O MROUND função arredondar números para cima ou para baixo no Excel para o múltiplo mais próximo. Por exemplo, ao fazer cálculos financeiros em uma planilha, você pode arredondar um valor para os 5 centavos mais próximos, evitando lidar com centavos. Ao contrário das opções de formatação que permitem alterar o número de casas decimais exibidas sem alterar o valor em uma célula, o MROUND função altera os dados de uma célula. Usar esta função para arredondar os dados afetará, portanto, os resultados das fórmulas. Estas instruções se aplicam ao Excel 2019, 2016, 2013, 2010 e Excel para Microsoft 365.
Sintaxe e argumentos da função MROUND
O layout de uma função é chamado de sintaxe, que inclui o nome da função, colchetes e argumentos. A sintaxe para o MROUND a função é: = MROUND (número, múltiplo)
type = “código”>
Número (obrigatório) é o valor que você deseja arredondar para cima ou para baixo até o múltiplo mais próximo. Este argumento pode conter os dados reais para arredondamento ou pode ser uma referência de célula para a localização dos dados na planilha.
Múltiplo (obrigatório) é o múltiplo para o qual você deseja arredondar o número. Algumas coisas a serem observadas sobre o MROUND argumentos da função:
- O número e múltiplo os argumentos devem ter o mesmo sinal. Ou seja, se o número for positivo, o múltiplo deve ser positivo. Se o número for negativo, o múltiplo também deve ser negativo. Caso contrário, a função retorna um #NUM! erro na célula.
- Se o número e múltiplo argumentos são ambos negativos, a função retorna um número negativo.
- Se o múltiplo argumento é zero (0), a função retorna um valor zero.
Exemplos de função MROUND
Para os primeiros seis exemplos na imagem abaixo, o número 4,54 é arredondado para cima ou para baixo pelo MROUND função usando uma variedade de valores para o argumento do fator, como 0,05, 0,10, 5,0, 0 e 10,0. A fórmula está em coluna B, os resultados estão em coluna C, e uma descrição de cada resultado está em coluna D.
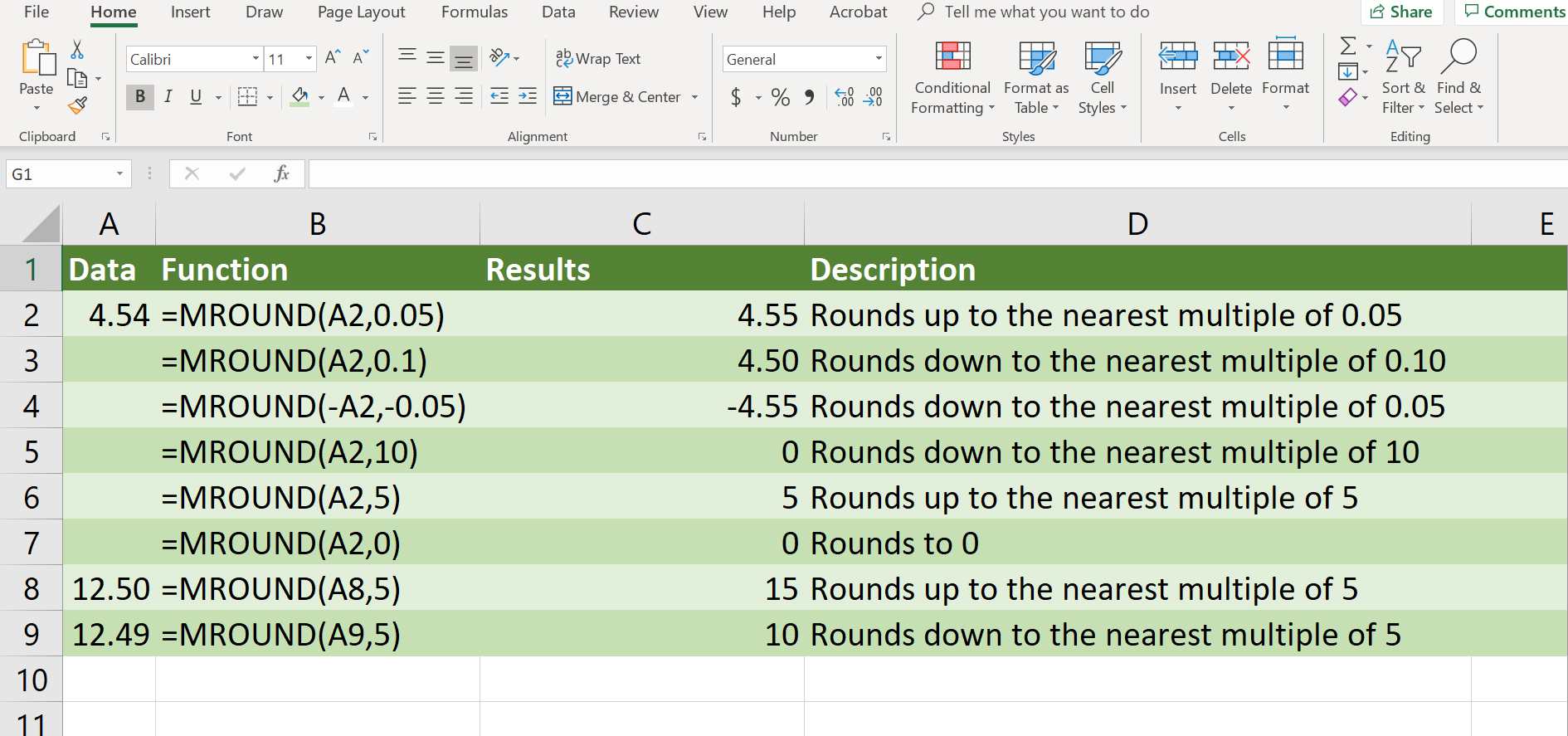
Como a função determina se o último dígito restante (o dígito de arredondamento) para cima ou para baixo depende do resultado da divisão do número argumento pelo múltiplo argumento. Portanto:
- Se o resultado for maior ou igual a metade do valor do múltiplo argumento, a função arredonda o último dígito para cima (longe de zero).
- Se este resultado for inferior a metade do valor do múltiplo argumento, a função arredonda o último dígito para baixo (em direção a zero).
Os dois últimos exemplos (em linha 8 e 9 da imagem) demonstrar como a função lida com o arredondamento para cima ou para baixo.
- Dentro linha 8, desde o múltiplo argumento é um número inteiro de um único dígito (5), o 2 torna-se o dígito de arredondamento no valor de número 12,50 em célula A8. Uma vez que 2,5 (12,5 / 5) é igual à metade do valor do múltiplo argumento (5), a função arredonda o resultado até 15, que é o múltiplo mais próximo de 5 maior que 12,50.
- Dentro fila 9, uma vez que 2,49 (12,49 / 5) é menos da metade do valor do múltiplo argumento (5), a função arredonda o resultado para baixo para 10, que é o múltiplo mais próximo de 5 menor que 12,49.
Usando a função MROUND do Excel
As opções para inserir a função e seus argumentos incluem:
- Digitando a função completa em uma célula da planilha
- Selecionando a função e seus argumentos usando o Caixa de Diálogo de Função
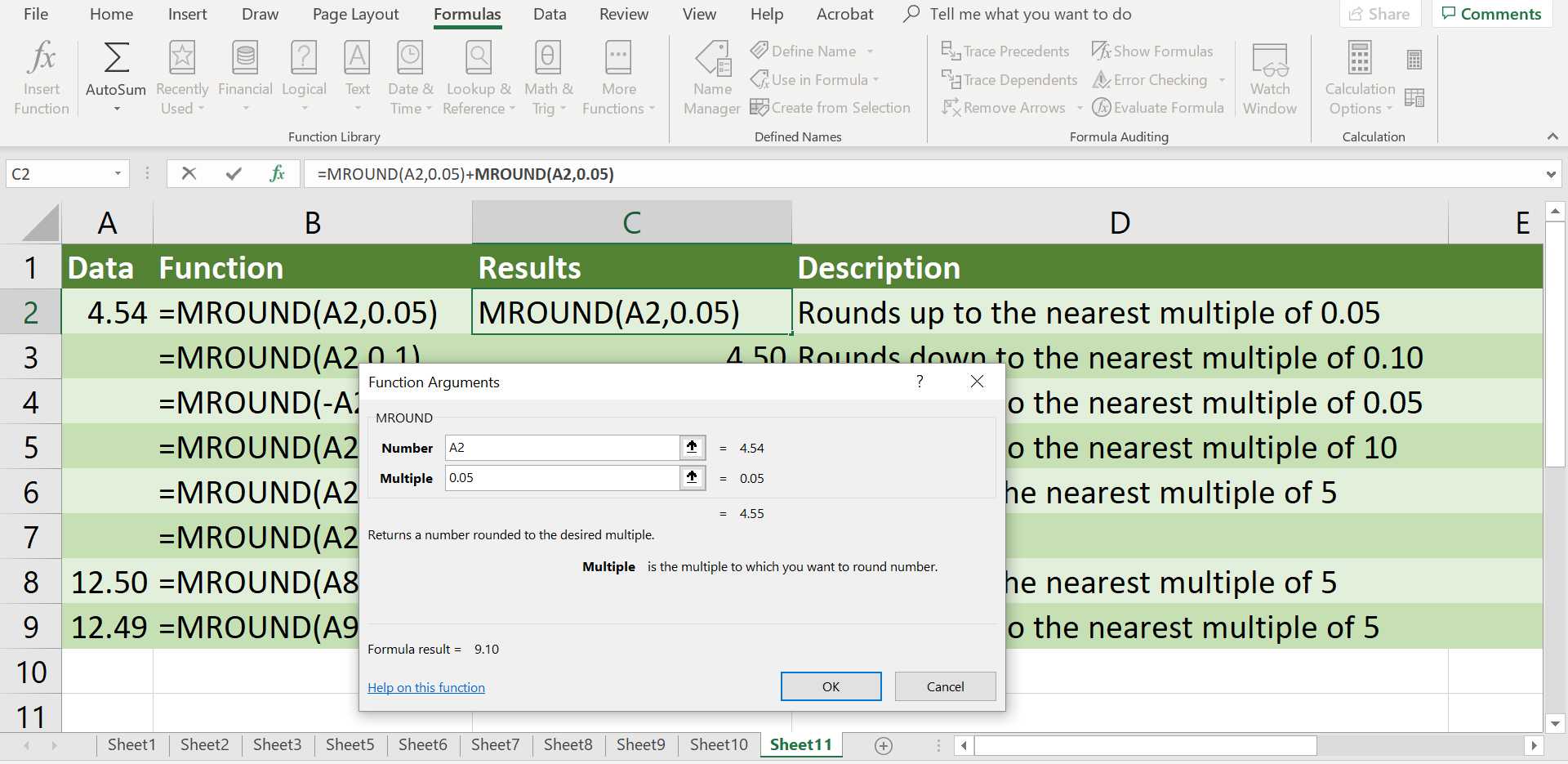
Muitas pessoas acham mais fácil usar a caixa de diálogo para inserir os argumentos de uma função, pois ela cuida da sintaxe da função. = MROUND (A2,0,05)
type = “code”> Execute as etapas a seguir para inserir a função na imagem acima em célula C2 usando o Caixa de Diálogo de Função:
-
Selecione célula C2 para torná-la a célula ativa.
-
Selecione os Guia Fórmulas do fita.
-
Selecione no Matemática e Trig ícone para abrir o menu suspenso de funções.
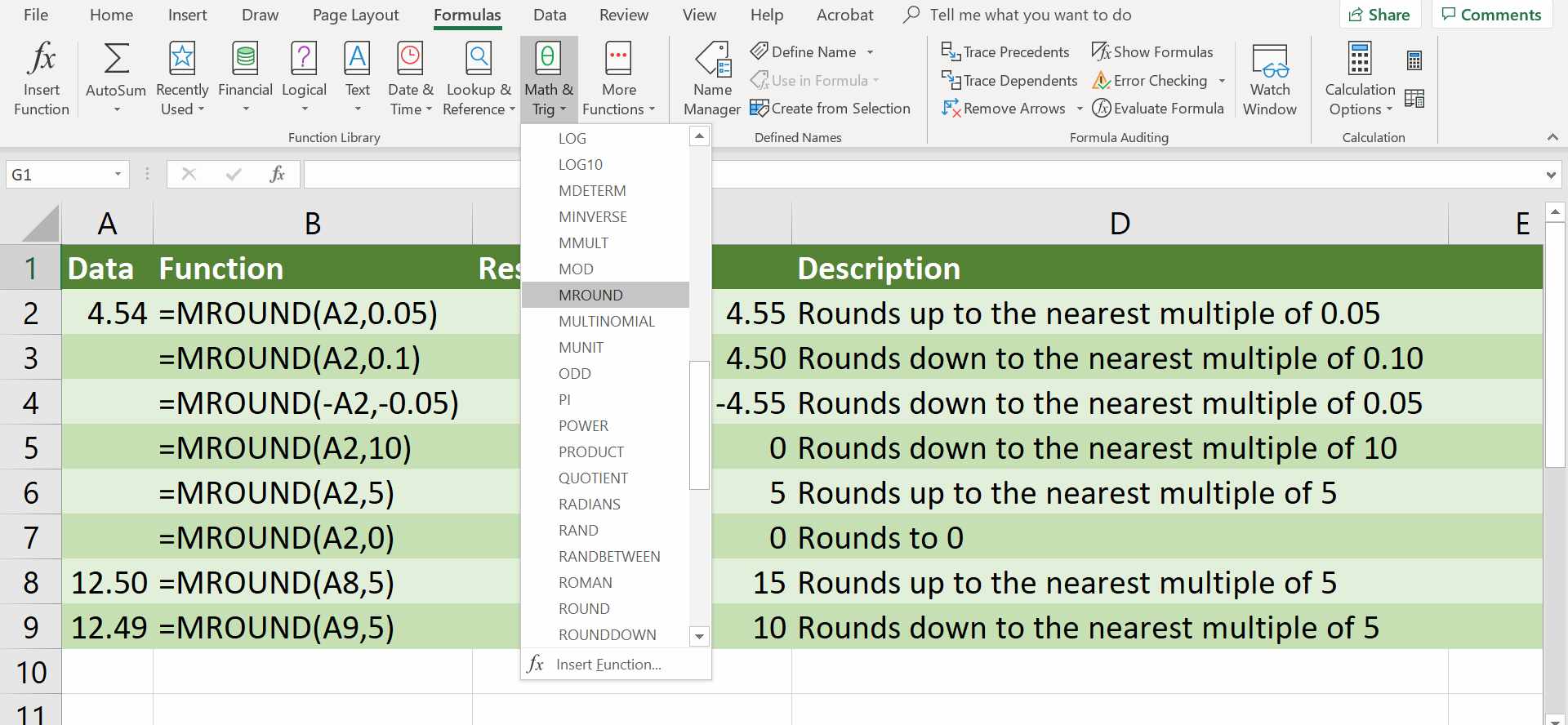
-
Selecione MROUND na lista para abrir o Caixa de Diálogo de Função.
-
Selecione os Número linha.
-
Selecione célula A2 na planilha para inserir esta referência de célula como o argumento de número.
-
Selecione os Múltiplo linha.
-
Digitar 0,05 de modo que o número em célula A2 será arredondado para cima ou para baixo para o múltiplo de 5 centavos mais próximo.
-
Selecione Feito para retornar à planilha. O valor que 4,55 deve aparecer em célula C2 uma vez que é o múltiplo mais próximo de 0,05 maior que 4,54.
-
Quando você seleciona célula C2, a função completa aparecerá no Fórmula bar acima da planilha.
