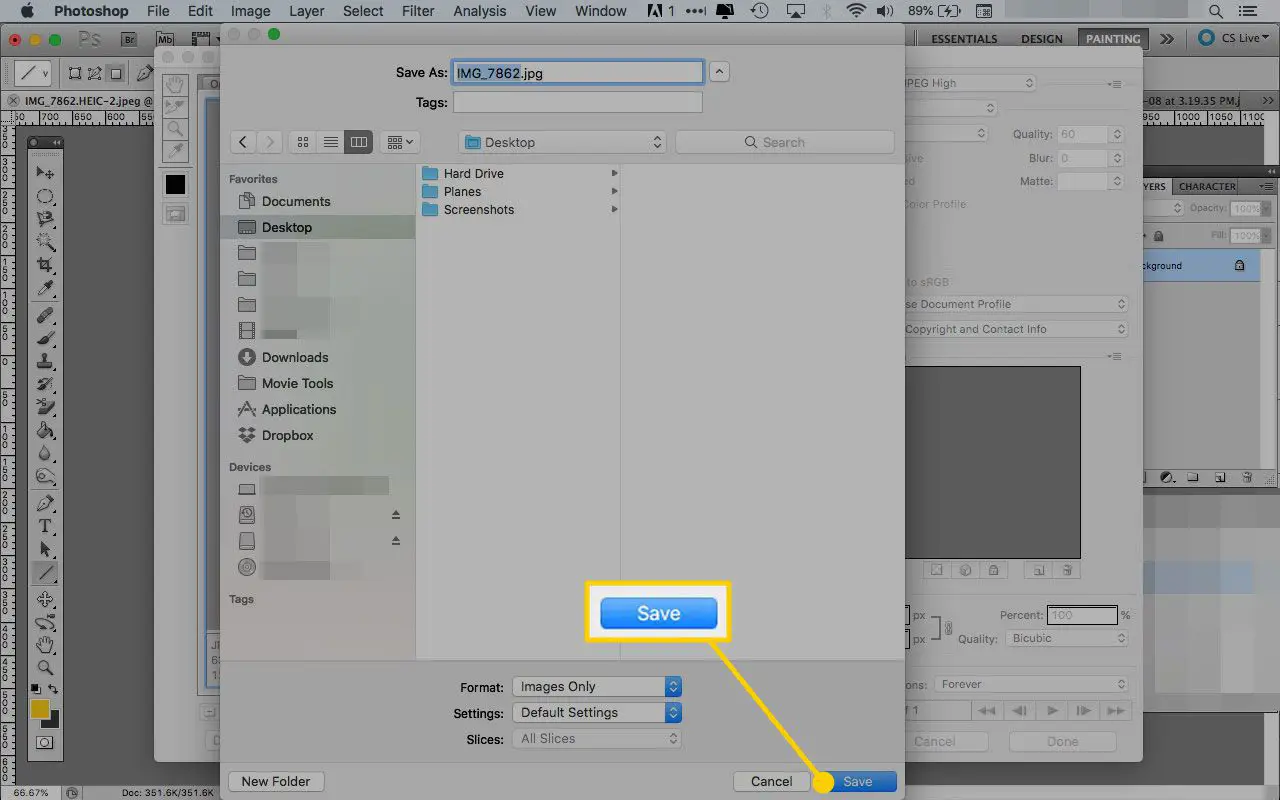Designers gráficos, web designers e outros que criam conteúdo para a web, também criam imagens prontas para a web, como fotos para sites e anúncios em banner. Antes de fazer upload dessas imagens, elas são otimizadas para download e exibição rápida em um navegador da web. A ferramenta Salvar para a Web do Photoshop é uma maneira fácil de preparar arquivos JPEG para a web. Essa ferramenta também salva arquivos GIF, PNG e BMP. Veja como usar a ferramenta Salvar para a Web para obter o equilíbrio certo entre qualidade de imagem e tamanho de arquivo para suas imagens. As instruções neste artigo aplicam-se ao Photoshop 5.5 e posterior. Os comandos e opções de menu podem diferir entre as versões.
O que torna um gráfico pronto para a Web?
A maioria dos gráficos prontos para a web compartilham características comuns:
- A resolução é 72 dpi.
- O modo de cor é RGB.
- Os arquivos são reduzidos em tamanho para páginas da web de carregamento mais rápido.
Como Salvar para a Web no Photoshop
Salvar para a Web não é uma ferramenta, como Marquee, Move ou Magnetic Lasso. É uma maneira de exportar um arquivo bruto para um formato que outras pessoas possam usar facilmente. Veja como usá-lo para otimizar imagens.
-
Abra a imagem que deseja salvar no Photoshop.
-
Selecione Imagem > Tamanho da imagem. Ou pressione Alt / Option + Command + I no teclado.
-
No Largura campo, insira uma nova largura, selecione Píxeis, então selecione OK. Redimensione a foto para um tamanho pequeno que possa ser usado em um site.
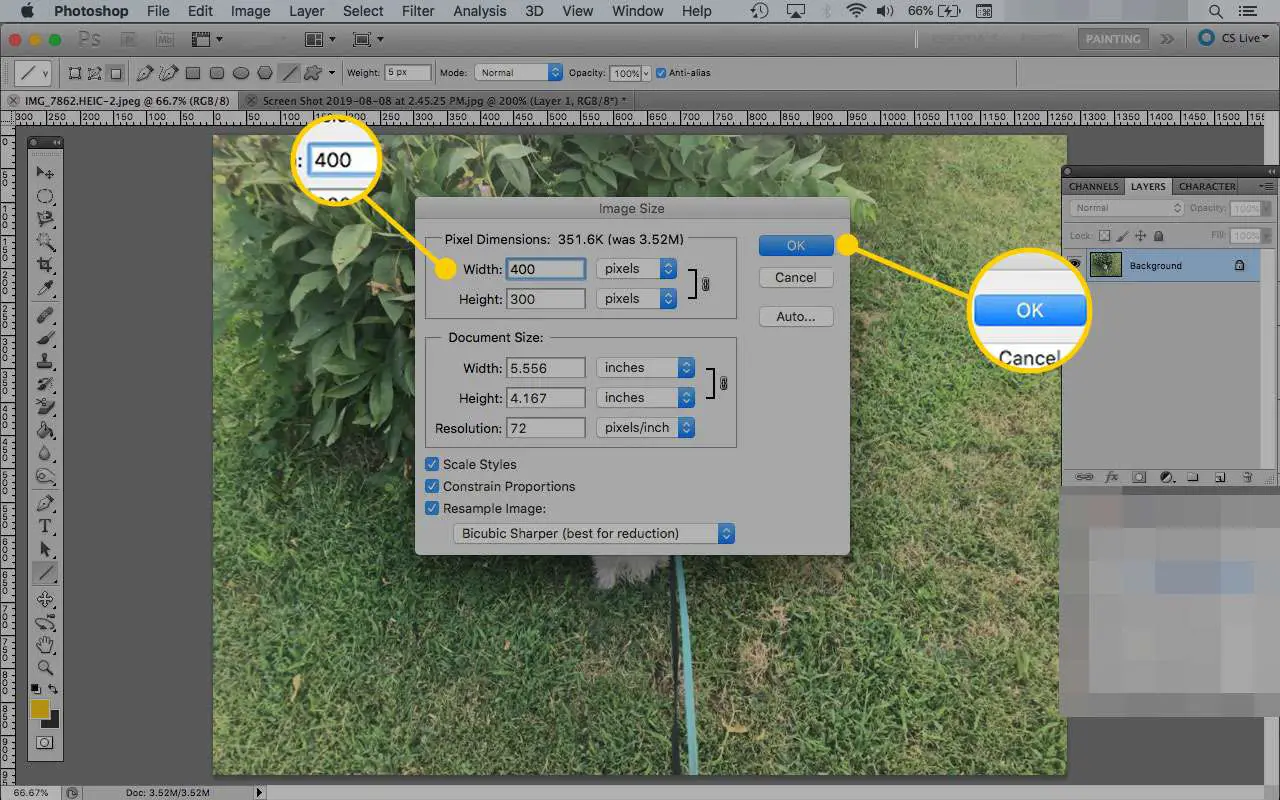
-
Selecione Arquivo > Salvar para Web e Dispositivos. Ou use o atalho do teclado: Alt / Option + Command + Shift + S. Em outras versões do Photoshop, o caminho é Arquivo > Exportar > Salvar para a web. O item pode ser chamado Salvar para a Web ou Salvar para a Web e Dispositivos.
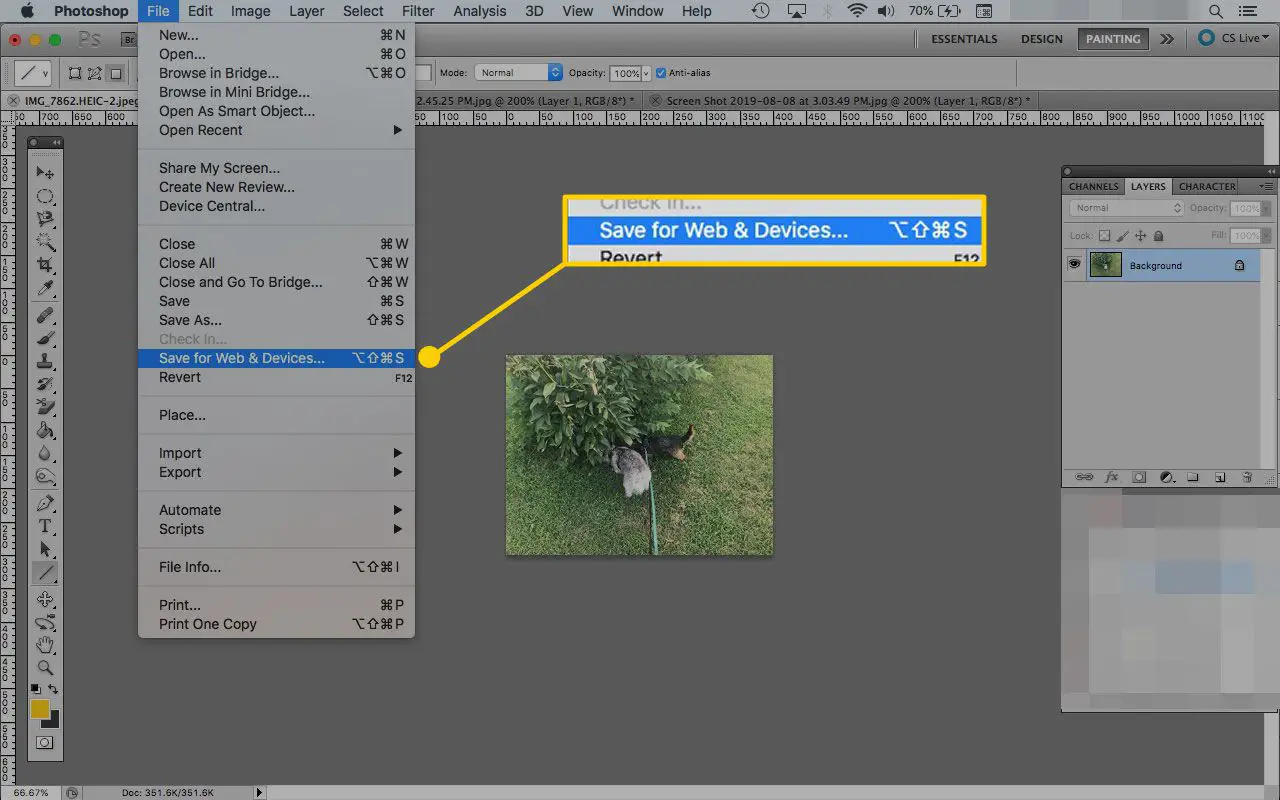
-
No Salvar para a web janela, vá para o Original, Otimizado, 2-Up, e 4-Up guias. Essas guias alternam entre a visualização da foto original, a foto otimizada com as configurações Salvar para a Web aplicadas a ela ou uma comparação de duas ou quatro versões da foto. Escolher 2-Up para comparar a foto original com a foto otimizada. Isso mostra cópias lado a lado da imagem.
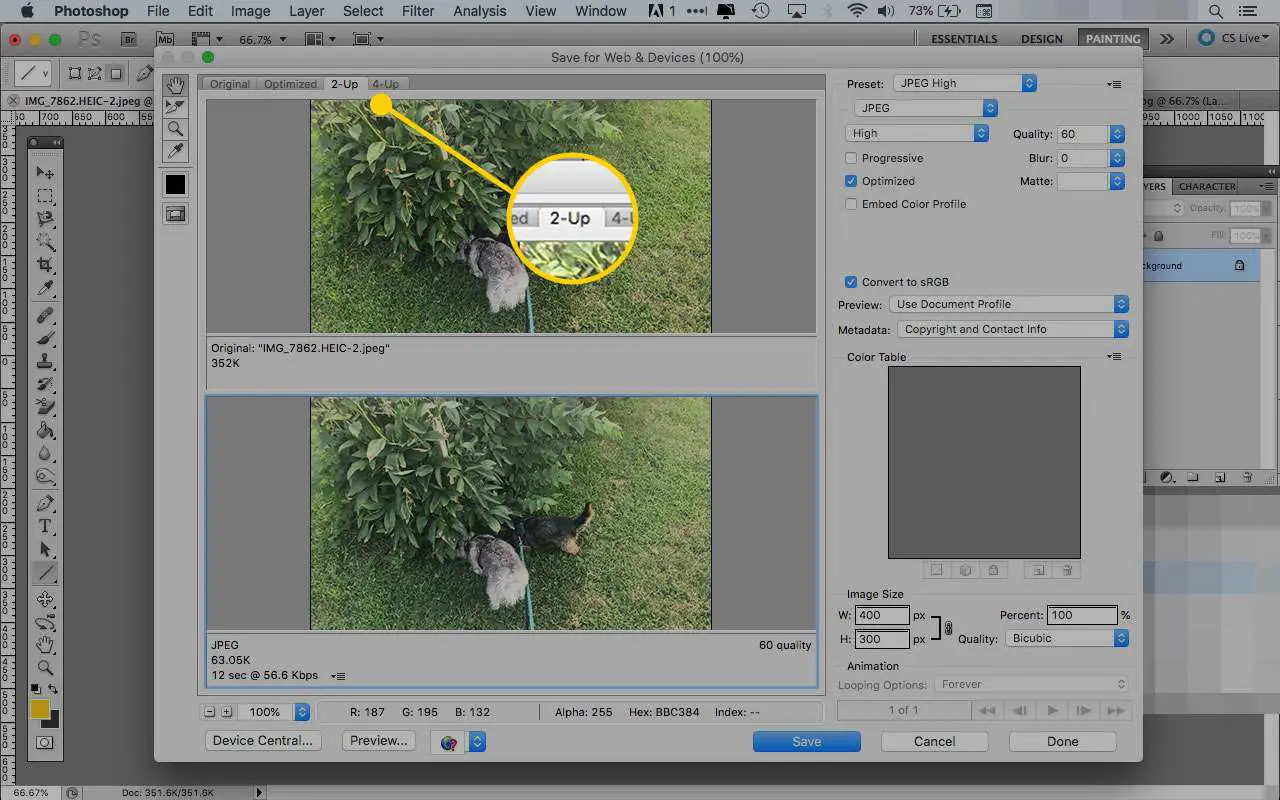
-
Mudar o Qualidade valor. À medida que você diminui a qualidade, a imagem fica mais turva e o tamanho do arquivo diminui. Arquivos menores significam páginas da web com carregamento mais rápido. Encontre um meio termo entre o tamanho e a qualidade do arquivo. Uma qualidade entre 40 e 60 é uma boa faixa. Use os níveis de qualidade predefinidos (JPEG médio, por exemplo) para economizar tempo.
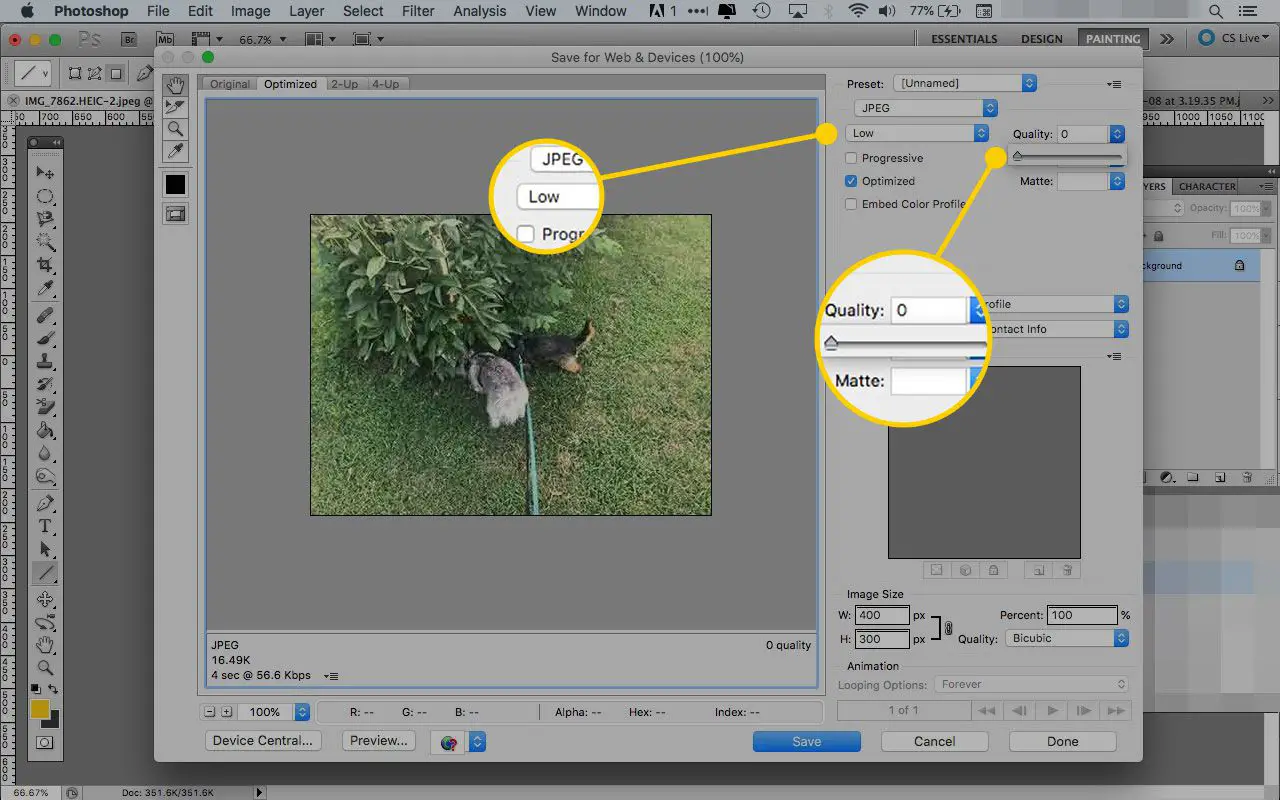
-
Altere o tipo de arquivo, se necessário, para JPEG, GIF, PNG-8, PNG-24 ou WBMP.
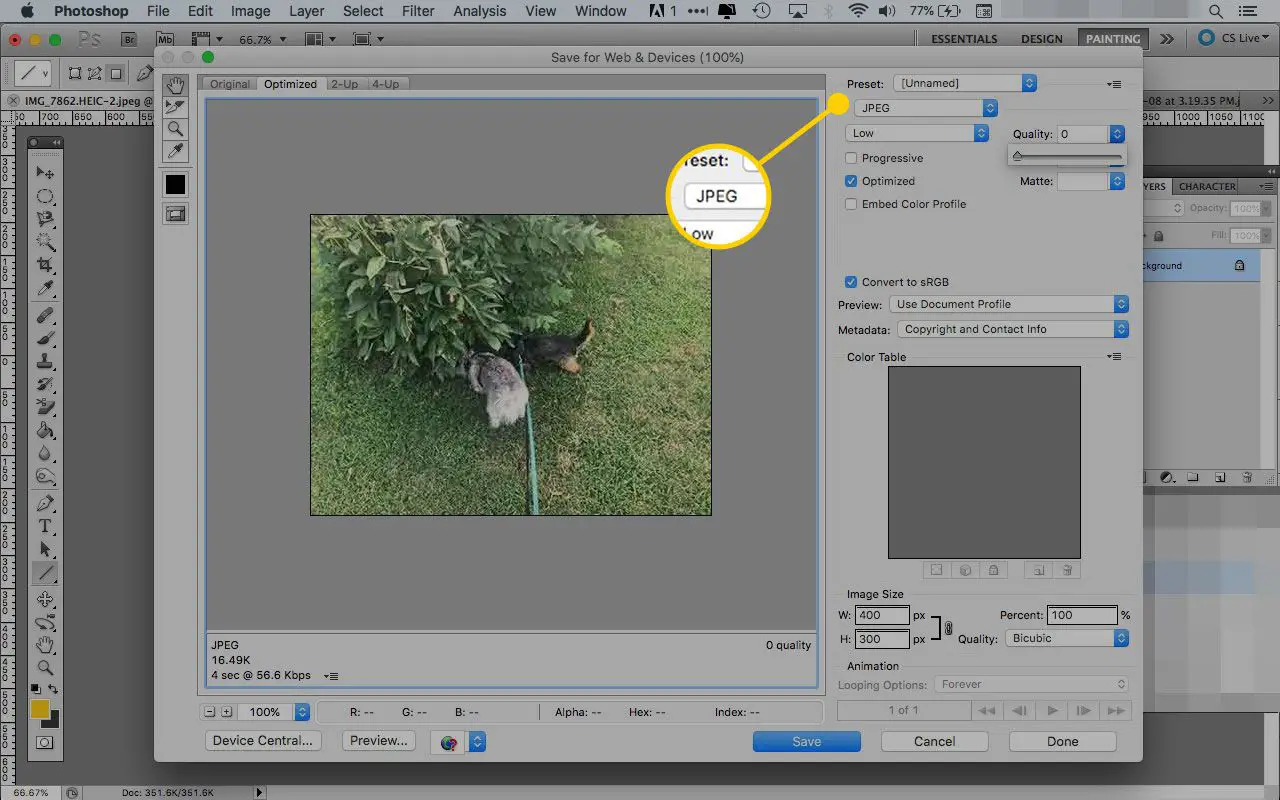
-
Altere o tamanho da imagem, se necessário. Insira uma largura ou altura ou dimensione em uma porcentagem. Clique no trancar ícone para alterar a proporção da imagem. Caso contrário, insira uma largura ou altura diferente para alterar o outro valor na proporção.
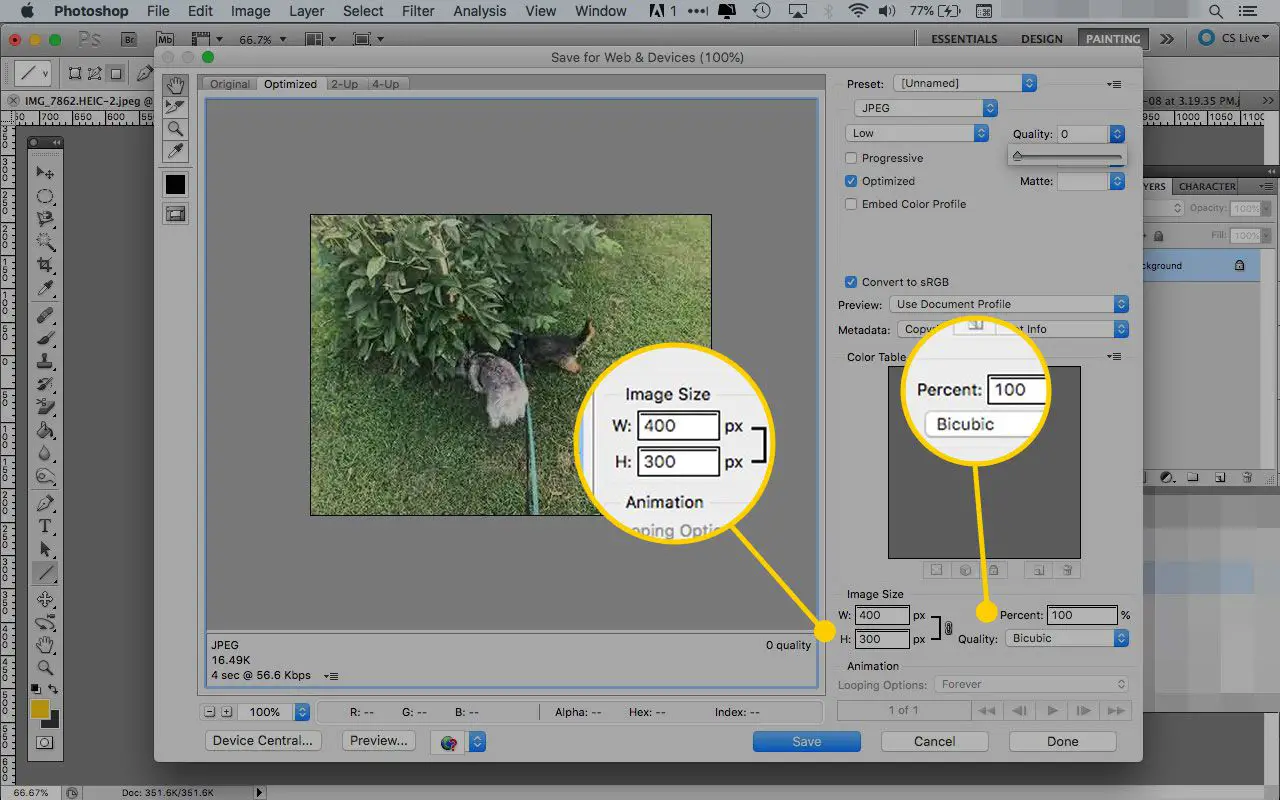
-
Os valores abaixo da visualização da imagem exibem o tipo de arquivo, tamanho e quanto tempo a imagem levará para abrir em um site. Esses números são atualizados conforme você faz alterações.
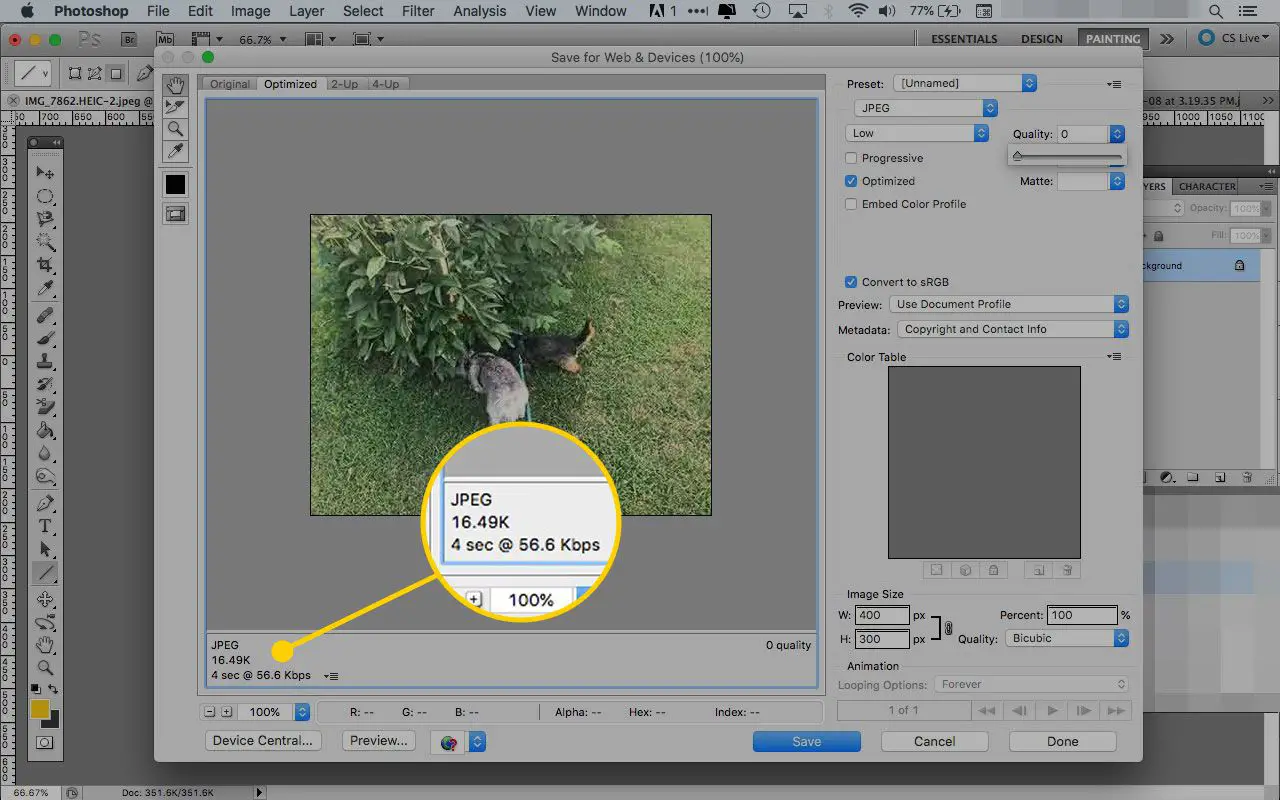
-
Quando estiver satisfeito com a foto, selecione Salve .
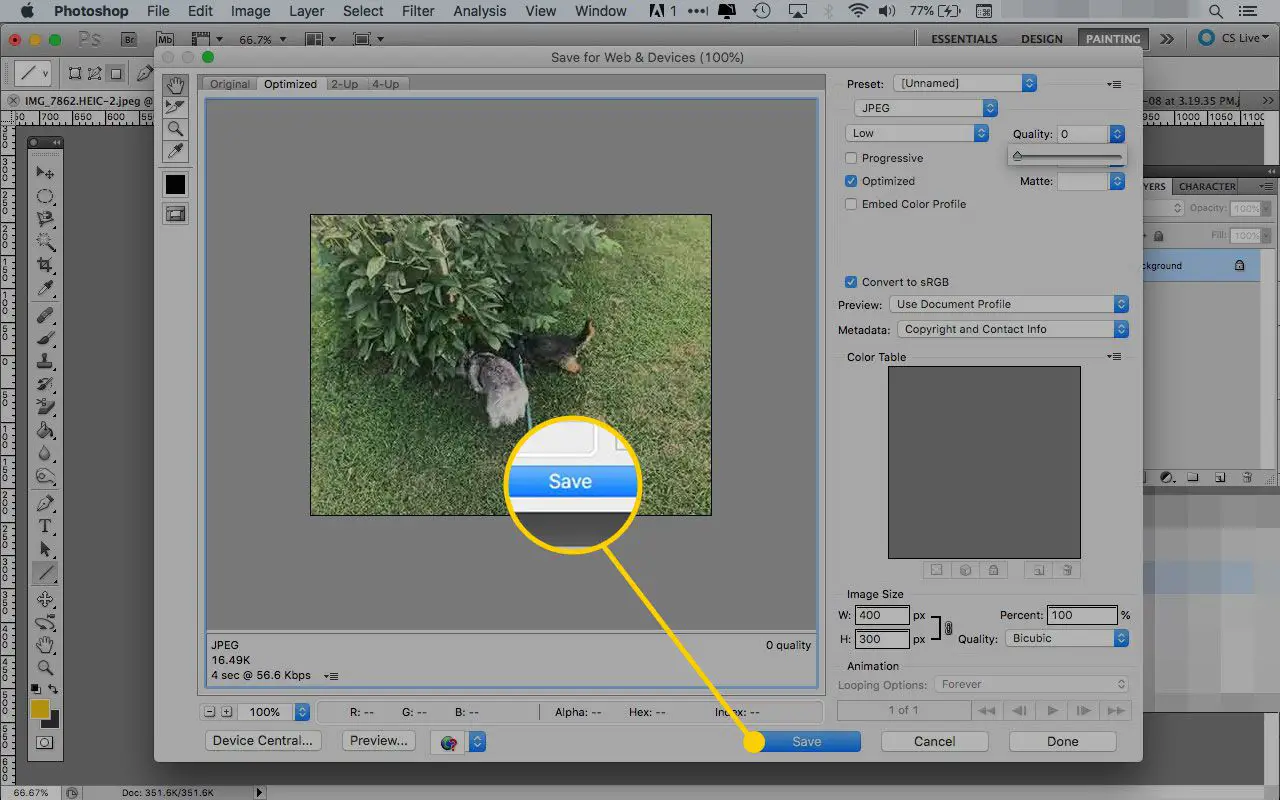
-
Digite um nome para a foto e clique em Salve .