
A ferramenta de letreiro do Photoshop é essencial para várias tarefas. Você o usa para selecionar áreas de uma imagem que você pode copiar, cortar ou cortar. Ele também pode isolar seções de um gráfico para aplicar um filtro ou efeito a uma área específica. As seleções de letreiro também marcam os limites dos comandos de traço e preenchimento para criar formas e linhas. Aqui está o que você precisa saber sobre esta ferramenta útil. Essas instruções se aplicam ao Photoshop CS5 e posterior, embora algumas configurações e comandos possam ser diferentes entre as versões.
Como usar a ferramenta Marquee no Photoshop
Basicamente, a ferramenta letreiro seleciona partes de uma imagem para que você possa editá-las, como os três itens no menu Lasso. Mas pode fazer algumas coisas que esses recursos não podem. Veja como usá-lo.
-
Abra a imagem que deseja editar no Photoshop.
-
Selecione a ferramenta letreiro na barra de ferramentas do Photoshop. É o segundo para baixo, abaixo do mover ferramenta. Para acessar as quatro opções da marquise, segure o tecla esquerda do mouse na ferramenta e selecione uma das opções adicionais no menu pop-up. Você também pode usar o comando do teclado M para mudar para a ferramenta letreiro. Usar Shift-M para alternar entre as versões retangulares e elípticas.
-
Selecione uma área da imagem para trabalhar. Posicione o mouse onde deseja iniciar a seleção e clique com o botão esquerdo do mouse, mantendo-o pressionado enquanto arrasta a seleção para o tamanho desejado. Para o elíptico e retangular marquises, espera Mudança para fazer círculos e quadrados perfeitos. Para o fila unica e coluna única de seleção, clique e arraste a seleção para selecionar a linha de um pixel de sua escolha.
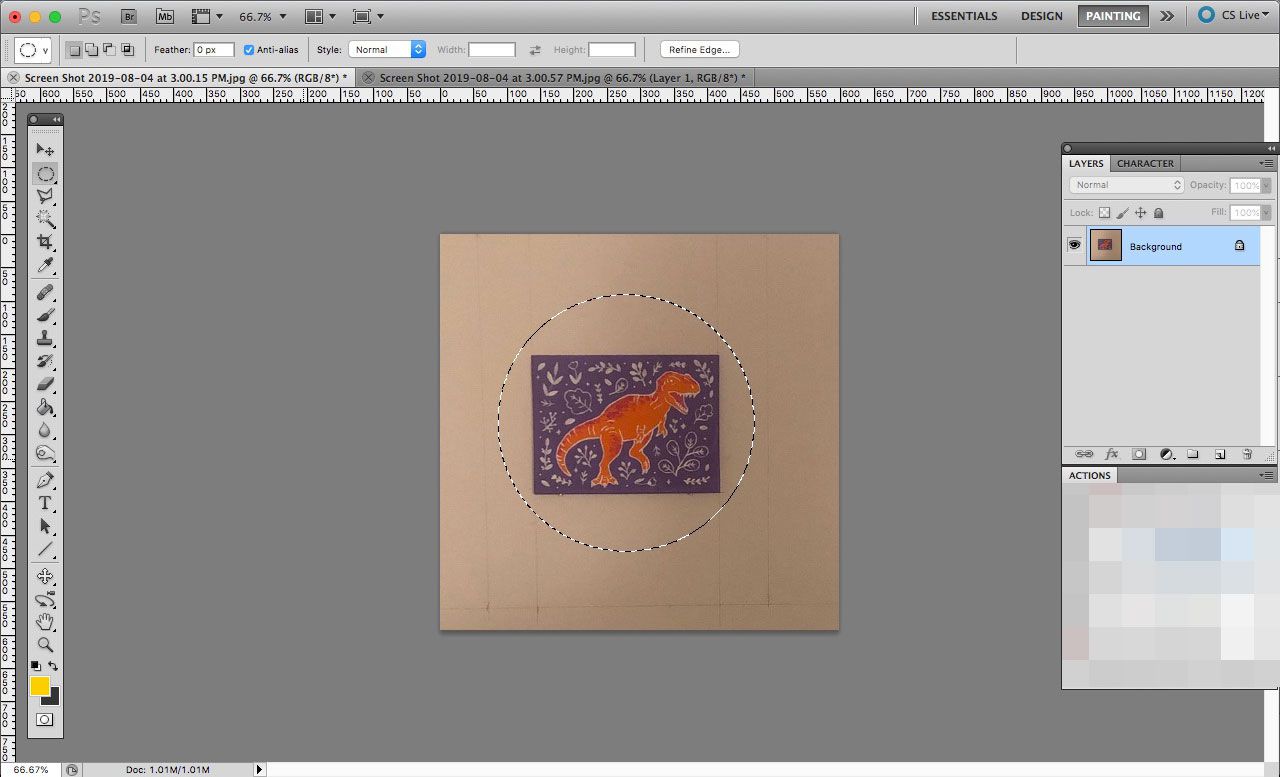
-
Para mover a seleção enquanto você ainda está criando, mantenha pressionado o barra de espaço e arraste o mouse; a seleção será movida em vez de redimensionada. Para continuar a redimensionar, solte o barra de espaço.
-
Depois de selecionar tudo o que deseja, Clique e arraste para mover a área de seleção. Você também pode empurrá-lo usando o setas.
Opções adicionais para a ferramenta Marquee
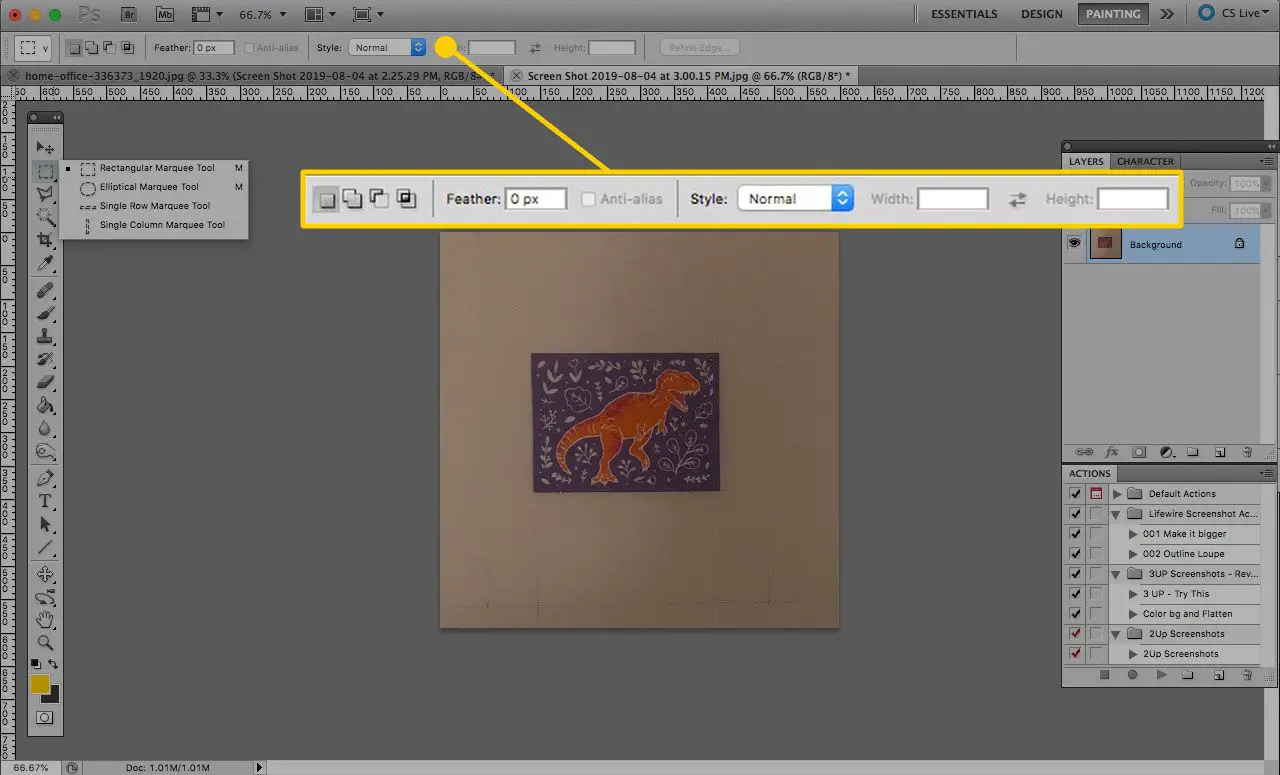
Quando você seleciona a ferramenta letreiro, um novo conjunto de opções aparece na barra de ferramentas na parte superior da tela. O primeiro grupo determina o que acontece toda vez que você clica:
- Nova seleção: Você começará uma forma completamente nova.
- Adicionar à seleção: Se você fizer uma seleção e clicar novamente, as duas áreas se unirão se se sobreporem. Você também pode usar esta opção segurando Mudança antes de fazer a próxima seleção.
- Subtrair da seleção: A segunda forma que você criar se removerá da primeira (ou seja, colocar um círculo dentro de outro círculo criará uma seleção com o formato de um donut). Você também pode subtrair uma seleção de outra segurando o Alt ou Opção antes de começar a fazer a segunda forma.
- Cruzar a partir da seleção: Fazer várias formas fornecerá uma seleção com base em onde elas se sobrepõem.
Pena permite criar uma borda mais suave para sua área de seleção. Insira um valor de 0 a 250 para definir o quanto você deseja desfocar a seleção além da linha selecionada. O Anti-alias A caixa informa ao Photoshop se deve “suavizar” as bordas de uma seleção. Essa configuração é útil quando você está trabalhando com imagens de baixa resolução. O Estilo O menu suspenso permite que você decida como as formas se comportam quando você usa as ferramentas elípticas ou retangulares.
- Normal significa que a elipse ou retângulo seguirá o ponteiro do mouse exatamente.
- Proporção fixa permite que você decida as dimensões relativas da largura e altura de sua seleção. Por exemplo, insira 2 e 1 para sempre fazer elipses e retângulos duas vezes mais largos do que altos.
- Dimensão fixa significa que toda vez que você clicar, você criará um tamanho específico de uma forma. Insira a altura e a largura em pixels para definir esses valores.
Colocando as seleções em uso
Depois de selecionar uma área, você pode aplicar diferentes usos a ela. Use um filtro do Photoshop e ele só se aplicará à seleção. Recorte, copie e cole para usar em outro lugar ou alterar sua imagem. Você também pode usar muitas das funções dentro do Editar menu, como preencher, Golpe, ou transformar, para alterar o local que você selecionou. Crie uma nova camada e preencha uma seleção para construir formas. Depois de aprender as ferramentas de letreiro digital, você será capaz de manipular não apenas o todo, mas partes de suas imagens.