
Neste artigo
Se você é um designer gráfico, editor de vídeo ou alguém que assiste a vídeos no computador, o monitor do computador deve ser nítido e claro. Com o tempo, um monitor pode começar a parecer opaco, confuso ou muito claro. Freqüentemente, ajustar as configurações do monitor o ajudará a obter uma imagem melhor e melhorar sua experiência de visualização. Veja como testar seu monitor e ajustar as configurações de exibição para garantir que esteja devidamente calibrado para uma visualização ideal. As informações neste artigo se aplicam amplamente a diferentes tipos de monitores de PC. Consulte o manual do seu dispositivo ou o site do fabricante para obter mais orientações.
Termos comuns do monitor explicados
Alguns termos do monitor que você pode encontrar podem ser confusos ou redundantes. Aqui está uma explicação das configurações comuns do monitor:
- Cor: Aumentar ou diminuir a configuração de cor afeta a saturação da cor, ou a profundidade e negrito das cores aparecem.
- Brilho: Alterar o brilho torna a tela mais escura ou mais clara. Experimente quando os arredores estiverem escuros e bem iluminados para ter certeza de que a tela está otimizada para ambas as condições.
- Nitidez: Aumentar a nitidez torna as bordas da imagem mais escuras e mais definidas. Definir um valor muito baixo resulta em uma imagem suave e nebulosa.
- Matiz: A configuração de matiz varia de acordo com o fabricante. Em alguns monitores, isso pode afetar a cor e o escurecimento.
Os recursos variam de acordo com o tipo de monitor. Por exemplo, a qualidade máxima da tela difere para monitores CRT e LCD. Há também uma notável diferença de qualidade entre os monitores LCD IPS e TFT LCD.
Ajustes manuais do monitor
A maioria dos monitores possui configurações de ajuste manual. Se você quiser um ajuste simples, ajuste as configurações de cor e brilho da tela usando os botões físicos do monitor. Alguns monitores também possuem um botão de menu que apresenta mais opções na tela. Os laptops costumam ter botões no teclado para controlar o brilho e o contraste. Familiarize-se com as capacidades e limitações do seu monitor antes de fazer ajustes. Em PCs com Windows, controle a orientação da tela, o tamanho do texto padrão, a configuração de dois monitores e outras configurações no Painel de Controle.
Como calibrar seu monitor
Macs e PCs com Windows têm ferramentas integradas de calibração de monitor gratuitas que são uma ótima primeira etapa para testar as configurações de um monitor. Para obter ajuda mais avançada, as ferramentas de calibração de monitor online fornecem análise aprofundada e orientação de configuração.
Use as ferramentas de calibração de monitores do seu Mac
O Display Calibrator Assistant integrado ao macOS ajusta um monitor para que as imagens da tela correspondam às versões originais. Isso é particularmente importante para designers gráficos e qualquer pessoa que trabalhe com imagens. Funciona assim:
-
Vou ao maçã menu e escolha Preferências do Sistema.
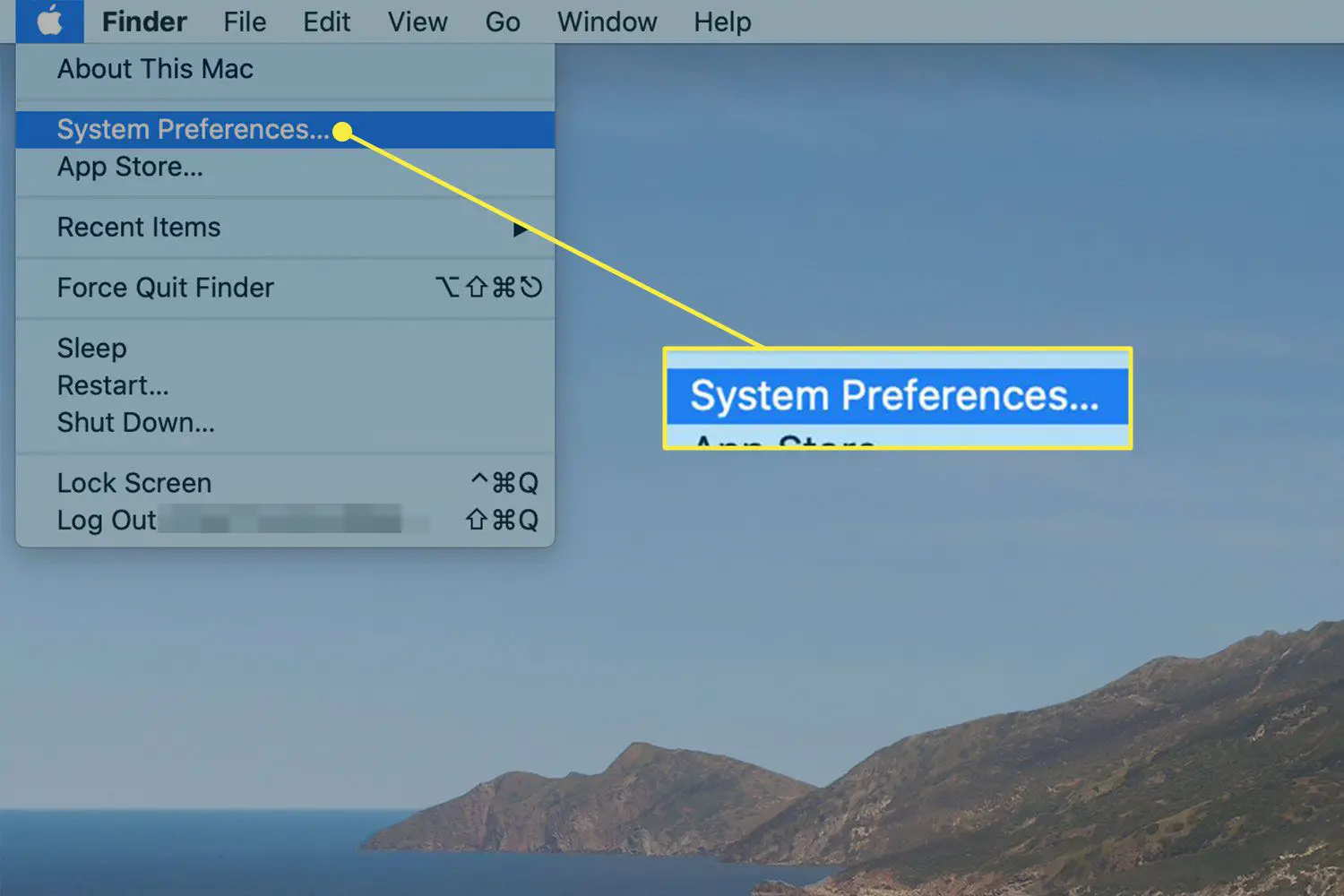
-
Abrir Monitores.
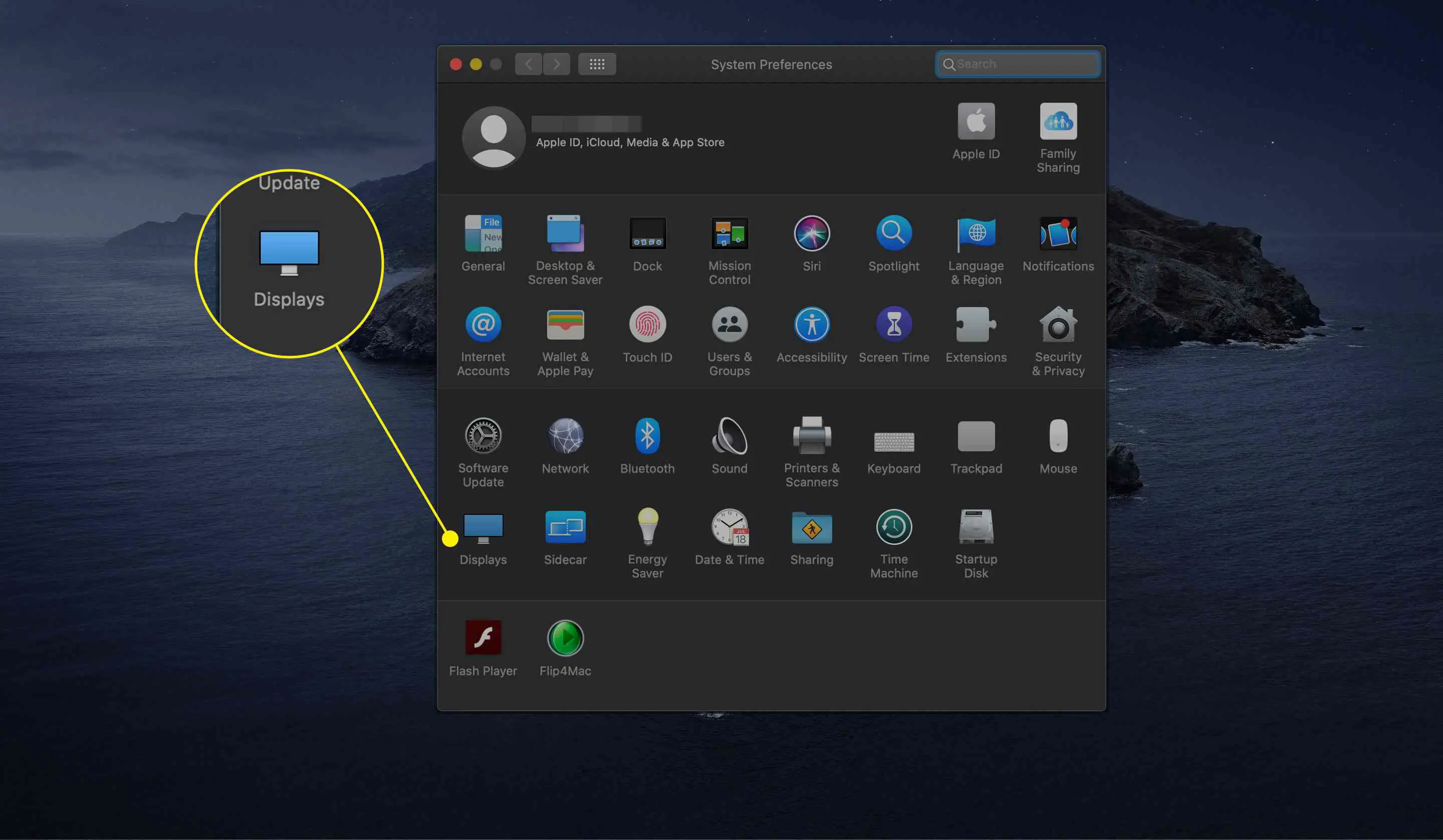
-
Selecione os Cor aba.
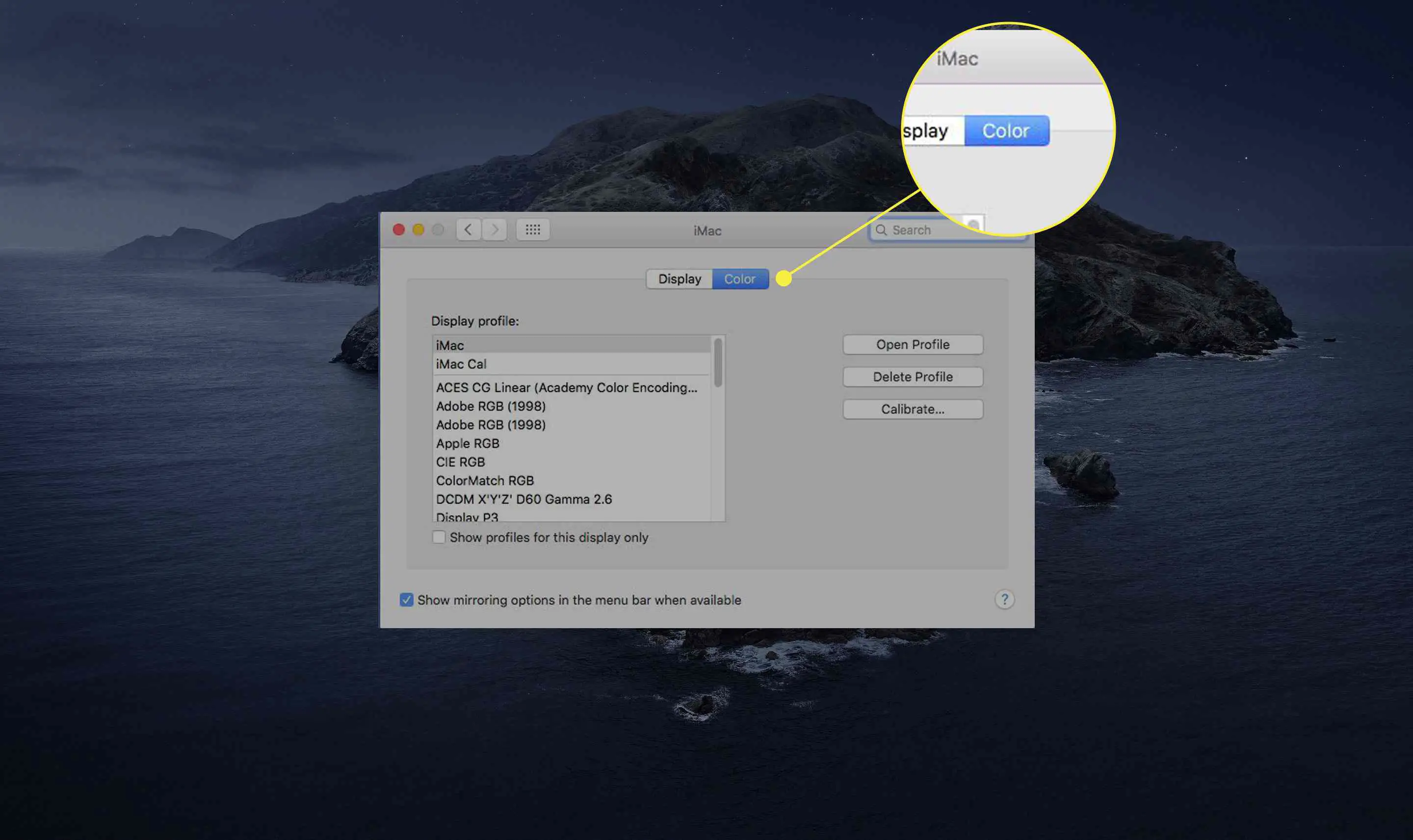
-
Selecione Calibrar para iniciar o Display Calibrator Assistant.
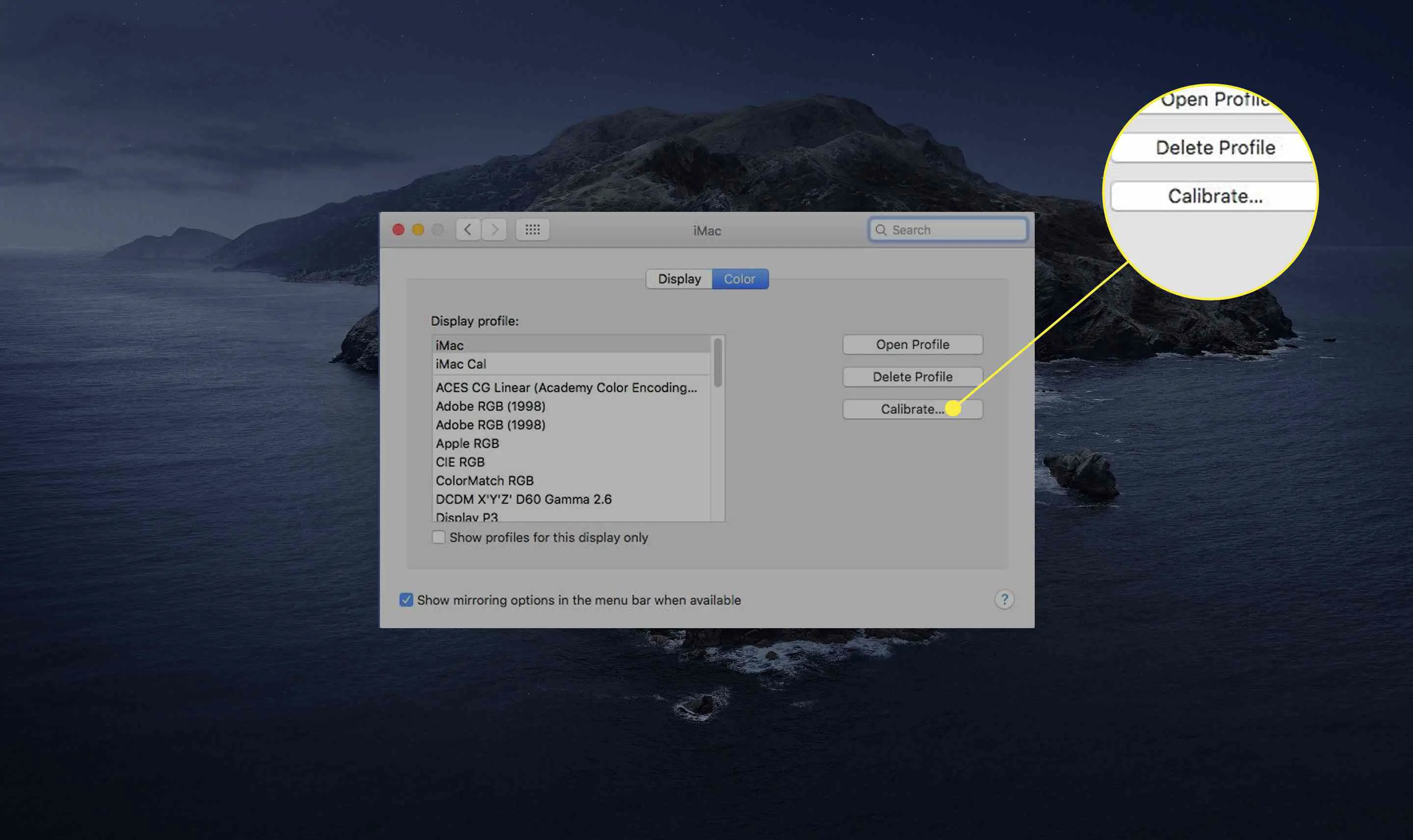
-
Selecione Prosseguir.
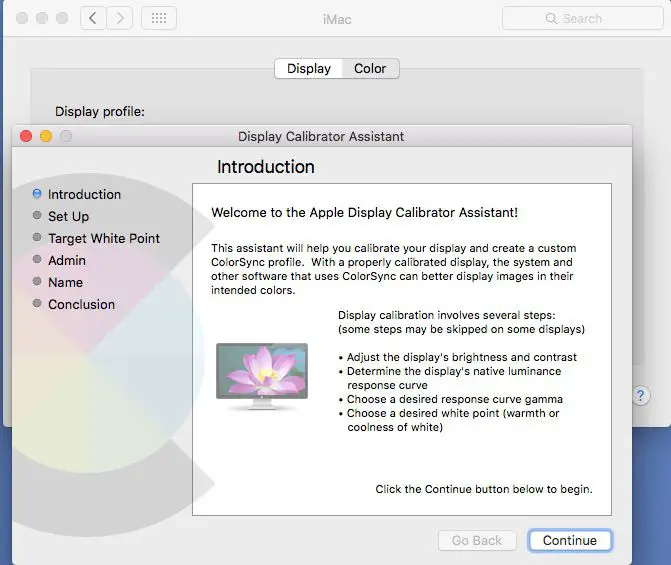
-
O Display Calibrator Assistant orienta você no processo de ajuste do display. Siga as instruções na tela.
-
Quando terminar, o Display Calibrator Assistant cria um perfil de cor calibrado e o atribui automaticamente como o perfil de cor do display. O número de ajustes no processo de calibração varia dependendo do tipo de exibição. Alguns monitores possuem recursos de calibração e precisão de cores incorporados adicionais. Consulte a documentação do seu monitor.
Use a ferramenta de calibração de cores do Windows 10
O utilitário Windows 10 Display Color Calibration ajusta diferentes aspectos da tela, incluindo cor, brilho e saturação. Veja como usá-lo:
-
Abra o Windows 10 Definições aplicativo e selecione Sistema.
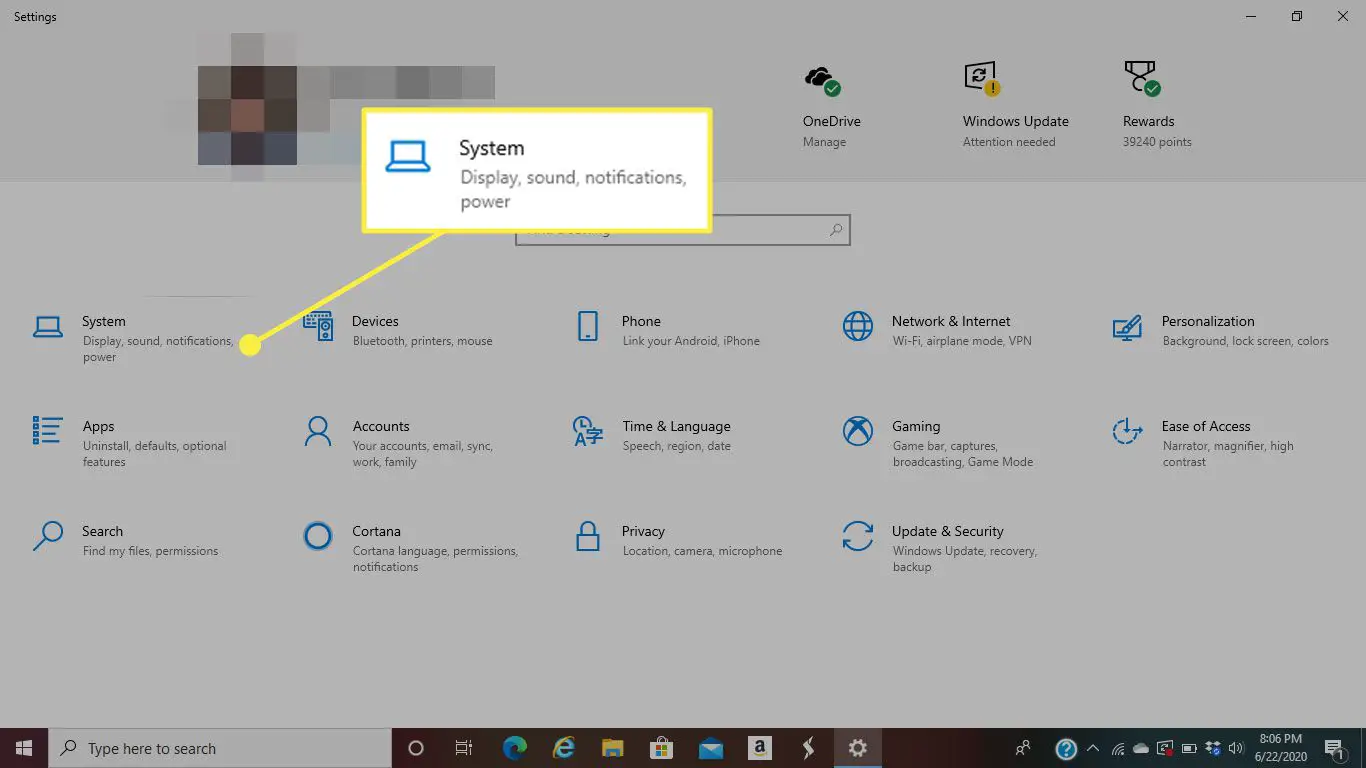
-
Escolha o Exibição guia se não estiver aberta.
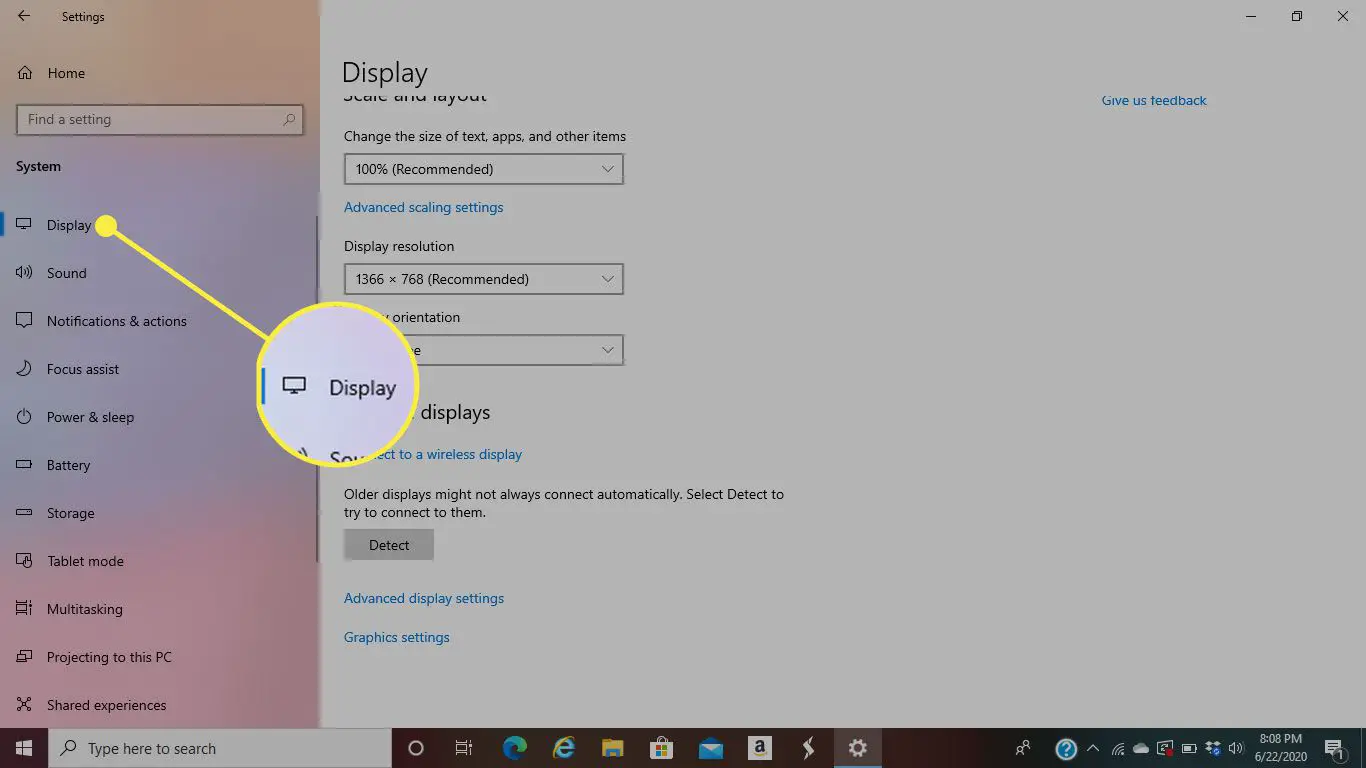
-
Role para baixo e escolha Configurações avançadas de exibição.
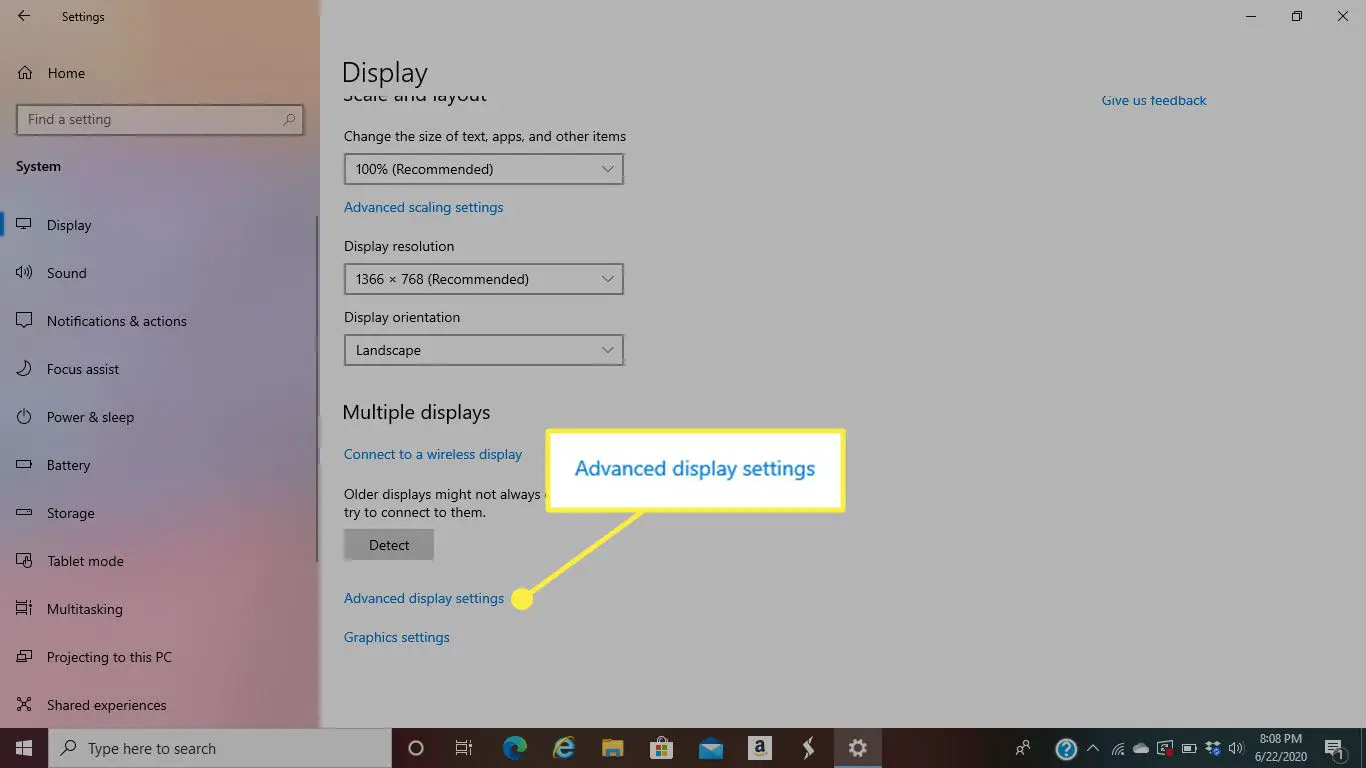
-
Selecione Propriedades do adaptador de vídeo para o monitor que você deseja calibrar.
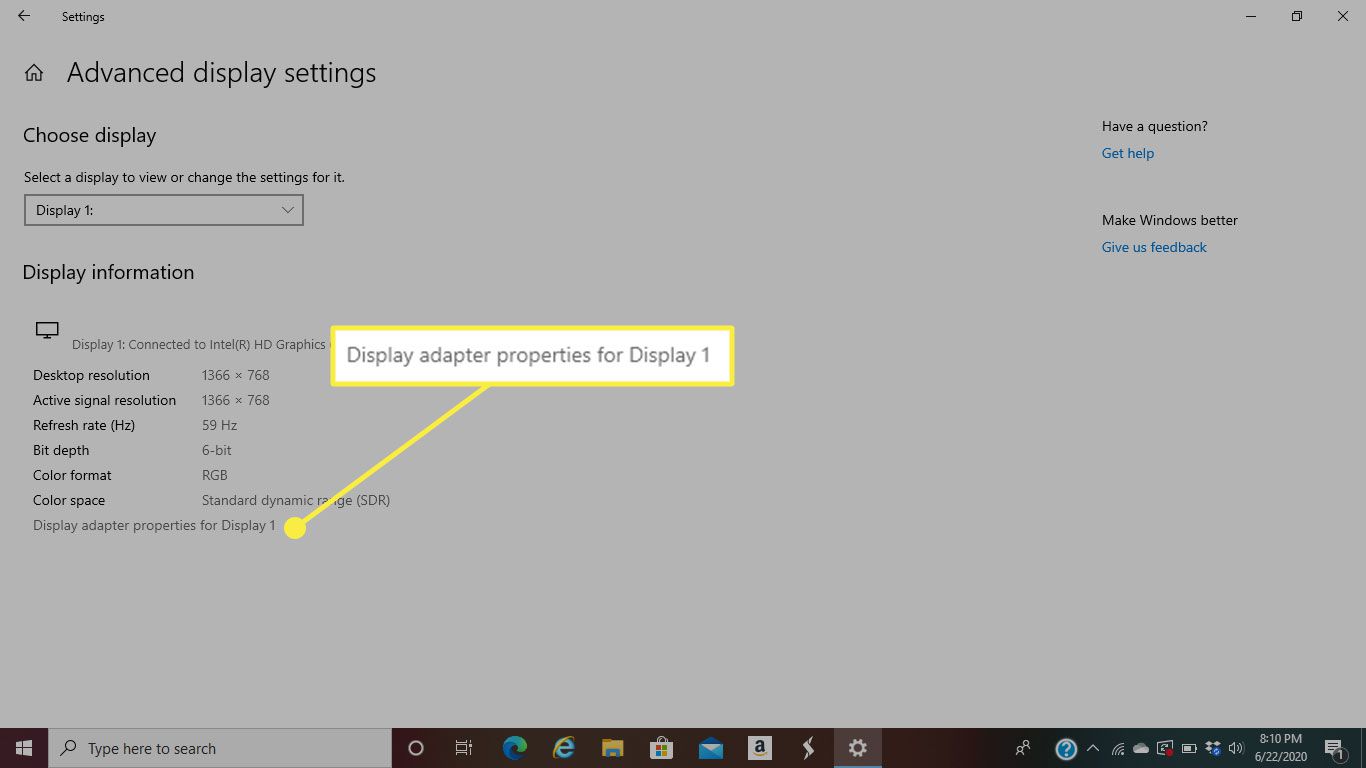
-
Vou ao Gerenciamento de cor aba.
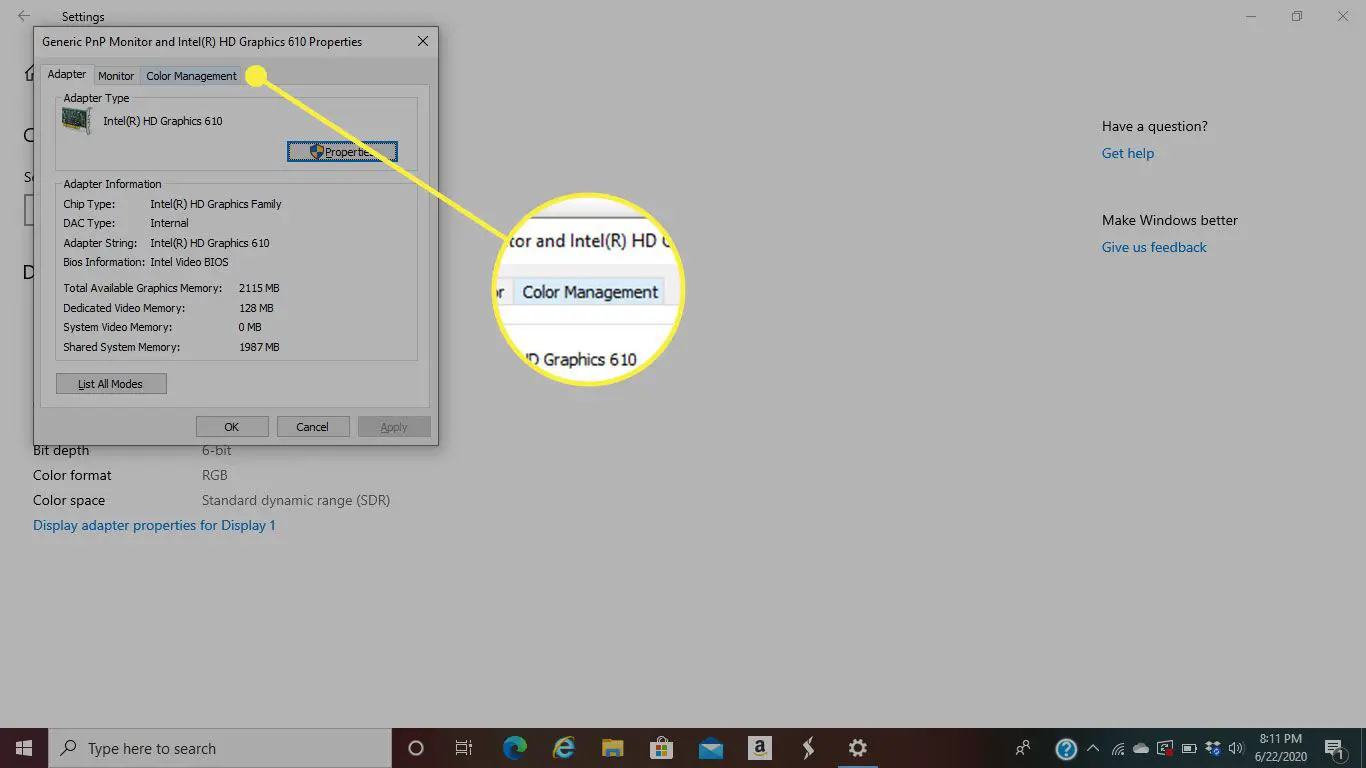
-
Selecione Gerenciamento de cor.
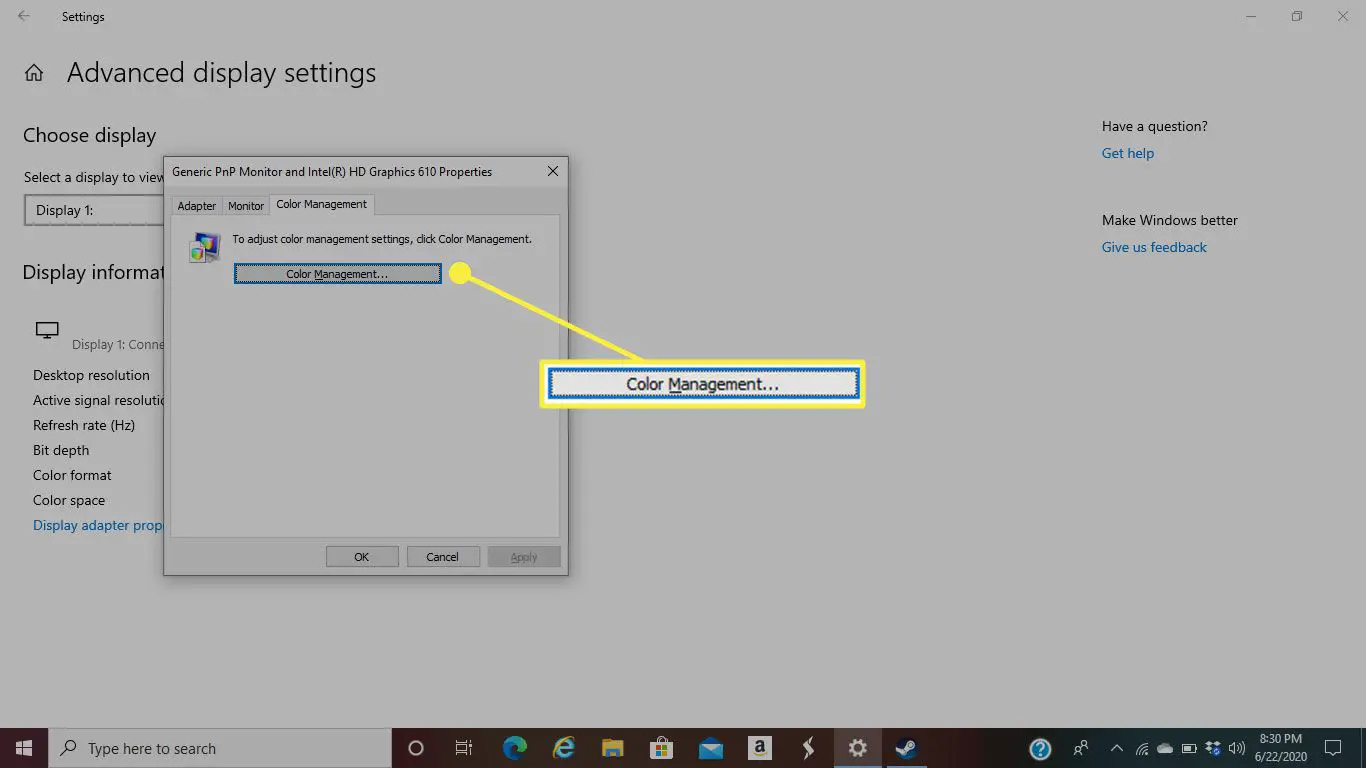
-
Vou ao Avançado aba.
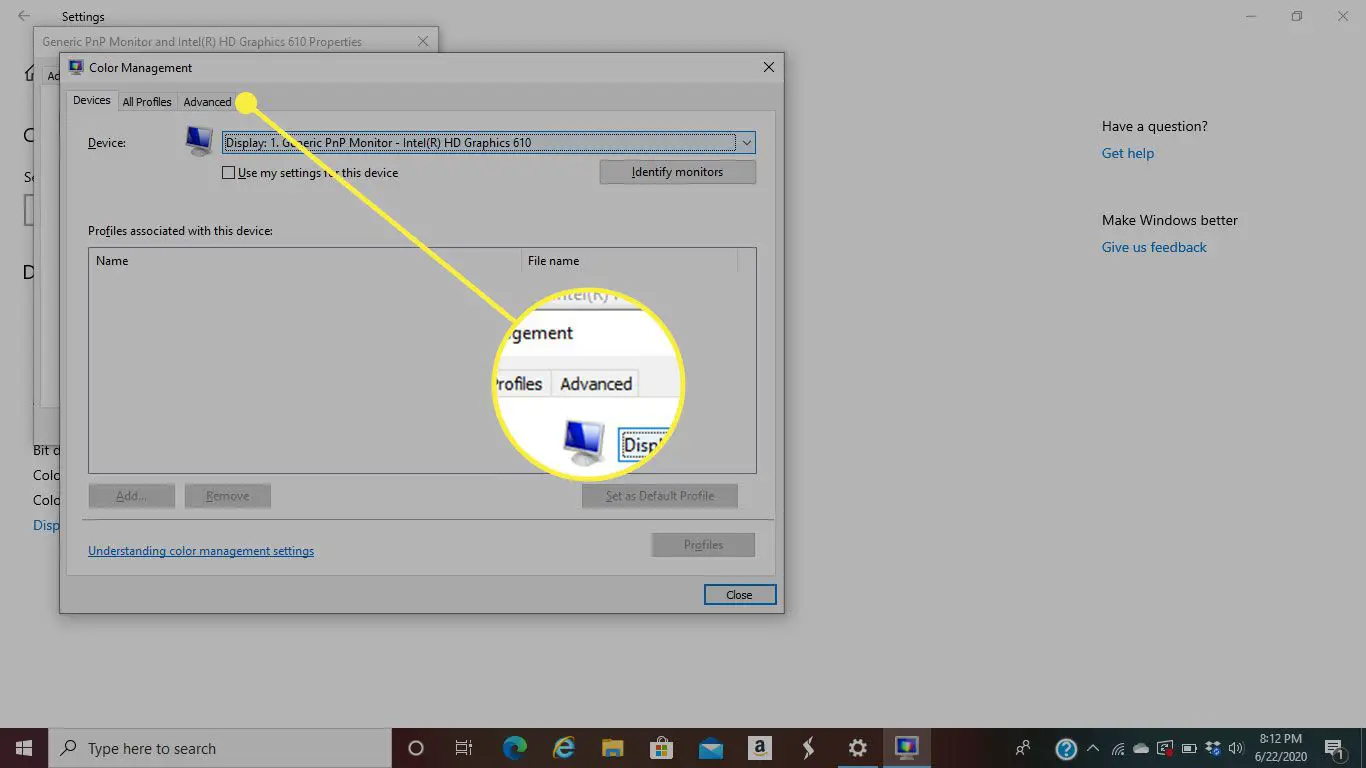
-
Selecione Calibrar exibição.
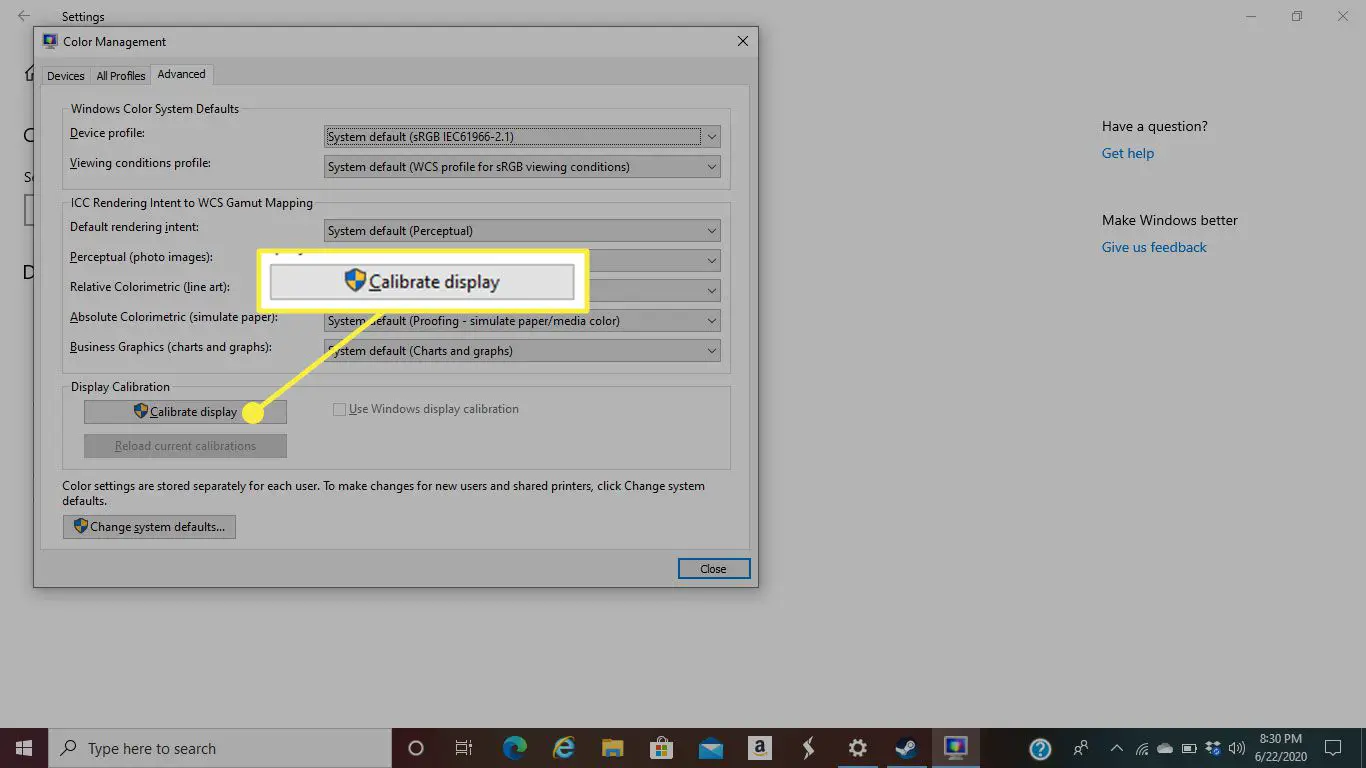
-
Siga as instruções na tela para passar pelo processo de calibração.
Calibre o seu monitor com uma ferramenta online grátis
Se você usa o monitor para fins profissionais, pode tomar algumas medidas extras para garantir a qualidade perfeita de vídeo e imagem. Ferramentas de teste de monitor online gratuitas, como Lagom e Eizo Monitor Test, podem ajudá-lo a ajustar as configurações usando material de origem objetivo, como diagramas de cores e padrões de teste.
Lagom Online Monitor-Testing Tool
Lagom ajuda a ajustar as configurações do monitor LCD para garantir a melhor qualidade de imagem.
-
Acesse o site da Lagom e leia as instruções sobre a calibração do monitor.
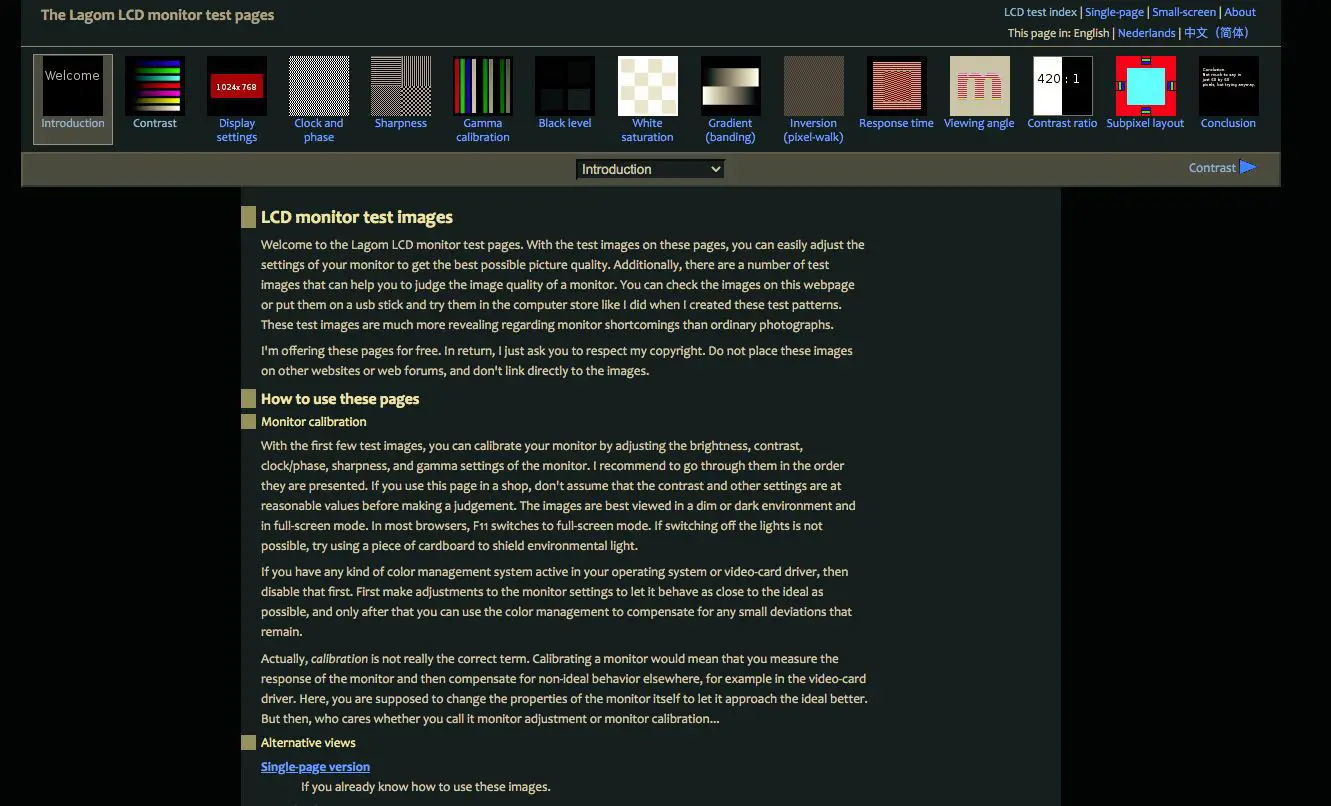
-
No menu suspenso superior, selecione os testes que deseja executar, incluindo Contraste, Nitidez, Calibração gama, e mais.
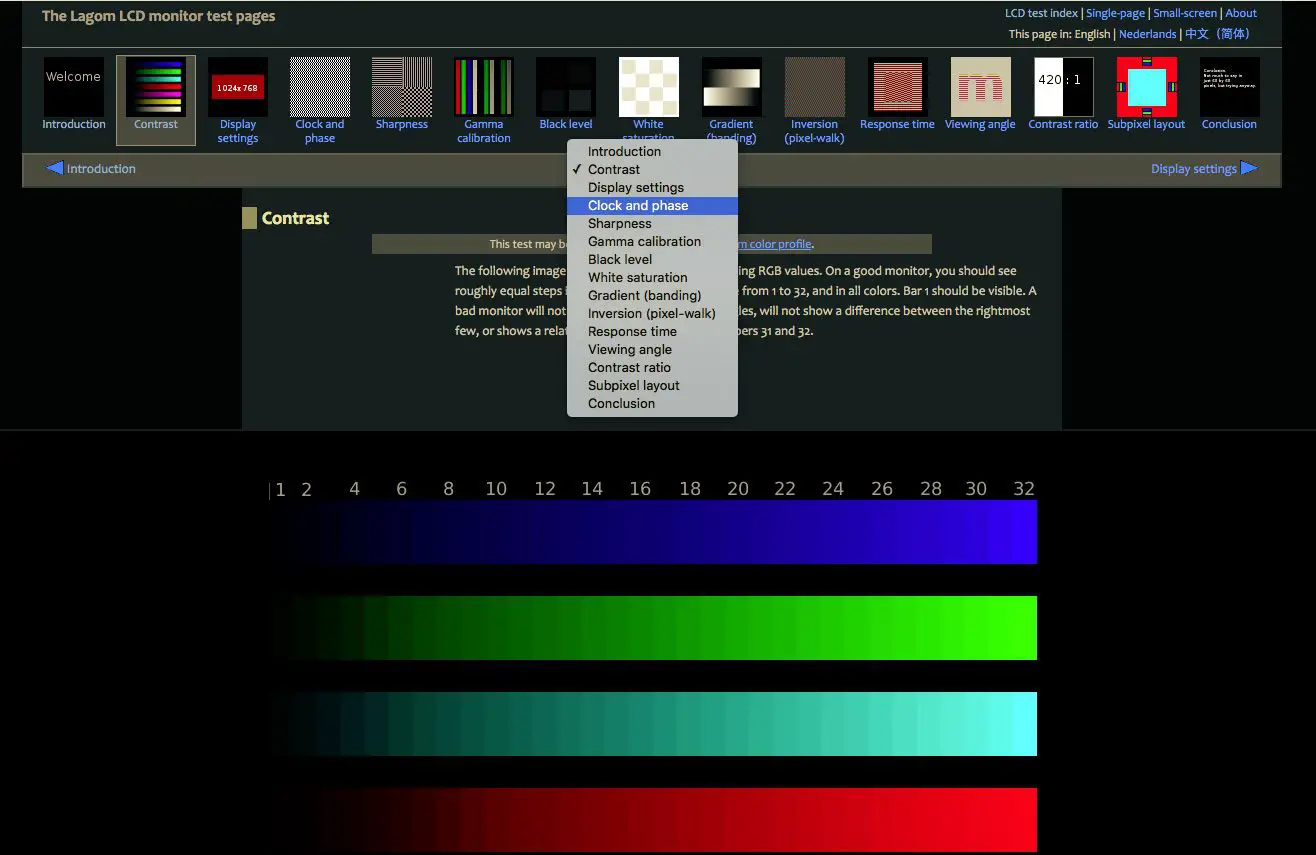
As ferramentas em Lagom.nl estão disponíveis para download para que você possa usá-las quando não tiver uma conexão com a internet.
Ferramenta de teste de monitor online EIZO
A funcionalidade do EIZO é semelhante à ferramenta Lagom.
-
Acesse o site do EIZO e veja os testes disponíveis, incluindo Distâncias de cor, Gradientes, Pixels Defeituosos, e mais.
-
Escolha os testes que deseja realizar e selecione Iniciar teste.
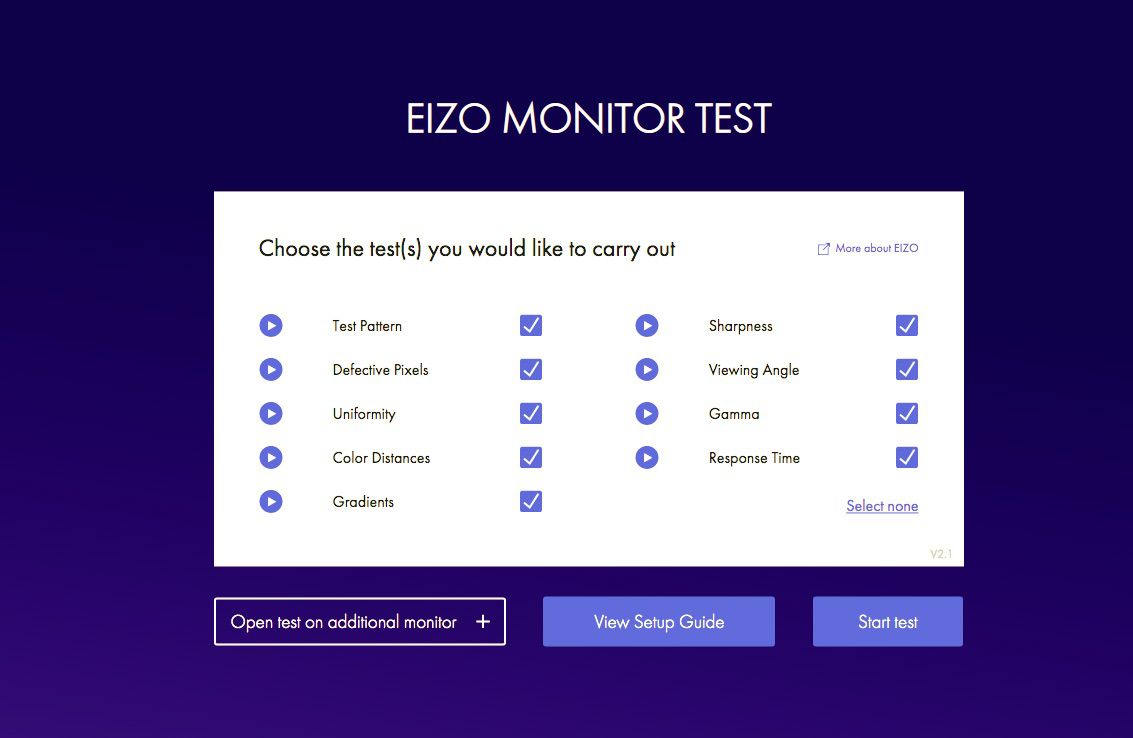
-
Execute qualquer um ou todos os testes do monitor para ajustar as configurações.
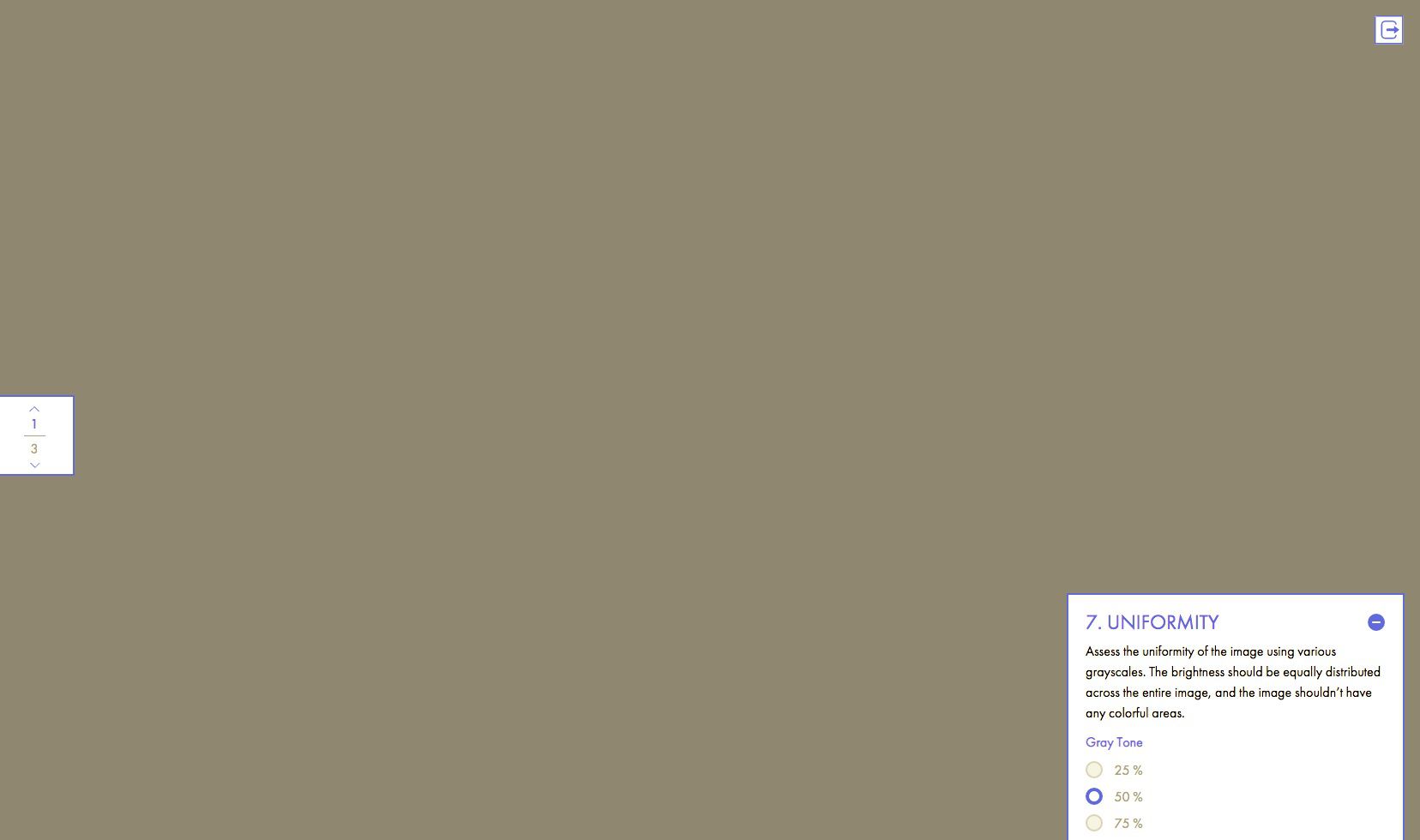
Ferramentas profissionais de calibração de monitor
Se você está procurando uma calibração de monitor mais aprofundada, existem programas pagos de teste de monitor profissional, muitos dos quais oferecem uma versão de teste gratuita. O software Passmark MonitorTest oferece uma visualização em tela inteira de vários testes. Ele gera 35 padrões de teste e cobre telas sensíveis ao toque e HDR, oferecendo suporte para todas as resoluções e profundidades de cor disponíveis. MonitorTest funciona com todas as resoluções, bem como com várias configurações de monitor. Ele também oferece suporte a testes em loop. DisplayMate é outra ferramenta de calibração de monitor profissional que visa melhorar a qualidade da imagem e da imagem de monitores móveis, monitores de computador e vídeo, projetores e TVs.
