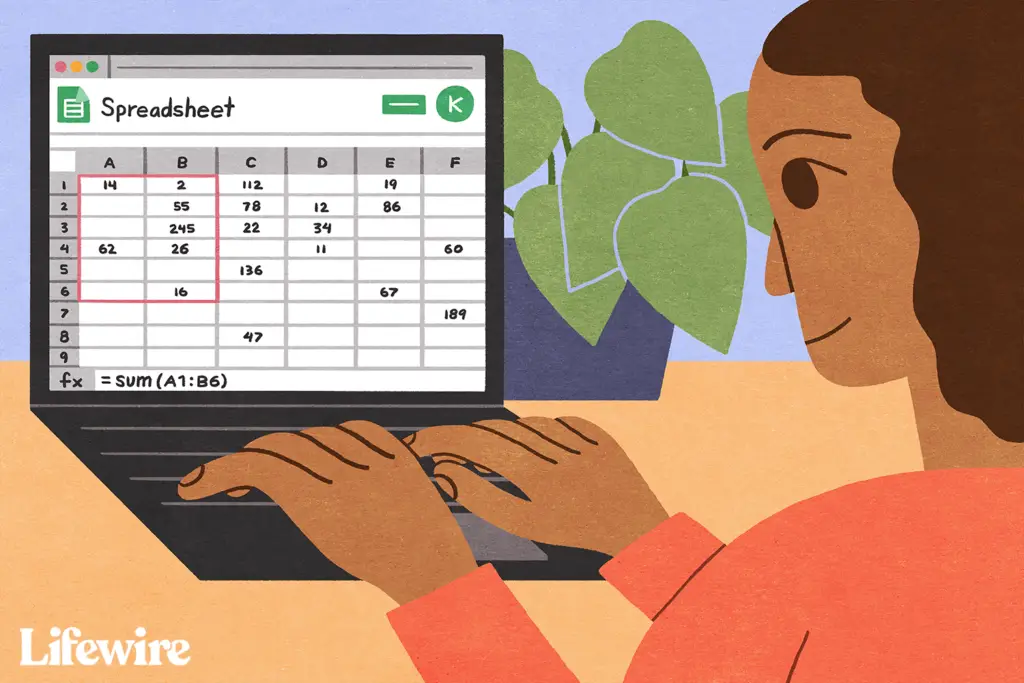
O que saber
- Opção mais fácil: clique na célula, selecione SOMA no menu Funções e selecione as células que deseja adicionar.
- Ou clique na célula, digite = SUM ( e selecione as células. Fechar com ). Aperte Entrar.
- Você também pode usar o botão Função para criar uma soma.
Este artigo explica como usar a função SUM no Planilhas Google usando o menu Funções, inserindo-o manualmente e com o botão Função. As capturas de tela são do aplicativo Planilhas Google para iOS, mas as instruções são as mesmas em todas as plataformas.
Como escrever uma função SUM
A soma de linhas ou colunas de números é uma operação comum realizada em todos os programas de planilha. O Planilhas Google inclui uma função integrada chamada SUM para essa finalidade. Com uma função em vigor, a planilha é atualizada automaticamente quando você faz alterações no intervalo de células da fórmula. Se você alterar as entradas ou adicionar texto às células em branco, o total será atualizado para incluir os novos dados. Usando as informações acima, escreva uma função SUM como esta: = SUM (número_1, número_2, … número_30)
class = “ql-syntax”> Neste caso, os números entre parênteses são as células individuais que estão sendo adicionadas. Pode ser uma lista, como (A1, B2, C10), ou um intervalo, como (A1: B10). A opção de intervalo é como você adiciona colunas e linhas.
Como inserir uma função SUM no Planilhas Google
Antes de começar, insira as informações que deseja adicionar em uma planilha e siga estas etapas:
-
Clique ou toque na célula onde deseja colocar a fórmula.
-
Tocar Insira texto ou fórmula para exibir o teclado.
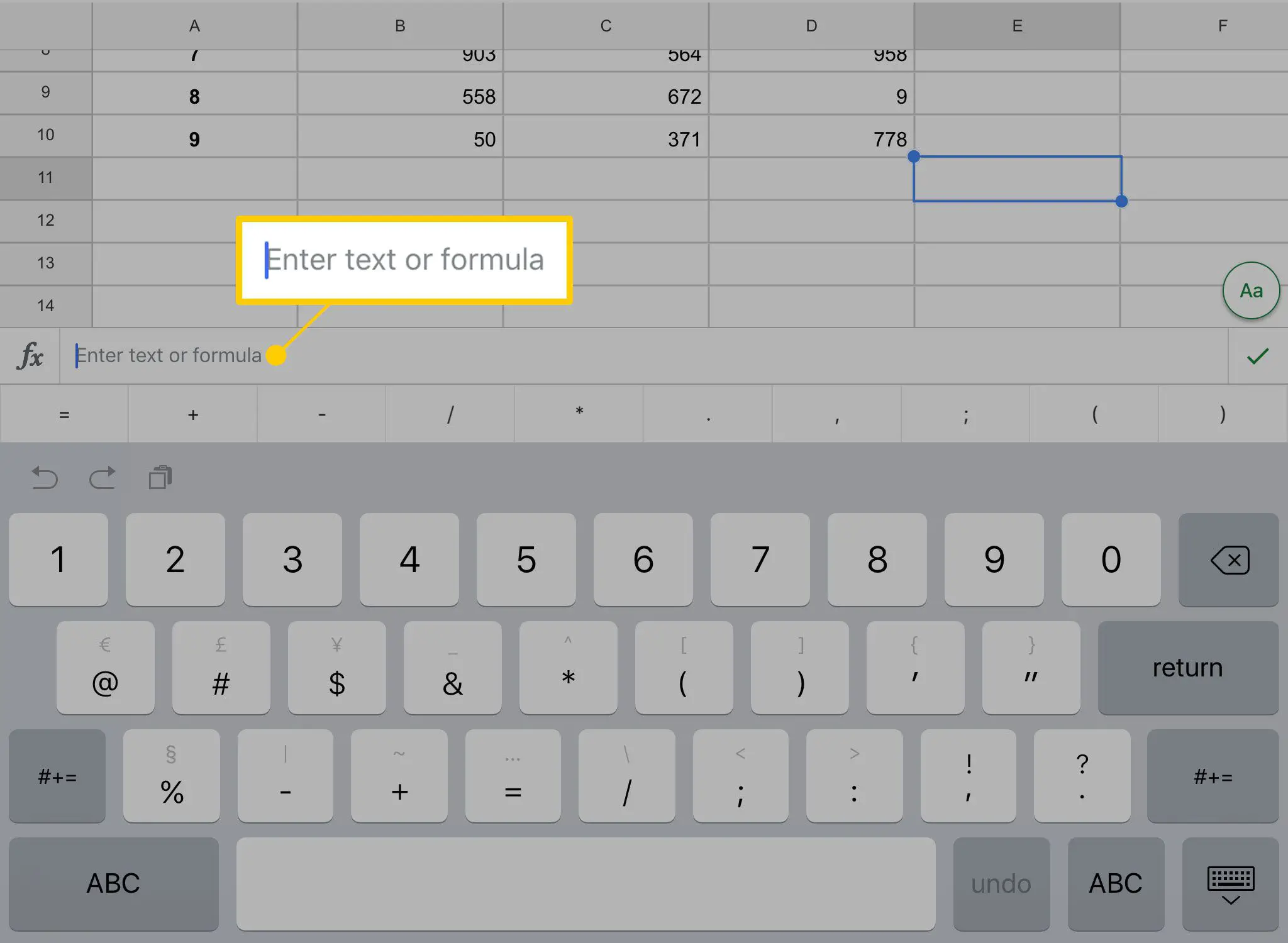
-
Modelo = soma ( para iniciar a fórmula.
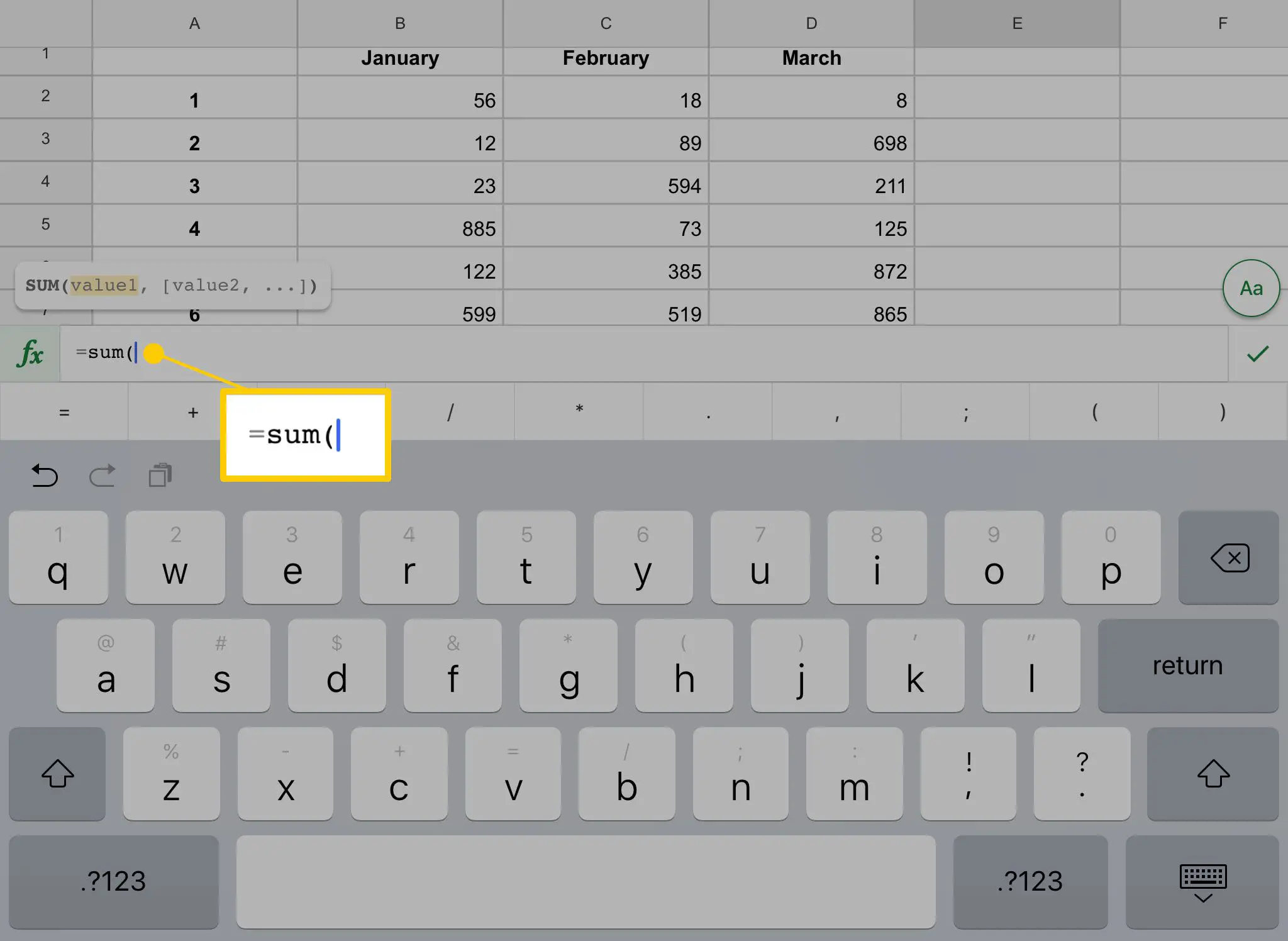
-
Escolha os números que você deseja somar. Uma maneira de fazer isso é tocar nas células desejadas. As referências de células aparecem entre parênteses na fórmula.
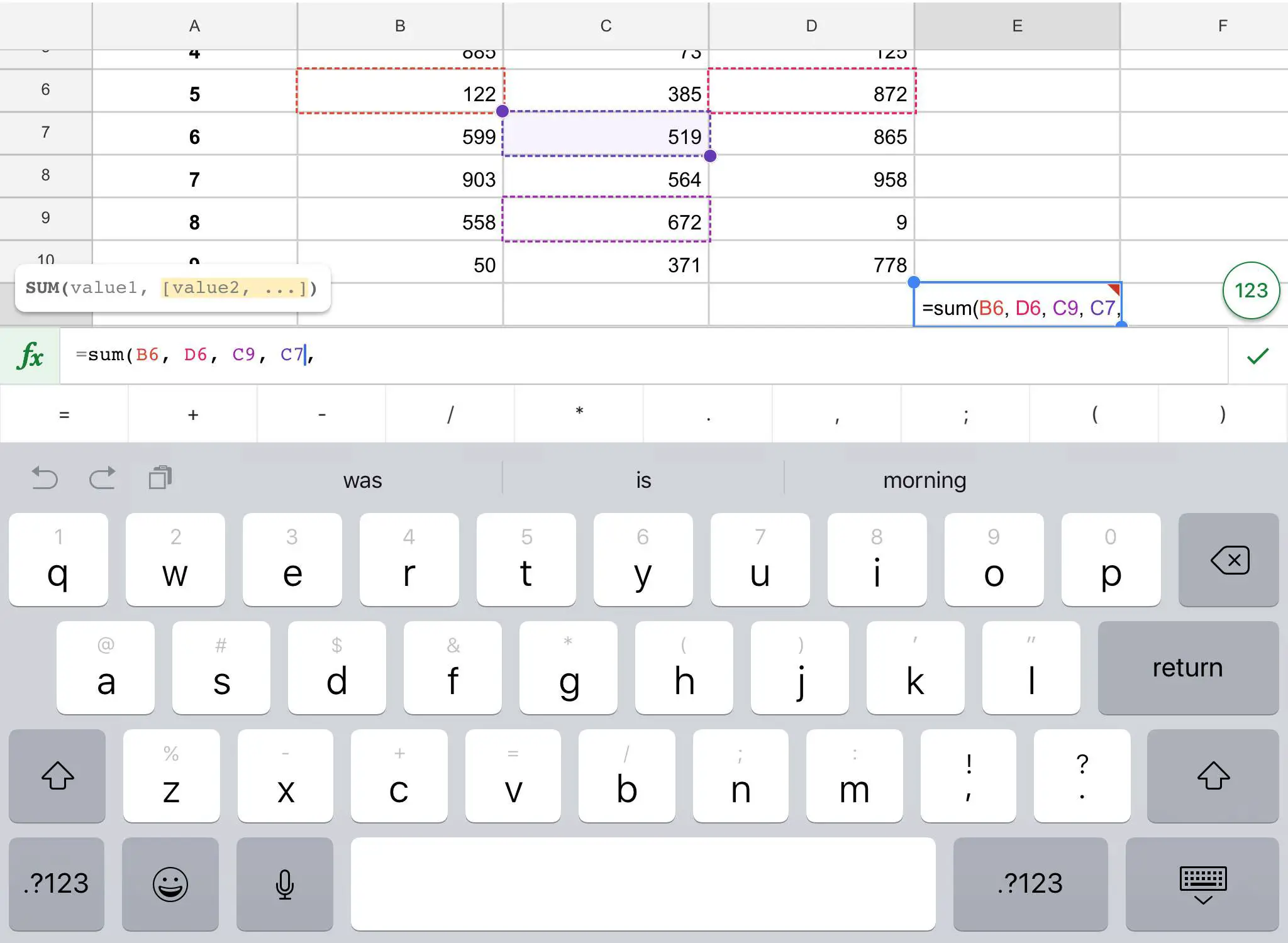
-
Para selecionar um intervalo de células adjacentes de uma vez, toque em uma (por exemplo, a primeira em uma linha ou coluna) e, em seguida, toque e arraste o círculo para selecionar os números que deseja somar. Você pode incluir células vazias em uma função.
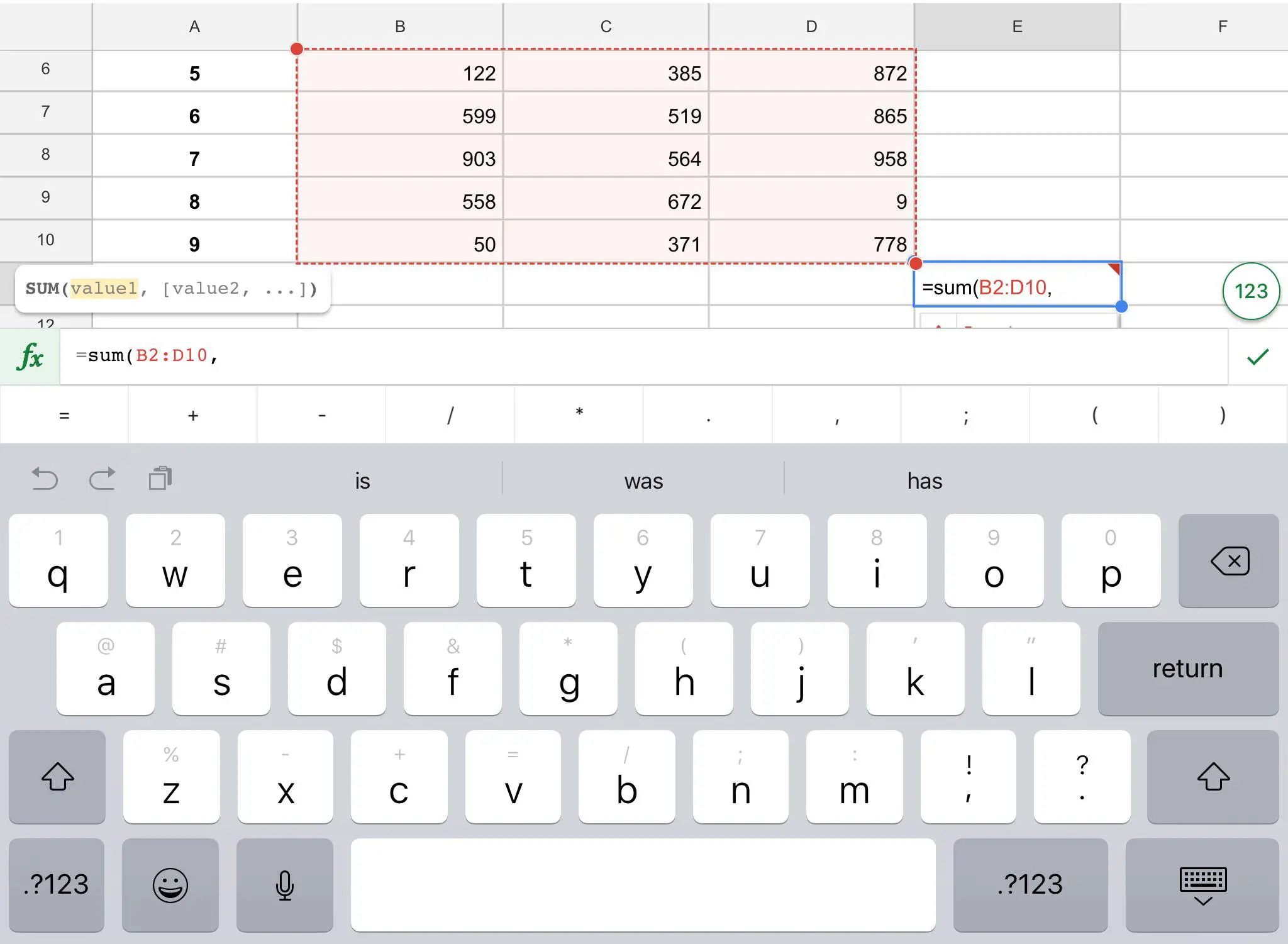
-
Insira um parêntese de fechamento para encerrar a função e, a seguir, toque na marca de seleção para executar a função.
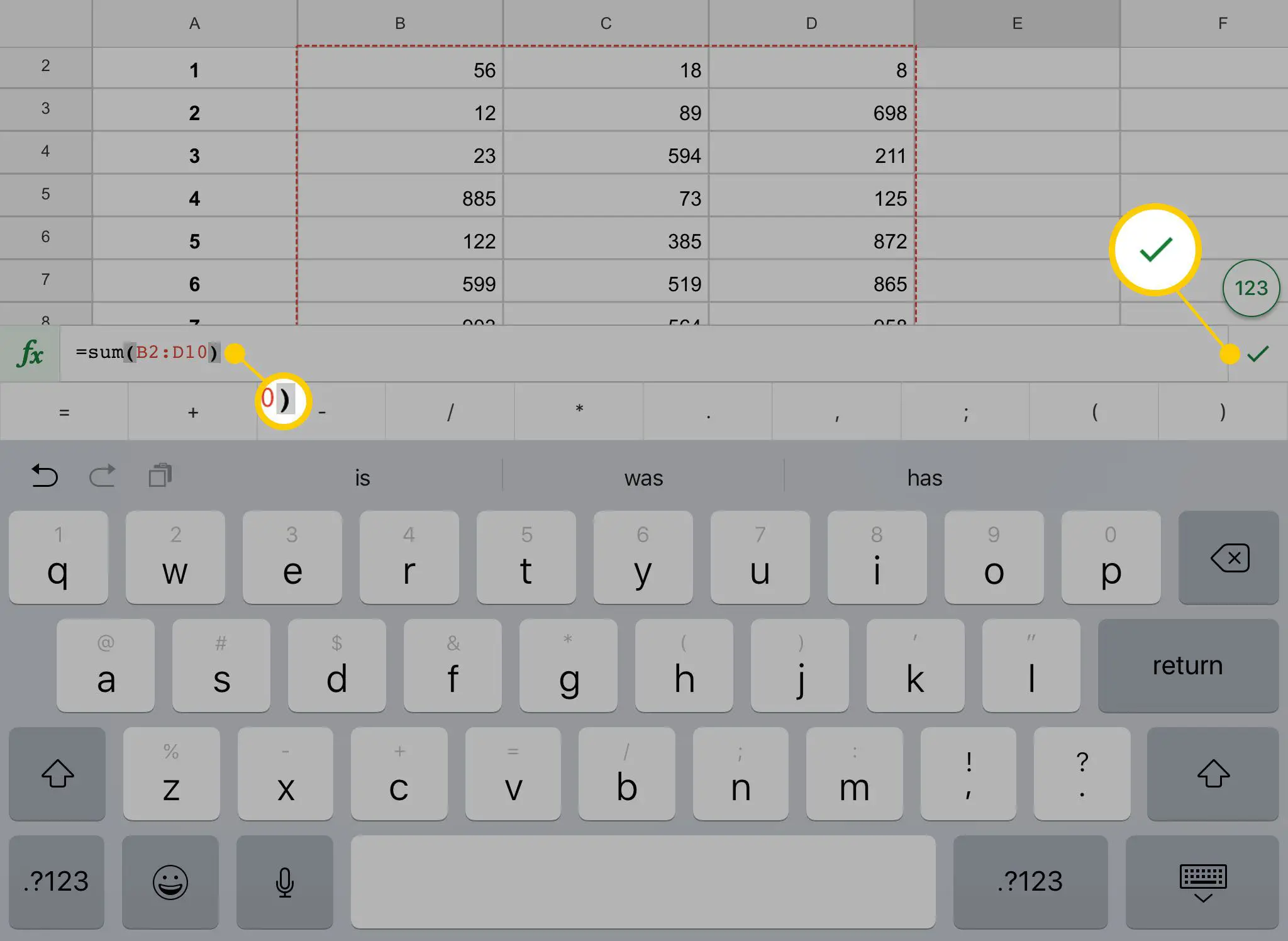
-
A função é executada e a soma dos números que você selecionou aparece na célula que você escolheu.
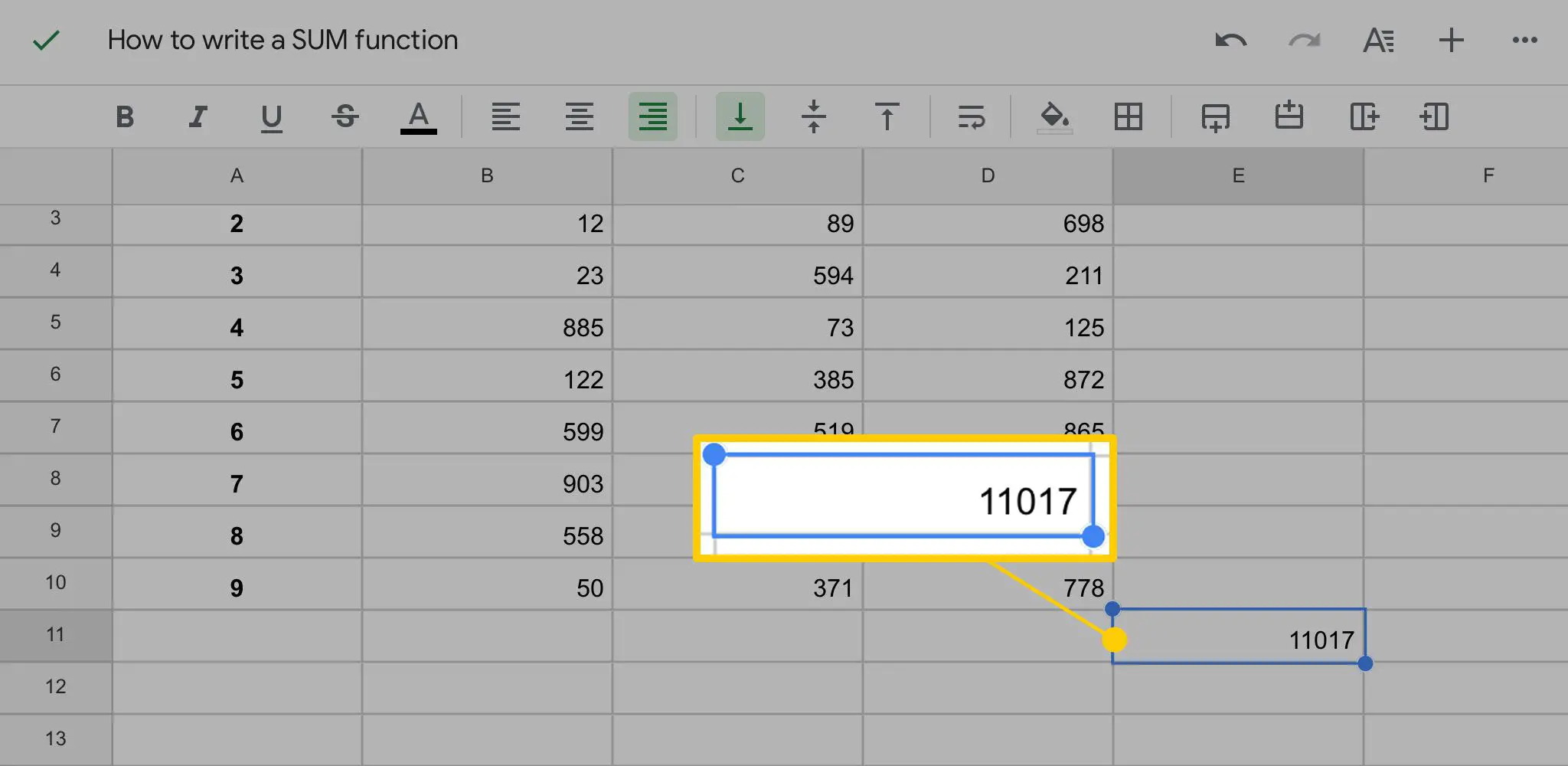
-
Se você alterar qualquer um dos valores nas células selecionadas, a soma será atualizada automaticamente.
Como criar uma soma usando o botão de função
Você também pode usar um menu para inserir uma função em vez de digitá-la. Veja como fazer.
-
Insira os dados e selecione a célula na qual deseja que a soma apareça.
-
Clique ou toque no Função botão. Na versão para desktop do Planilhas Google, Função está no lado direito da barra de formatação e se parece com a letra grega sigma (∑).
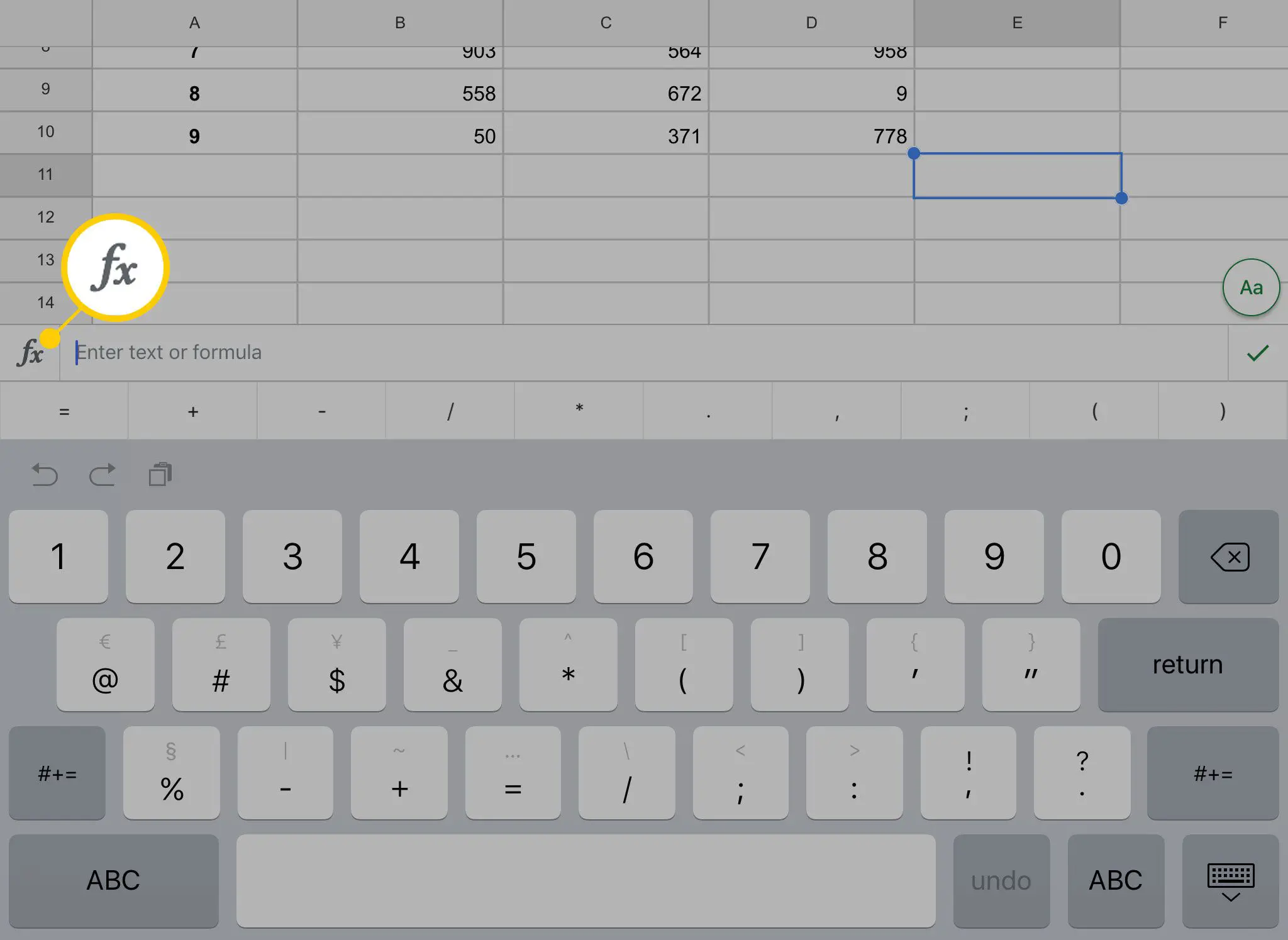
-
Na lista de categorias de funções, toque em Matemática. O Função O menu na versão para desktop do Planilhas Google contém algumas fórmulas comumente usadas. SUM pode estar nessa lista.
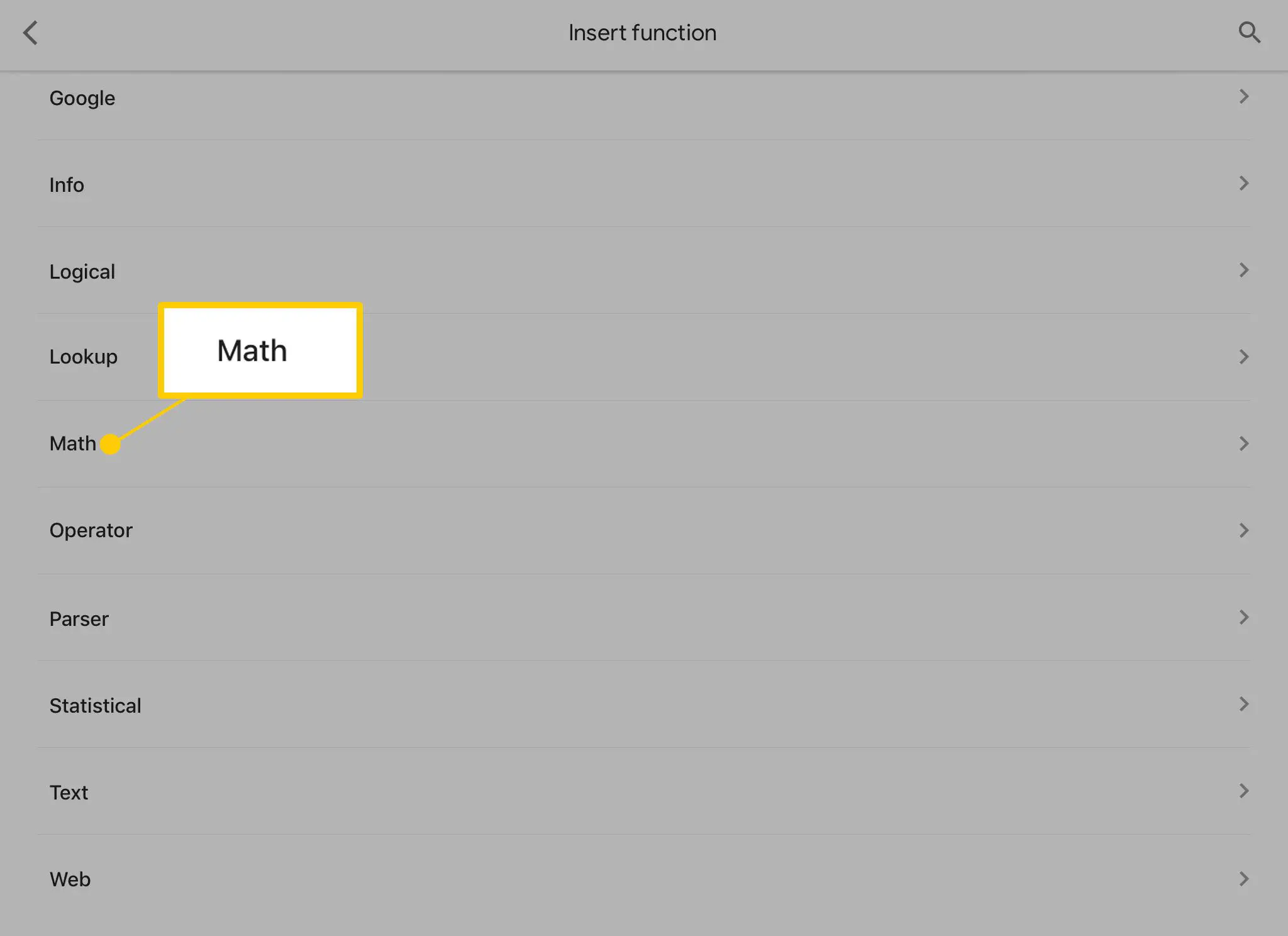
-
As funções aparecem em ordem alfabética. Role para baixo e toque em SOMA.
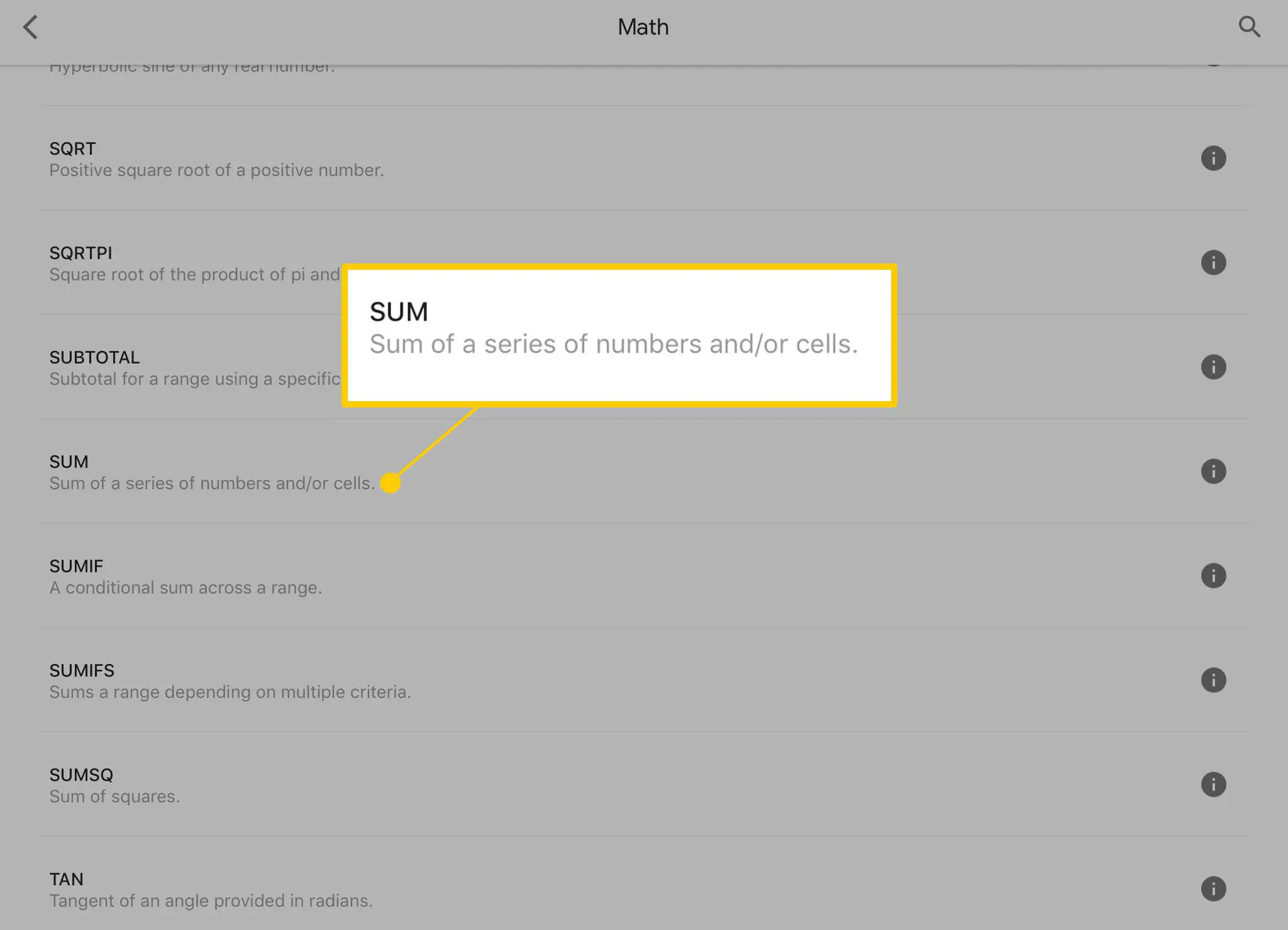
-
Na planilha, insira o intervalo de números que deseja somar.
Como escrever uma função no Planilhas Google
Uma função no Planilhas Google e em outros programas de planilhas como o Microsoft Excel tem três partes:
- Um sinal de igual (=). Isso informa ao programa que você está inserindo uma função.
- O nome da função. Geralmente é em maiúsculas, mas não é necessário. Alguns exemplos são SUM, ROUNDUP e PRODUCT.
- Um conjunto de parênteses: (). Se a função incluir trabalho em um conjunto de números na planilha, esses números vão entre parênteses para informar ao programa quais dados usar na fórmula.