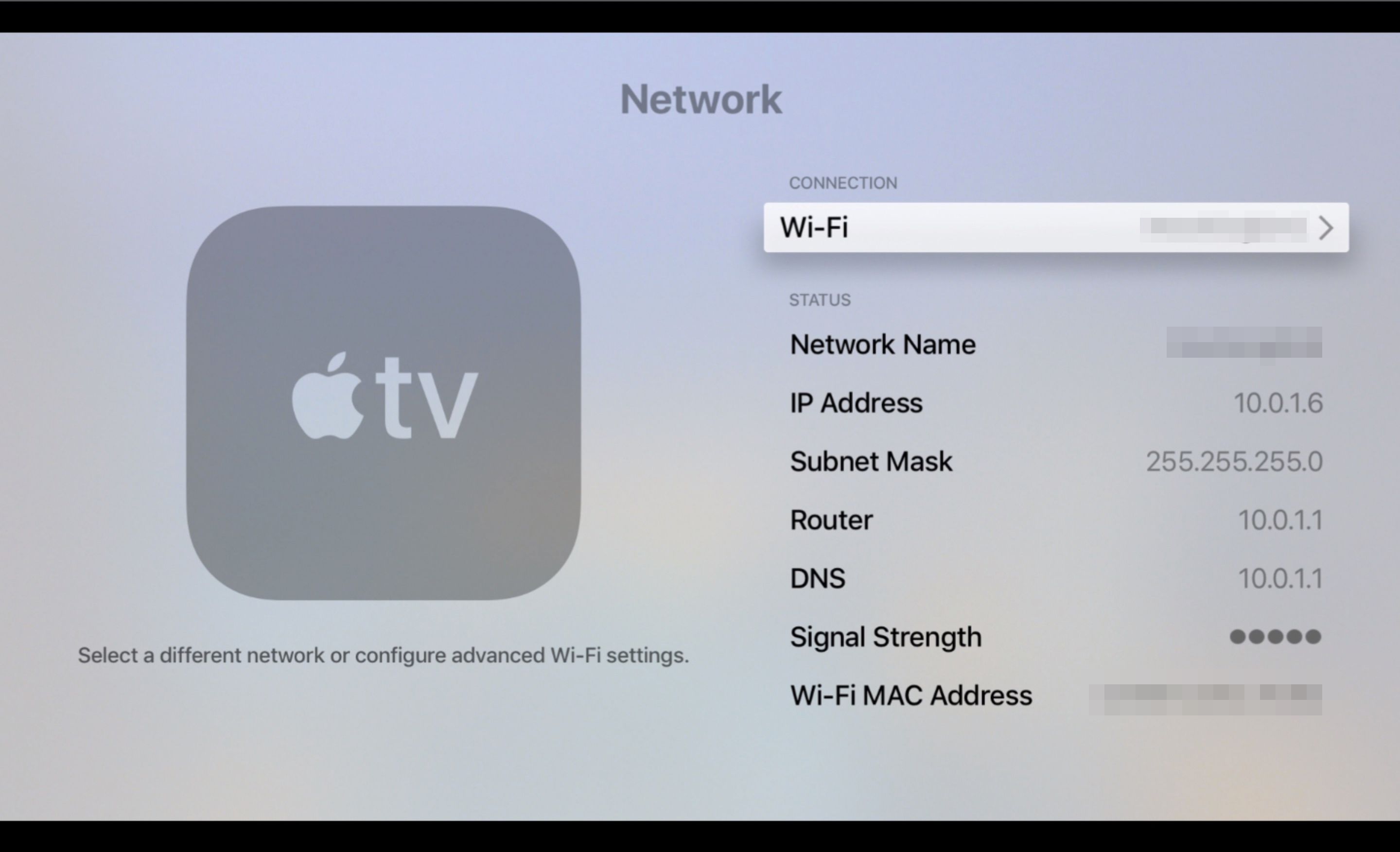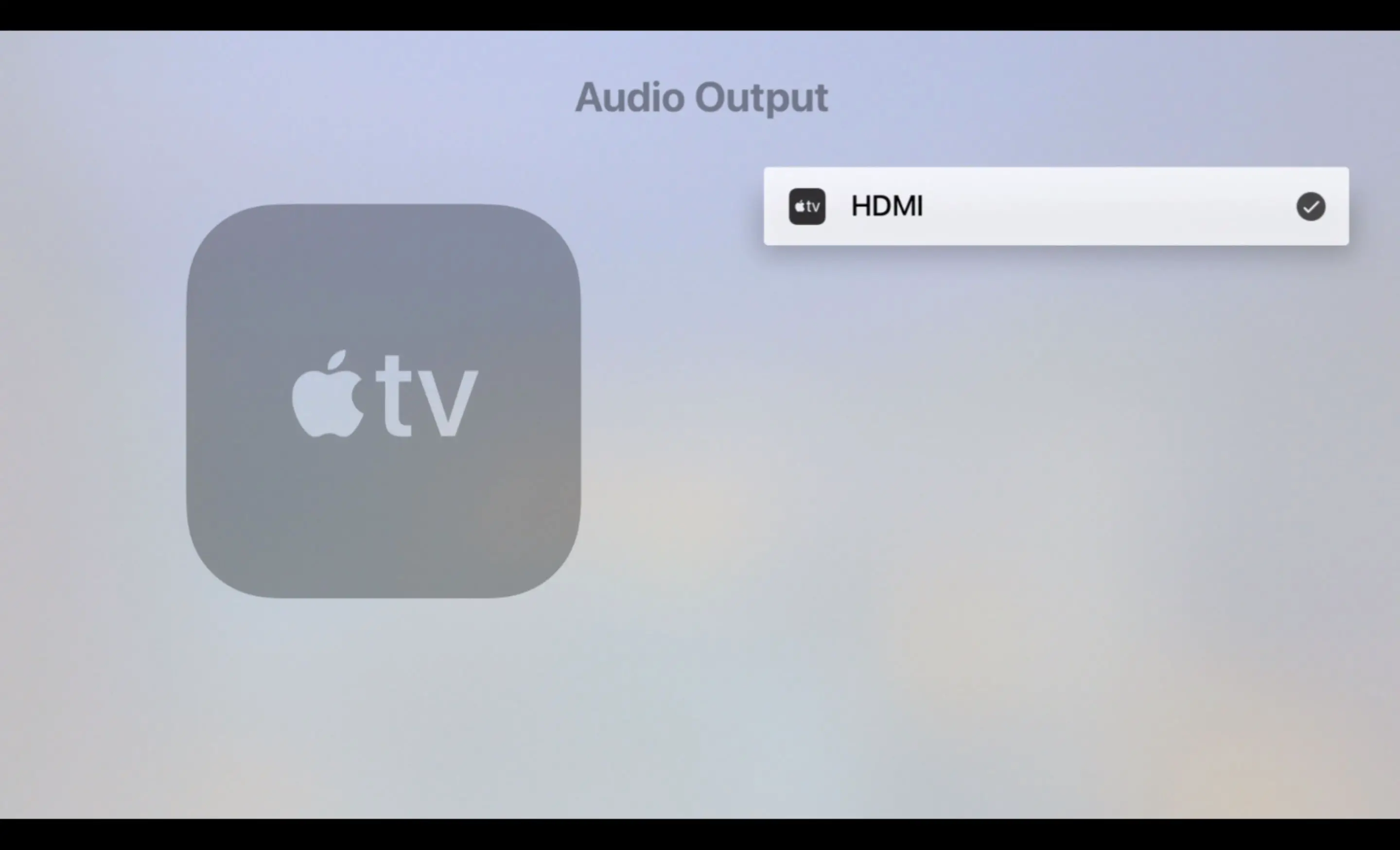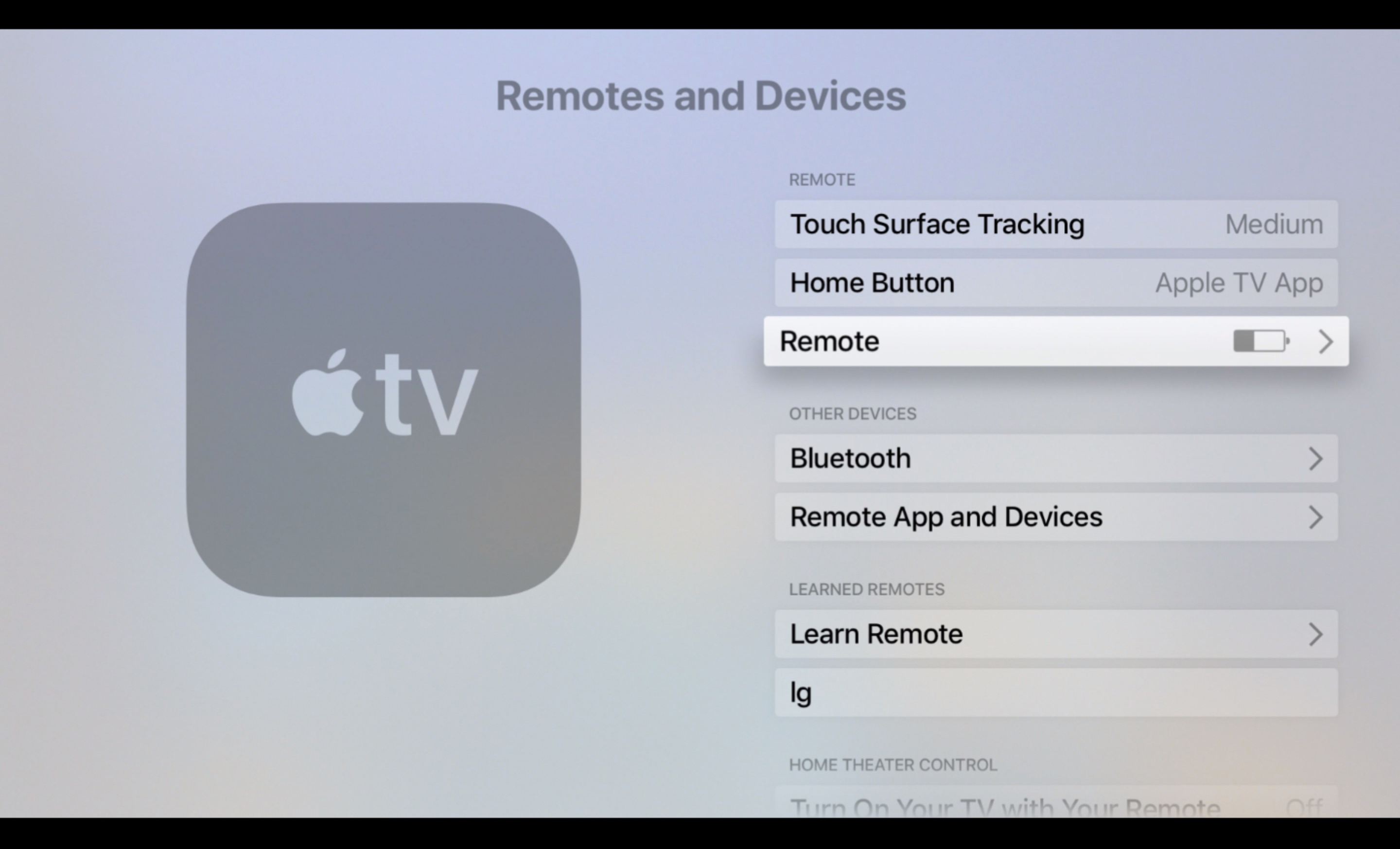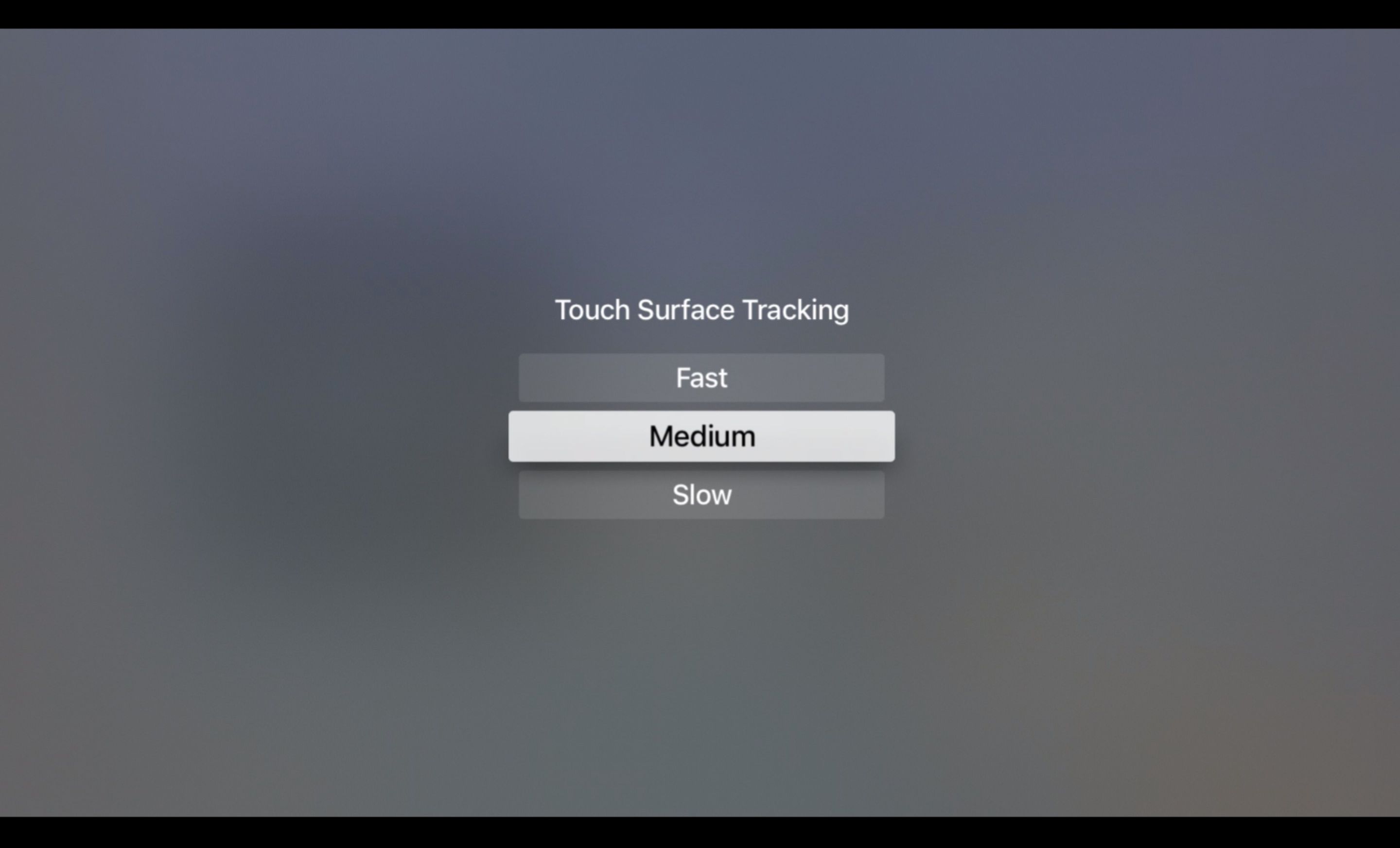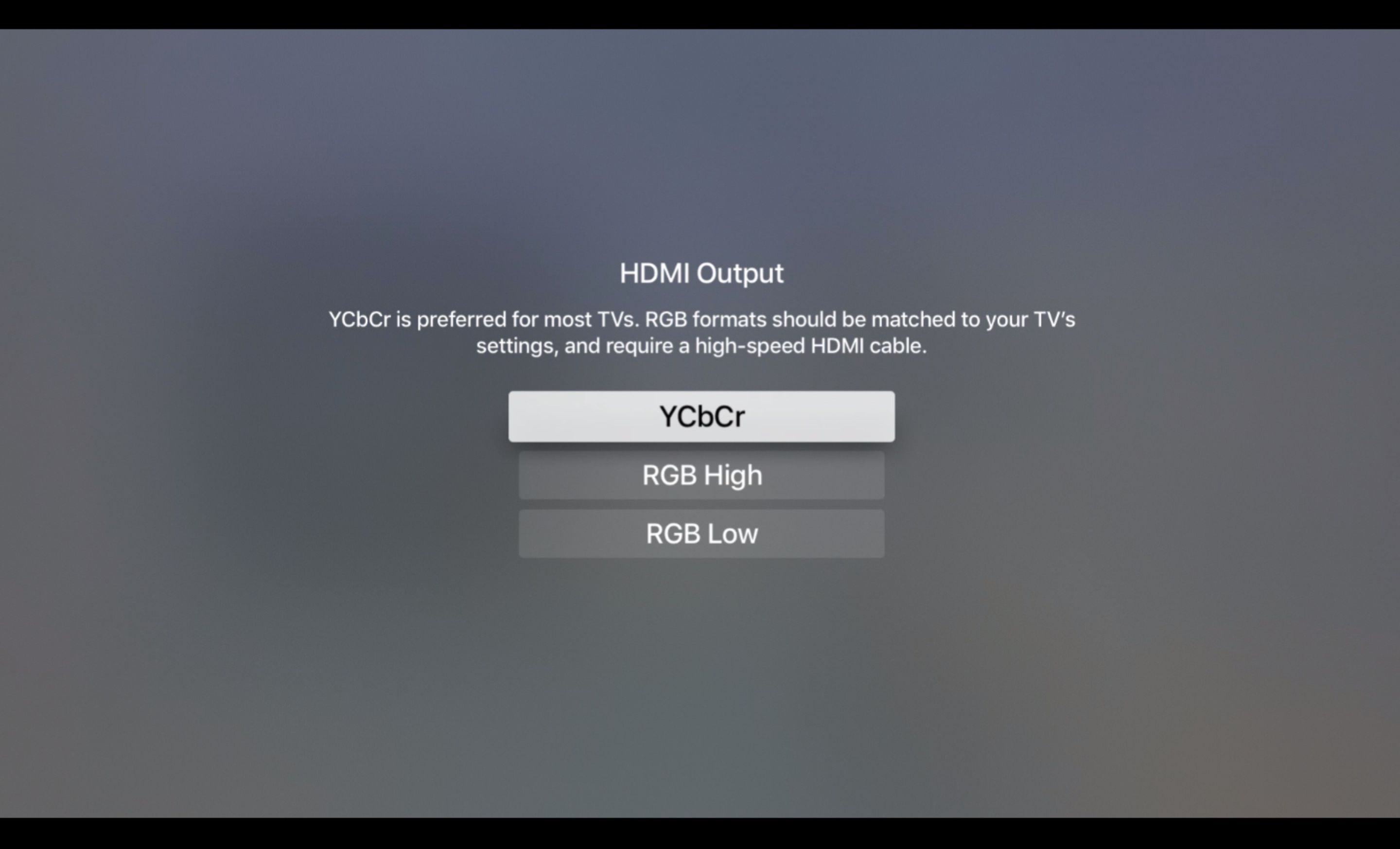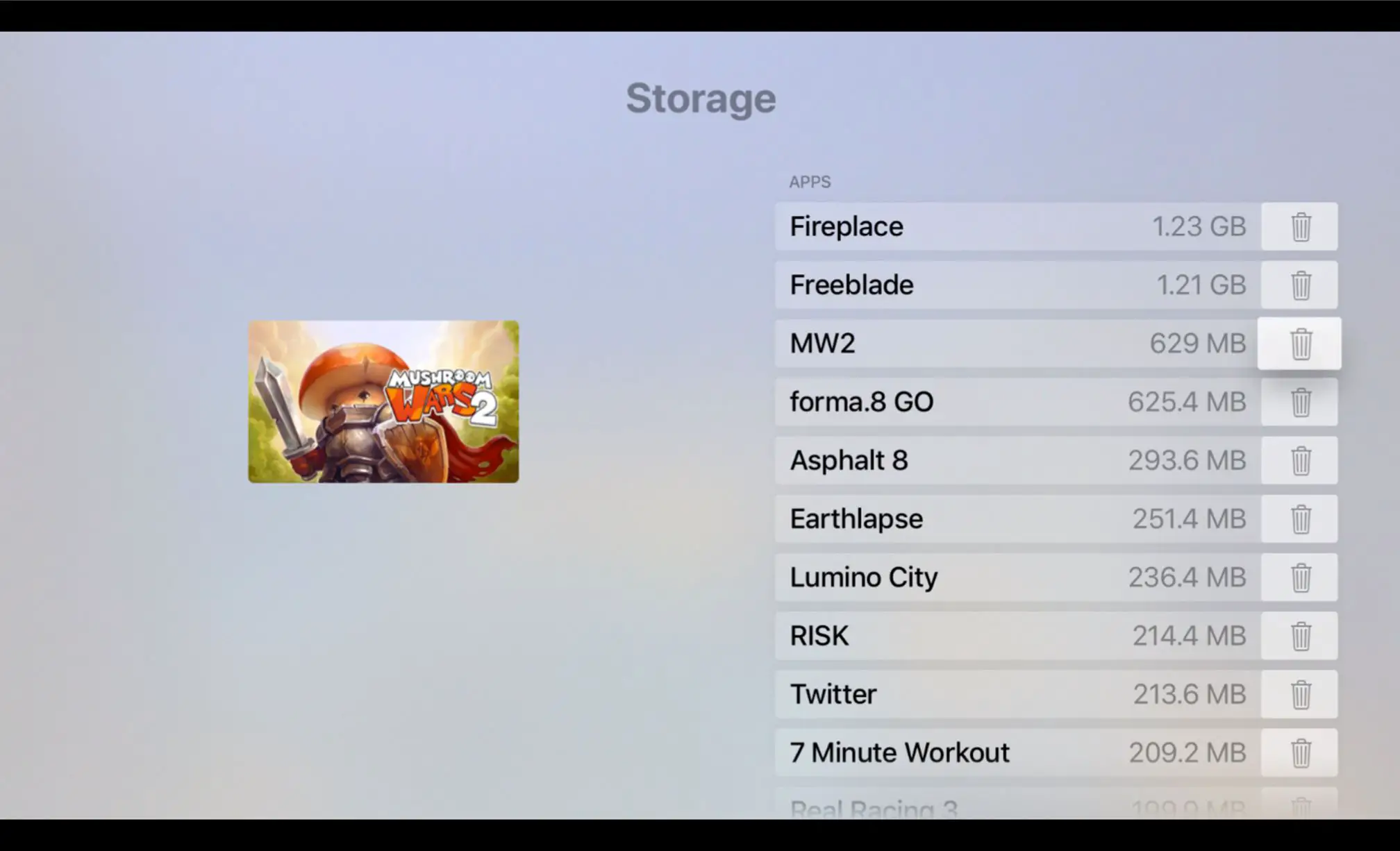O que saber
- Reiniciar é a maneira mais fácil e rápida de corrigir muitos dos problemas que podem estar na origem do problema.
- O Wi-Fi de baixa qualidade também pode ser um problema, portanto, verifique sua rede para ter certeza de que está funcionando.
- Vários outros problemas podem fazer com que o Apple TV pare de funcionar, mas a solução de problemas geralmente o fará funcionar novamente.
Este artigo explica como consertar quando o Apple TV não está funcionando. As instruções se aplicam a Apple TV 4K e Apple TV HD executando tvOS 13.3 com Siri Remote.
Começar com reiniciar
Normalmente, a reinicialização pode corrigir a maioria dos problemas que você pode enfrentar com um dispositivo Apple. Existem três maneiras de reiniciar seu dispositivo Apple TV: usando o Siri Remote, usando o tvOS Sistema tela e desconectando o dispositivo Apple TV.
Reinicie usando o controle remoto Siri
Pressione e segure o Cardápio e Casa no Siri Remote ao mesmo tempo até que a luz de status no dispositivo Apple TV comece a piscar.
Lifewire
Reiniciar na tela do sistema tvOS
Para reiniciar a partir do tvOS Sistema tela, usando o Siri Remote, selecione Definições > Sistema > Reiniciar.

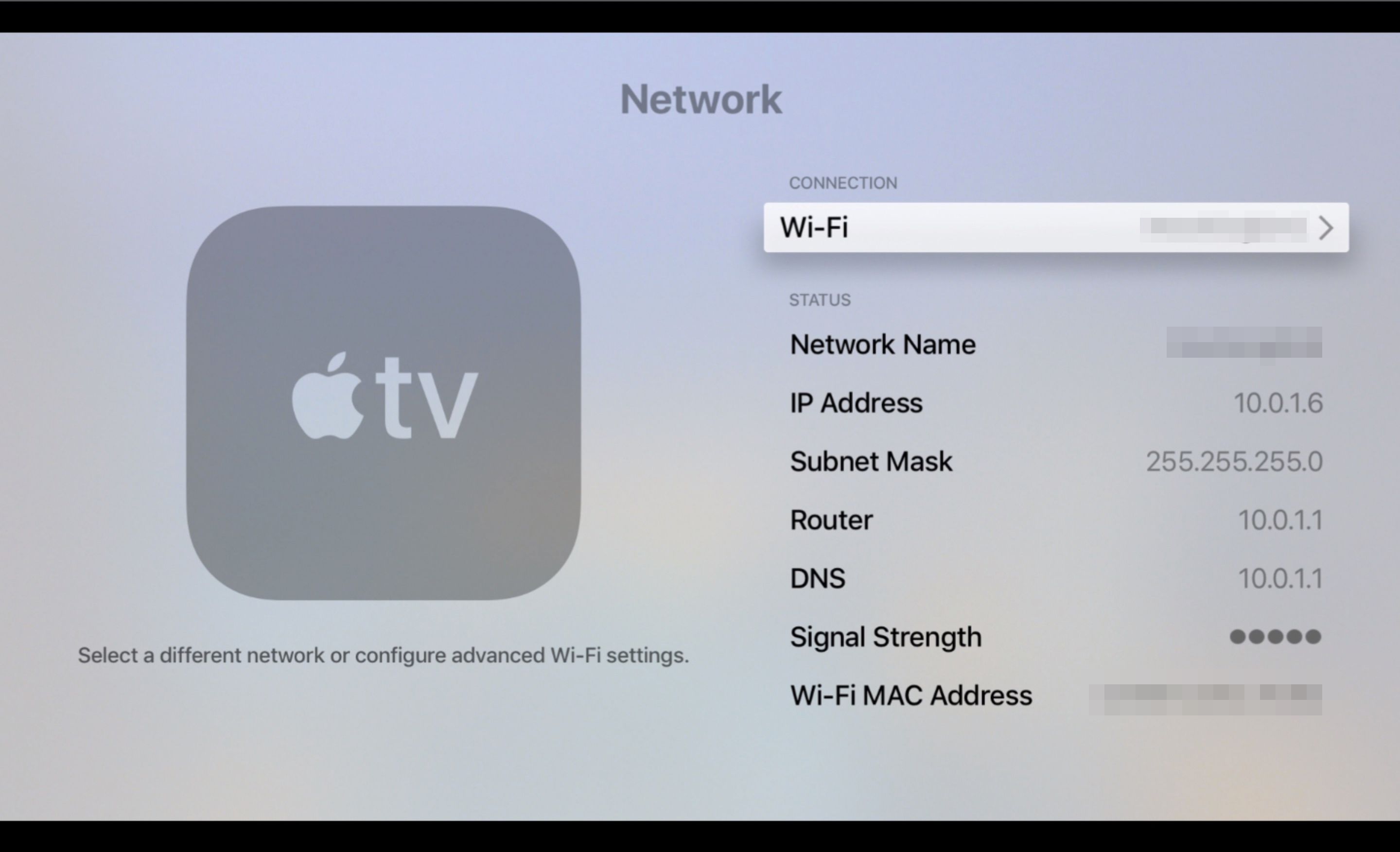
Se um endereço IP for exibido, mas a intensidade do sinal for fraca, você pode realizar as seguintes ações:
- Confirme se sua rede, e não a de outra pessoa, aparece como o Nome da rede.
- Mova o seu modem ou WAP para mais perto do dispositivo Apple TV.
- Use um cabo Ethernet para conectar o modem ou WAP ao dispositivo Apple TV em vez de usar uma conexão sem fio.
- Invista em um extensor de Wi-Fi para aumentar a intensidade do sinal próximo ao dispositivo Apple TV.
Problema: AirPlay não funciona
O AirPlay permite que você compartilhe filmes e fotos de seus dispositivos móveis com amigos e familiares usando um Apple TV. Os locais de trabalho oferecem salas de conferência que oferecem compatibilidade com o AirPlay para que os colegas de trabalho possam compartilhar apresentações e programas de treinamento. Se o AirPlay não estiver funcionando em seu dispositivo Apple TV, você pode realizar duas ações:
- Certifique-se de que o dispositivo móvel (iOS ou iPadOS) ou Mac está na mesma rede que o dispositivo Apple TV.
- Ligue o AirPlay selecionando Definições > AirPlay e HomeKit no dispositivo Apple TV. No AirPlay tela, selecione AirPlay para alternar entre Sobre e Fora.

A Apple TV define a resolução automaticamente. Se a resolução escolhida não for apropriada para a marca e modelo de sua televisão, verifique o guia que você recebeu com sua televisão para obter a melhor resolução de tela.
Selecione Definições > Vídeo e Áudio > Saída de áudio. No Saída de áudio tela, certifique-se HDMI é selecionado.
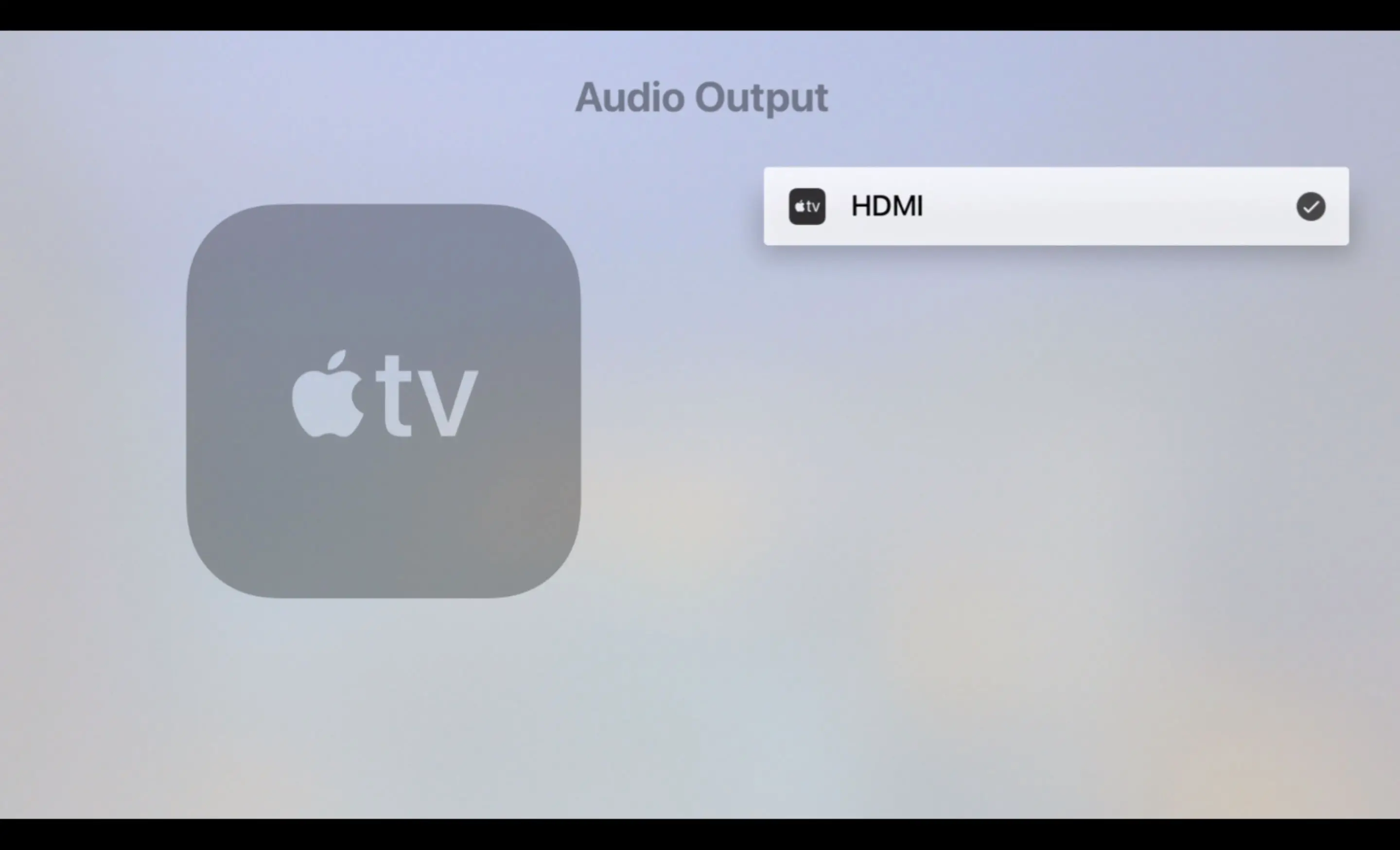
Problema: o Siri Remote não está funcionando
O motivo mais comum do Siri Remote parar de funcionar é que sua bateria precisa ser recarregada. Se o seu Siri Remote ainda estiver funcionando, verifique a carga da bateria selecionando Definições > Remotos e dispositivos > Controlo remoto. Ao lado Controlo remoto, você verá um gráfico da vida útil restante da bateria. Para ver uma porcentagem da vida restante da bateria, selecione Controlo remoto. Uma porcentagem aparece ao lado Nível de bateria.
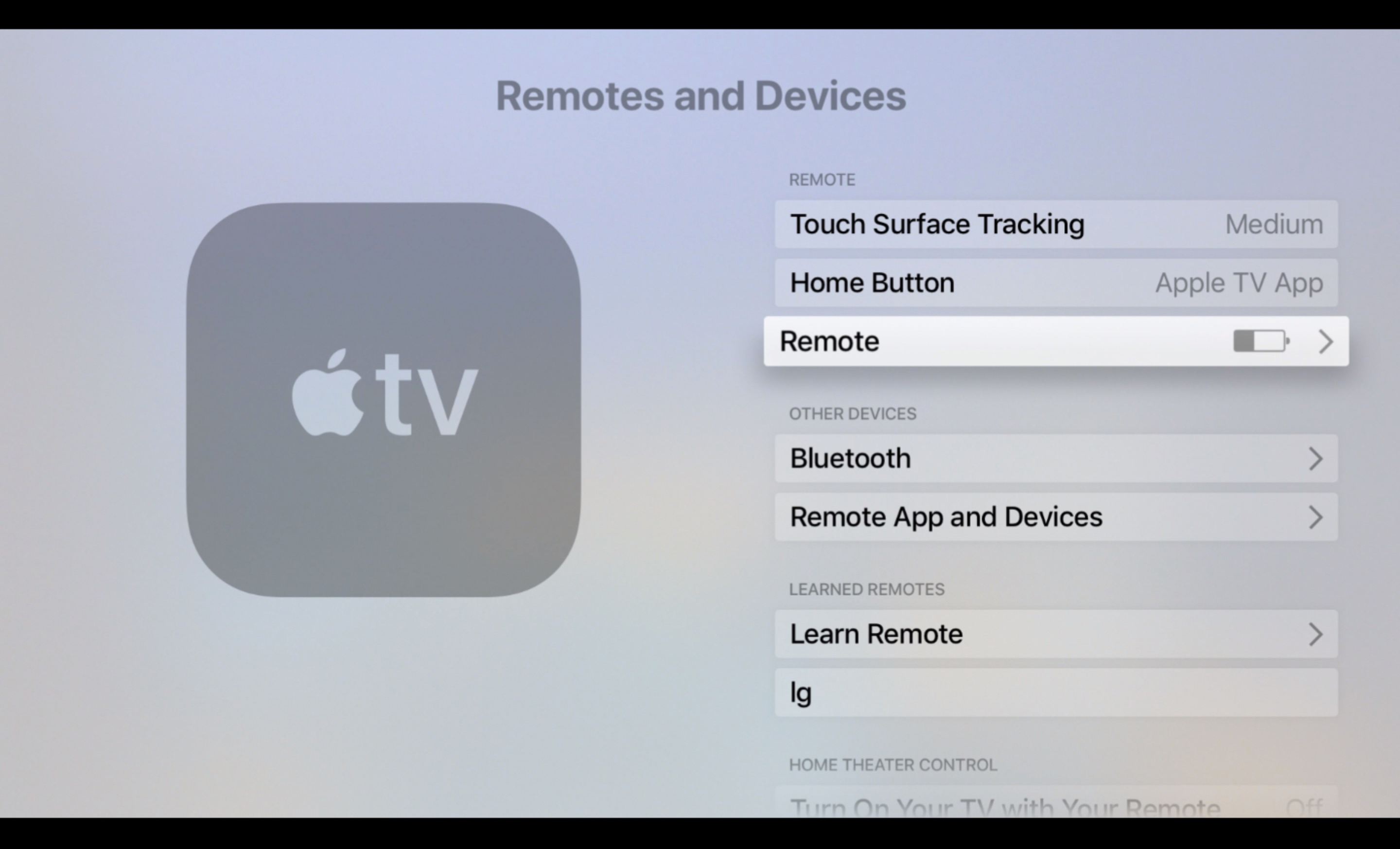
Se o Siri Remote não estiver mais funcionando, use o cabo Lightning para USB que acompanha a Apple TV para conectar o controle remoto a uma fonte de alimentação para que possa recarregar.
Problema: a velocidade de rolagem da superfície de toque não é a certa
Muitos usuários da Apple TV reclamam que o Siri Remote tem um “gatilho de cabelo”. Em outras palavras, o cursor na tela se move muito rapidamente. Para ajustar a sensibilidade da superfície do trackpad do Siri Remote, selecione Definições > Remotos e dispositivos > Touch Surface Tracking. Em seguida, selecione a opção—Rápido, Médio, ou Lento—Que você prefere.
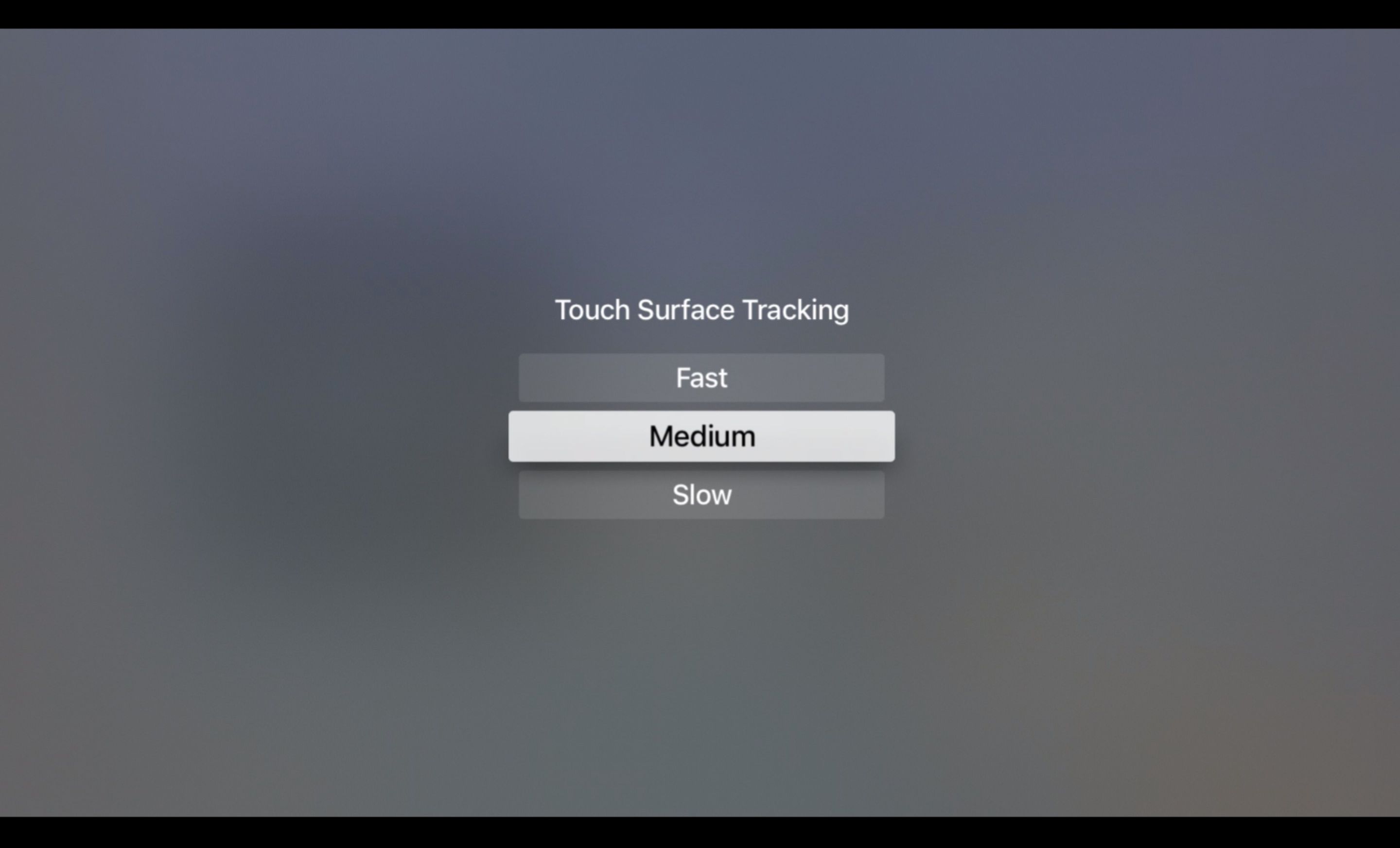
Problema: a luz de status da Apple TV está piscando
Se a luz de status no dispositivo Apple TV estiver piscando rapidamente, pode haver um problema de hardware. Se ele piscar por mais de 3 minutos, você deve restaurar sua Apple TV para as configurações padrão de fábrica. Para redefinir o dispositivo Apple TV para as configurações de fábrica, conclua as seguintes etapas:
-
Selecione Definições > Sistema > Redefinir.

Deixe o dispositivo Apple TV conectado a uma fonte de alimentação até que o processo de reinicialização seja concluído.
-
Se a redefinição não resolver o problema, desconecte o cabo de alimentação da parte traseira do dispositivo Apple TV. Após 30 segundos, conecte o dispositivo Apple TV a uma tomada diferente. Se possível, tente um cabo de alimentação diferente da Apple TV.
Problema: brilho, cor ou matiz estão desligados
Se o brilho, a cor ou a tonalidade estiverem desligados no conteúdo que você está assistindo na Apple TV, selecione Definições > Vídeo e Áudio > Saída HDMI. No Saída HDMI tela, você vê três configurações:
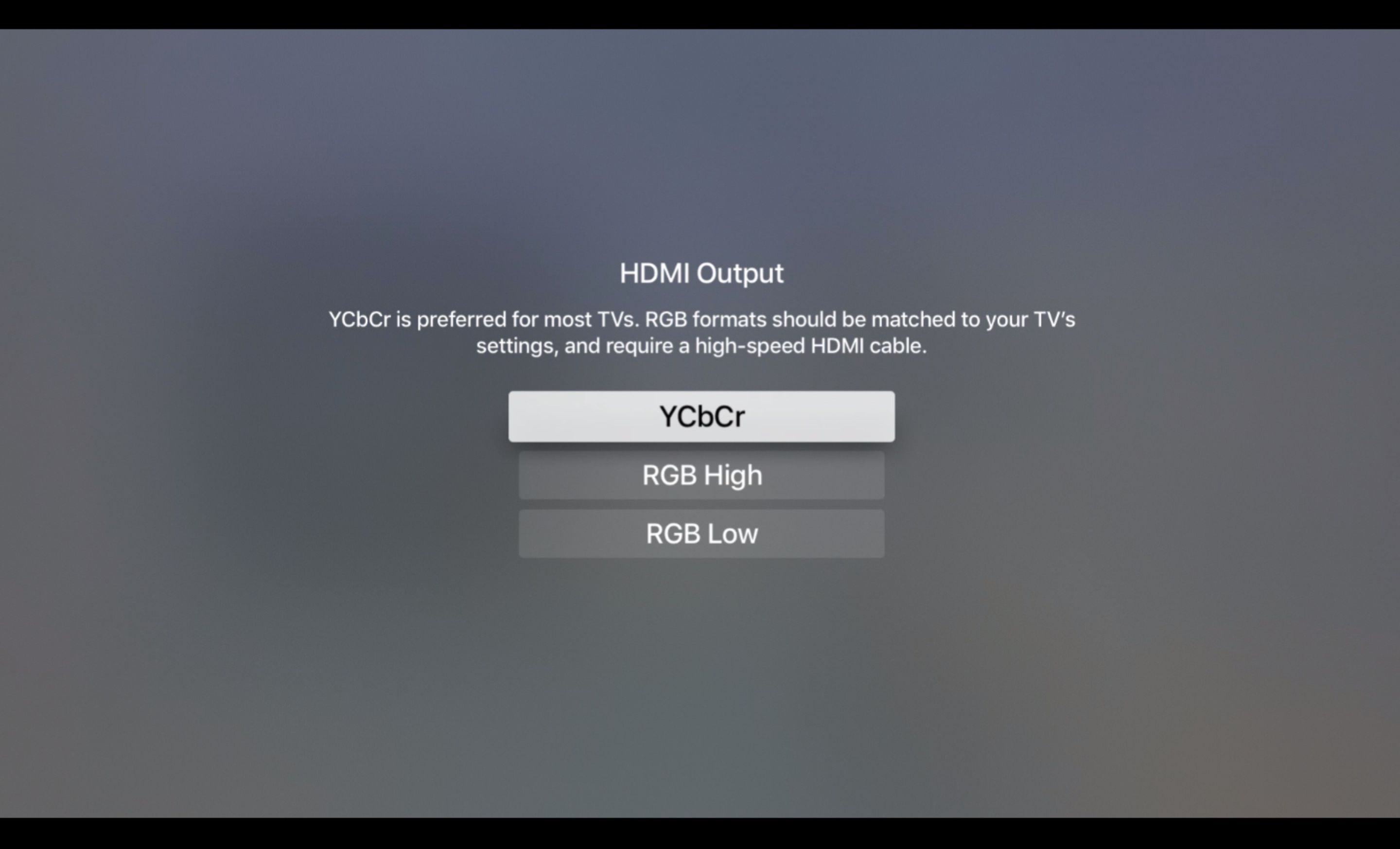
YCbCr é a configuração recomendada para a maioria das televisões. É necessário um cabo HDMI de alta velocidade e as configurações RGB da televisão e da Apple TV devem ser iguais. Selecione a opção que funciona melhor para você.
Problema: a Apple TV diz que está sem espaço
Sua Apple TV transmite a maioria dos vídeos e músicas da Internet, mas armazena aplicativos – e seus dados – em sua unidade interna. Conforme você baixa novos aplicativos, a quantidade de armazenamento disponível diminui até que você fique sem espaço. Se você vir uma mensagem de erro informando que a Apple TV está sem espaço, execute as seguintes etapas:
- Selecione Definições > Em geral > Gerenciar armazenamento.
- No Armazenar tela, navegue na lista de aplicativos que você instalou em seu dispositivo e verifique quanto espaço cada um consome.
- Selecione os Lixo ícone ao lado dos aplicativos que você não usa e, em seguida, selecione Excluir. (Você sempre pode baixar esses aplicativos novamente na App Store.)
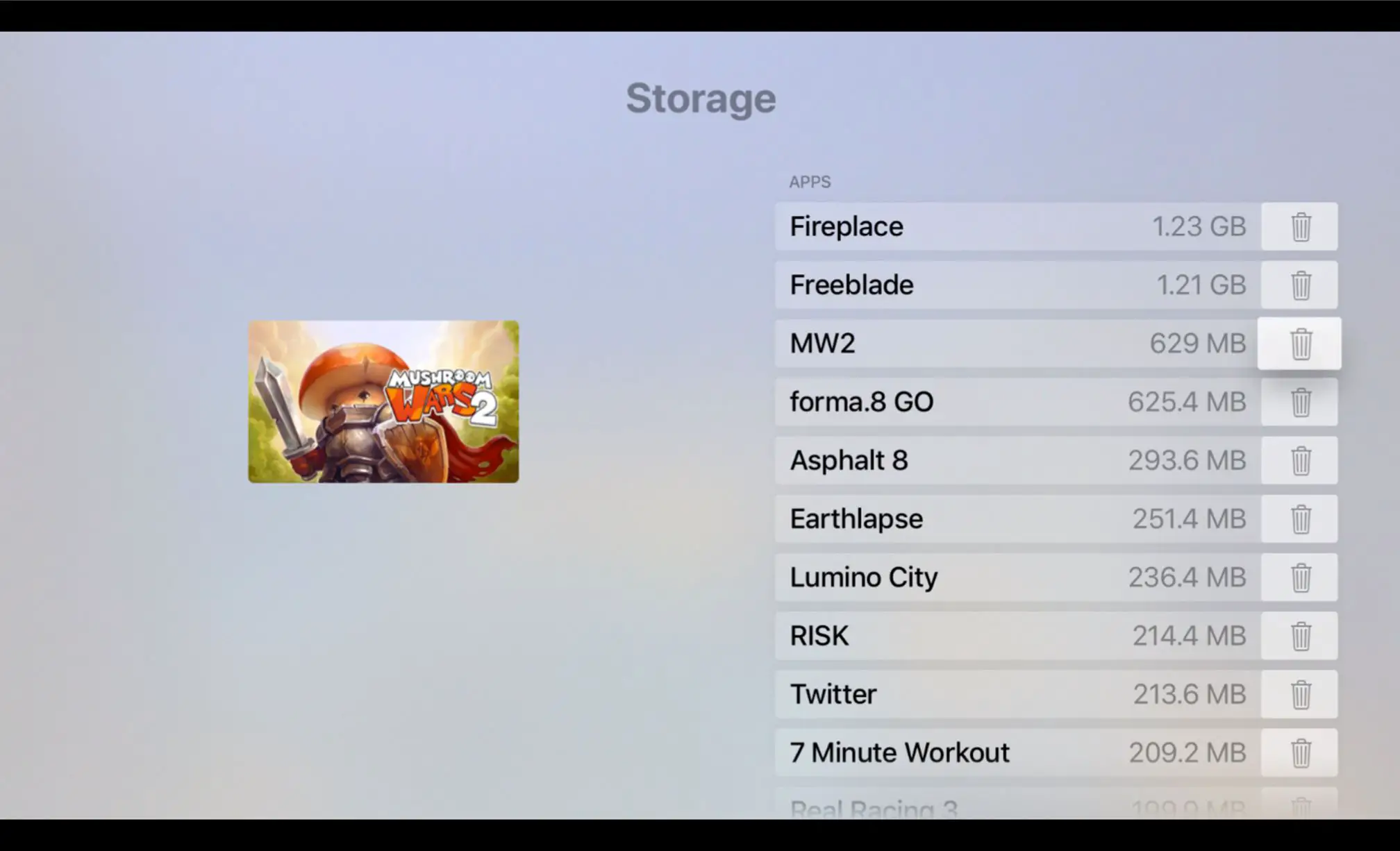
Problema: barras pretas aparecem na tela ou a imagem não cabe na TV
Para corrigir esse problema, ajuste a proporção da imagem da sua televisão para 16: 9. Para obter instruções sobre como definir a proporção de aspecto da sua televisão, pode ser necessário consultar o manual que acompanha a sua televisão.
Ainda está tendo problemas?
Se você tentou essas correções, mas ainda está tendo problemas com seu dispositivo Apple TV, entre em contato com o Suporte da Apple para obter ajuda.