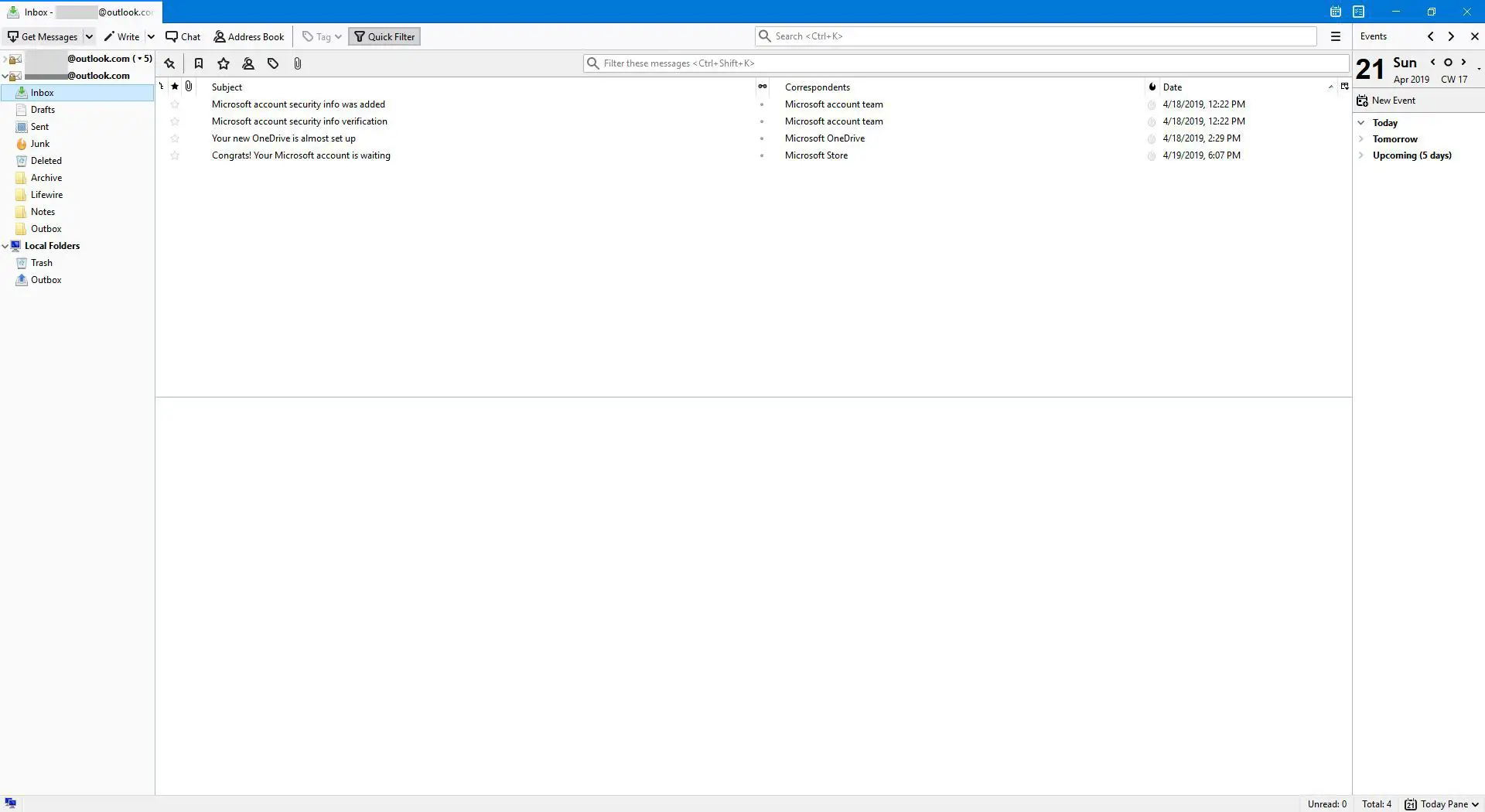Usando seu POP3 ou IMAP, você pode baixar mensagens de sua conta do Outlook Online para o Mozilla Thunderbird como se fosse uma conta de e-mail normal. Dependendo de suas necessidades, qualquer um dos protocolos permitirá que você use o Mozilla Thunderbird para o seu cliente de e-mail. As instruções neste artigo aplicam-se ao Outlook Online.
Acesse o Outlook Online grátis no Mozilla Thunderbird usando POP: somente caixa de entrada
Usando o POP3, você só pode sincronizar as pastas da caixa de entrada. Nenhuma subpasta será incluída no Thunderbird. Para adicionar o Outlook Online ao Mozilla Thunderbird, primeiro você precisa habilitar as opções POP no Outlook.com.
-
No site Outlook.com, selecione Definições (roda dentada).
-
Role para baixo e selecione Ver todas as configurações do Outlook.
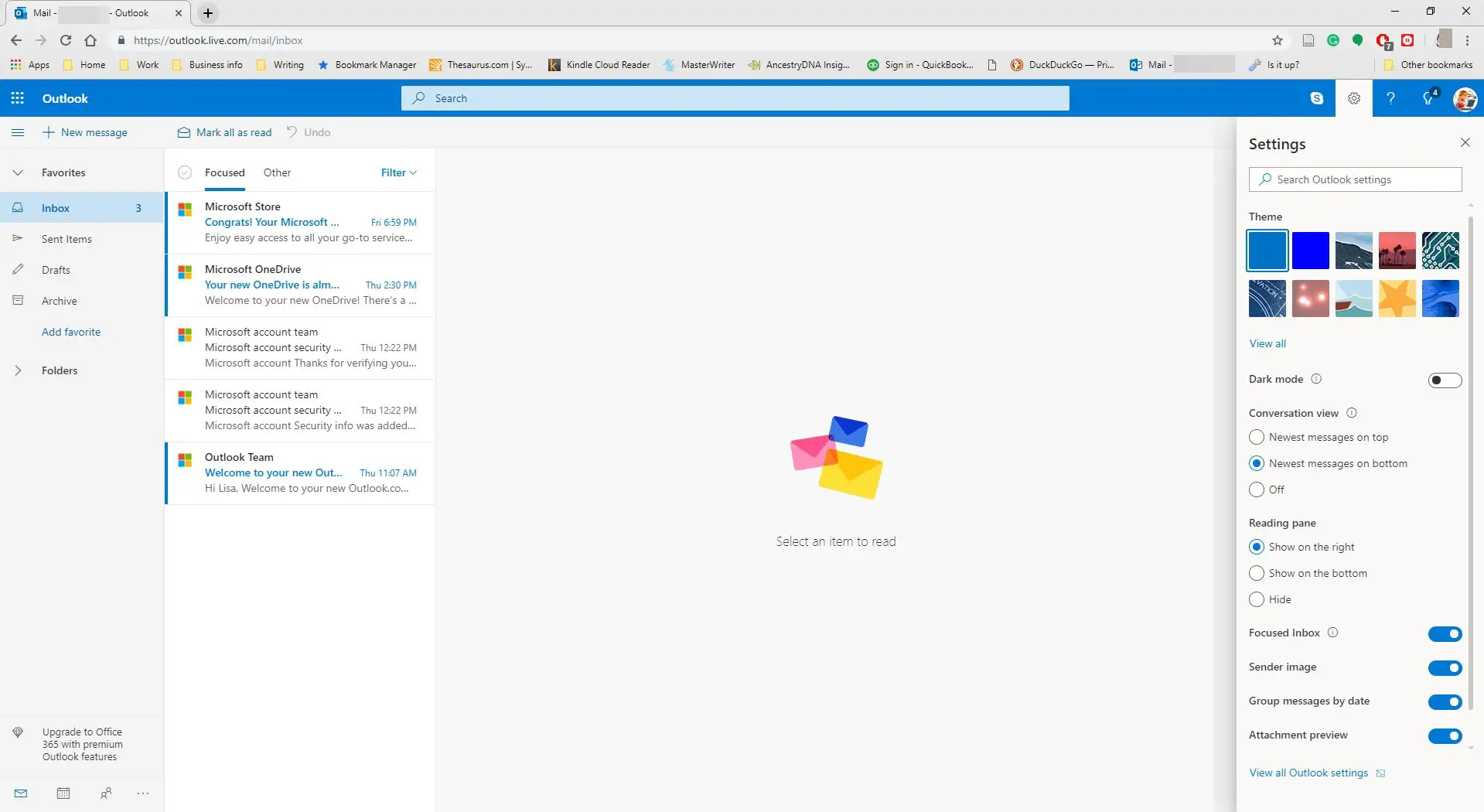
-
Vamos para Correspondência > Sincronizar e-mail > POP e IMAP.
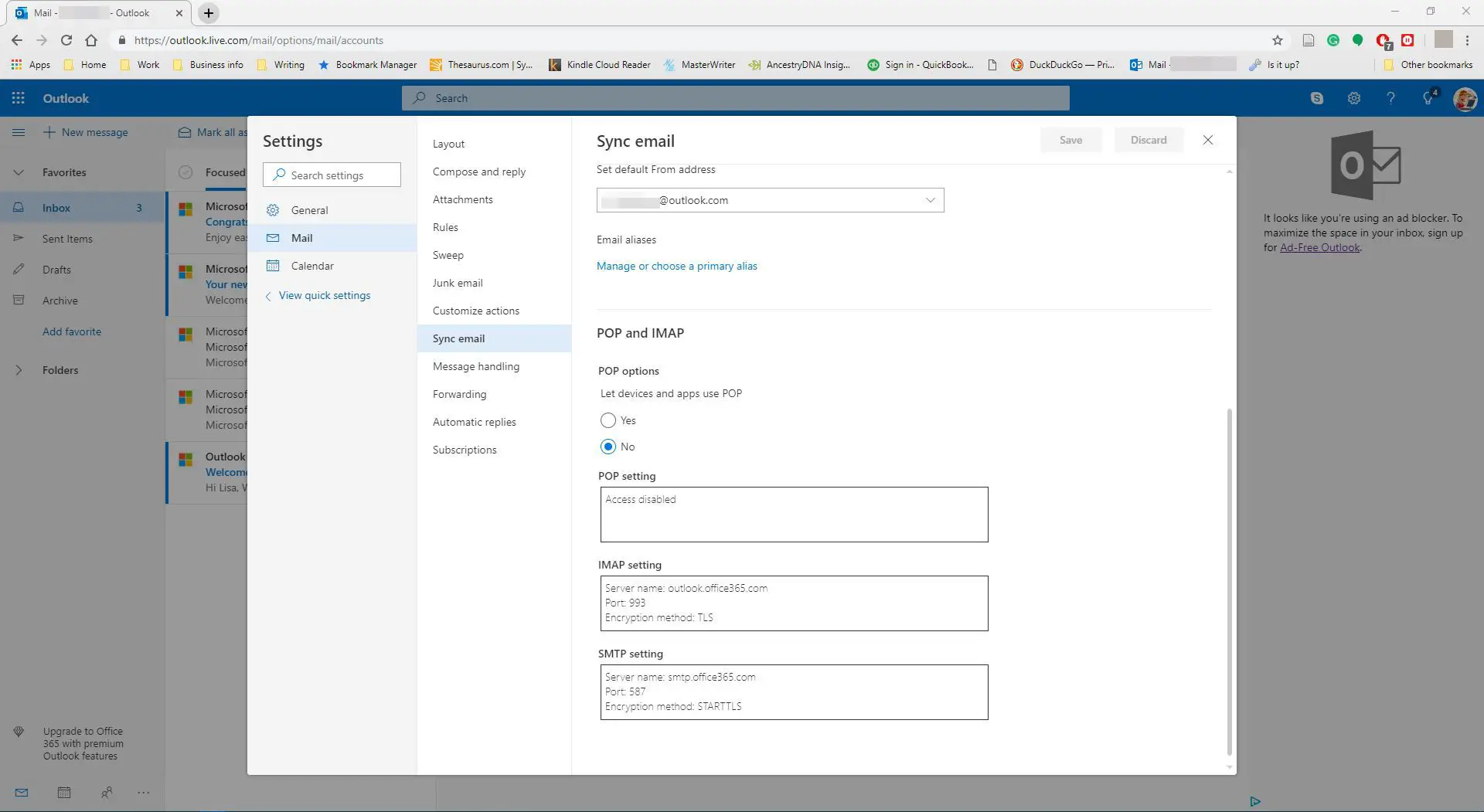
-
Sob Opções pop > Permitir que dispositivos e aplicativos usem POP, selecione sim, então selecione Salve .
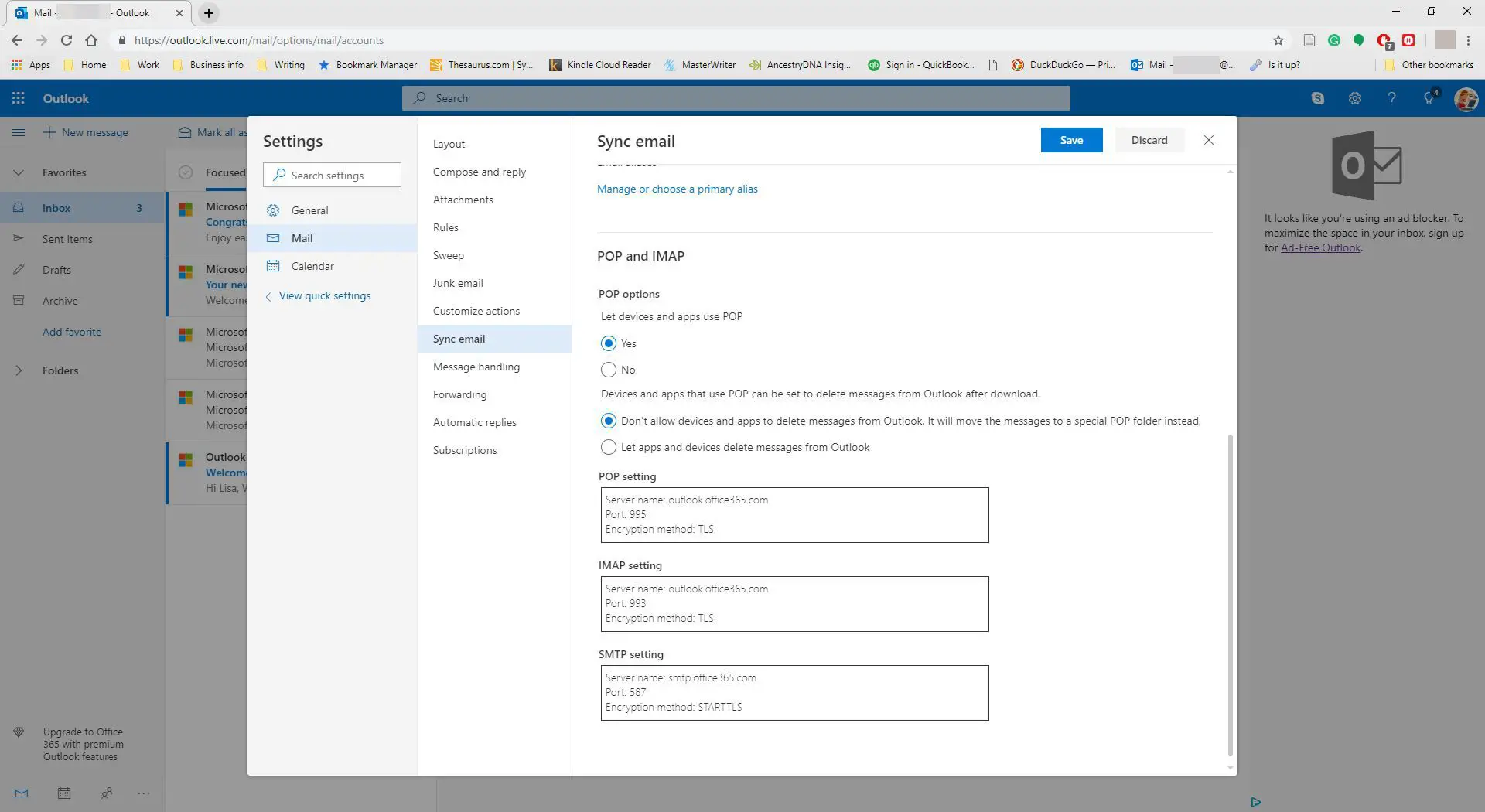
-
No Thunderbird, em Contas > Configure uma conta, selecione E-mail.
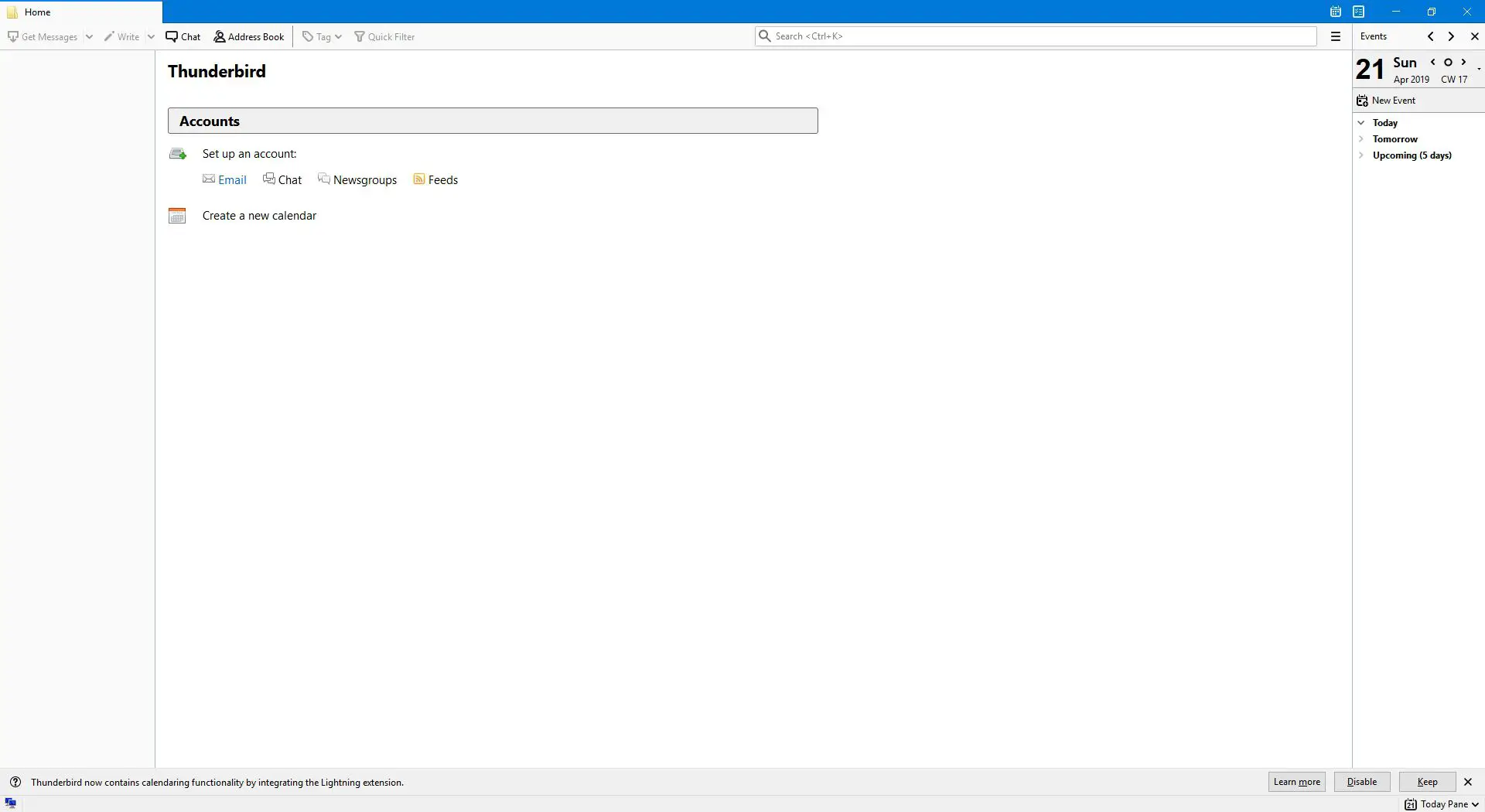
-
Entrar Seu nome, Endereço de e-mail, e Senha e selecione Prosseguir.
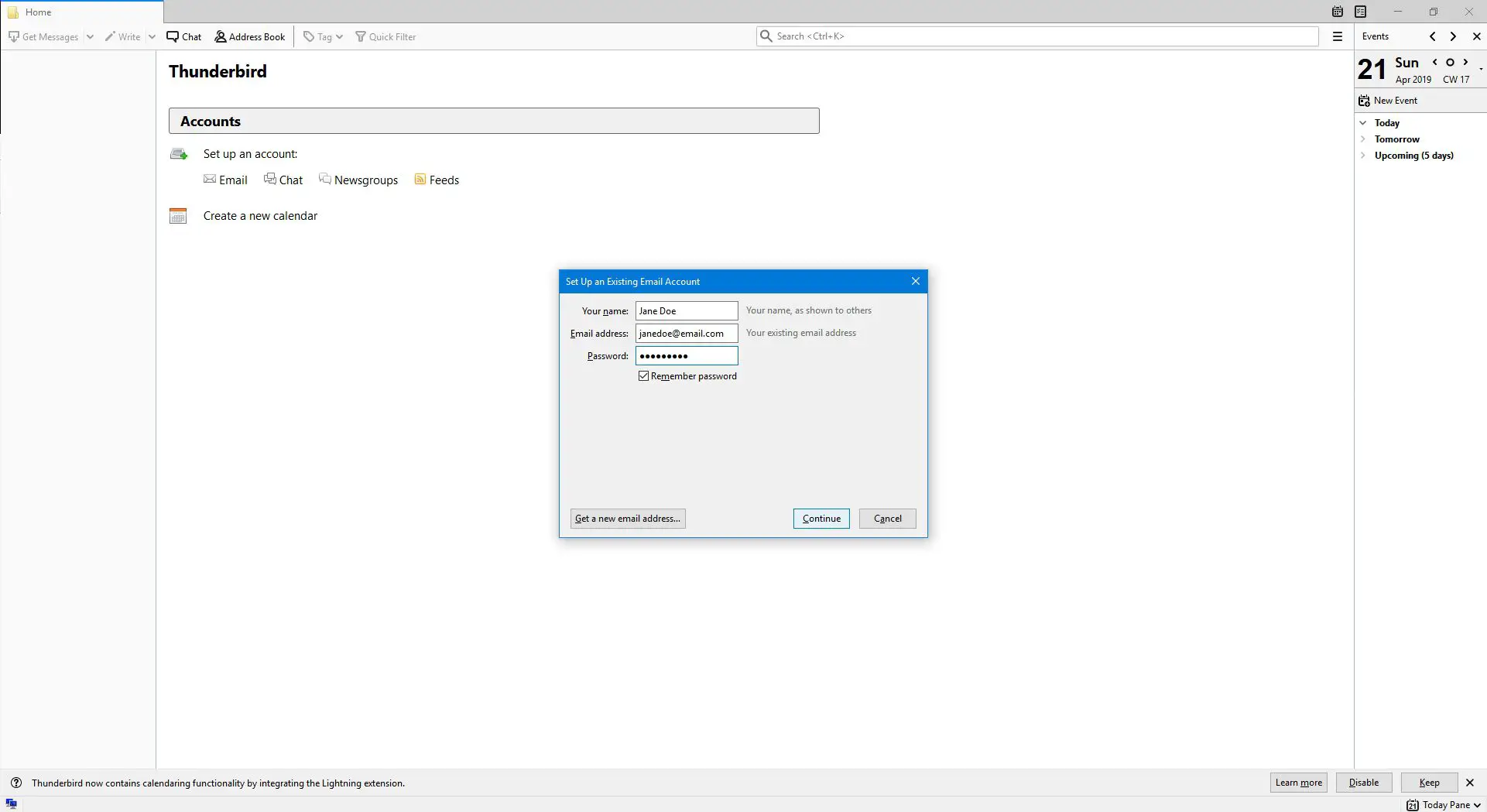
-
Sob Configuração encontrada no banco de dados do Mozilla ISP, selecione POP3 (manter e-mail em seu computador). (Opcionalmente, você pode marcar a caixa rotulada Lembre-se de senha.)
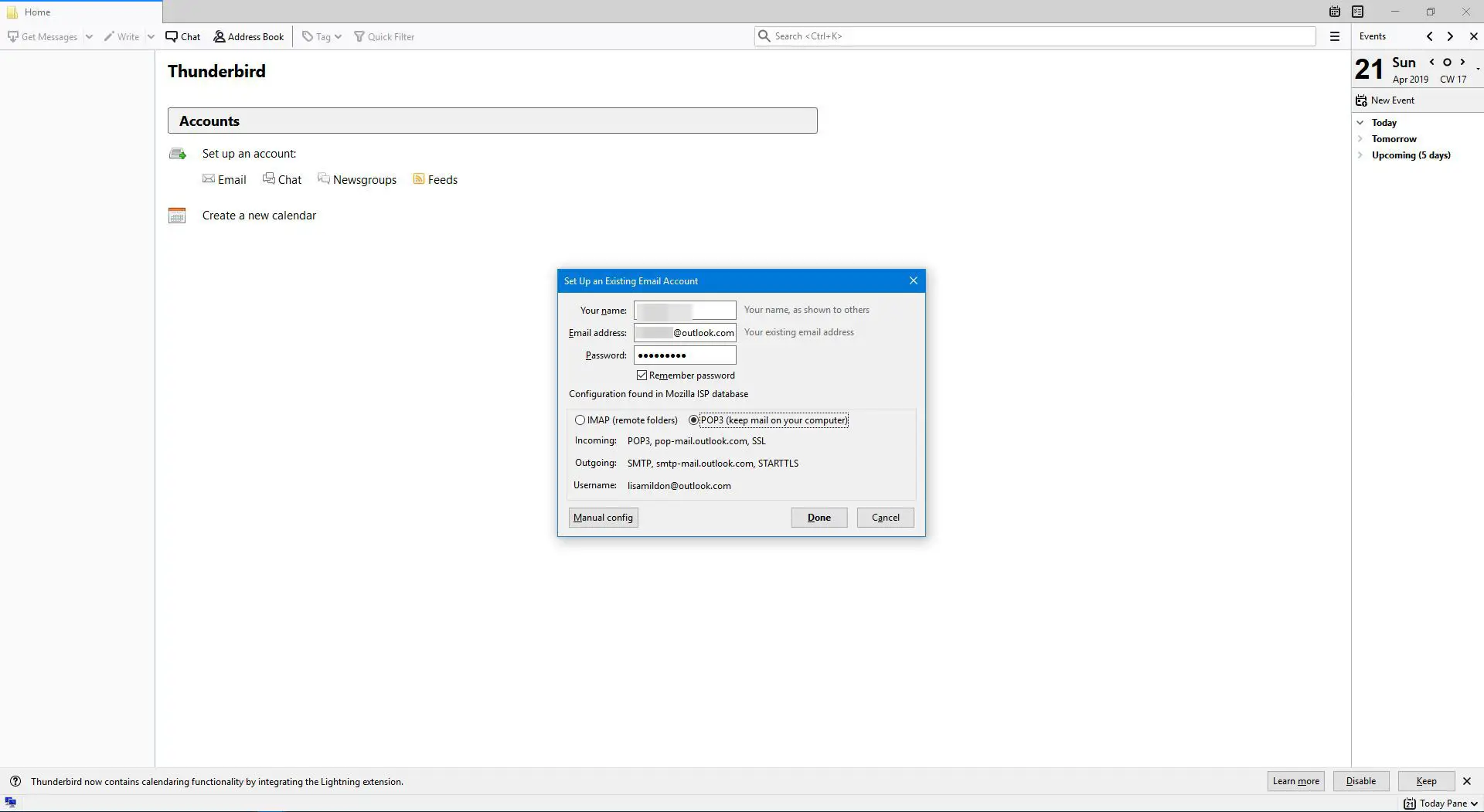
-
Selecione Configuração manual.
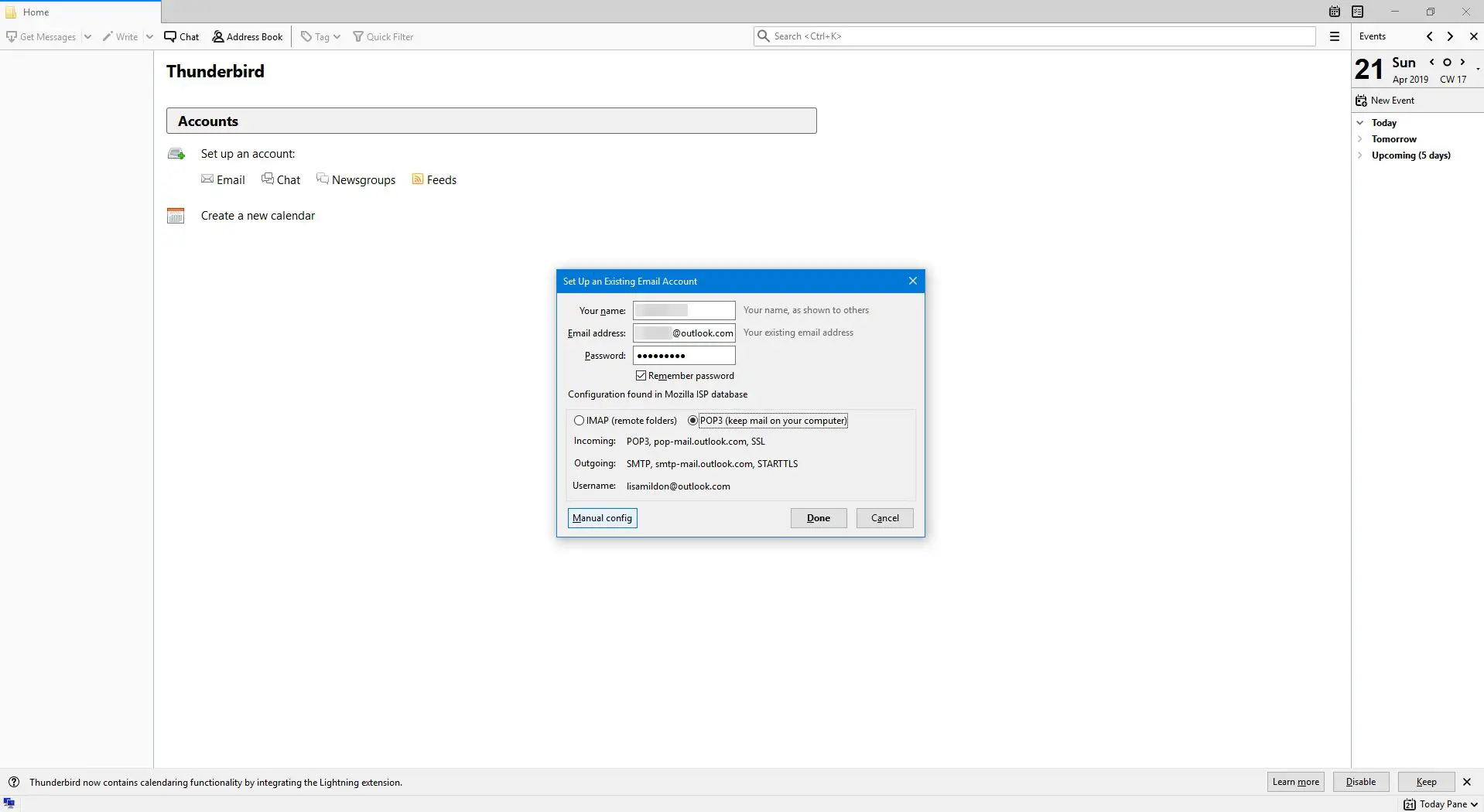
-
Dentro Entrada, sob Nome de host do servidor entrar outlook.office365.com.
-
Mudar o Porta para 995.
-
Mudar SSL para SSL / TLS.
-
Sob Extrovertido, dentro Nome de host do servidor, entrar smtp.office365.com.
-
Mudar o Porta para 587 e SSL está configurado para STARTTLS.
-
Certifique-se de que seu endereço de e-mail está correto em Nome do usuário nos dois Entrada e Extrovertido.
-
Suas configurações devem ser semelhantes à tela abaixo:
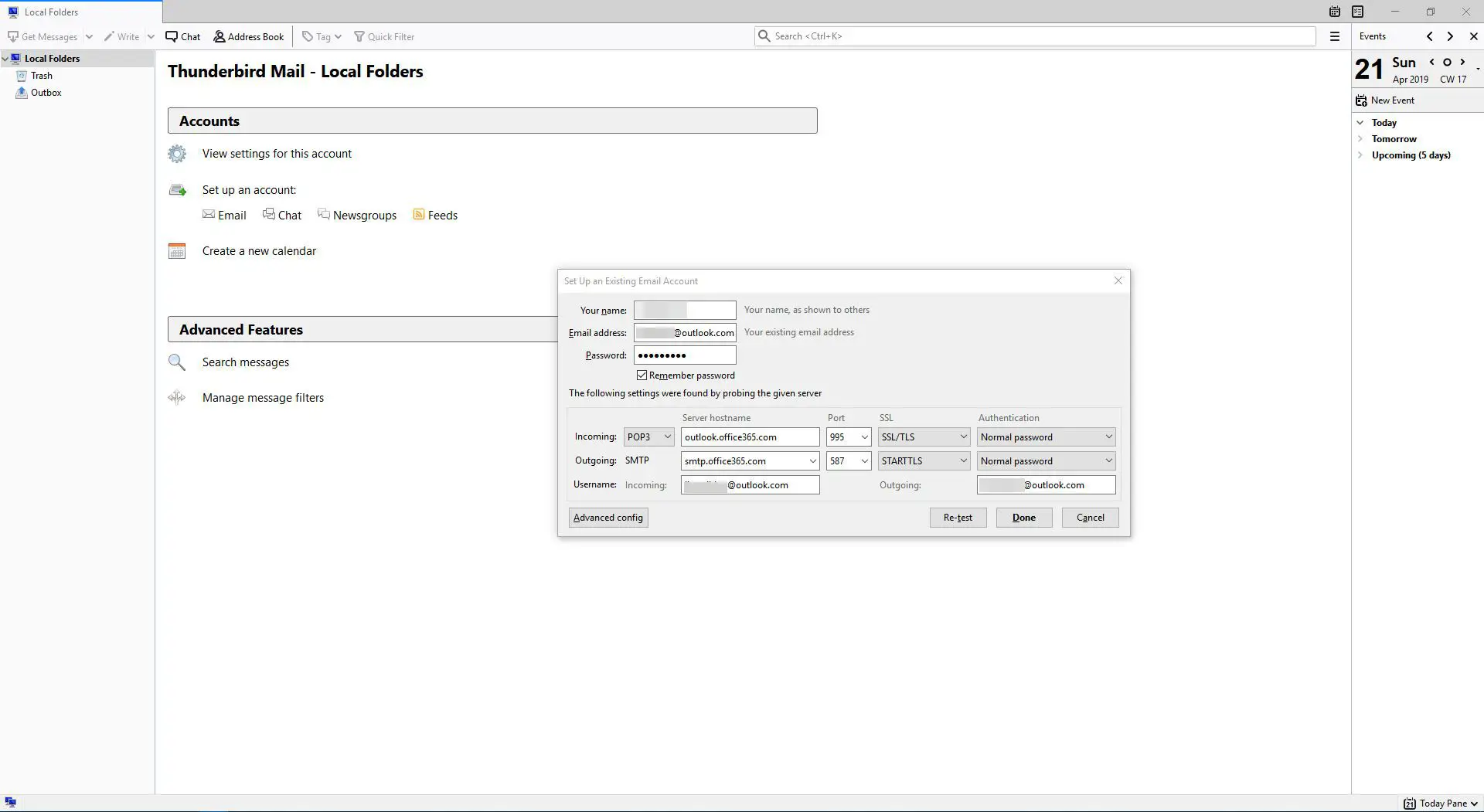
-
Selecione Feito.
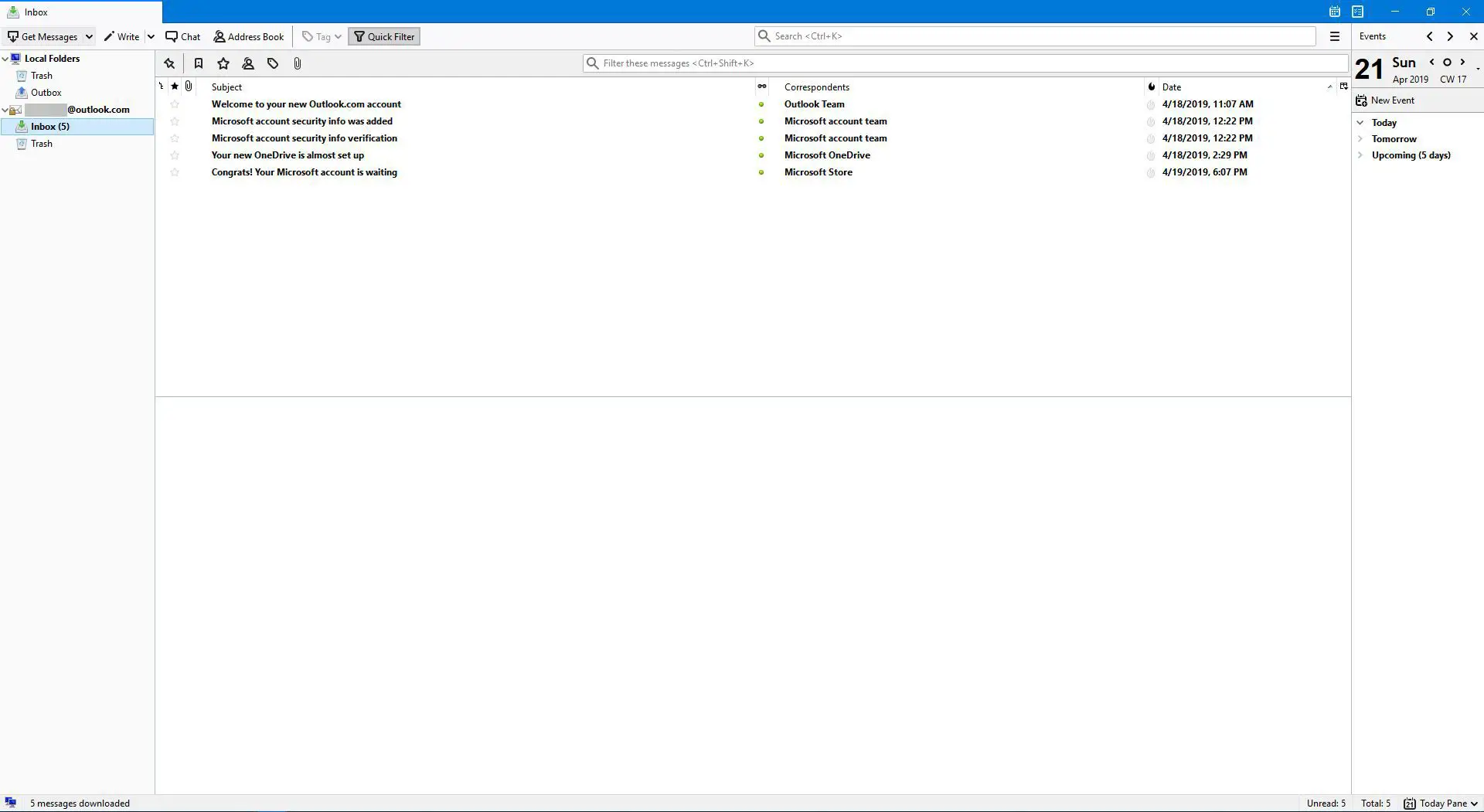
Acesse o Outlook Online grátis no Mozilla Thunderbird usando IMAP
Para acessar seus e-mails e outras pastas em sua caixa de entrada, você precisará usar IMAP no Thunderbird. Para configurar IMAP, faça o seguinte:
-
No Thunderbird, em Contas > Configure uma conta, selecione E-mail.
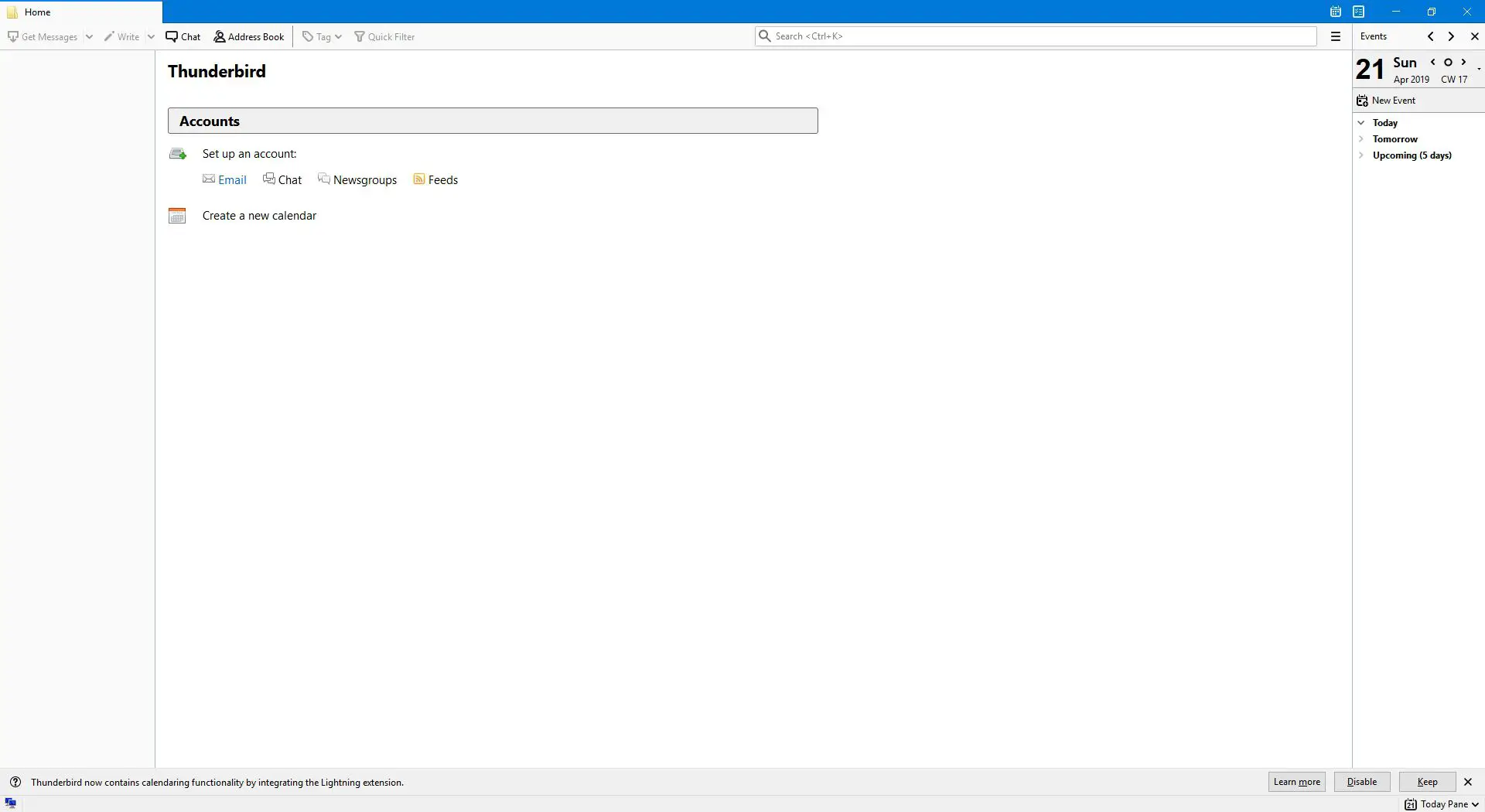
-
Entrar Seu nome, Endereço de e-mail, e Senha e selecione Prosseguir.
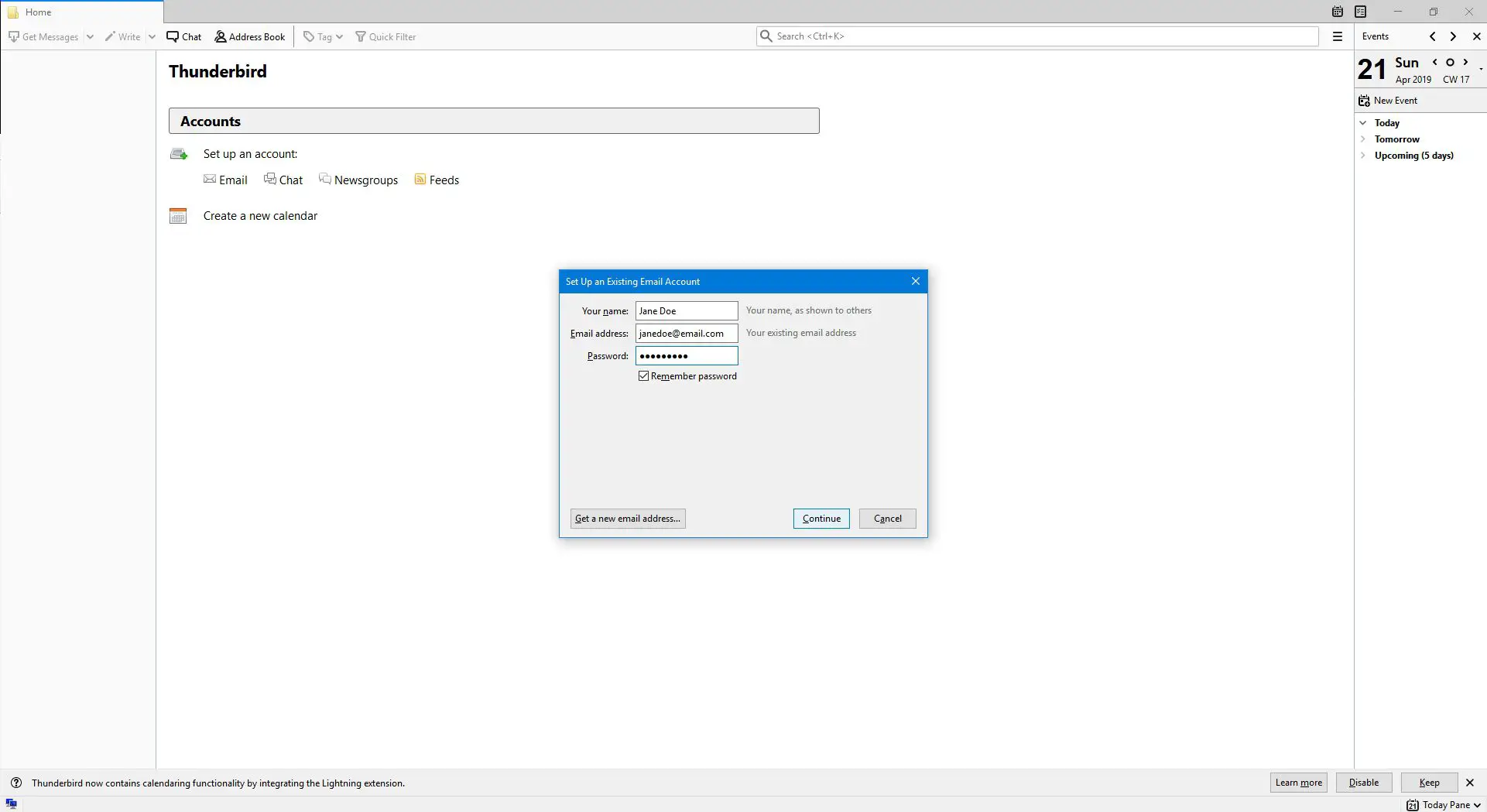
-
Sob Configuração encontrada no banco de dados do Mozilla ISP, selecione IMAP (pastas remotas). (Opcionalmente, você pode marcar a caixa rotulada Lembre-se de senha.)
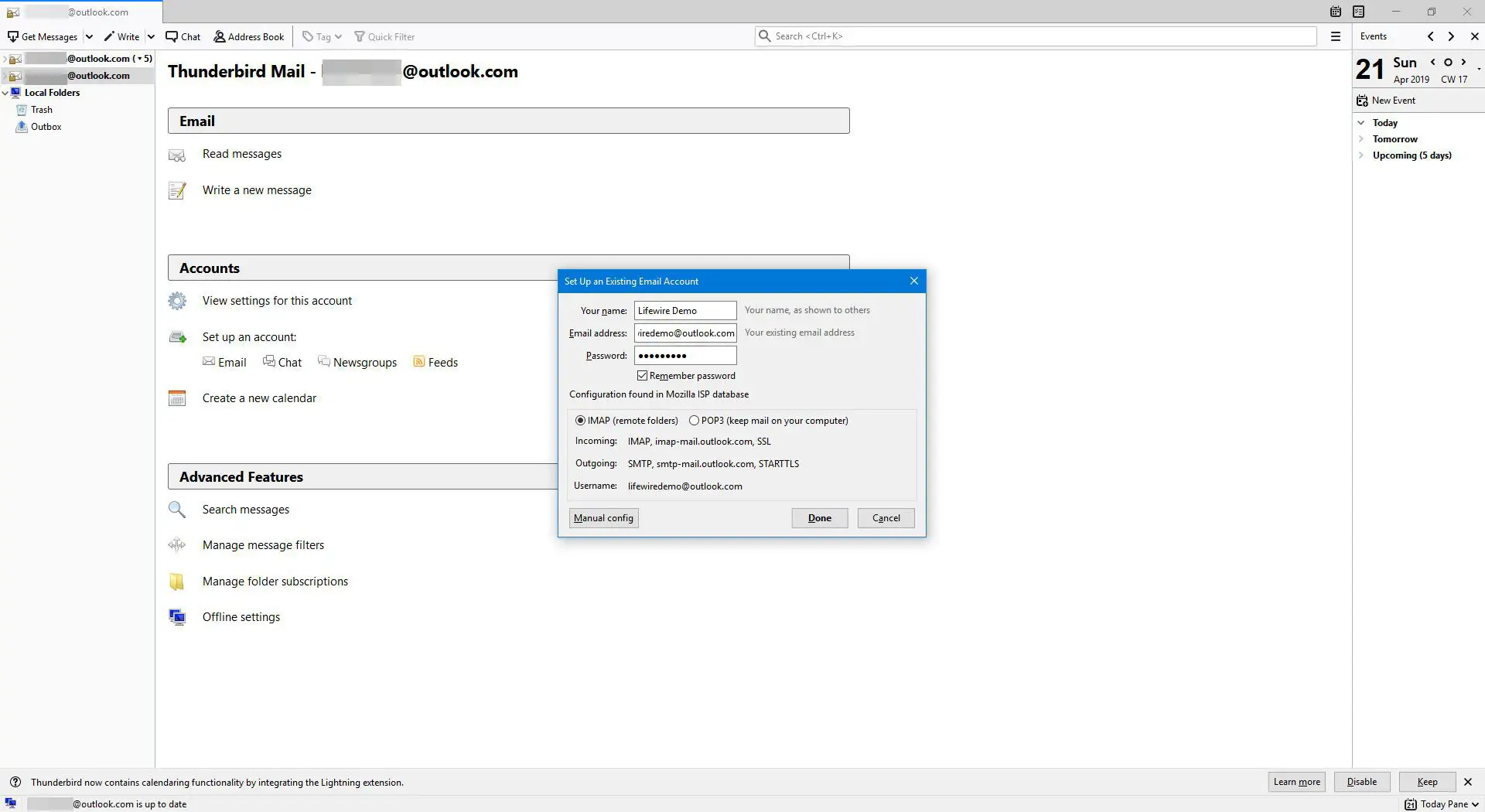
-
Selecione Configuração manual.
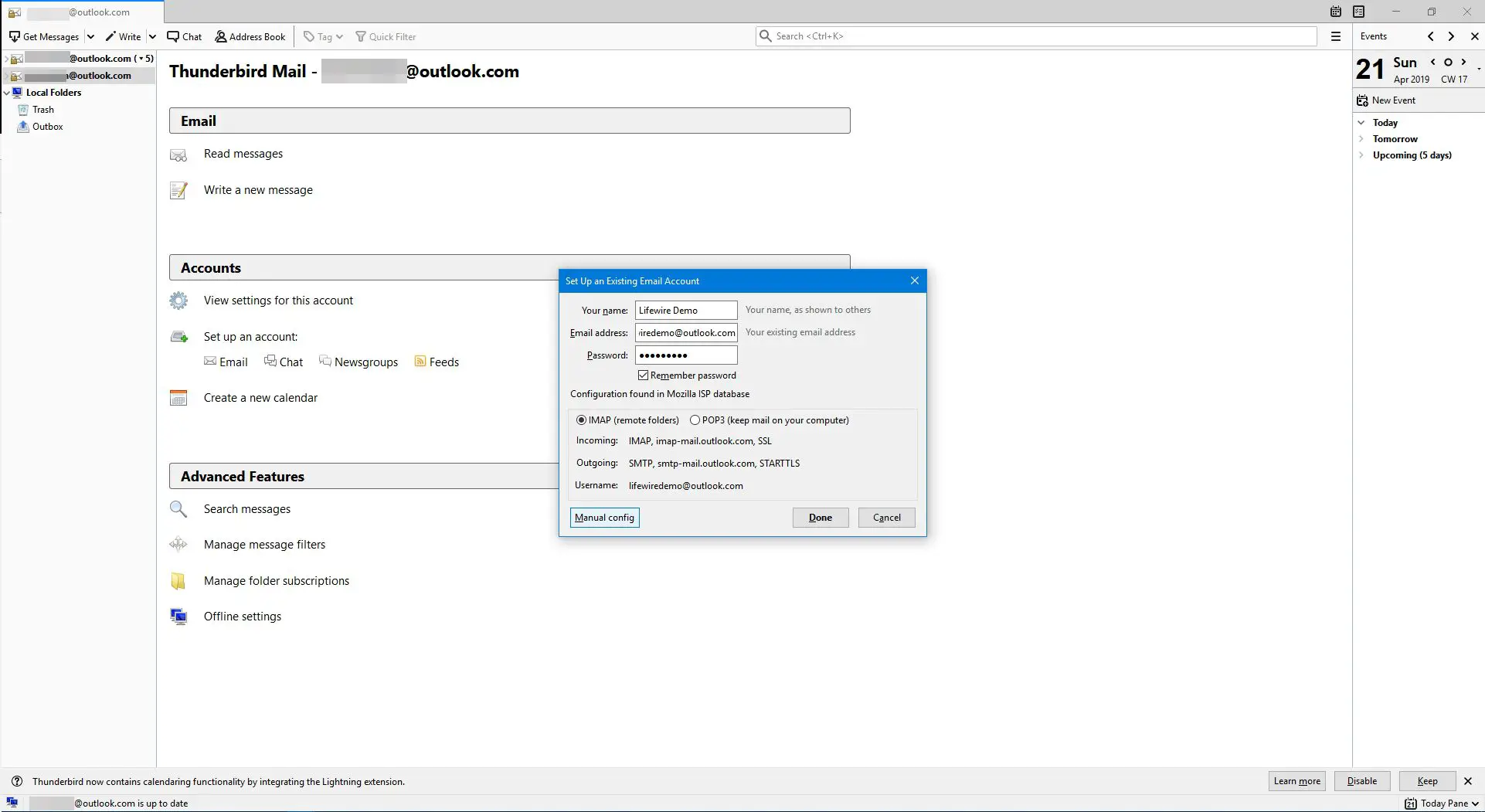
-
Dentro Entrada, sob Nome de host do servidor entrar outlook.office365.com.
-
Mudar o Porta para 993.
-
Mudar SSL para SSL / TLS.
-
Sob Extrovertido, dentro Nome de host do servidor, entrar smtp.office365.com.
-
Mudar o Porta para 587 e SSL está configurado para STARTTLS.
-
Certifique-se de que seu endereço de e-mail está correto em Nome do usuário nos dois Entrada e Extrovertido.
-
Suas configurações devem ser semelhantes à tela abaixo:
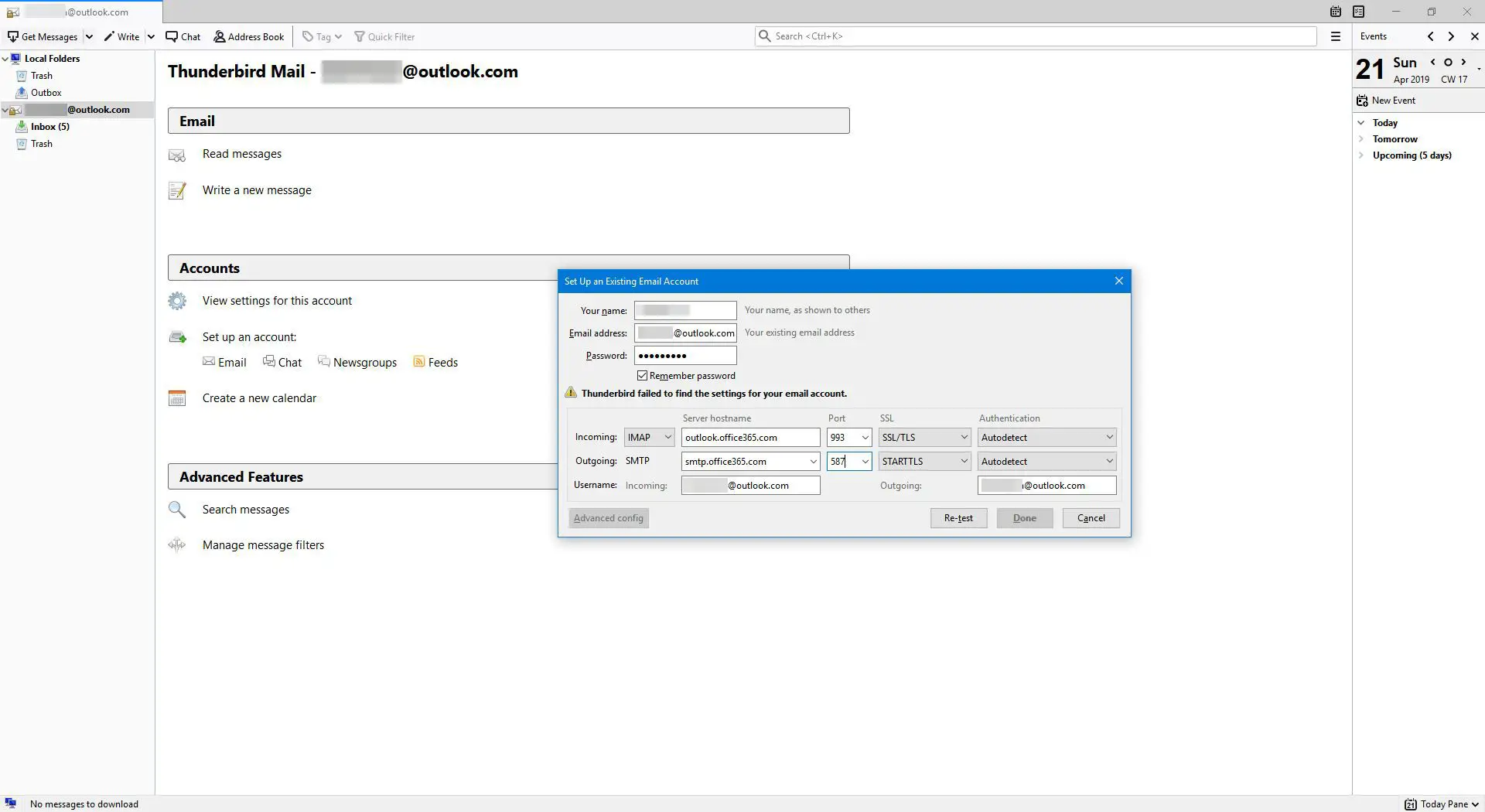
-
Selecione Feito.