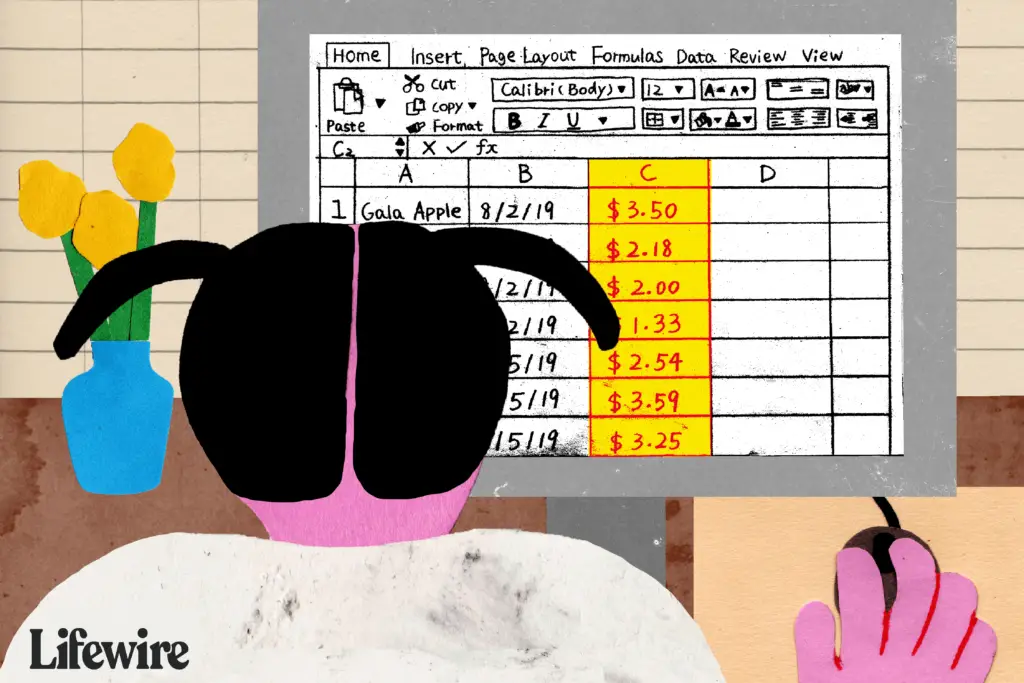
O que saber
- Para destacar as linhas: Mudança+Espaço. Setas; flechas Pra cima ou Baixa para linhas adicionais.
- Para selecionar colunas: Ctrl+Espaço. Setas; flechas Deixou ou Direito para colunas adicionais.
- Para destacar todas as células da planilha: Ctrl+UMA
Este artigo explica como alterar as dimensões de coluna / linha, ocultando colunas / linhas, inserindo novas colunas / linhas e aplicando a formatação de células no Excel, usando uma série de teclas de atalho convenientes. As instruções se aplicam ao Excel 2019, 2016, 2013, 2010, 2007; e Excel para Microsoft 365.
Selecionar linhas inteiras em uma planilha
Use as teclas de atalho para selecionar linhas
-
Clique em uma célula da planilha na linha a ser selecionada para torná-la a célula ativa.
-
Pressione e segure o Mudança tecla no teclado.
-
Pressione e solte o Barra de espaço tecla no teclado. Shift + barra de espaço
class = “ql-syntax”>
-
Liberte o Mudança chave.
-
Todas as células na linha selecionada são destacadas; incluindo o cabeçalho da linha.
Use as teclas de atalho para selecionar linhas adicionais
-
Pressione e segure o Mudança tecla no teclado.
-
Use o Pra cima ou Baixa teclas de seta no teclado para selecionar linhas adicionais acima ou abaixo da linha selecionada.
-
Liberte o Mudança chave quando você selecionou todas as linhas.
Use o mouse para selecionar linhas
-
Posicione o ponteiro do mouse no número da linha no cabeçalho da linha. O ponteiro do mouse muda para uma seta preta apontando para a direita.
-
Clique uma vez com o botão esquerdo do mouse.
Use o mouse para selecionar linhas adicionais
-
Posicione o ponteiro do mouse no número da linha no cabeçalho da linha.
-
Clique e segure o botão esquerdo do mouse.
-
Arrastar o ponteiro do mouse para cima ou para baixo para selecionar o número de linhas desejado.
Selecionar colunas inteiras em uma planilha
Use as teclas de atalho para selecionar colunas
-
Clique em um célula da planilha na coluna a ser selecionada para torná-la a célula ativa.
-
Pressione e segure o Ctrl tecla no teclado.
-
Pressione e solte o Barra de espaço tecla no teclado. Ctrl + Barra de Espaço
class = “ql-syntax”>
-
Liberte o Ctrl chave.
-
Todas as células na coluna selecionada são destacadas, incluindo o cabeçalho da coluna.
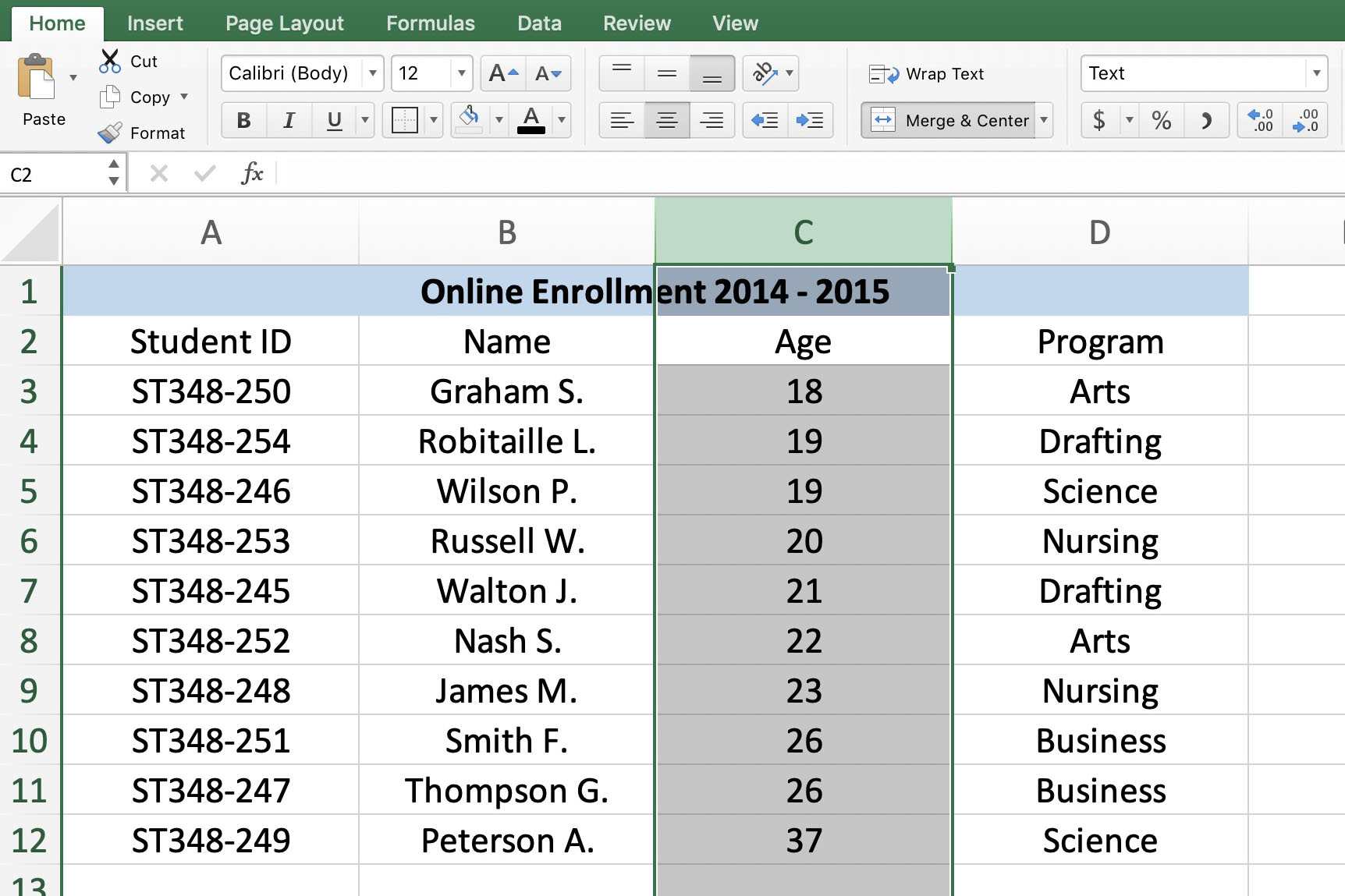
Use as teclas de atalho para selecionar colunas adicionais
Para selecionar colunas adicionais em qualquer lado da coluna selecionada:
-
Pressione e segure o Mudança tecla no teclado.
-
Use o Deixou ou Direito teclas de seta no teclado para selecionar colunas adicionais em cada lado da coluna destacada.
Use o mouse para selecionar colunas
-
Coloque o ponteiro do mouse na letra da coluna no cabeçalho da coluna. O ponteiro do mouse muda para uma seta preta apontando para baixo.
-
Clique uma vez com o botão esquerdo do mouse.
Use o mouse para selecionar colunas adicionais
-
Coloque o ponteiro do mouse na letra da coluna no cabeçalho da coluna.
-
Clique e segure o botão esquerdo do mouse.
-
Arrastar o ponteiro do mouse esquerda ou direita para selecionar o número de linhas desejado.
Selecionar todas as células em uma planilha
Use as teclas de atalho para selecionar todas as células
-
Clique em um área em branco de uma planilha que não contém dados nas células ao redor.
-
Pressione e segure o Ctrl tecla no teclado.
-
Pressione e solte a carta UMA tecla no teclado. Ctrl + A
class = “ql-syntax”>
-
Liberte o Ctrl chave.
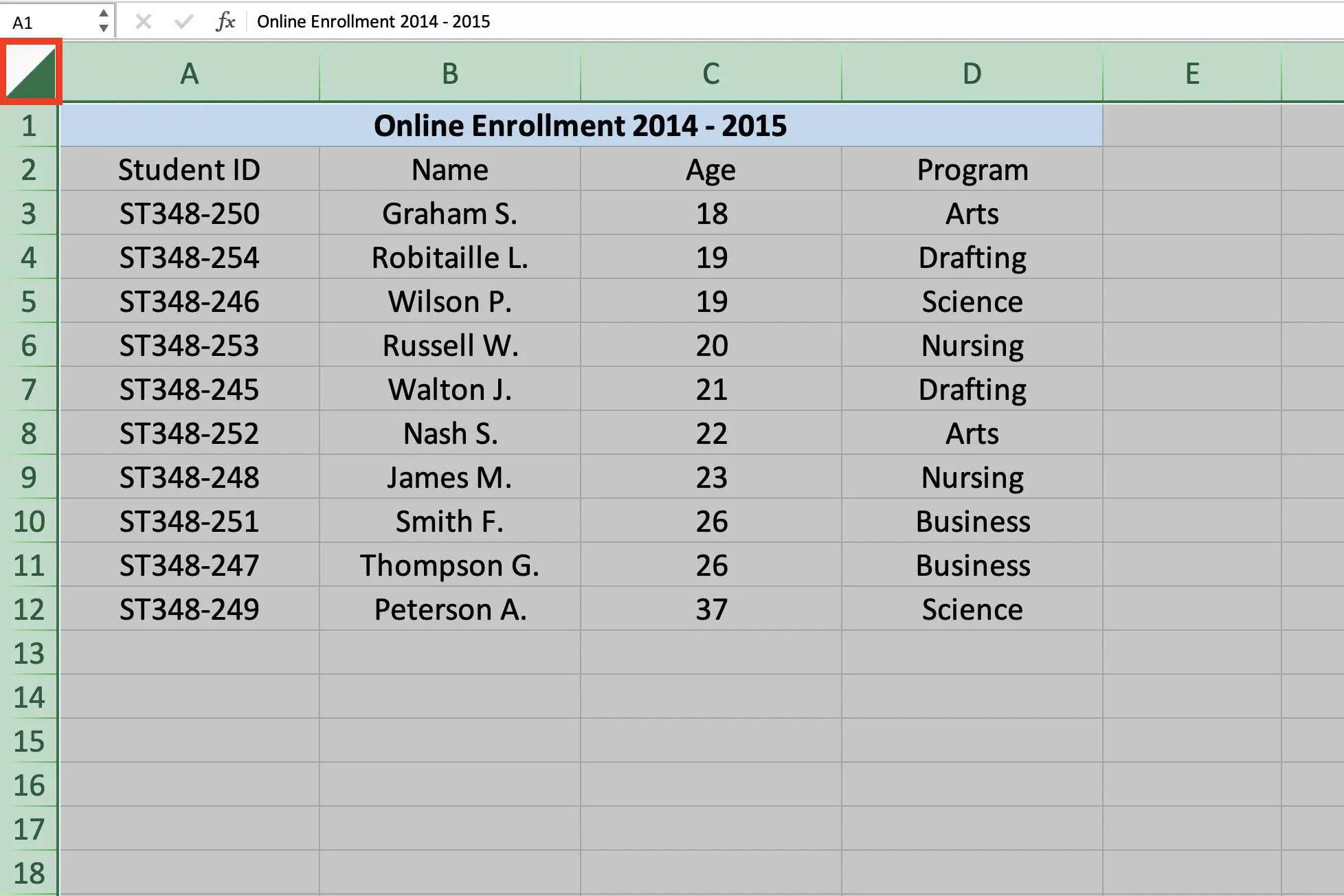
Use ‘Selecionar tudo’ para selecionar todas as células
Se você preferir não usar o teclado, use Selecionar tudo para selecionar rapidamente todas as células em uma planilha. Conforme mostrado na imagem acima, Selecionar tudo está localizado no canto superior esquerdo da planilha, onde o cabeçalho da linha e o cabeçalho da coluna se encontram. Para selecionar todas as células na planilha atual, clique uma vez no Selecionar tudo botão.
Selecione todas as células em uma tabela
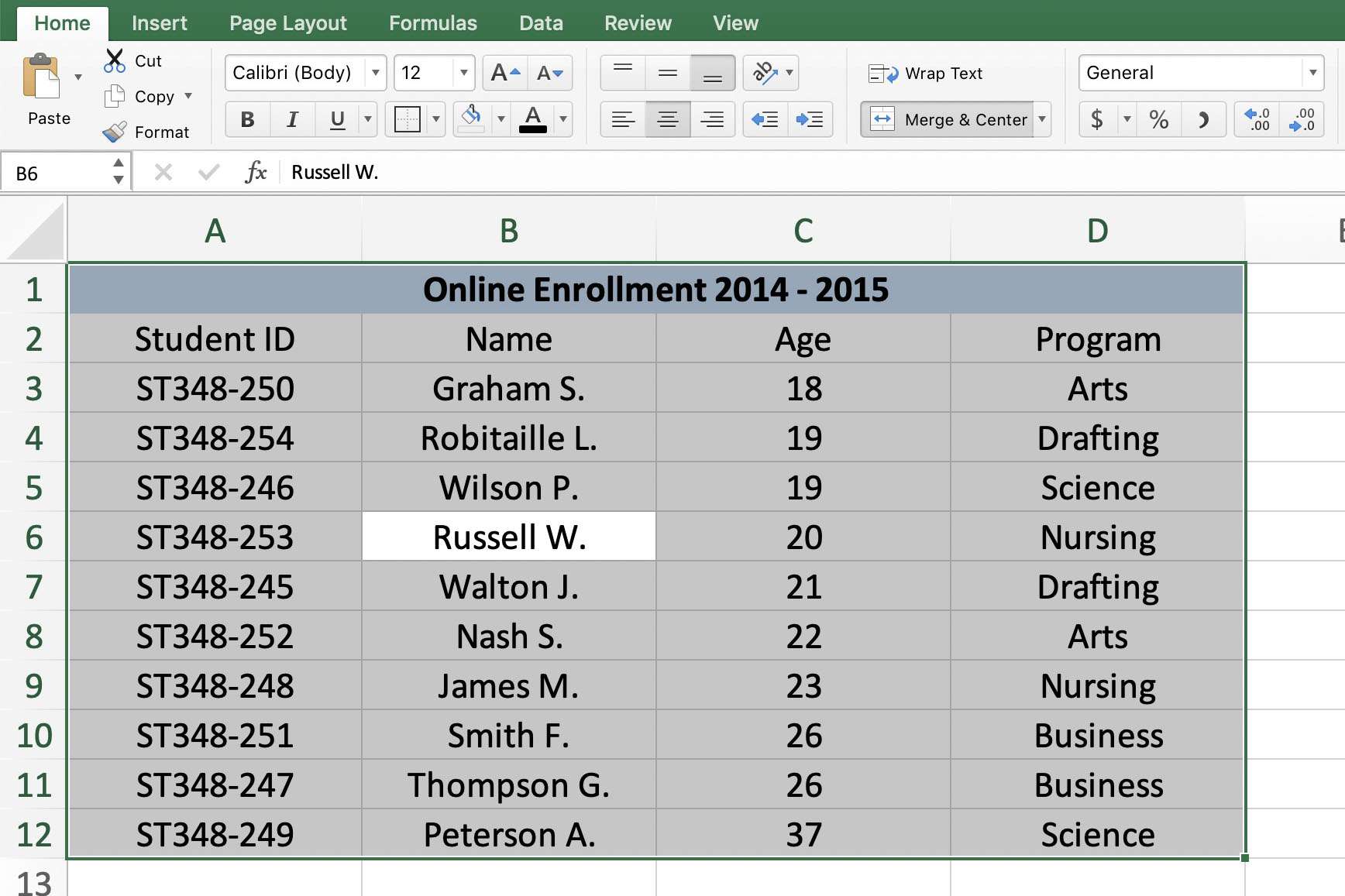
Dependendo da forma como os dados em uma planilha são formatados, o uso das teclas de atalho acima selecionará diferentes quantidades de dados. Se a célula ativa estiver localizada em um intervalo contíguo de dados:
- Aperte Ctrl+UMA para selecionar todas as células que contêm dados no intervalo.
Se o intervalo de dados foi formatado como uma tabela e tem uma linha de título que contém menus suspensos:
- Aperte Ctrl+UMA uma segunda vez para selecionar a linha de título.
A área selecionada pode então ser estendida para incluir todas as células em uma planilha.
- Aperte Ctrl+UMA uma terceira vez para selecionar a planilha inteira.
Selecione várias planilhas
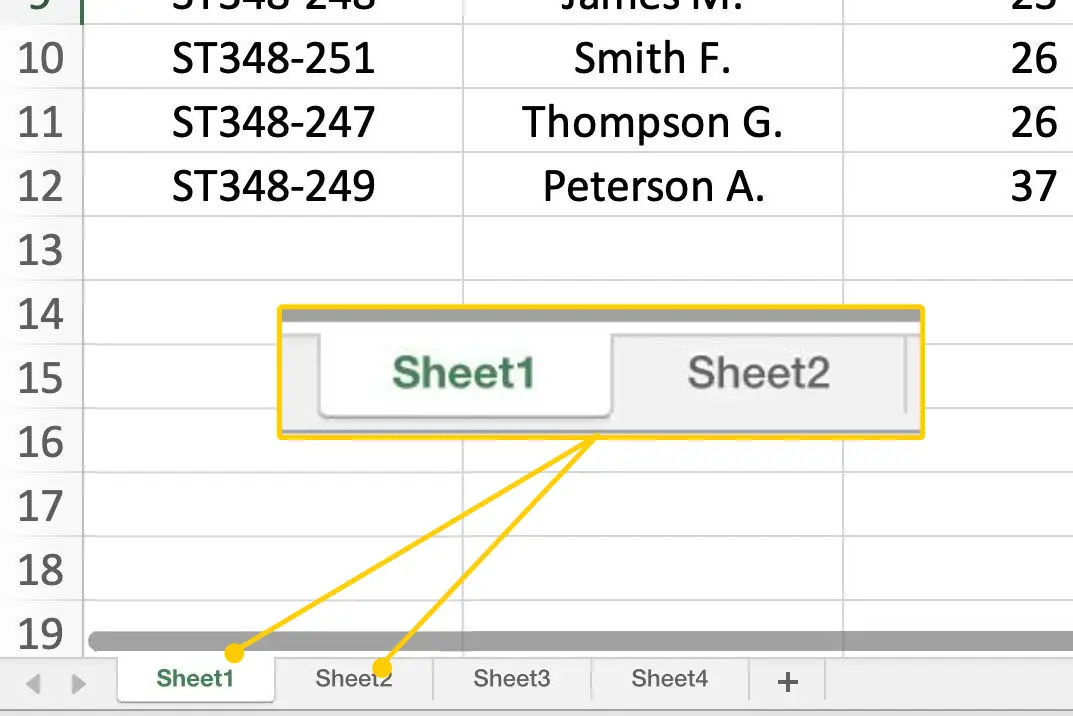
Não só é possível mover entre as planilhas em uma pasta de trabalho usando um atalho de teclado, mas você também pode selecionar várias planilhas adjacentes com um atalho de teclado. Basta adicionar o Mudança para as combinações de teclas acima. Para selecionar páginas à esquerda:
Ctrl+Mudança+PgUp
type = “code”> Para selecionar páginas à direita:
Ctrl+Mudança+PgDn
type = “código”>
Selecione várias folhas
Usar o mouse junto com as teclas do teclado tem uma vantagem em relação ao uso apenas do teclado. Ele permite que você selecione as folhas não adjacentes e também as adjacentes. Os possíveis motivos para selecionar várias planilhas incluem alterar a cor da guia da planilha, inserir várias novas planilhas e ocultar planilhas específicas.
Selecione várias folhas adjacentes
-
Clique em uma aba de folha para selecioná-lo.
-
Pressione e segure o Mudança tecla no teclado.
-
Clique nas guias adicionais da folha adjacente para destacá-las.
Selecione várias folhas não adjacentes
-
Clique uma aba de folha para selecioná-lo.
-
Pressione e segure o Ctrl tecla no teclado.
-
Clique nas guias de planilhas adicionais para destacá-las.
