
Ao abrir a caixa e retirar o iPad pela primeira vez, você segue uma série de etapas e perguntas para configurá-lo para uso pela primeira vez. Você pode repetir este processo mais tarde, restaurando o iPad para os padrões de fábrica. Este processo apaga todos os dados e configurações do iPad antes de restaurá-lo à sua condição original, o que o torna uma grande, embora destrutiva, etapa de solução de problemas. Existem várias maneiras de restaurar um iPad para o padrão de fábrica, incluindo métodos sem conectá-lo ao iTunes. Você também pode restaurá-lo remotamente, o que é útil se você bloqueou o acesso ao iPad. A maneira mais simples é conectá-lo a um computador que tenha o iTunes instalado. Estas instruções se aplicam ao iTunes em Macs com macOS Mojave (10.14) ou anterior ou iTunes em um PC com Windows. A Apple removeu o iTunes do Mac, começando com o macOS Catalina (10.15).
Antes de reiniciar o seu iPad
Você deve seguir alguns passos antes de restaurar seu iPad para garantir que não perca nenhum dado.
Faça backup no iCloud usando os ajustes do iPad
Primeiro, faça um backup do seu iPad. Seu iPad deve criar um backup no iCloud quando estiver conectado e tiver acesso a uma rede wi-fi. Se o dispositivo não criou automaticamente um backup recentemente, execute um manualmente antes de reiniciar o tablet. Veja como verificar seu backup mais recente:
-
Abra o aplicativo Configurações.
-
Tocar seu nome para acessar o Apple ID, iCloud, iTunes e App Store.
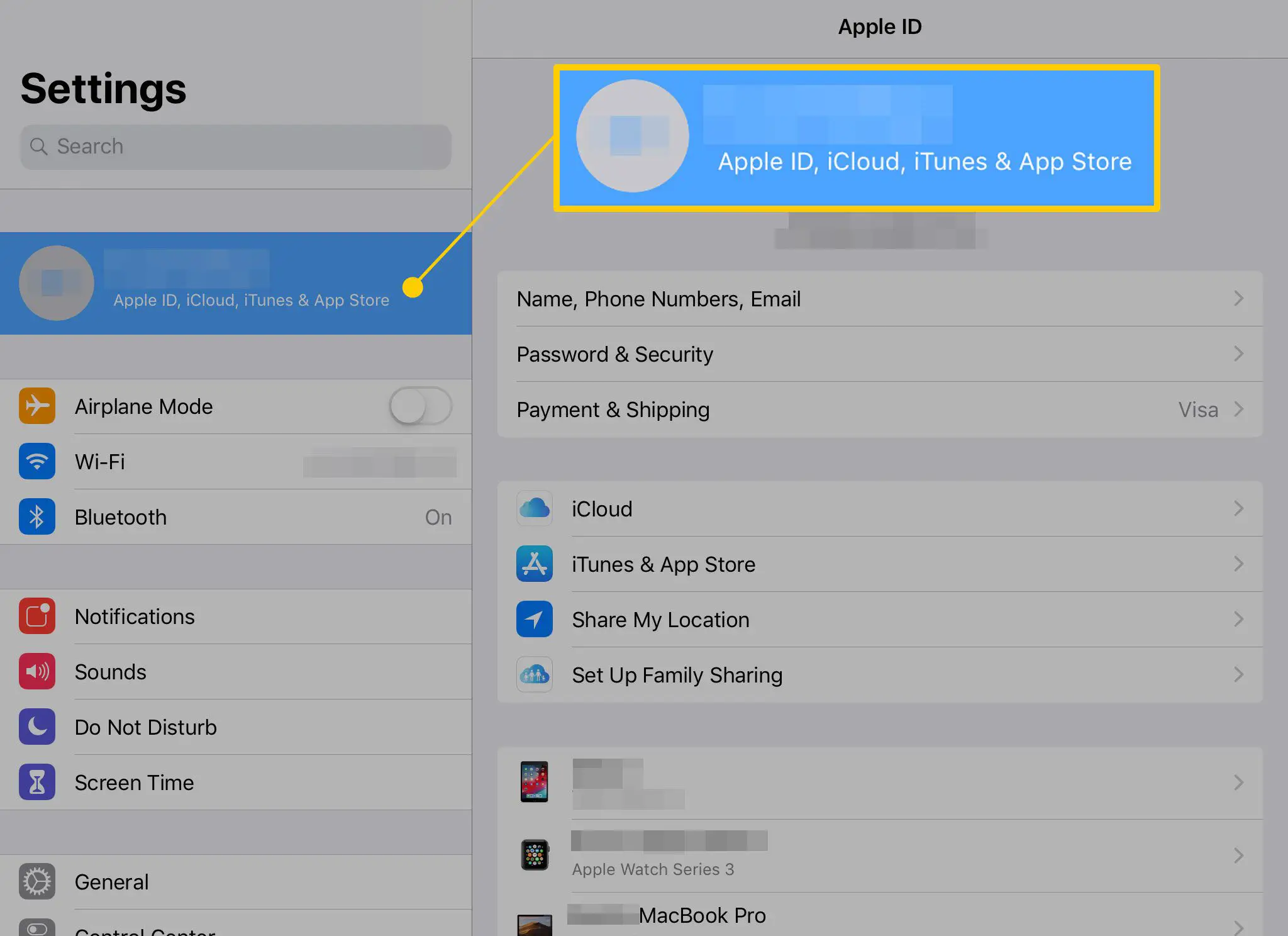
-
Nas configurações do Apple ID, toque em iCloud.

-
A tela do iCloud mostra a quantidade de armazenamento que você usou e contém as várias opções do iCloud. Escolher Backup do iCloud para verificar seu backup mais recente.

-
Nas configurações de backup, procure o botão rotulado Faça backup agora. Logo abaixo está a data e hora do último backup. Se não estiver no último dia, toque em Faça backup agora para garantir que você tenha um backup recente.

-
Seu iPad fará o backup e você estará pronto para continuar a restaurá-lo.
Desativar Find My iPad
Você também deve desligar Find My iPad antes de restaurar o iPad para o padrão de fábrica. Find My iPad rastreia a localização do iPad e permite que você bloqueie o iPad remotamente ou reproduza um som para ajudar a localizá-lo. As configurações do Find My iPad também estão localizadas nas configurações do Apple ID.
-
No iCloud menu no seu iPad Definições aplicativo, role para baixo e toque em Encontre meu iPad para abrir as configurações. (Em iPads com iPadOS 13 ou posterior, toque em seu nome para abrir a tela do ID Apple e toque em Encontre o meu.)

-
Se Find My iPad estiver ativado (o controle deslizante liga-desliga está verde), toque nele para desligá-lo.

-
Agora você pode continuar restaurando seu iPad.
Restaurar um iPad para as configurações padrão de fábrica usando o iTunes
Agora que você tem um backup recente e desligou Find My iPad, você está pronto para redefinir o iPad para as configurações padrão de fábrica. Isso apaga tudo no iPad e coloca uma nova cópia do sistema operacional, o que o torna uma grande etapa de solução de problemas para o iPad. O backup deve restaurar todos os seus aplicativos, músicas, filmes, fotos e dados.
-
Conecte o iPad ao seu PC ou Mac executando macOS Mojave (10.14) ou anterior usando o cabo que acompanha o tablet. Se você deseja restaurar um iPad executando macOS Catalina (10.15) ou posterior, reinicie o iPad e apague todo o conteúdo diretamente nas configurações do iPad.
-
Lançar iTunes no computador.
-
Clique no iPad ícone no canto superior esquerdo da janela.
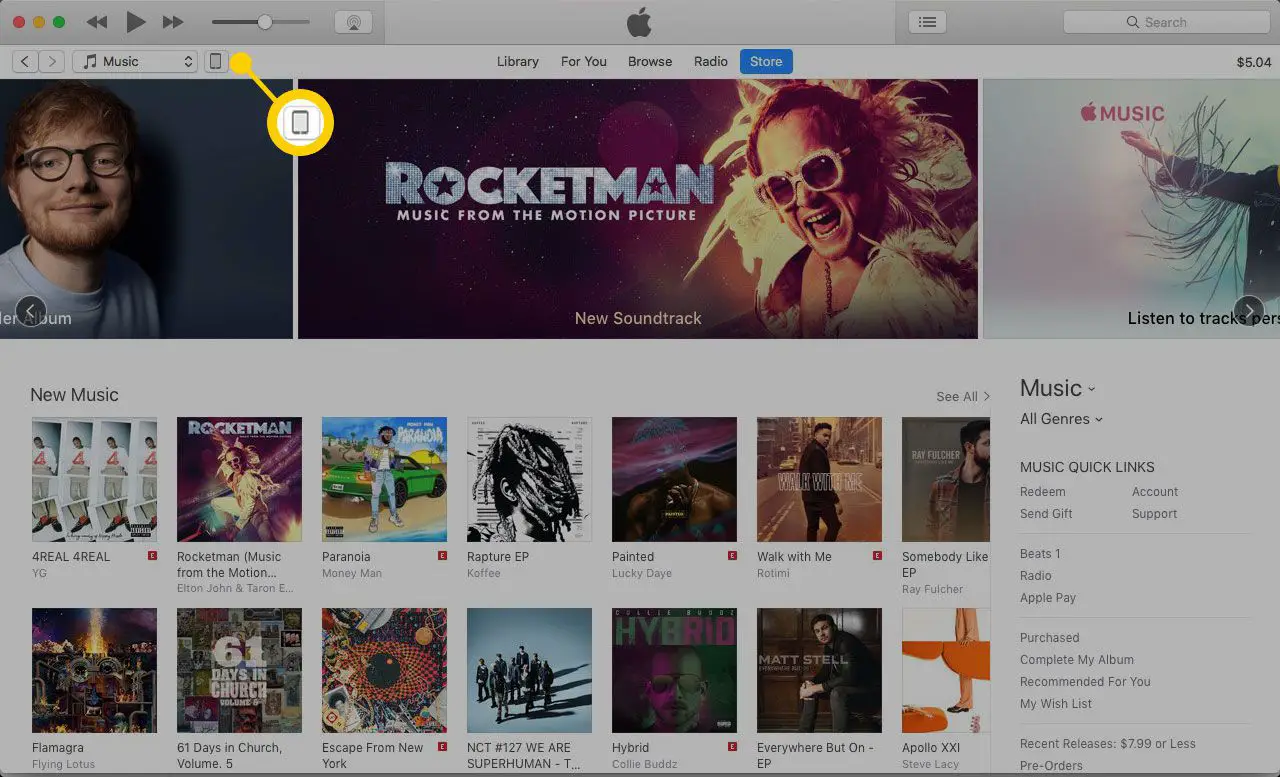
-
O iTunes exibe informações sobre o dispositivo. O Restaurar iPad botão está abaixo das informações do sistema operacional.
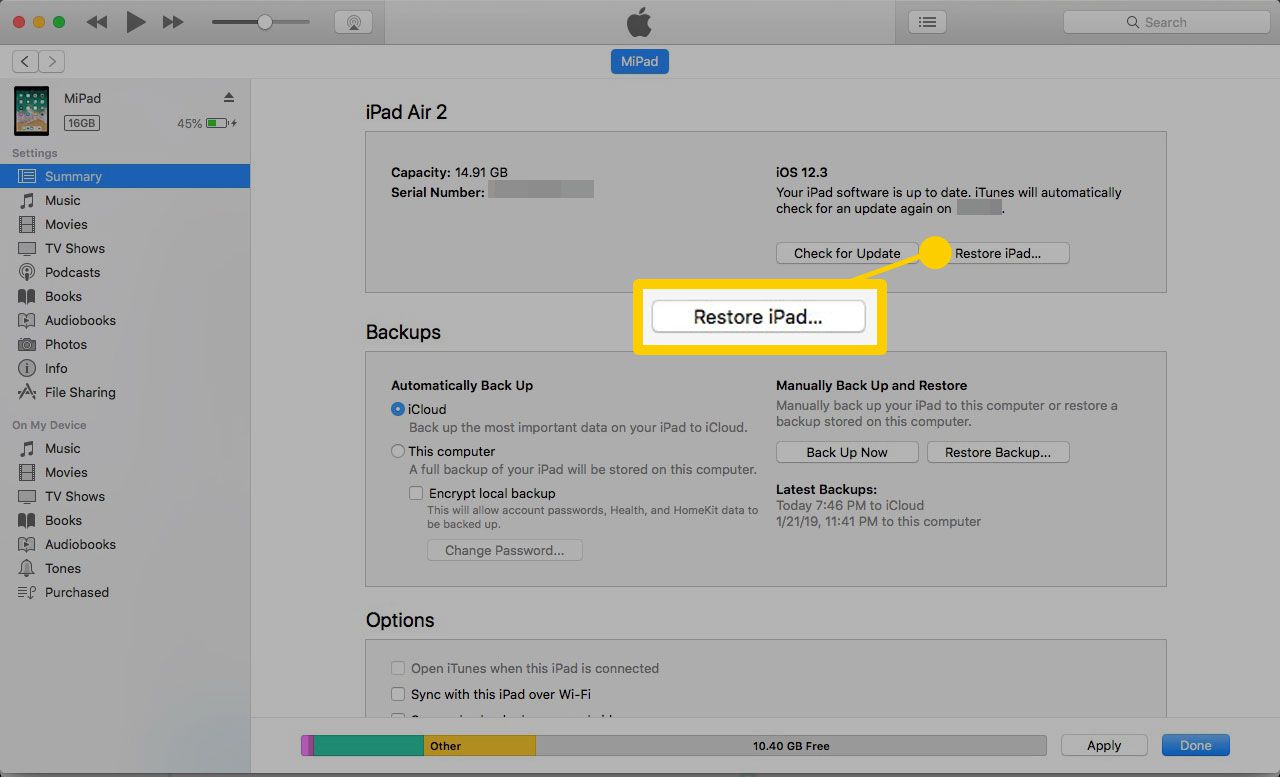
-
O iTunes pode solicitar que você faça backup do seu iPad. Se você não tem um backup recente, é uma boa ideia fazer isso agora. Se você acabou de executar esta ação, não precisa de outro backup.
-
O iTunes confirma que você deseja restaurar as configurações padrão de fábrica. Escolher Restaurar e atualizar. O processo leva alguns minutos, durante os quais o iPad será reiniciado. Quando estiver concluído, o iPad terá a mesma aparência de quando você o recebeu. Os dados foram apagados e não estão mais vinculados à sua conta do iTunes.
O que vem a seguir depois de restaurar o iPad?
Você está livre para restaurar seu backup para o iPad, que recarrega seus documentos, aplicativos, contatos e informações relacionadas. No entanto, se você apenas usa seu dispositivo para entretenimento leve e navegação na web, pode achar útil começar do zero. Qualquer aplicativo que você comprou anteriormente pode ser restaurado na App Store.
