Você ouviu o conselho para fazer backup de seus dados, mas vai gostar de ter seguido esse conselho se o disco rígido do seu computador falhar ou seus dados estiverem corrompidos. Isso é especialmente verdadeiro se sua unidade contém uma enorme biblioteca do iTunes – ou sua substituição no macOS Catalina, a biblioteca de músicas – composta de músicas que você não pode acessar facilmente em nenhum outro lugar. Se o seu disco rígido falhar ou você precisar mover sua biblioteca do iTunes para um novo computador, você ficará feliz se teve a precaução de fazer backup da sua biblioteca do iTunes em um disco rígido externo. Se você tiver um backup, restaurar sua biblioteca do iTunes de um disco rígido externo é simples. Veja como fazer:

Como restaurar um backup do iTunes ou da biblioteca de música
-
Desistir iTunes (Música no macOS 10.15) no computador onde você planeja restaurar o backup da biblioteca do iTunes.
-
Conecte o disco rígido externo que contém o backup do iTunes ao seu computador. O ícone do disco rígido externo deve estar em sua área de trabalho ou no Localizador em um Mac ou em Meu Computador no Windows. Clique duas vezes no ícone do disco rígido externo para abri-lo.
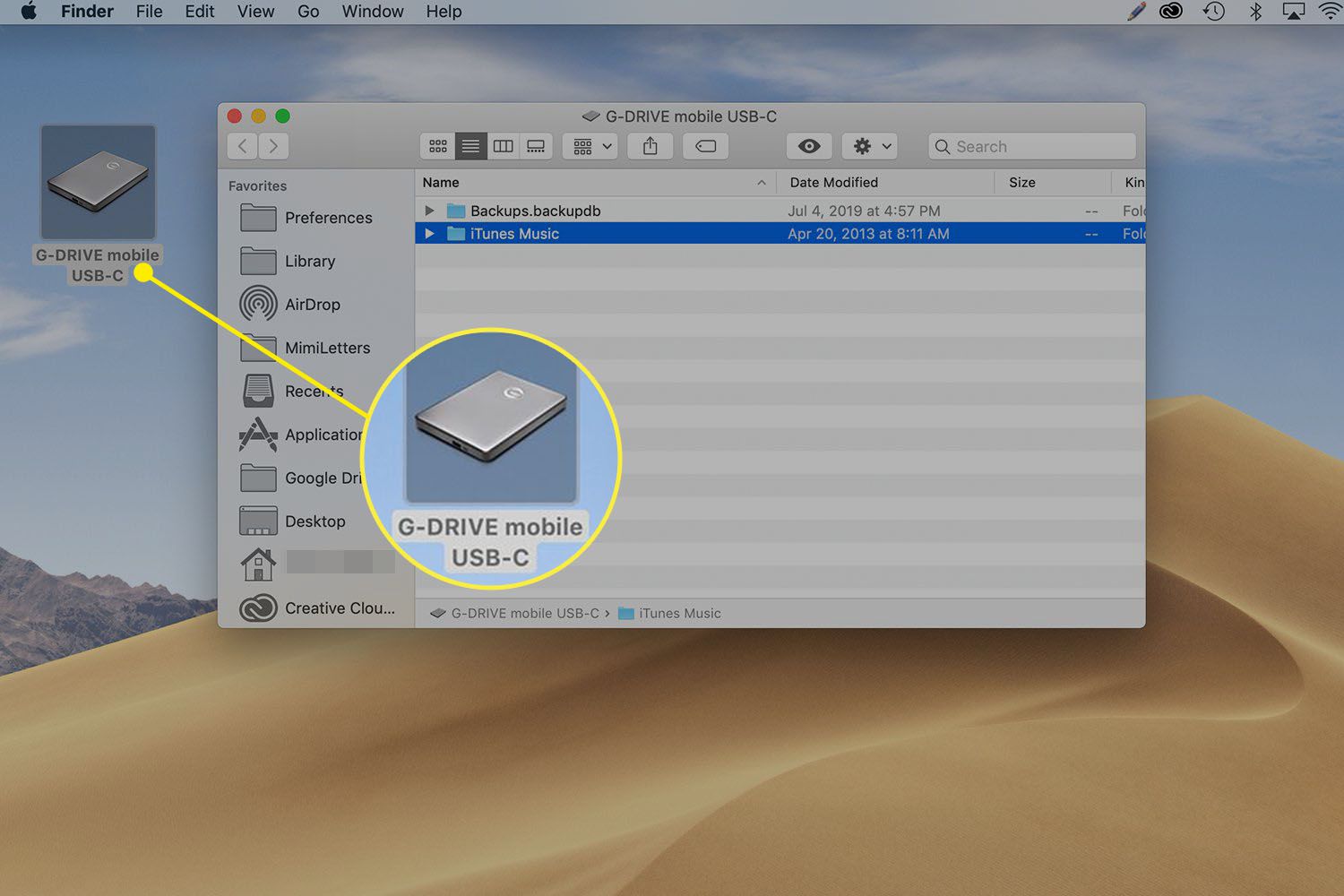
-
Navegue pelo disco rígido para encontrar o iTunes cópia de segurança.
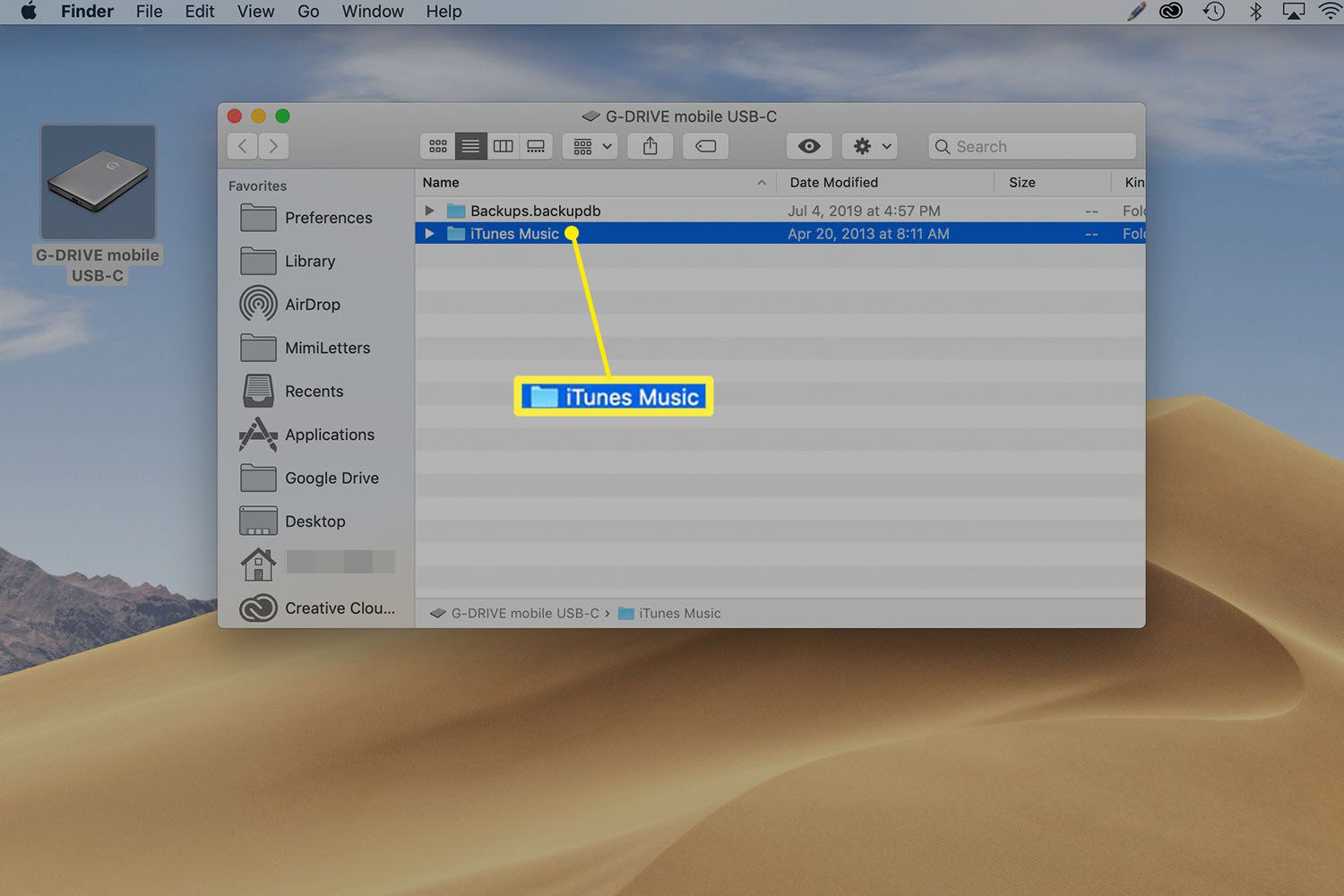
-
Abra o local em seu computador onde você guarda sua biblioteca do iTunes:
- No Windows, o local padrão de sua biblioteca do iTunes está em seu Minha música pasta.
- Em um Mac, o padrão está na pasta Música, acessível através da barra lateral da janela do Finder ou clicando em seu disco rígido, selecionando Comercial e clicando em seu nome de usuário.
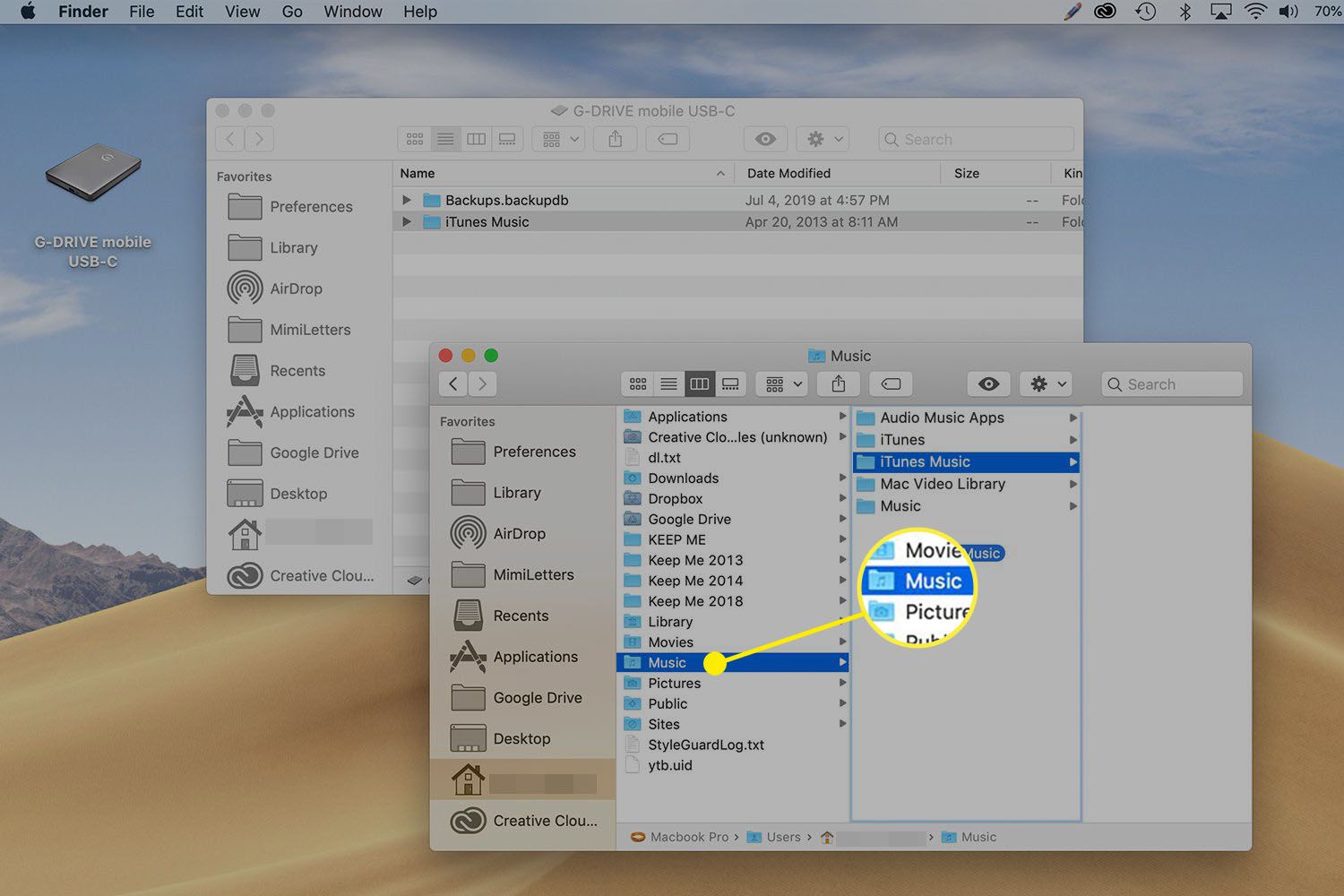
-
Arrastar o iTunes pasta do disco rígido externo para o local correto em seu computador.
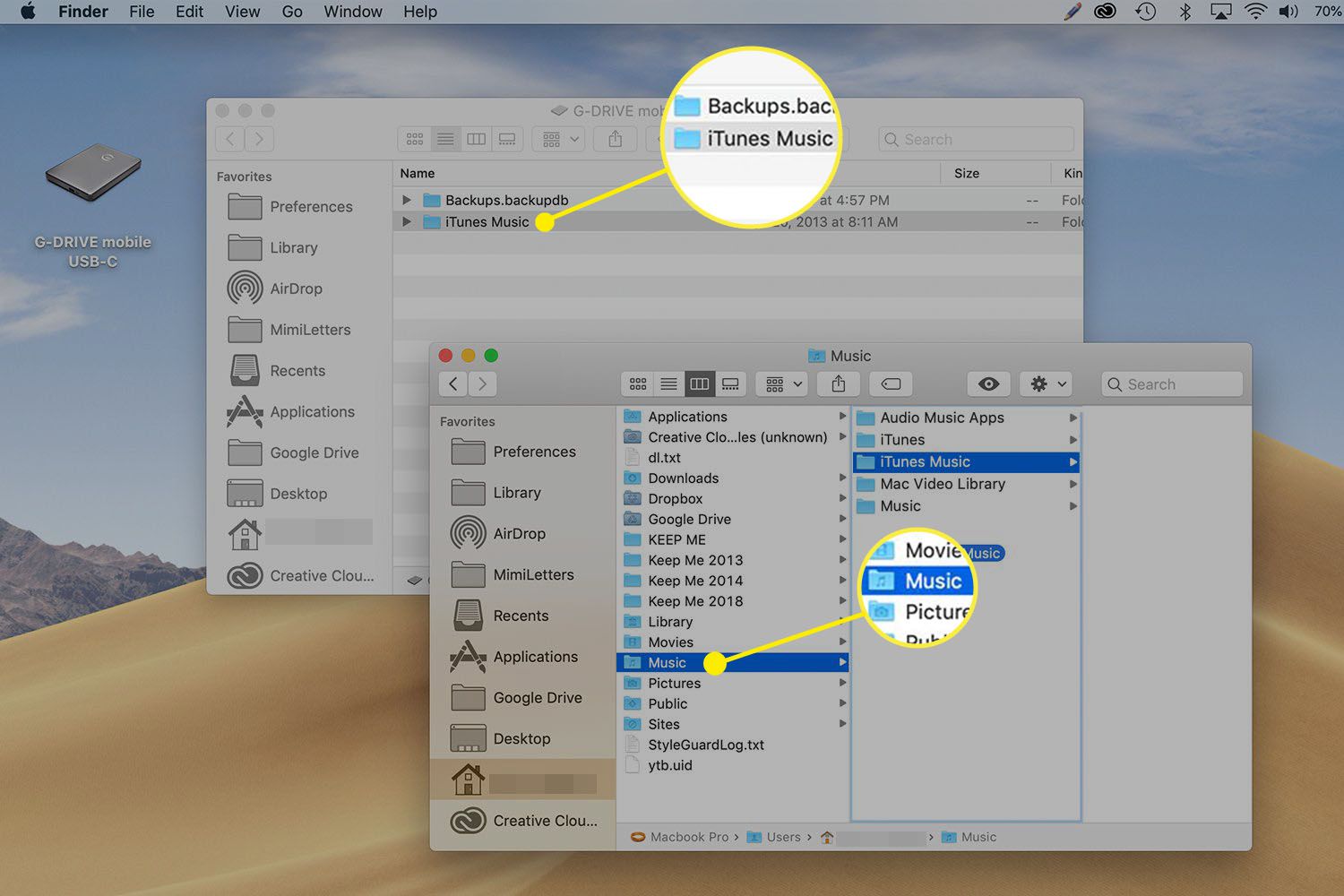
Se já houver uma biblioteca do iTunes na pasta Música / Minhas músicas, será perguntado se você deseja substituí-la. Isso exclui a biblioteca antiga e todas as músicas nela. Se você responder “sim”, o backup será copiado e se tornará a biblioteca do aplicativo iTunes ou Música atual. Voce terminou. No entanto, se você não quiser substituir o iTunes ou a Biblioteca de música existente, há mais algumas etapas a serem executadas.
-
Se você não substituir a biblioteca e, em vez disso, copiar o backup para um local diferente no seu computador, deverá informar ao aplicativo iTunes ou Music qual biblioteca usar. Segure o Opção chave em um Mac ou o Mudança chave no Windows e lançamento iTunes.
-
Uma janela aparece solicitando que você saia, crie a biblioteca ou escolha a biblioteca. Clique Escolha a biblioteca.
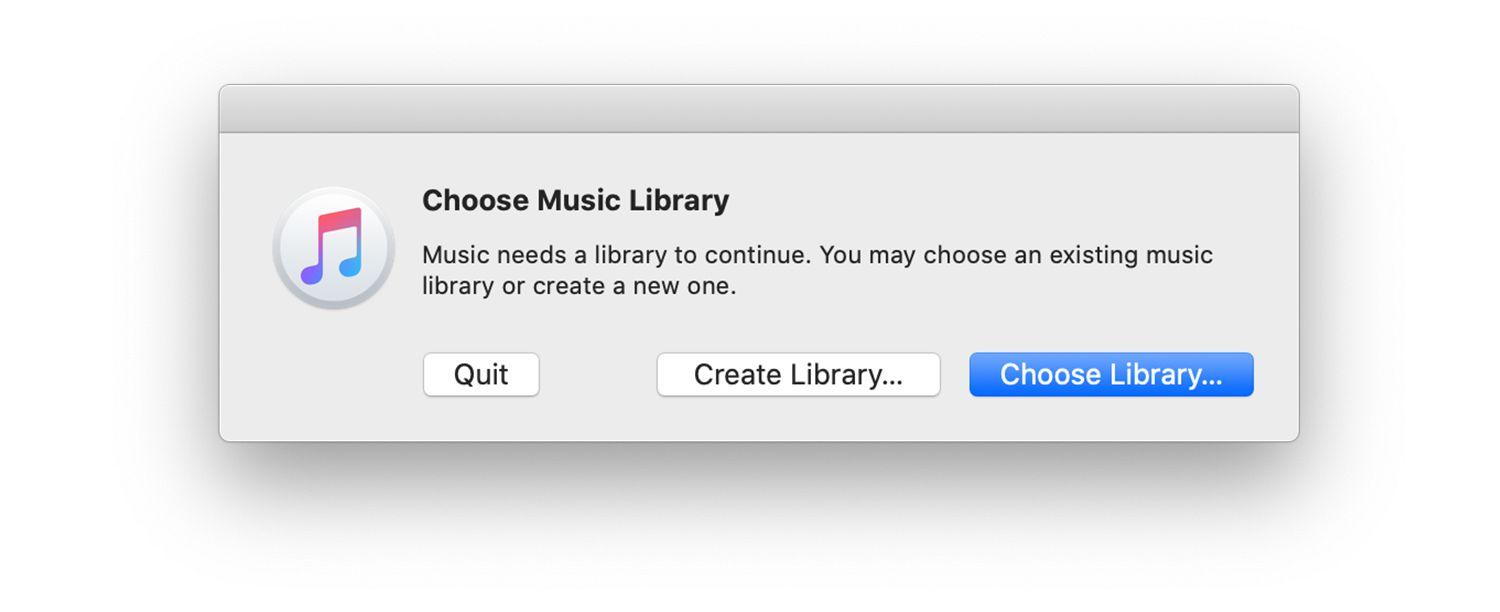
-
Navegue pelo disco rígido na janela pop-up e localize a biblioteca do iTunes que você acabou de copiar do disco rígido externo. Em um Mac, selecione o iTunes Music pasta. No Windows, selecione o .itl arquivo na pasta.
-
Clique Escolher em um Mac ou Abrir no Windows para iniciar o iTunes usando a nova biblioteca que você restaurou do backup.
-
Desconecte o disco rígido externo do computador.
Dicas para restaurar sua biblioteca do iTunes do backup
Se você tiver uma biblioteca do iTunes mais antiga que não usa mais, exclua-a para que não ocupe espaço em disco. Antes de fazer isso, confirme se a nova biblioteca possui todo o conteúdo da antiga, para que você não exclua acidentalmente algo que deseja. Um disco rígido externo não é a única maneira de fazer backup de sua biblioteca do iTunes atualmente. Você pode preferir usar um backup do iCloud ou pode verificar o iTunes Match.