Entradas duplicadas podem ser adicionadas quando novos dados são importados para uma planilha ou por um simples erro humano de entrada de dados. Em vez de verificar manualmente cada linha tentando detectar informações adicionadas várias vezes, deixe o aplicativo remover duplicatas. No Planilhas Google, você pode usar uma ferramenta integrada, uma função ou um suplemento de terceiros para remover dados duplicados. Continue lendo para saber como remover duplicatas no Planilhas Google.
Encontre duplicatas no Planilhas Google usando a ferramenta Remover duplicatas
O Planilhas Google inclui uma ferramenta integrada que pesquisa a planilha com base nos critérios fornecidos por você. Ao usar a ferramenta Remover Duplicatas, todas as duplicatas encontradas serão removidas automaticamente. Você não terá a oportunidade de visualizar os encontrados antes de serem removidos. Se preferir revisá-los antes de excluí-los, você pode tentar destacar as duplicatas no Planilhas Google.

-
Abra a planilha na qual deseja localizar e remover dados duplicados.
-
Selecione o intervalo de dados do qual deseja remover duplicatas. Células com valores idênticos, mas com formatação, fórmulas ou letras maiúsculas diferentes são consideradas duplicatas.
-
Selecione Dados > Remover Duplicados. A caixa de diálogo Remover Duplicatas será aberta mostrando o número de colunas e linhas selecionadas.
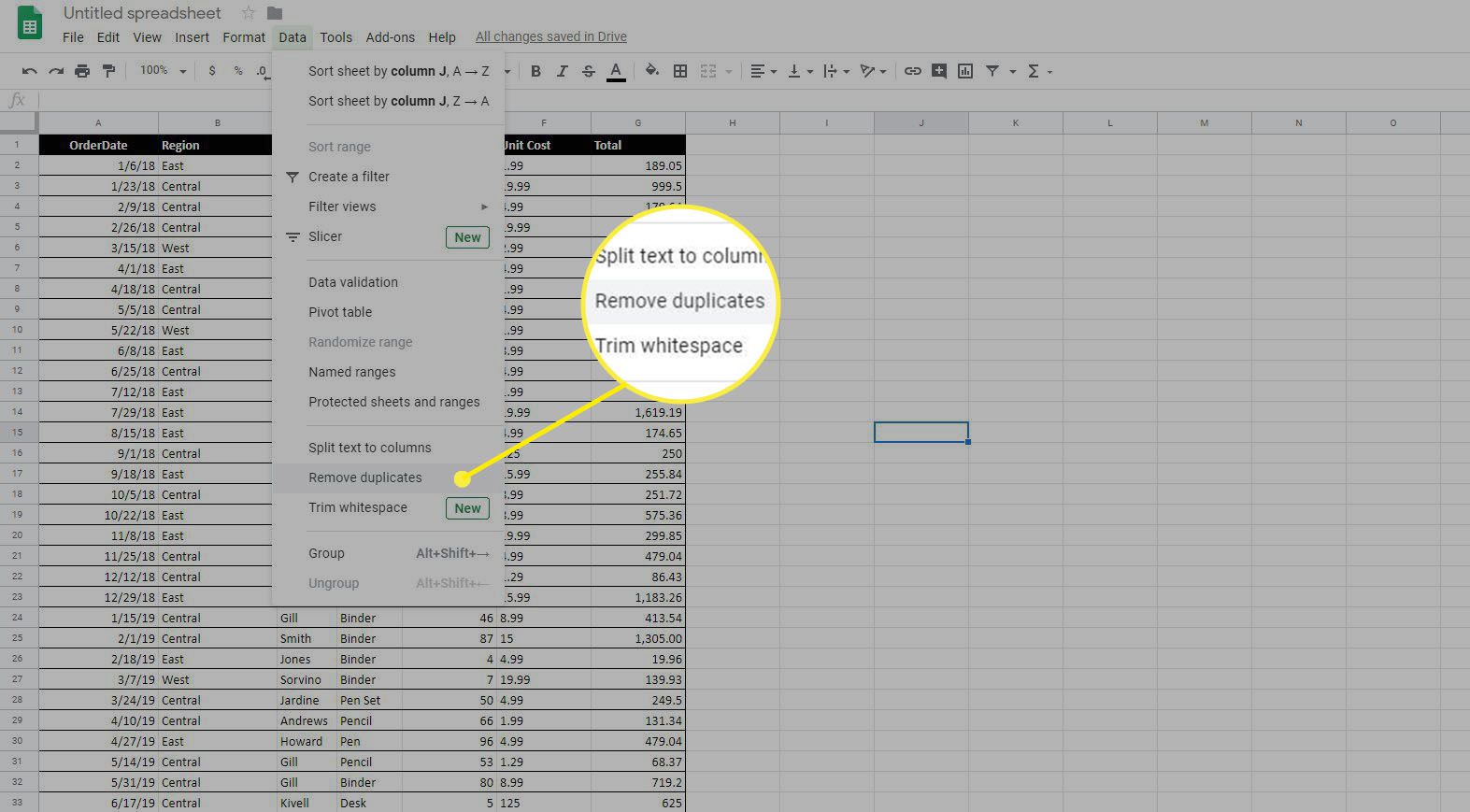
-
Selecione os Os dados têm uma linha de cabeçalho caixa de seleção se os dados da planilha incluem uma linha de cabeçalho para evitar que esta linha seja afetada.
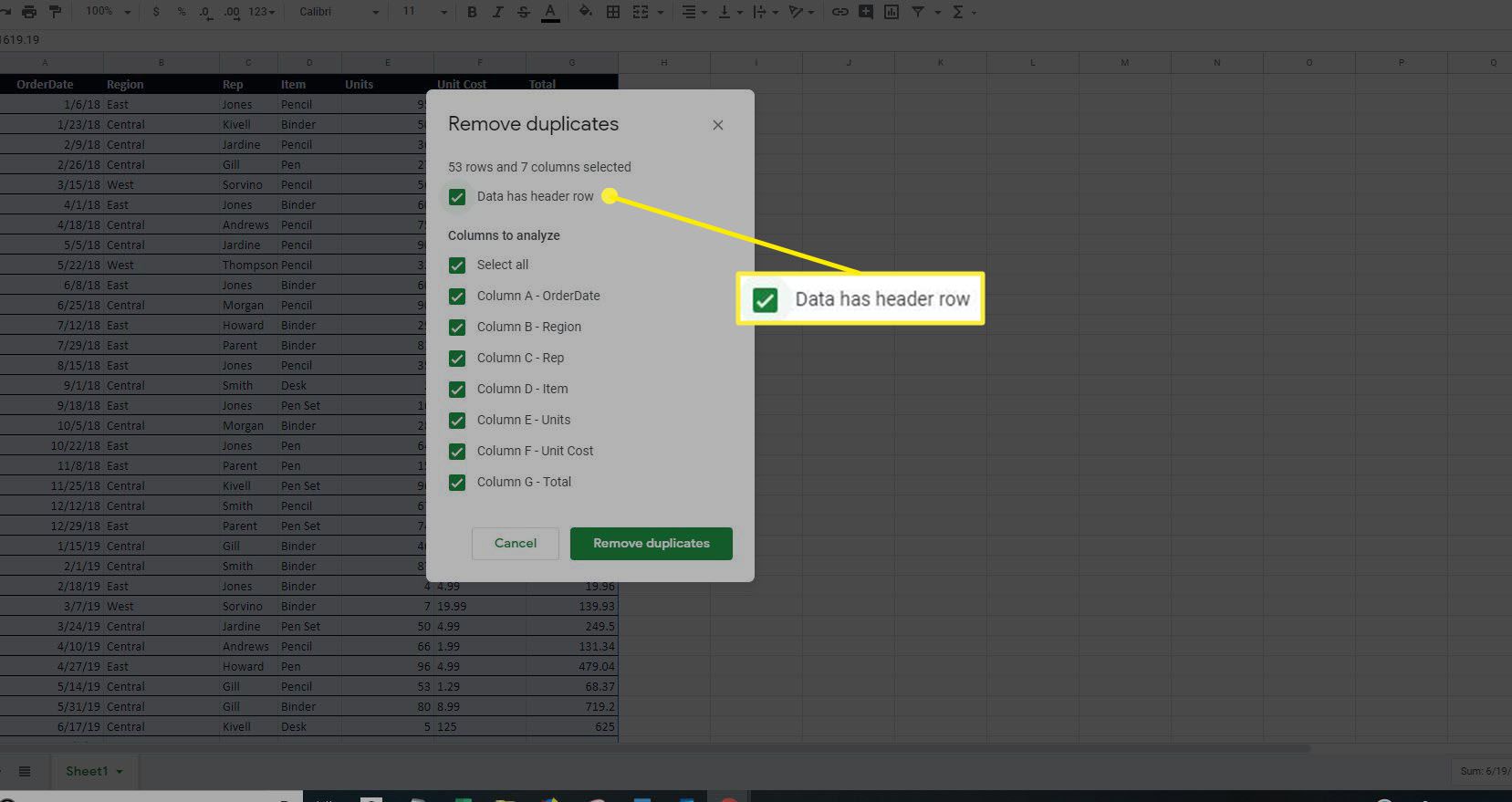
-
Escolha as colunas que você deseja que a ferramenta analise marcando as caixas de seleção correspondentes. Para analisar todas as colunas, selecione o Selecionar tudo caixa de seleção. Se você selecionar uma única célula em um intervalo, as duplicatas serão removidas de todo o intervalo.
-
Selecione Remover Duplicados. A ferramenta analisará os dados e uma caixa aparecerá mostrando quantas linhas duplicadas foram encontradas e removidas.
Encontre duplicatas em planilhas do Google usando a função UNIQUE
A função UNIQUE no Planilhas Google retorna linhas exclusivas do intervalo de origem fornecido, descartando duplicatas. A função UNIQUE retorna as linhas na ordem em que aparecem pela primeira vez no intervalo de origem. Usando este método, você pode visualizar e comparar os dois conjuntos de dados antes de excluir as duplicatas originais. Certifique-se de que os valores numéricos sejam formatados da mesma maneira, como porcentagens ou valores monetários.
-
Selecione a primeira célula na coluna na qual deseja que as linhas exclusivas sejam retornadas.
-
Selecione Inserir > Função.
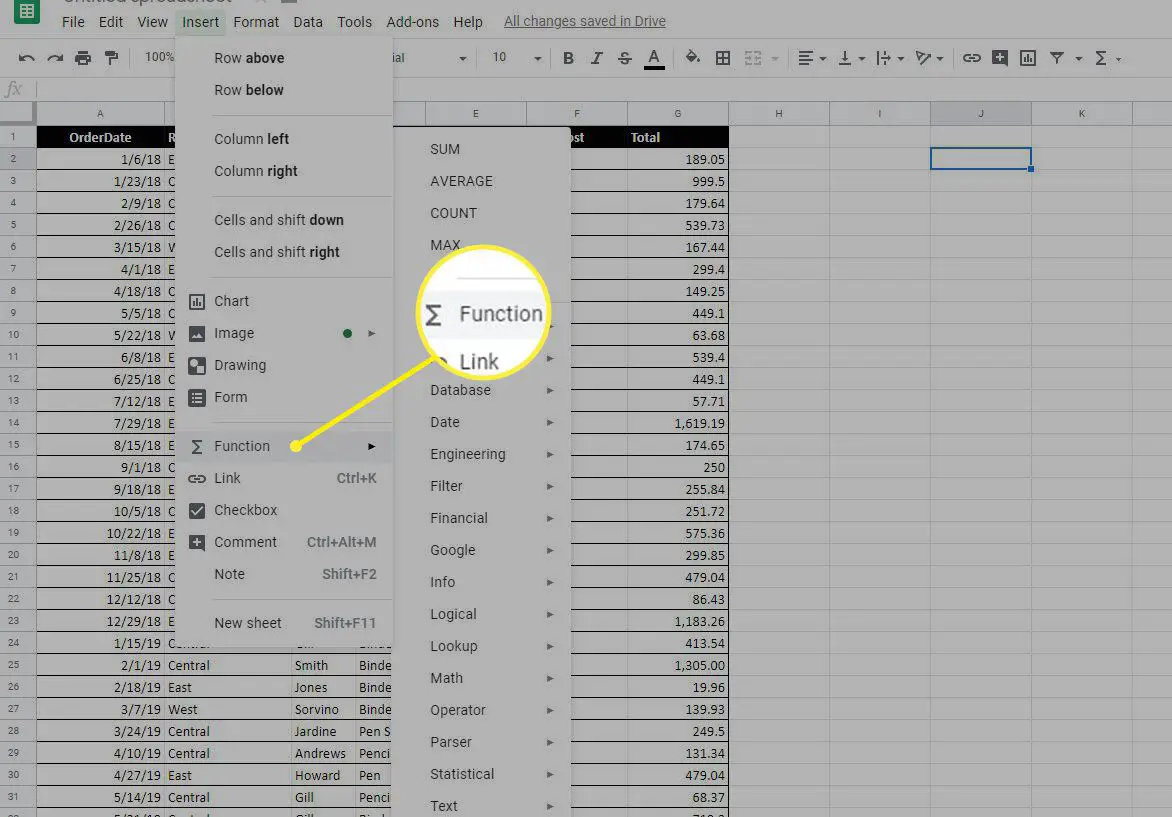
-
Selecione Filtro > Único.
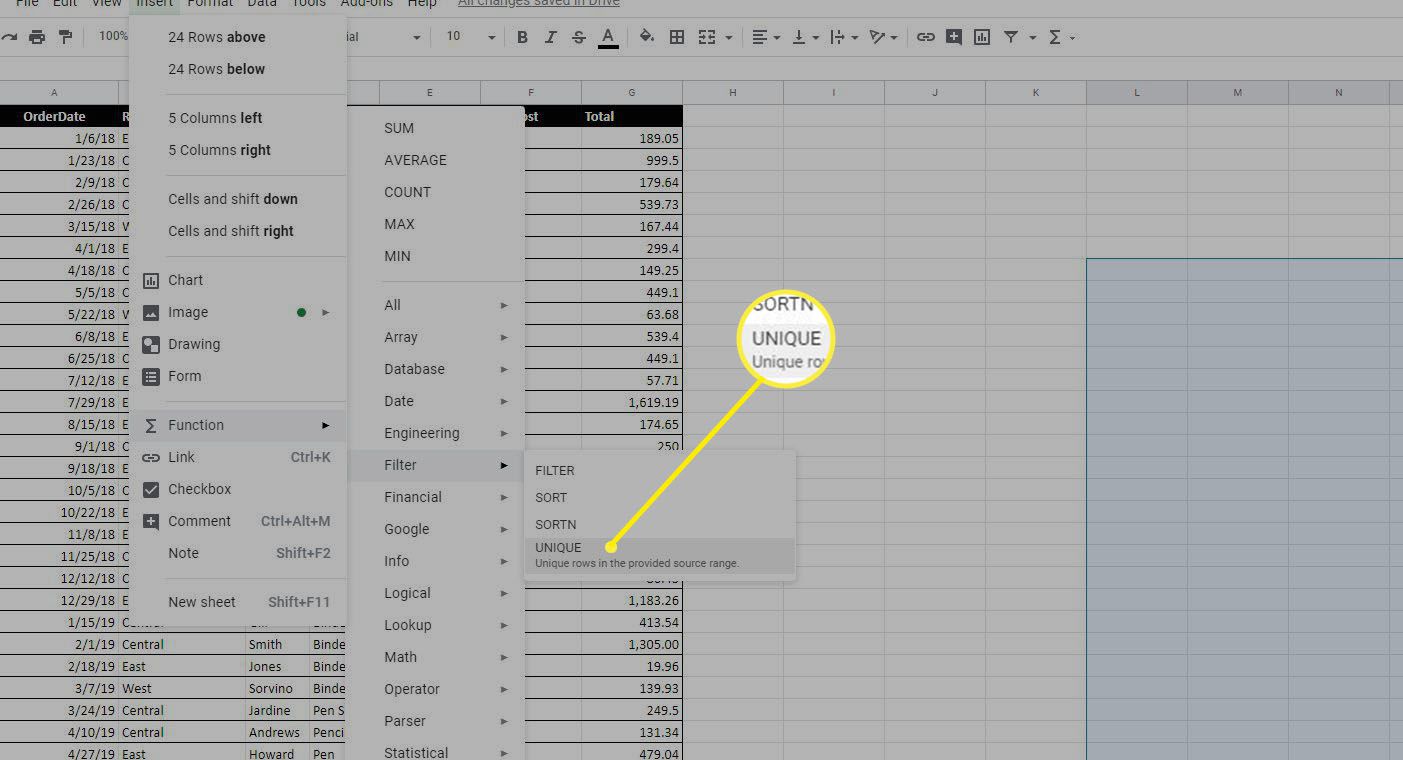
-
Insira ou selecione o intervalo que deseja usar como argumento para a função e pressione Entrar.
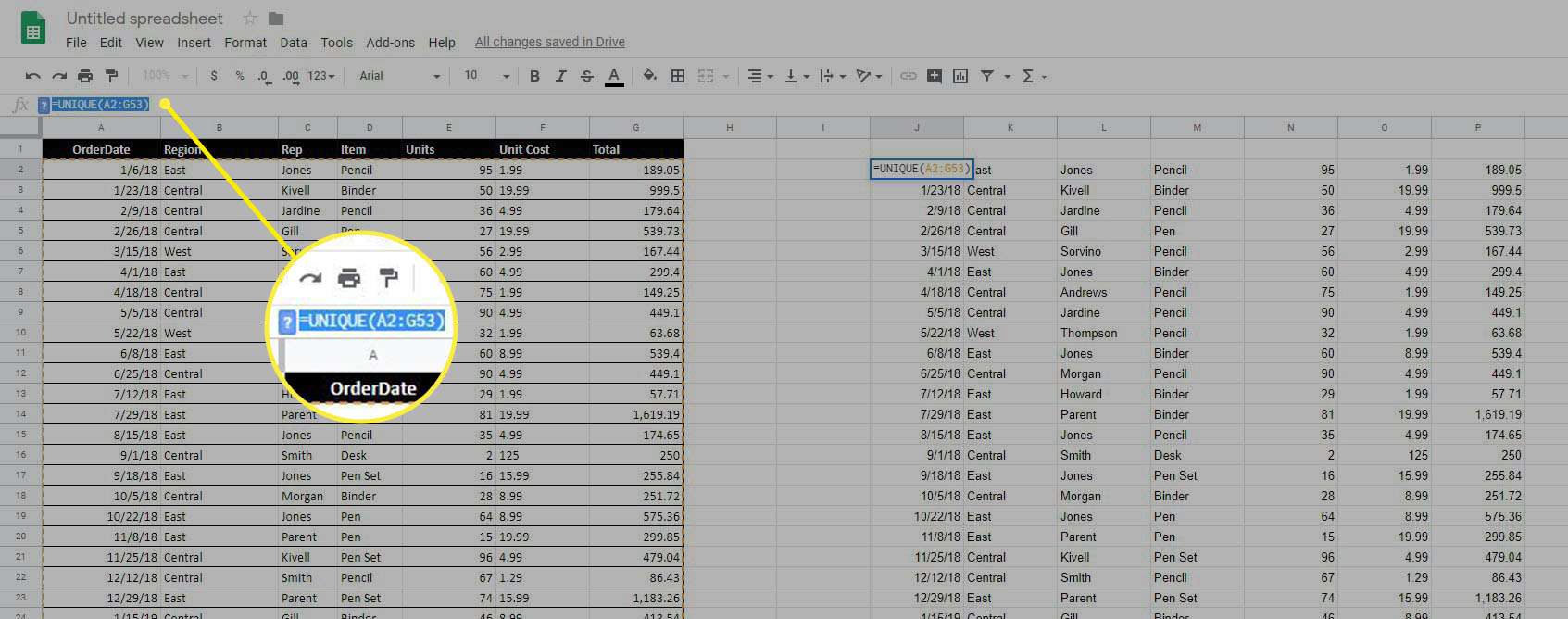
-
O Planilhas Google criará uma nova coluna ou tabela com apenas linhas exclusivas incluídas. Se as linhas retornadas parecerem incluir duplicatas, procure células que possuem texto oculto ou outras diferenças, como espaços à direita.
Encontre e remova duplicatas no Planilhas Google usando um complemento
Complementos são ferramentas criadas por desenvolvedores terceirizados que melhoram ou simplificam sua experiência com o Planilhas Google. Estão disponíveis complementos que encontrarão e removerão duplicatas de sua planilha no Planilhas Google. Embora não haja dois complementos idênticos, muitos incluem recursos semelhantes. Saiba como localizar complementos que localizam e remover duplicatas no Planilhas Google e como decidir qual deles é mais adequado às suas necessidades.
-
Vá para o Planilhas Google.
-
Selecione Complementos > Obtenha complementos. A janela de complementos será aberta com várias ferramentas sugeridas.
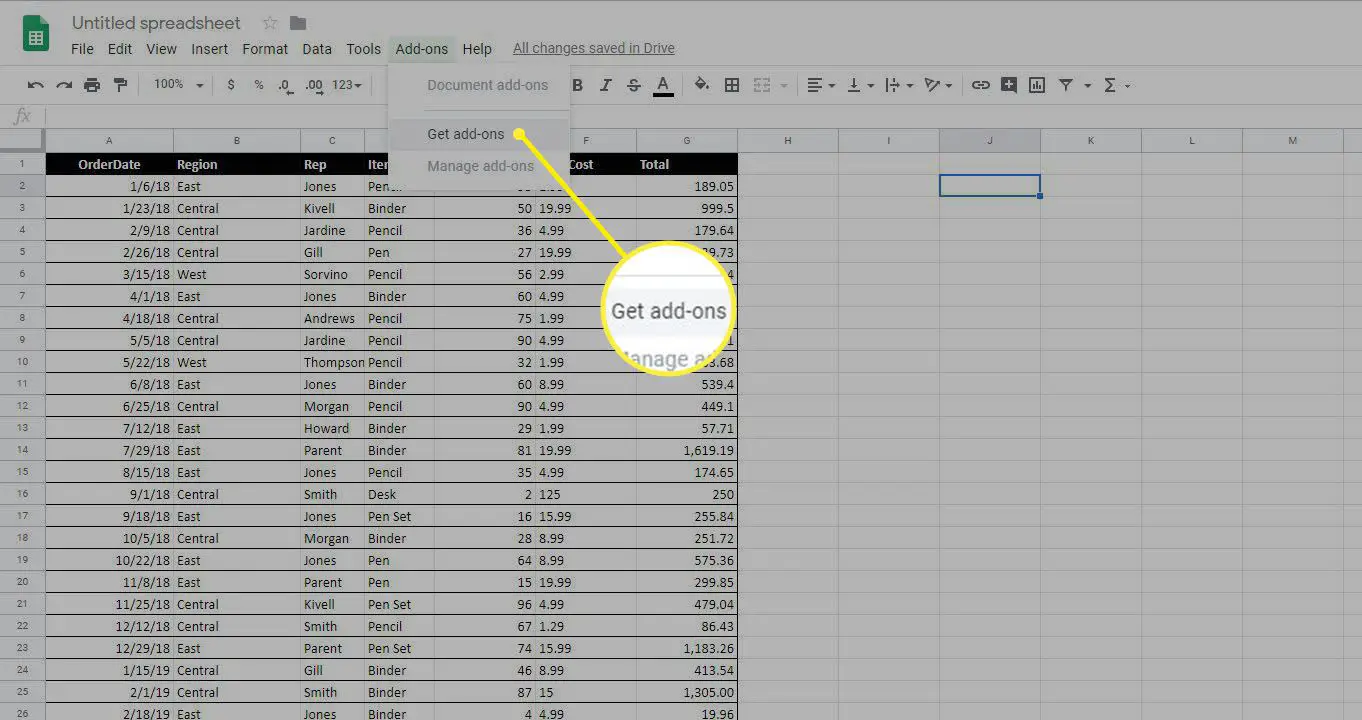
-
Modelo “remover duplicatas“ nos complementos de pesquisa campo e imprensa Entrar. Uma lista de complementos potenciais que correspondem à sua pesquisa aparecerá.

-
Selecione um complemento sobre o qual deseja saber mais para abrir a página de descrição. Role para baixo para ler comentários ou vá para a direita e para a esquerda para ver capturas de tela e vídeos exibindo o complemento em ação.
-
Selecione Adicionar.
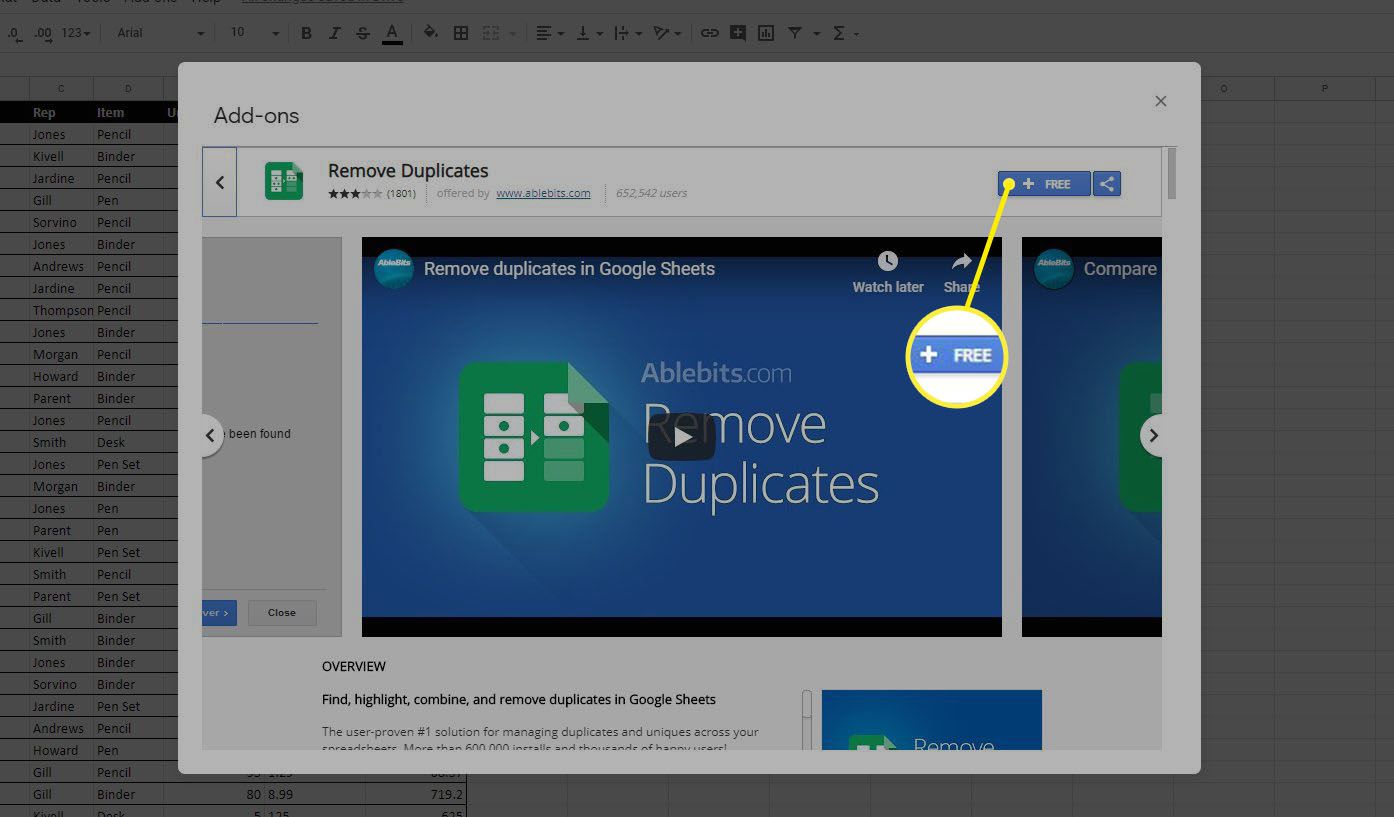
O botão Adicionar pode ter um preço ou a palavra “Livre“ nele.
-
Selecione ou faça login em sua conta do Google, se solicitado.
-
Selecione Permitir para fornecer as permissões solicitadas ao complemento.
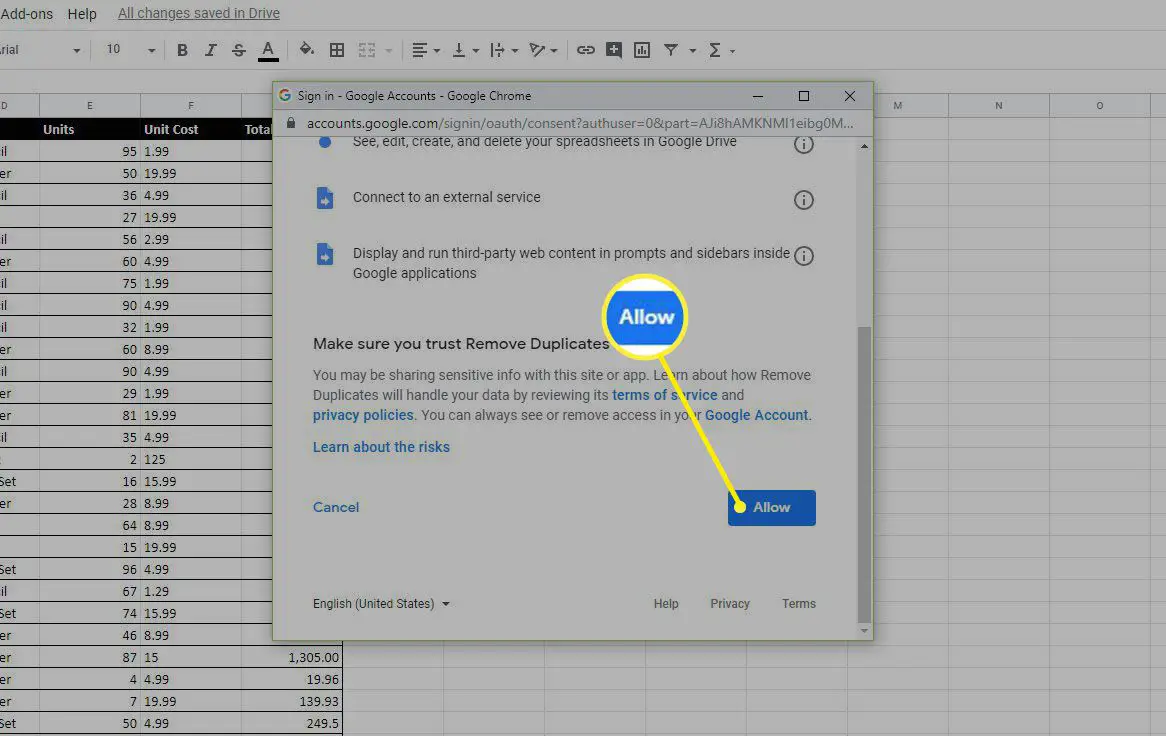
-
Aguarde enquanto o add-on é instalado.
-
Selecione Complementos para acessar e usar a ferramenta.
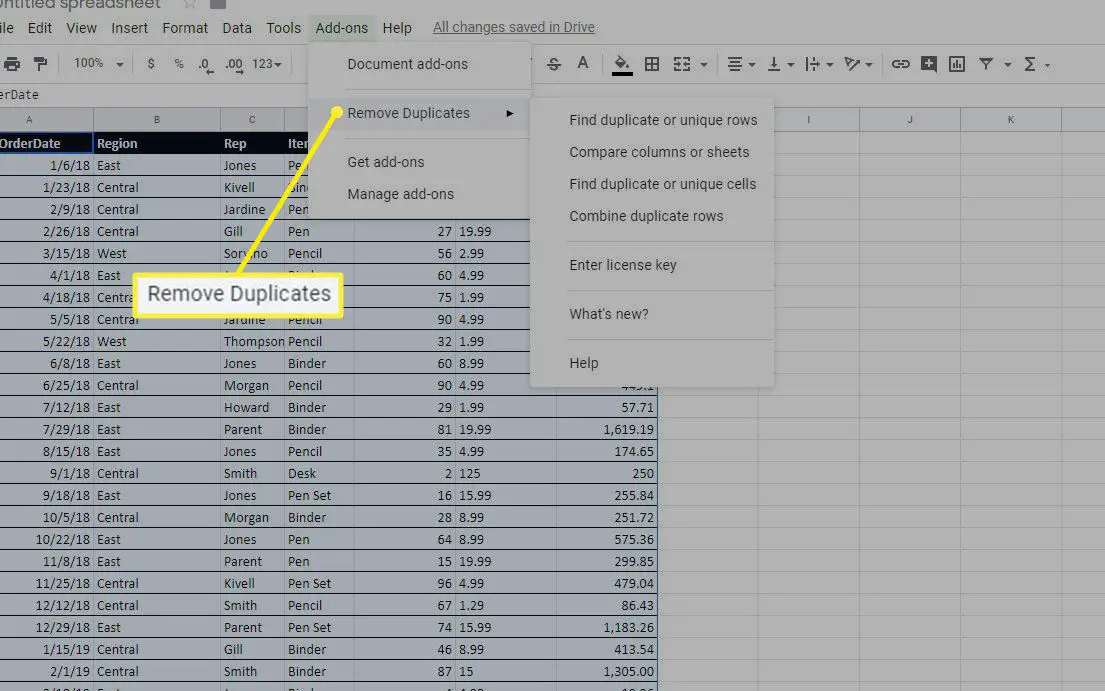
Selecione Ajuda no menu de complementos para obter ajuda ao usar a ferramenta que você baixou.