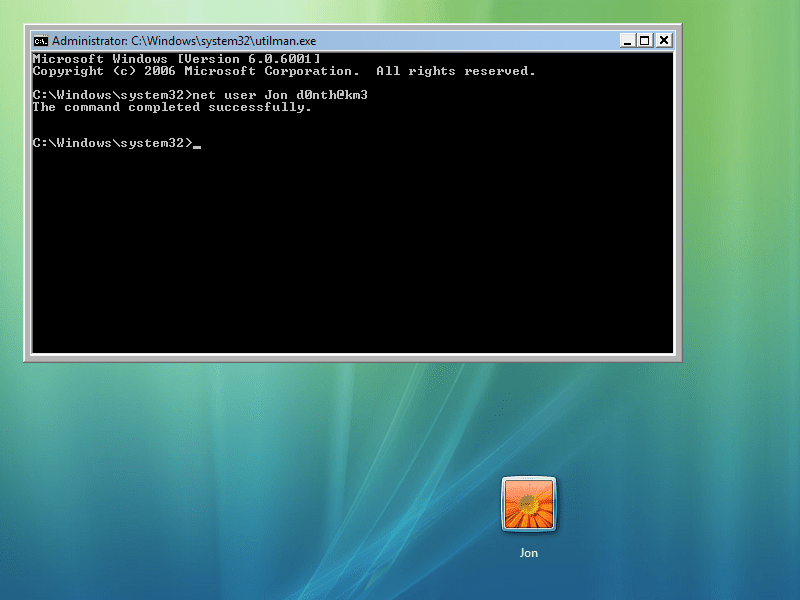
Sim, é possível redefinir sua senha do Windows Vista. Não só é possível, mas nem é tão difícil. Um disco de redefinição de senha, sobre o qual você pode ler mais na Etapa 12, é a única maneira “aprovada” de redefinir uma senha do Windows Vista, mas o truque que descrevemos a seguir é relativamente fácil de fazer e funciona quase sempre. Se você souber sua senha e apenas quiser alterá-la, há um procedimento claro que não envolve seguir as etapas deste artigo.
Como redefinir uma senha do Windows Vista
-
Insira o DVD de instalação do Windows Vista na unidade óptica e reinicie o computador. Consulte Como inicializar de um CD, DVD ou disco BD se precisar de ajuda. Se você não consegue encontrar, ou nunca teve, um disco de instalação do Windows Vista, não há problema em pegar emprestado o disco de outra pessoa. Você não vai reinstalar o Windows Vista ou fazer qualquer coisa que viole o seu contrato de licença ou o de seu amigo com a Microsoft.
-
Espere pelo Instale o Windows tela para aparecer e, em seguida, pressione Próximo. Se o Windows Vista iniciar normalmente ou você não vir esta tela, provavelmente seu computador inicializou a partir do disco rígido em vez do disco do Vista. Reinicie seu computador para tentar novamente ou veja o tutorial de inicialização que vinculamos na primeira etapa acima para obter mais ajuda.
-
Selecione Conserte seu computador, localizado próximo à parte inferior da janela, acima do aviso de direitos autorais da Microsoft.
Aguarde enquanto a instalação do Windows Vista está localizada no computador.
-
Assim que a instalação do Windows Vista for encontrada, procure a letra da unidade anotada no Localização coluna. A maioria das instalações do Windows Vista mostrará C: mas às vezes será D:. Seja o que for, lembre-se ou anote.
-
De Sistema operacional lista, provavelmente de apenas uma entrada, destaque Windows Vista e então selecione Próximo. As opções de recuperação do sistema serão abertas.
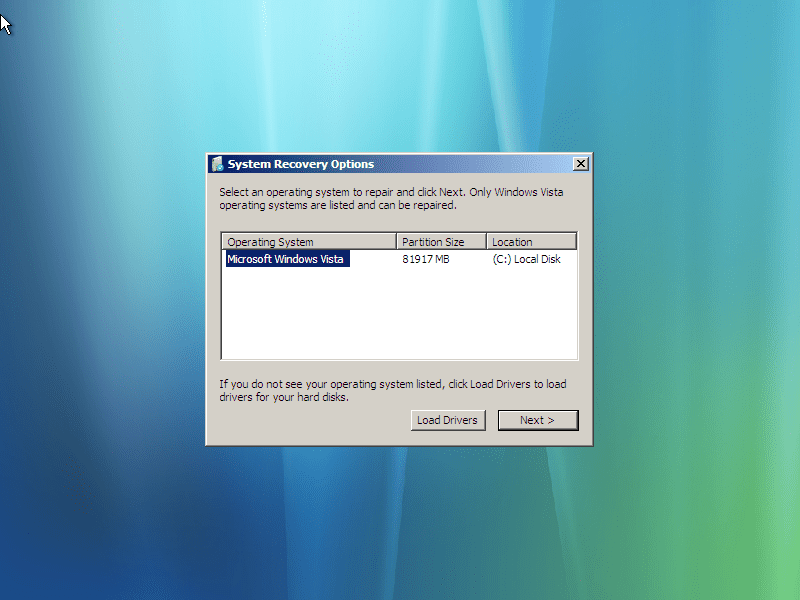
-
Escolher Prompt de comando na lista de ferramentas de recuperação.
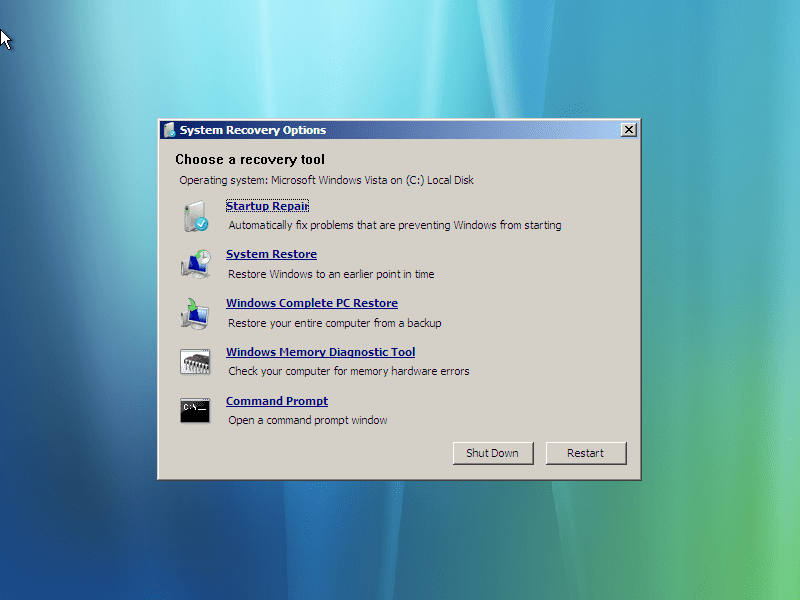
-
No Prompt de Comando, digite os dois comandos a seguir, nesta ordem, pressionando Entrar após cada linha para executá-lo: copie c: windows system32 utilman.exe c:
copiar c: windows system32 cmd.exe c: windows system32 utilman.exeResponder sim ao Sobrescrever pergunta que você fez após executar o segundo comando.
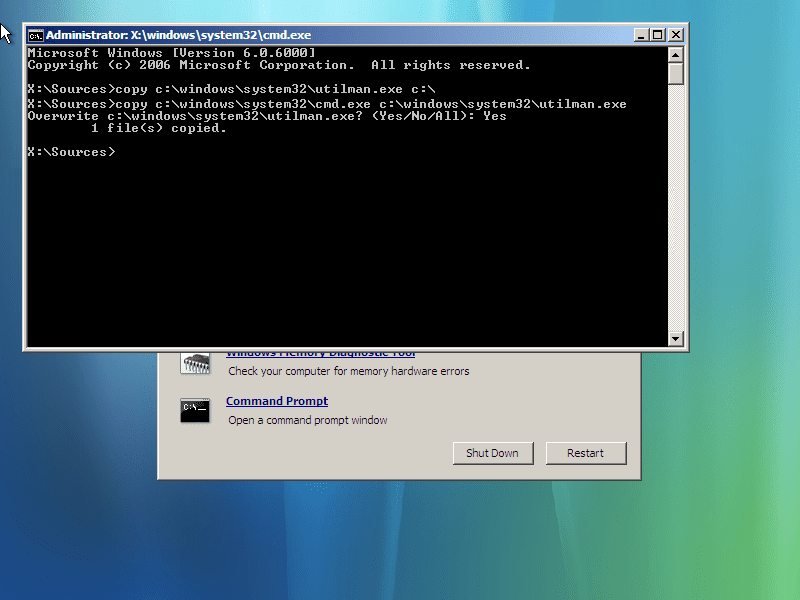
Se o Windows Vista estiver instalado em uma unidade diferente da C: unidade, algo que você determinou na Etapa 4 acima, altere as quatro instâncias de c: nos dois comandos acima com qualquer letra de unidade que deveria ser.
-
Remova o disco do Windows Vista e reinicie o computador. Aguarde o Windows inicializar na tela de login do Vista.
-
Na tela de login do Windows Vista, selecione o pequeno ícone em forma de torta no canto inferior esquerdo.
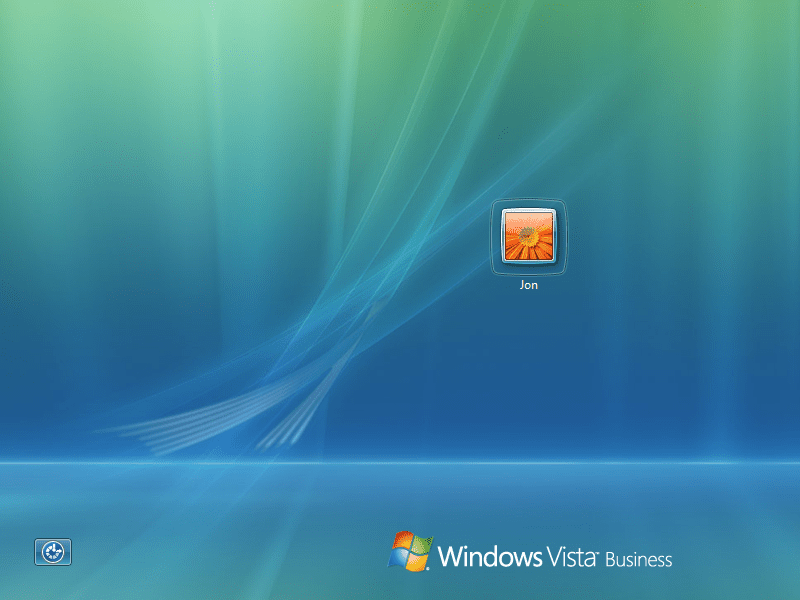
-
Agora que o prompt de comando está aberto, use o comando net user conforme demonstrado abaixo, mas substitua myuser com seu nome de usuário e Nova Senha com a senha que você deseja definir:
usuário da rede myuser newpassword
Por exemplo, podemos fazer algo assim: net user Jon d0nth @ km3
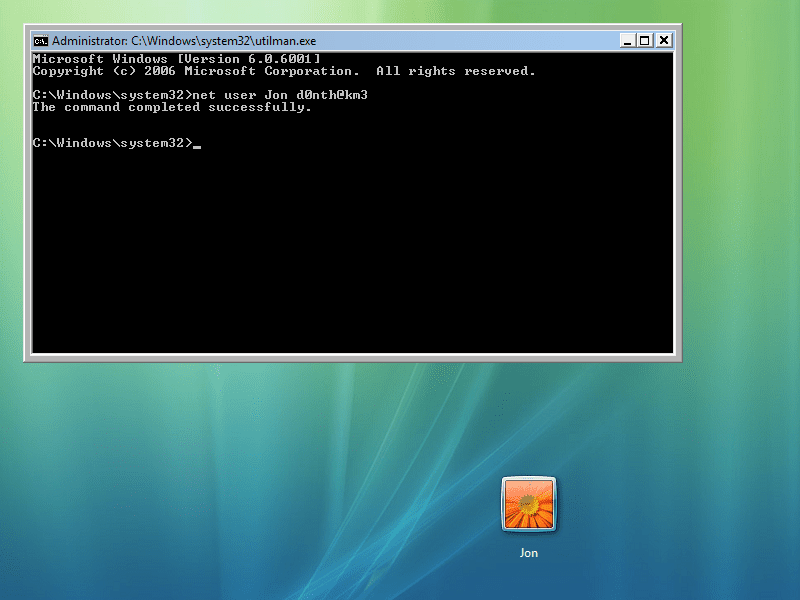
Coloque aspas duplas ao redor do seu nome de usuário se incluir espaços. Por exemplo: usuário líquido “Jon Fisher” d0nth @ km3.
-
Depois de ver a mensagem “comando concluído com êxito”, feche o Prompt de comando e faça login com sua nova senha! Se você não conseguir entrar, reinicie o computador e tente novamente.
-
Agora que você está conectado novamente, crie um disco de redefinição de senha do Windows Vista. Depois de ter um desses, você nunca mais precisará se preocupar em esquecer sua senha ou hackear seu caminho de volta assim novamente.
-
Por último, recomendamos reverter as alterações feitas para fazer esse truque funcionar. Você não precisa fazer isso, mas se não fizer isso, não terá mais acesso aos recursos de acessibilidade do Vista na tela de login. Para desfazer tudo, exceto a sua senha – que continuará funcionando conforme você a redefiniu na Etapa 10, repita as Etapas 1 a 6 exatamente conforme descrito acima. No prompt de comando, execute o seguinte comando e reinicie o computador novamente: copiar c: utilman.exe c: windows system32 utilman.exe
-
Responder sim quando solicitado a confirmar a substituição de utilman.exe.
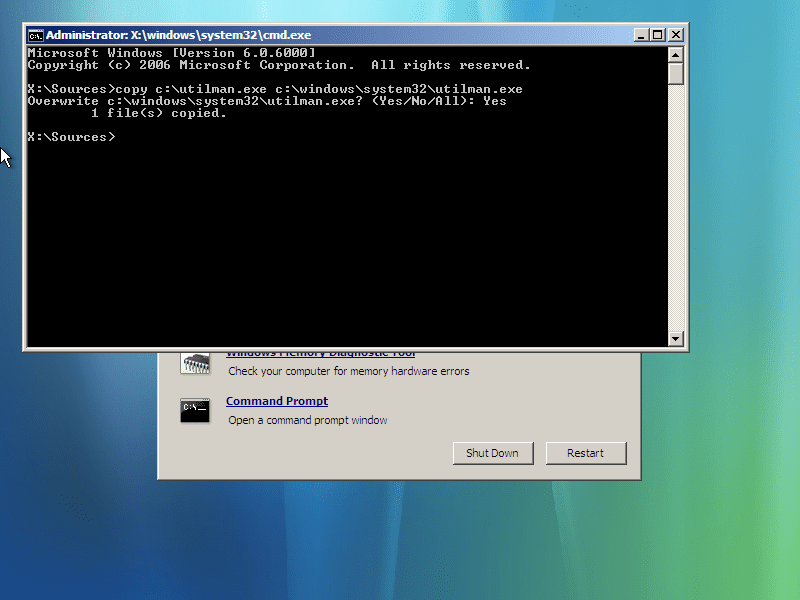
Além desse truque, existem outras maneiras de redefinir ou recuperar uma senha esquecida do Windows Vista.
Não está usando o Windows Vista?
Você também pode redefinir uma senha do Windows usando este truque do utilitário em outras versões do Windows, mas o processo é um pouco diferente. Consulte Como redefinir uma senha do Windows 8 ou Como redefinir uma senha do Windows 7 para obter nossos guias sobre como redefinir a senha do Windows nessas versões do Windows.
