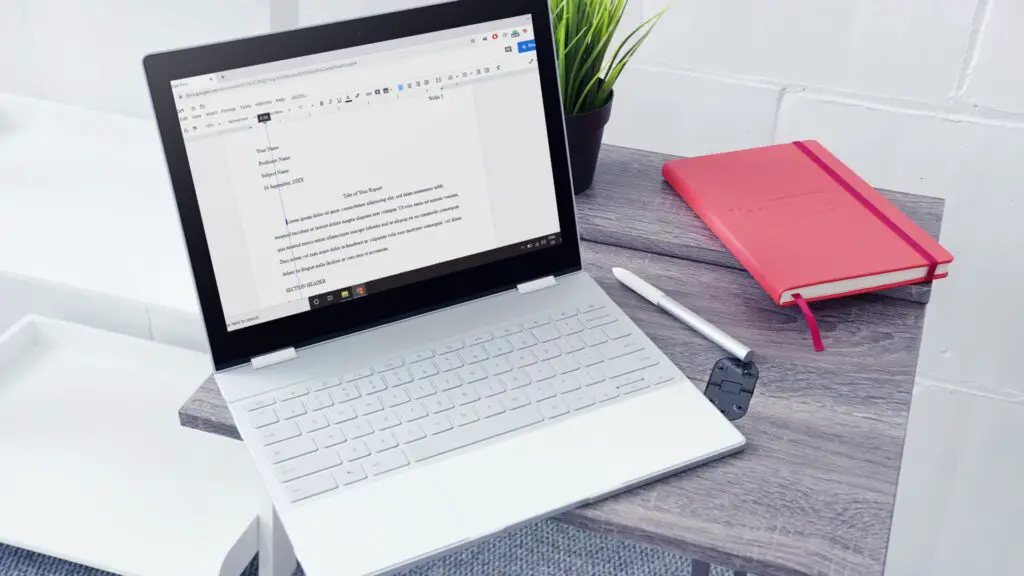
Se você sabe como recuar no Google Docs usando as opções de recuo integradas ou a ferramenta de régua, pode controlar exatamente o quão longe das margens você deseja que a primeira linha de cada parágrafo fique. Também é possível configurar recuos suspensos no Google Docs. As instruções neste artigo aplicam-se à versão web do Google Docs. As etapas são as mesmas para todos os navegadores da web e sistemas operacionais.
Como recuar no Google Docs
Embora você possa recuar no Google Docs usando o Aba , você pode configurar recuos personalizados para um parágrafo fazendo o seguinte:
-
Em um documento do Google Docs, realce o parágrafo que deseja recuar. Use o atalho de teclado Ctrl+UMA ou Comando+UMA para destacar todo o texto no documento.
-
Selecione Formato > Alinhar e recuar > Opções de recuo.
-
Selecione Primeira linha sob Recuo especial.

-
Defina um valor personalizado para o recuo se desejar e selecione Aplicar.

O recuo padrão de 0,5 polegada é o padrão para a maioria dos guias de estilo (MLA, APA, etc.).
Quando recuar no Google Docs
Para a maioria dos textos acadêmicos, é prática padrão recuar a primeira linha de cada novo parágrafo. Artigos de notícias e blogs normalmente não usam recuos de primeira linha; no entanto, você ainda deve saber como controlar as configurações de recuo caso deseje formatar um parágrafo de maneira especial. Se você precisa formatar uma página de referências usando o formato MLA no Google Docs, então você também deve saber como criar um recuo deslocado.
Como recuar a segunda linha no Google Docs
Um recuo deslocado ocorre quando a primeira linha não é recuada, mas cada linha após a primeira é recuada. Para configurar um recuo deslocado no Google Docs:
-
Destaque o texto que deseja formatar e selecione Formato > Alinhar e recuar > Opções de recuo.

-
Selecione Pendurado sob Recuo especial.

-
Quando terminar de fazer seu ajuste, selecione Aplicar para aplicar o recuo e retornar ao documento.
Como recuar no Google Docs usando a régua
Outra maneira de configurar recuos personalizados no Google Docs é usar a ferramenta de régua. A régua possui dois controles deslizantes azuis no lado esquerdo que estão empilhados juntos. O retângulo azul no topo controla o Recuo da primeira linha, e as triângulo azul abaixo controla o Recuo à esquerda, ou o travessão para o resto do parágrafo. Para recuar o texto usando a régua no Google Docs:
-
Com um documento do Google Docs aberto, se você não vir a régua no topo da página, selecione Visualizar > Mostrar régua.

A ferramenta de régua não está disponível nos aplicativos móveis do Google Docs.
-
Realce o parágrafo que deseja recuar.
-
Arrastar o Recuo da primeira linha controle deslizante para a direita. É a pequena linha azul horizontal no lado esquerdo da régua, onde a regra muda de cinza para branco. Quando você segura a linha, a medida aparecerá em uma caixa preta acima dela conforme você move o controle deslizante. Uma linha vertical aparecerá para ajudá-lo a ajustar o texto de acordo com sua preferência.

Se você passar o mouse logo acima do Recuo da primeira linha controle deslizante, o cursor mudará para setas duplas, e você pode ajustar o Margem esquerda.
-
Se você quiser recuar todas as linhas selecionadas, arraste o Recuo à esquerda controle deslizante para a direita. É a seta azul para baixo abaixo do controle deslizante Recuo da primeira linha. Novamente, uma leitura de medição preta aparecerá quando você começar a mover o controle deslizante.

-
Para criar um recuo deslocado usando a régua, arraste o Recuo à esquerda controle deslizante para a direita e arraste o Recuo da primeira linha controle deslizante de volta para a esquerda.

-
Alternativamente, você pode selecionar Aumentar recuo ou Recuar devagar na barra de ferramentas.

