
Neste artigo
Esteja você procurando uma experiência semelhante à do Mac no Windows ou simplesmente desejando realocar a barra de tarefas para um local na tela que funcione melhor para você, a opção está disponível no Windows. Você pode realocar a barra de tarefas no Windows 7 ou atribuí-la a uma das quatro bordas da tela. Você também pode usar o recurso de ocultação automática da barra de tarefas para recuperar parte do estado real da tela. Desde janeiro de 2020, a Microsoft não oferece mais suporte ao Windows 7. Recomendamos a atualização para o Windows 10 para continuar recebendo atualizações de segurança e suporte técnico. As instruções neste artigo aplicam-se ao Windows 7, Windows 8 e Windows 10.
Desbloquear a barra de tarefas
Para mover a barra de tarefas, ela deve primeiro ser desbloqueada.
Clique com o botão direito em uma área em branco em qualquer lugar do barra de tarefas para abrir o menu do botão direito. Selecione Trave a barra de tarefas para remover a marca de seleção e desbloqueá-la. Ao desbloquear a barra de tarefas, você não só pode realocar a barra de tarefas, mas também pode ajustar o tamanho do Area de notificação e outras barras de ferramentas na barra de tarefas.
Reposicione a barra de tarefas em qualquer borda da tela
Quando você estiver pronto para mover a barra de tarefas, Clique esquerdo e segure a barra de tarefas com o mouse. Enquanto mantém pressionado o mouse esquerdo botão, arraste a barra de tarefas para uma das quatro bordas da tela.
A barra de tarefas se ajusta automaticamente à borda para a qual está sendo arrastada e os ícones, a data e a área de notificação se ajustam à nova posição. Se você deseja realocar a barra de tarefas para outra borda, repita o processo.
Mac OS X Look
Se você está procurando um layout semelhante ao do sistema operacional Mac, onde a barra de menus está localizada na parte superior da tela, você pode obtê-lo.
- Arraste a barra de tarefas para a borda superior da tela.
- Clique com o botão direito em uma área em branco em qualquer lugar do barra de tarefas para abrir o menu do botão direito.
- Selecione Trave a barra de tarefas no menu para travar a barra de tarefas na posição.
Barra de tarefas incomodando você? Esconda isso
Se você achar que a barra de tarefas atrapalha seu precioso estado de tela, há uma configuração que oculta automaticamente a barra de tarefas quando você não a está usando.
Escondendo a barra de tarefas no Windows 10
-
Clique com o botão direito na barra de tarefas.
-
Selecione Configurações da barra de tarefas.
-
Ligue o interruptor em Ocultar automaticamente a barra de tarefas no modo de área de trabalho.
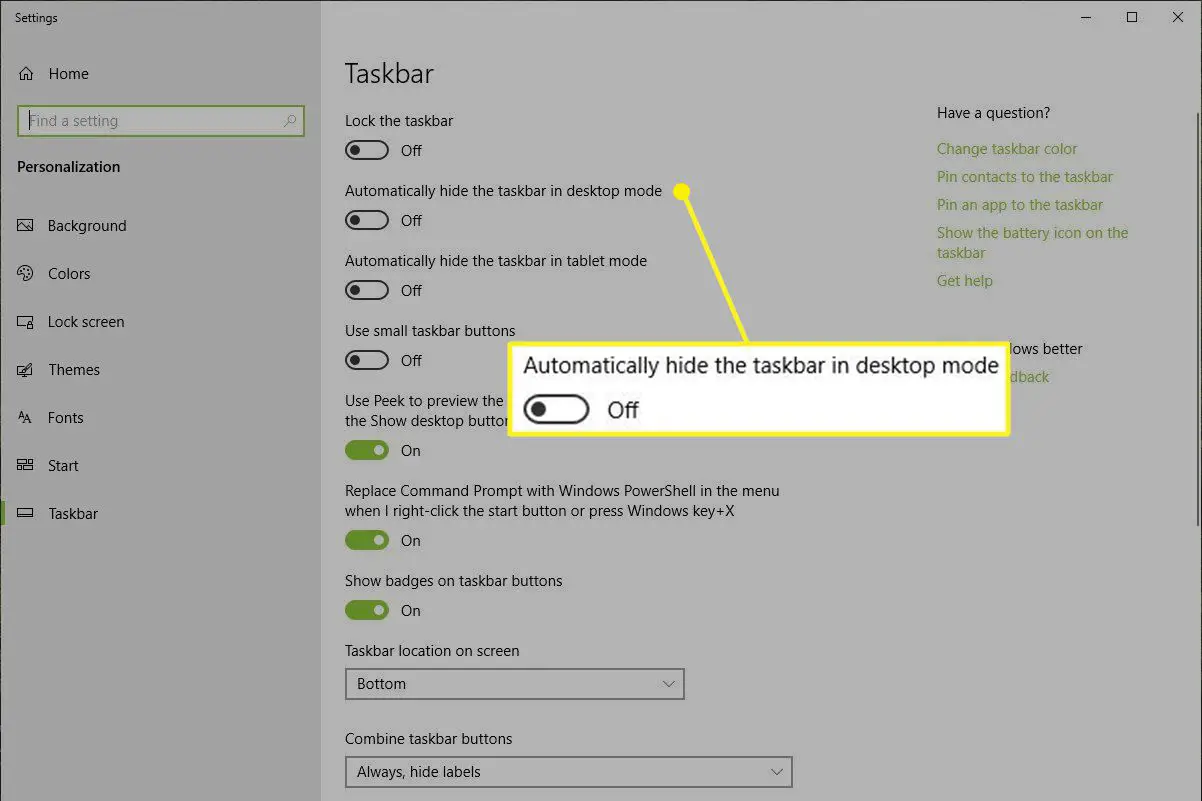
Quando você fecha a janela Configurações da barra de tarefas e retorna à área de trabalho, a barra de tarefas fica oculta.
Escondendo a barra de tarefas no Windows 8 ou Windows 7
-
Clique com o botão direito no Windows barra de tarefas.
-
Selecione Propriedades do menu para abrir o Propriedades da barra de tarefas e do menu Iniciar janela.
-
No Barra de Tarefas guia, selecione Esconder automaticamente a barra de tarefas no Aparência da barra de tarefas grupo de opções.
-
Selecione OK para salvar as alterações. A janela fecha automaticamente.
Agora, quando a barra de tarefas não está em uso, ela se oculta automaticamente para fornecer a você uma verdadeira experiência de tela inteira no Windows. Para fazer a barra de tarefas reaparecer, posicione o cursor na borda da tela onde você localizou a barra de tarefas. Quando a barra de tarefas reaparece, ela permanece visível enquanto o cursor está nas proximidades.