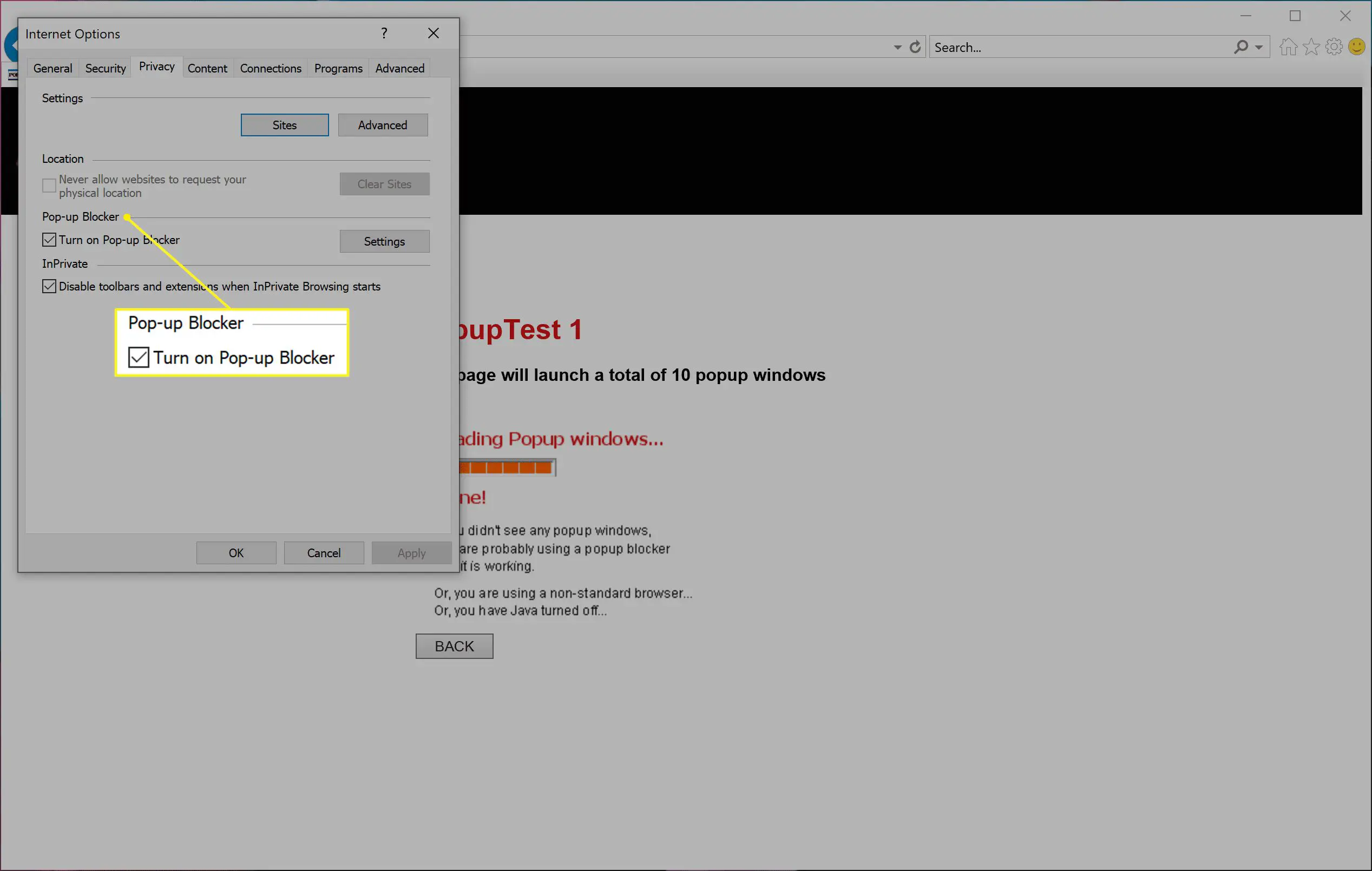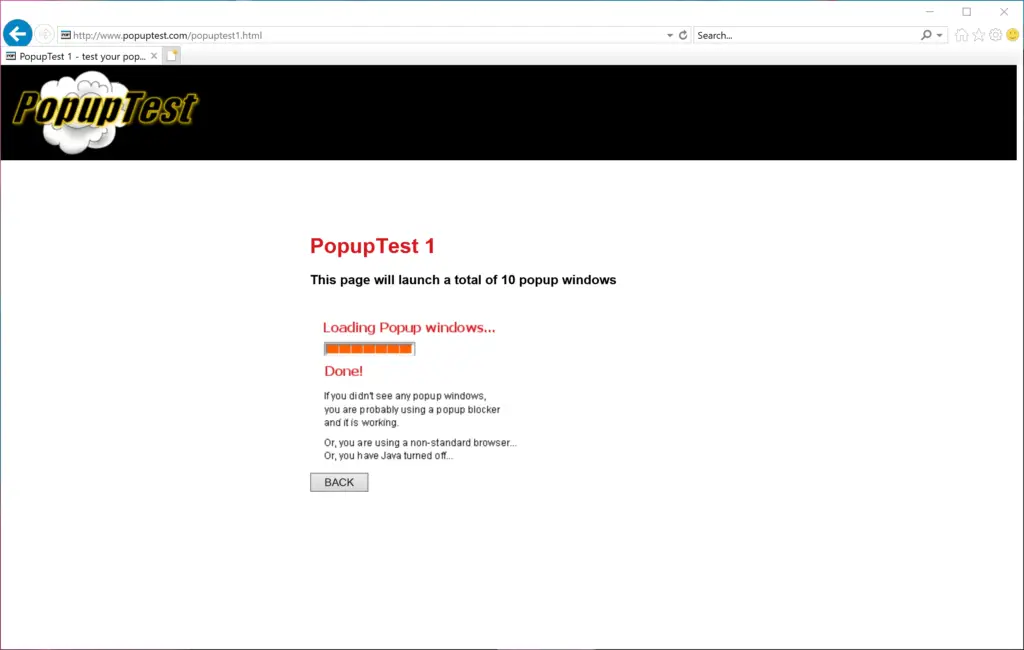
Os usuários geralmente desejam que seus navegadores bloqueiem pop-ups, mas há momentos em que os pop-ups são estritamente necessários. Às vezes, os formulários baseados na web tentarão abrir uma caixa de diálogo que seu navegador verá como uma ameaça e matará antes que ela chegue até você. Em casos como esse, a única maneira de concluir a tarefa em questão é examinar as configurações e desabilitar o bloqueio de pop-ups. Veja como permitir pop-ups no Google Chrome, Internet Explorer, Opera e Microsoft Edge. Se você usa o navegador Firefox, também pode desabilitar seu bloqueador de pop-ups.
Por que permitir pop-ups?
Pode parecer que não há motivo para querer pop-ups, mas definitivamente há momentos em que você precisa que eles estejam ativos. Alguns sites exibem suas caixas de diálogo de login usando um pop-up. Outros usam pop-ups como componentes para formulários baseados na web ou páginas de pesquisa, mas muitas vezes o formulário não pode ser preenchido corretamente se esses pop-ups não puderem surgir. Por tudo isso, permitir todos os pop-ups é a melhor maneira de garantir que as caixas de diálogo pop-up corretas apareçam para que você possa realizar tudo o que estiver lá para fazer.
Como testar o bloqueio de pop-ups
Existem vários sites dedicados exclusivamente a testar o manuseio do seu navegador de vários tipos de caixas de diálogo pop-up. Como estamos tentando garantir que eles apareçam, você pode usar a versão mais simples deste teste, que é para ver se uma pequena janela separada do navegador sem barra de endereço aparece. Você pode selecionar qualquer site de teste pop-up de sua preferência, mas para os fins deste passo a passo, usaremos o primeiro teste do PopupTest: “Teste Multi-PopUp”.
Como habilitar pop-ups no Chrome
Veja como habilitar pop-ups no navegador Chrome.
-
Abra o Chrome e selecione o três pontos alinhados verticalmente no canto superior direito. Então selecione Definições.
-
Role para baixo e selecione Avançado no fundo.
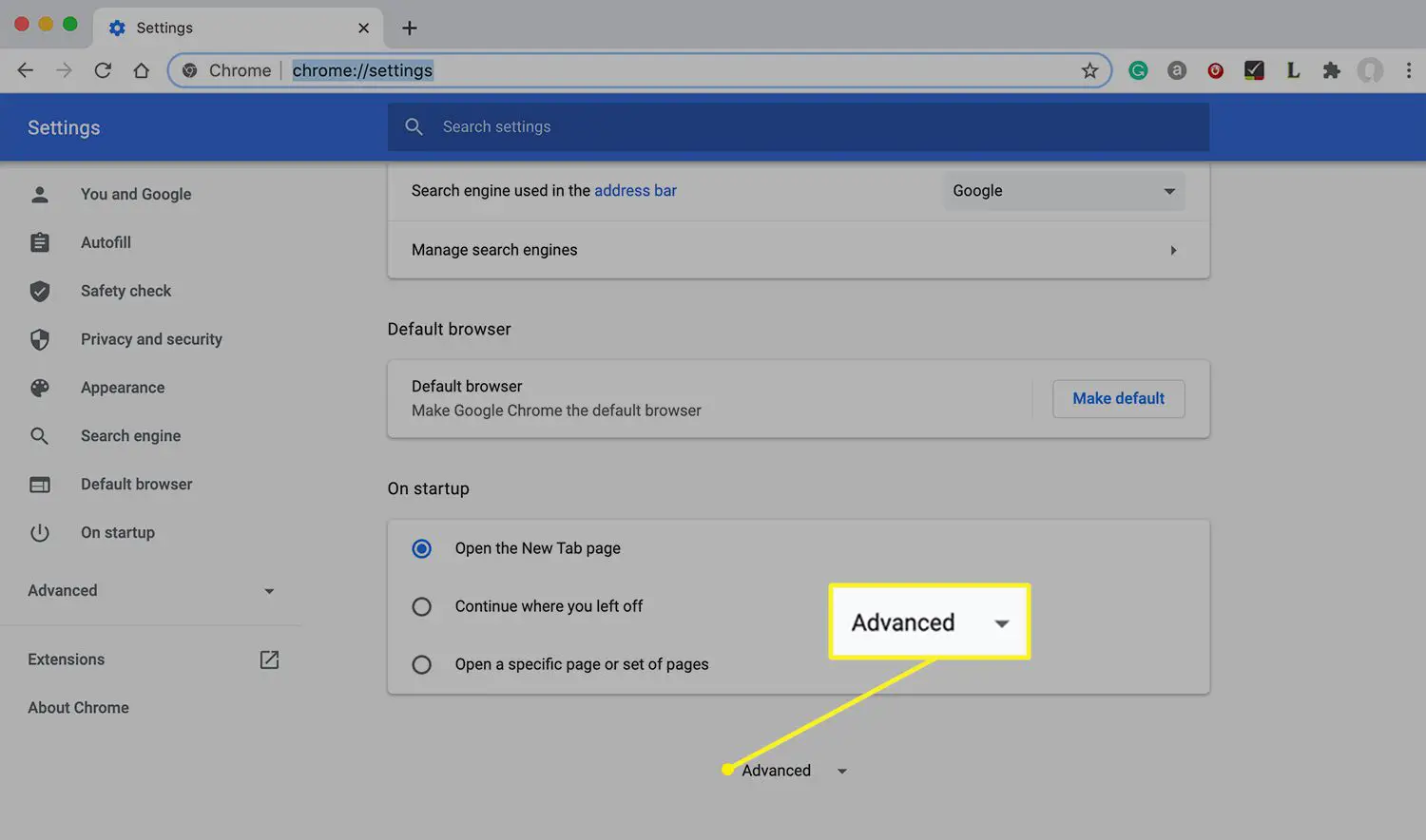
-
Selecione Privacidade e segurança no painel esquerdo seguido por Configurações do site na janela principal.
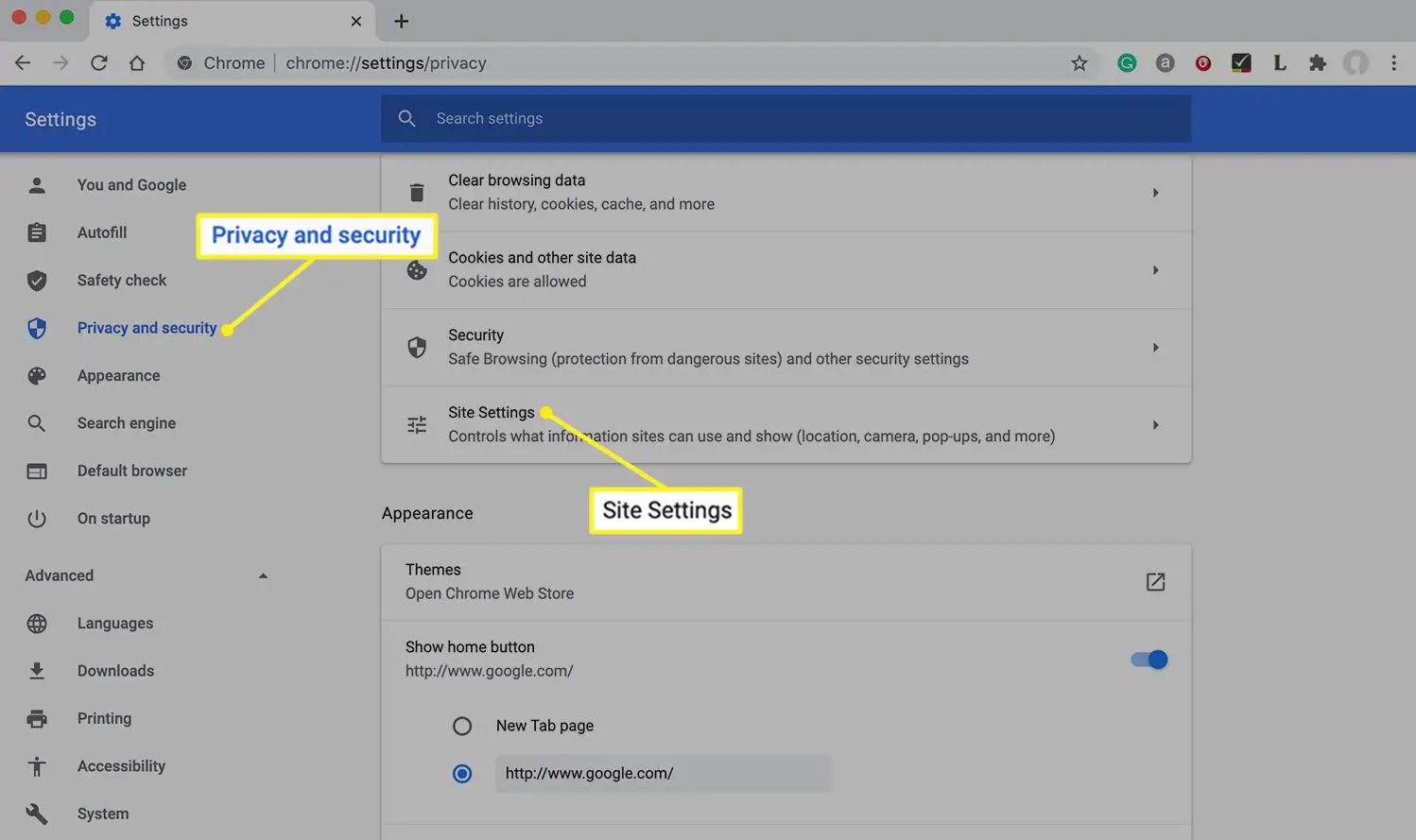
-
Selecione Pop-ups e redirecionamentos na seção Conteúdo.
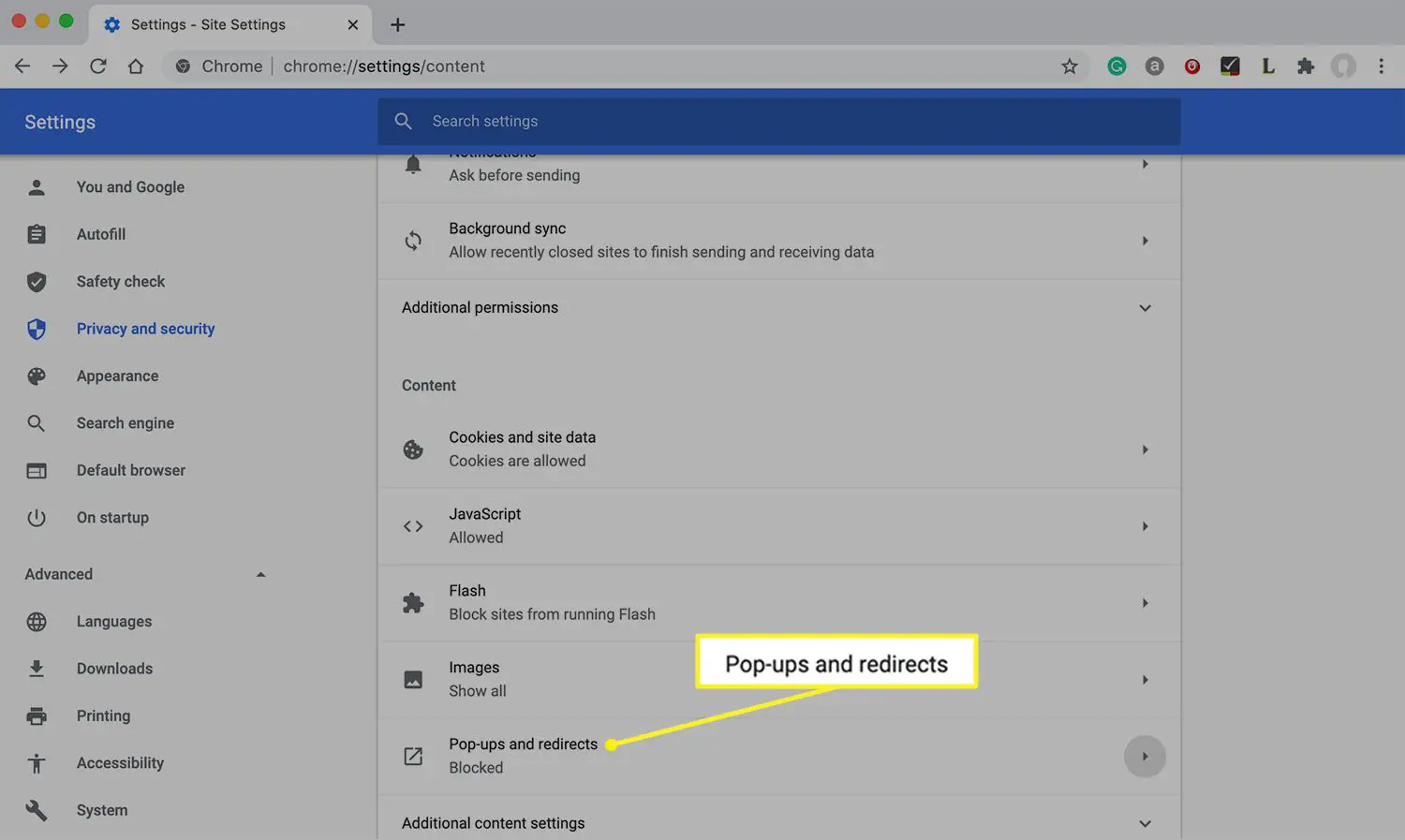
-
Selecione os Bloqueado (recomendado) alterne e mude para “Permitido”.
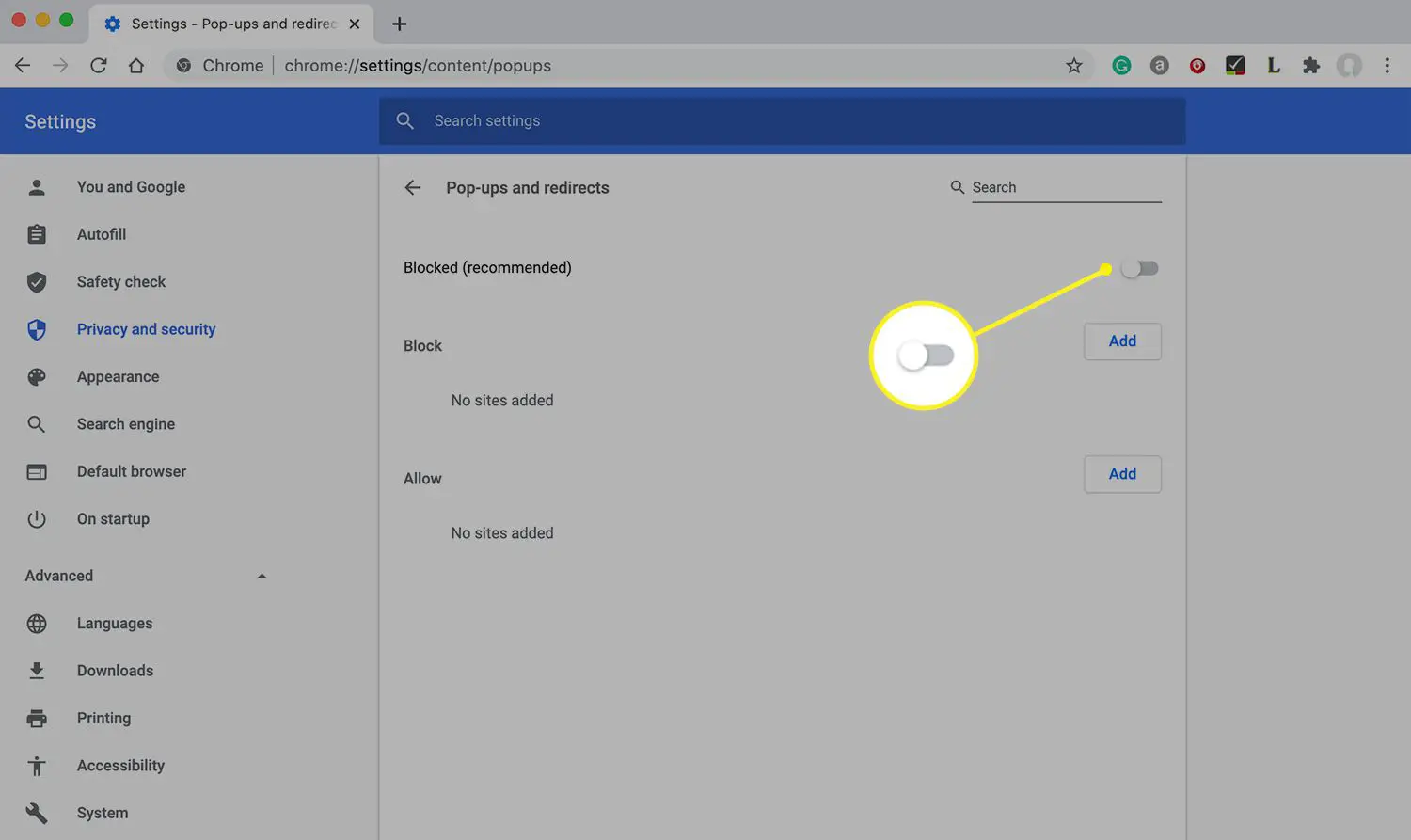
Como habilitar pop-ups no Opera
O Opera, sendo um fork do mesmo navegador subjacente do Chrome, tem uma estrutura de configurações semelhante ao Chrome.
-
Selecione os cardápio ícone na parte superior do navegador Opera.
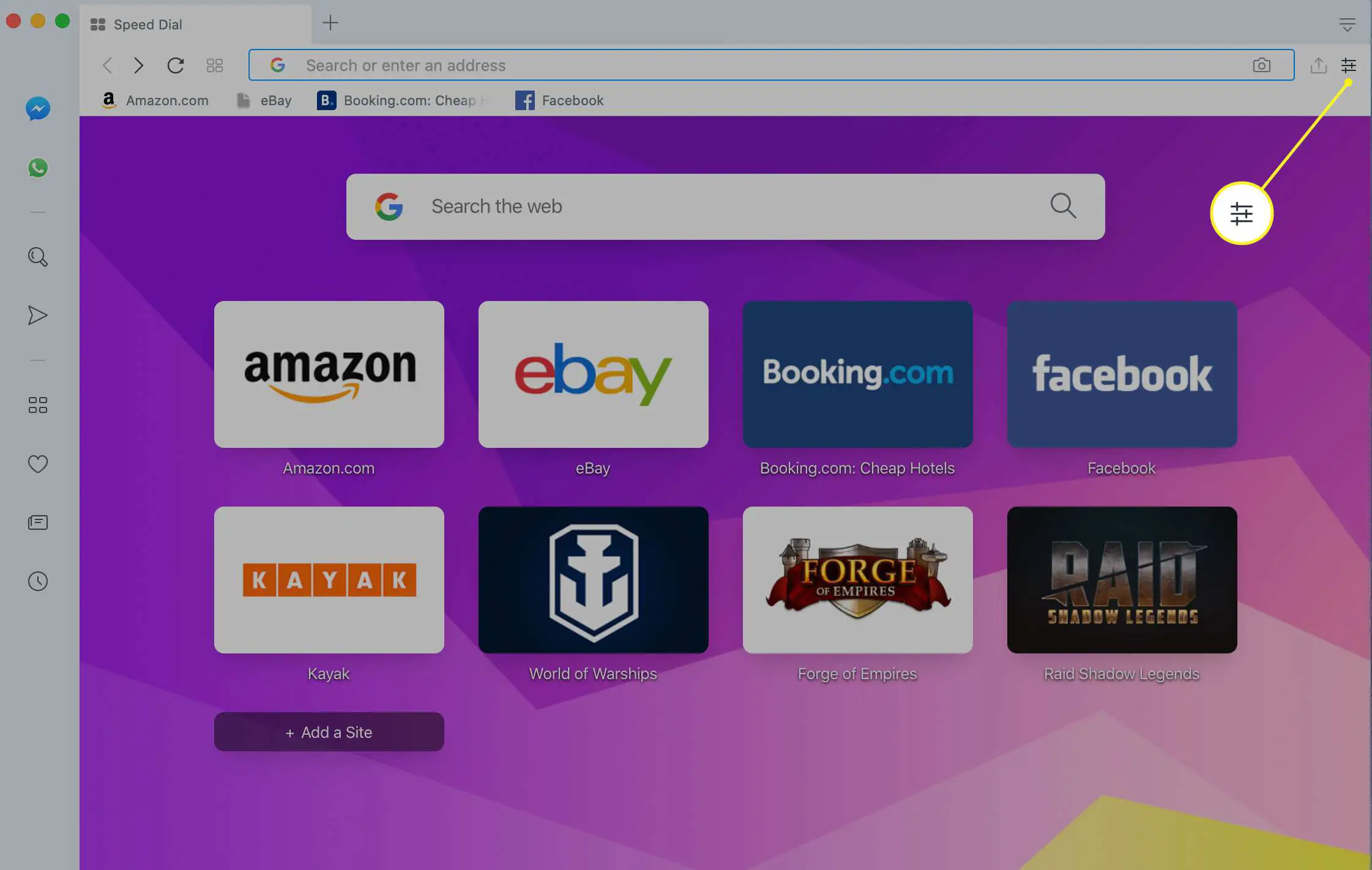
-
Role para baixo no menu e selecione Vá para as configurações do navegador.
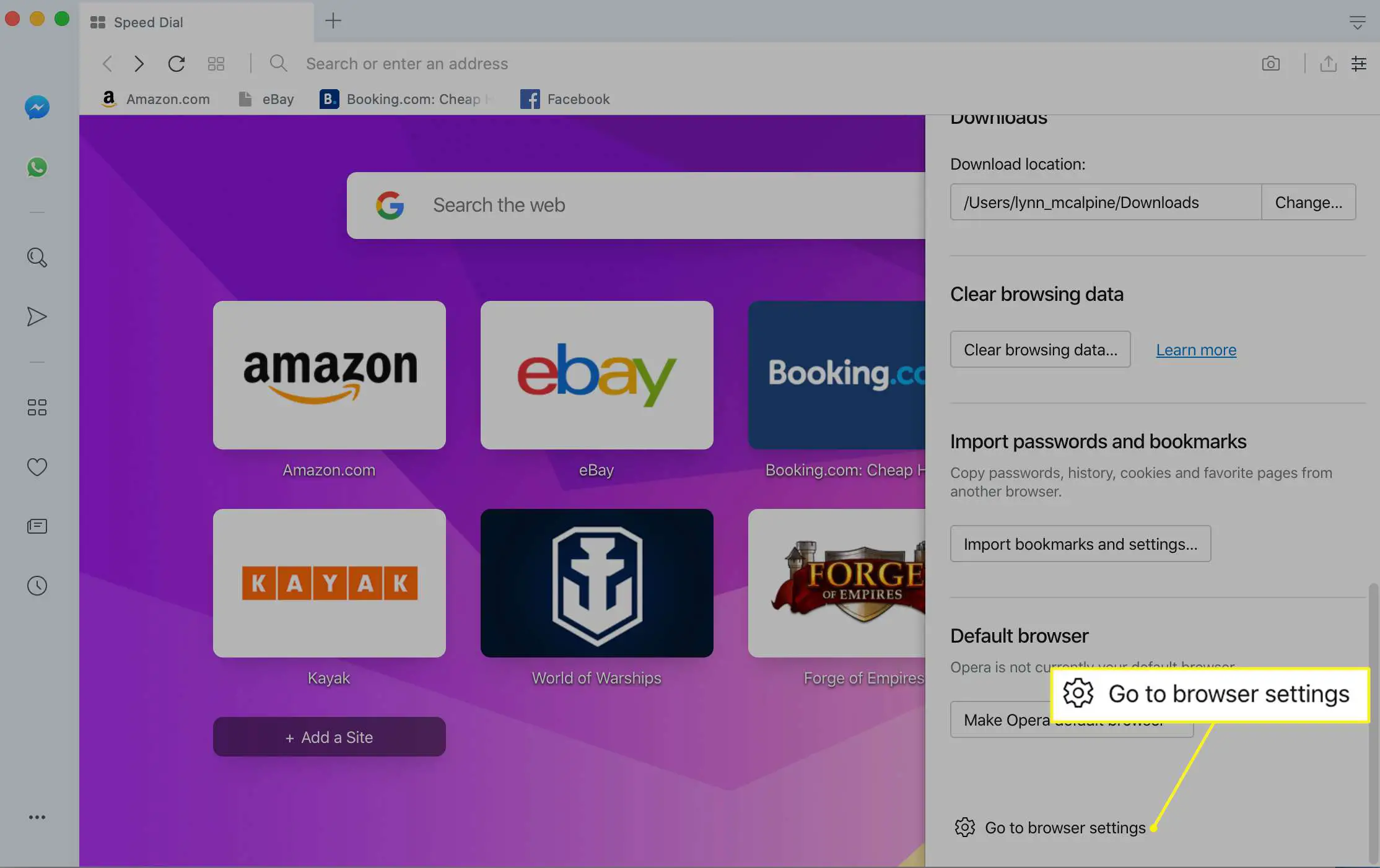
-
Role para baixo e selecione Avançado na parte inferior da tela Configurações da tela.
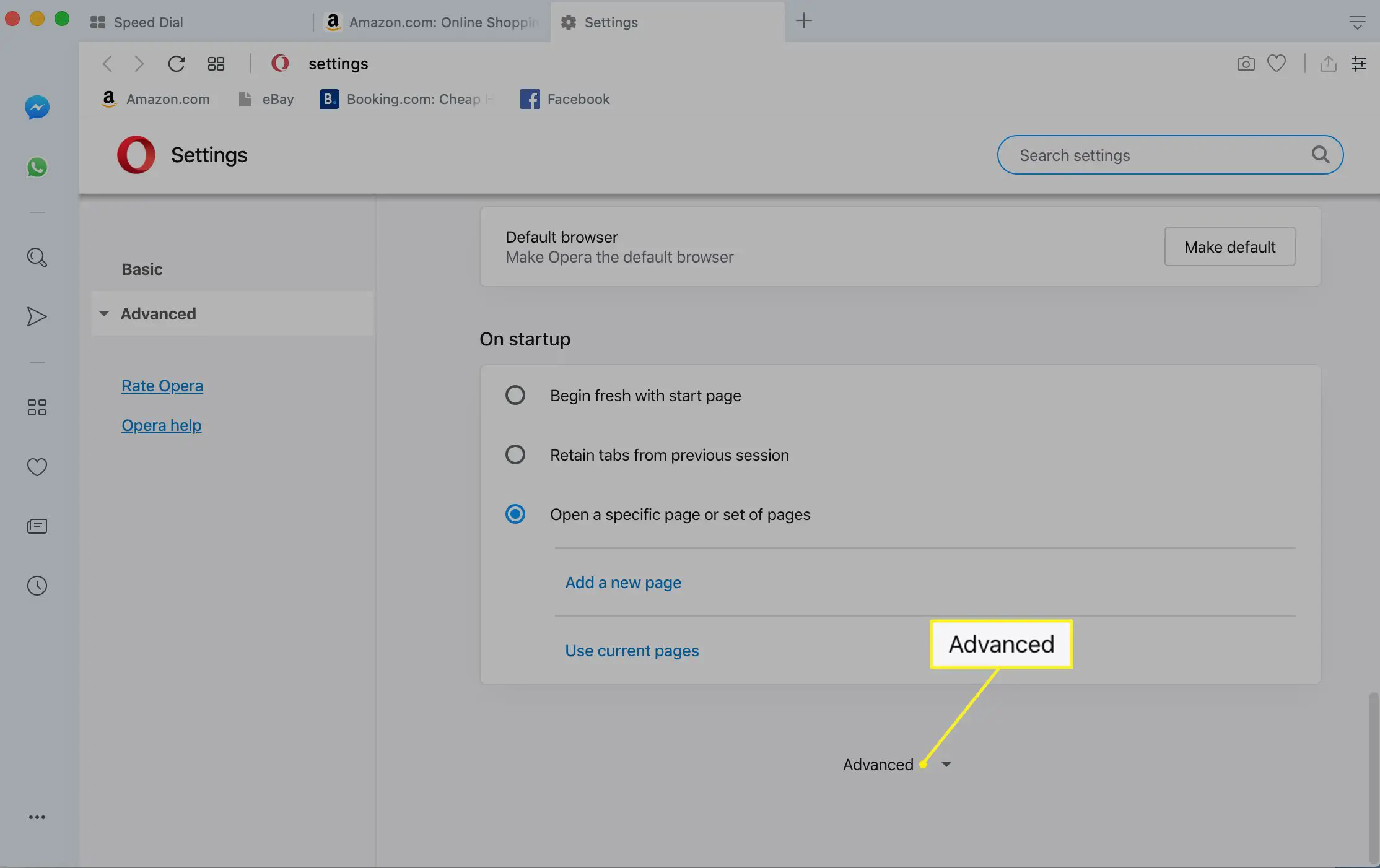
-
Selecione Configurações do site.
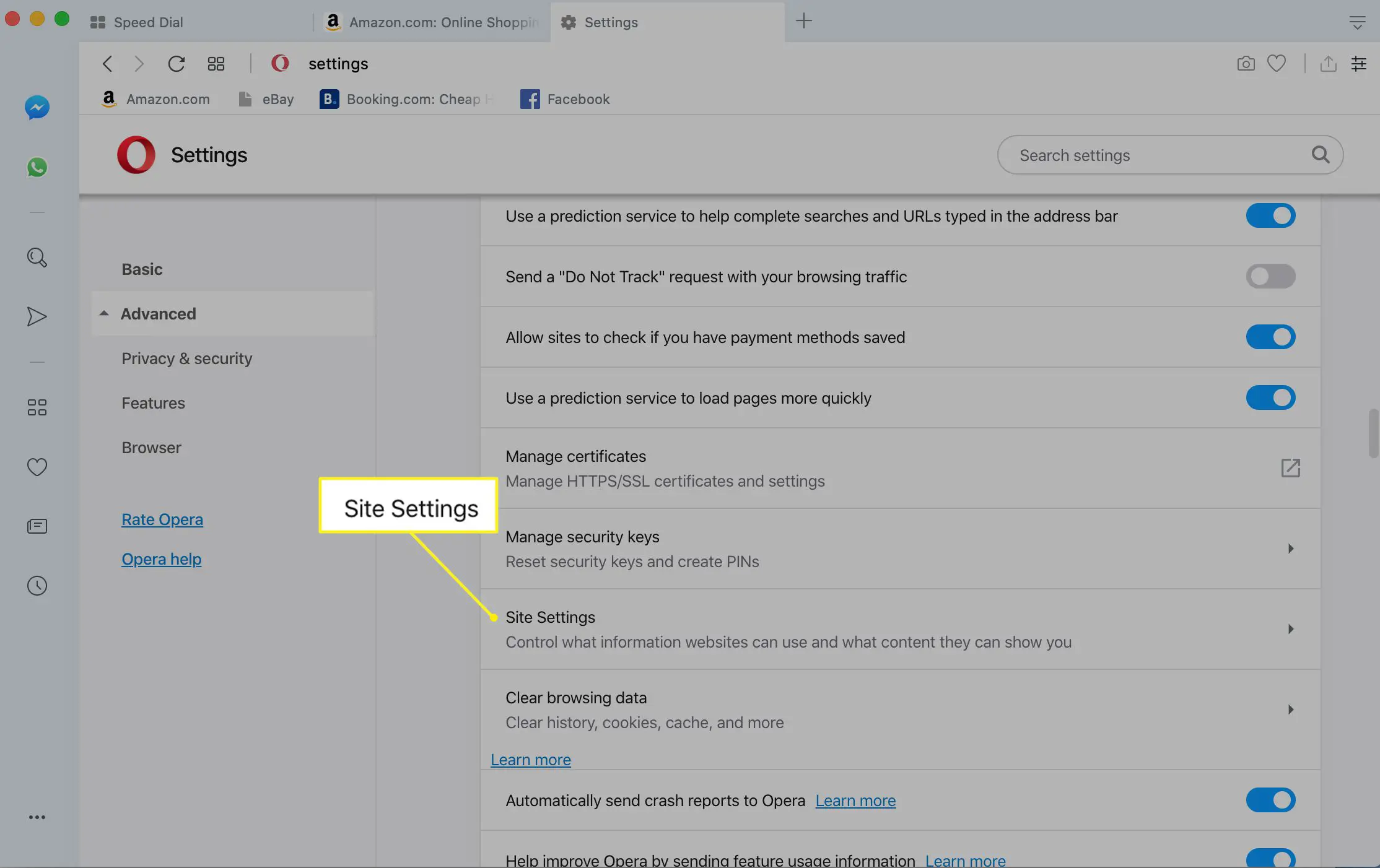
-
Role para baixo e selecione Pop-ups e redirecionamentos.
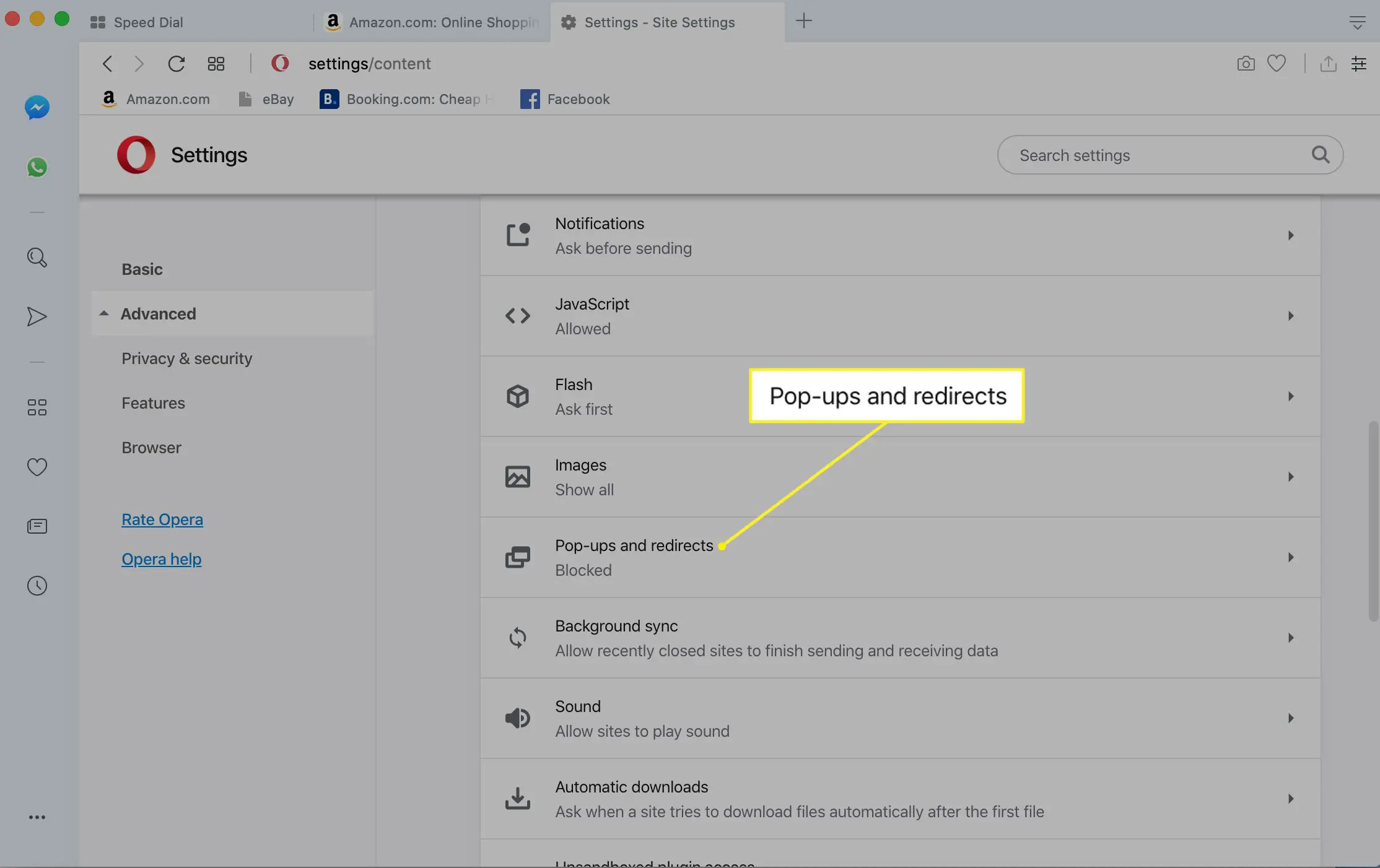
-
Selecione os Permitido alterne para desligá-lo.
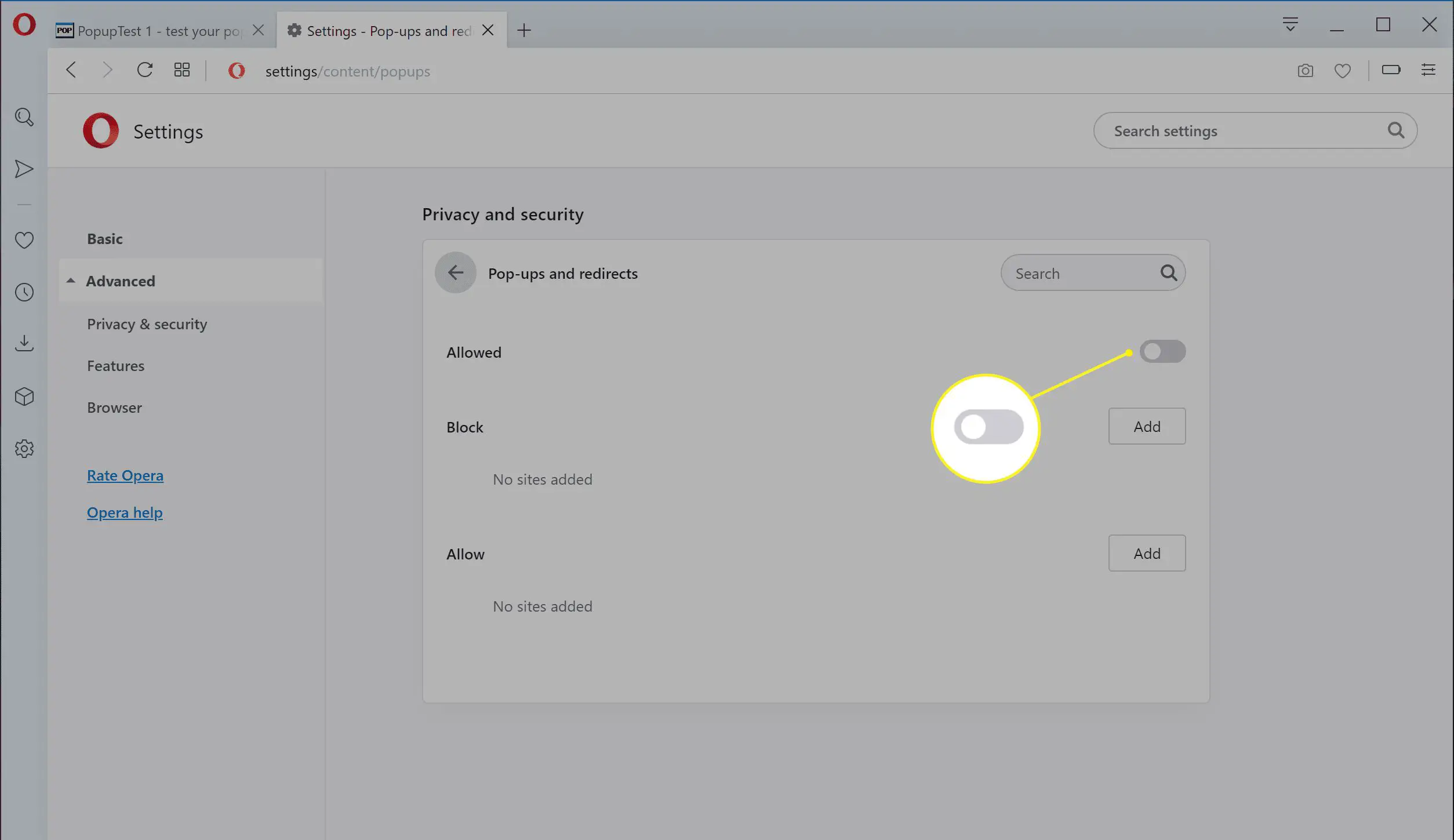
Como permitir pop-ups no Microsoft Edge
-
Selecione os três pontos horizontais ícone e escolha Definições no menu que se abre.
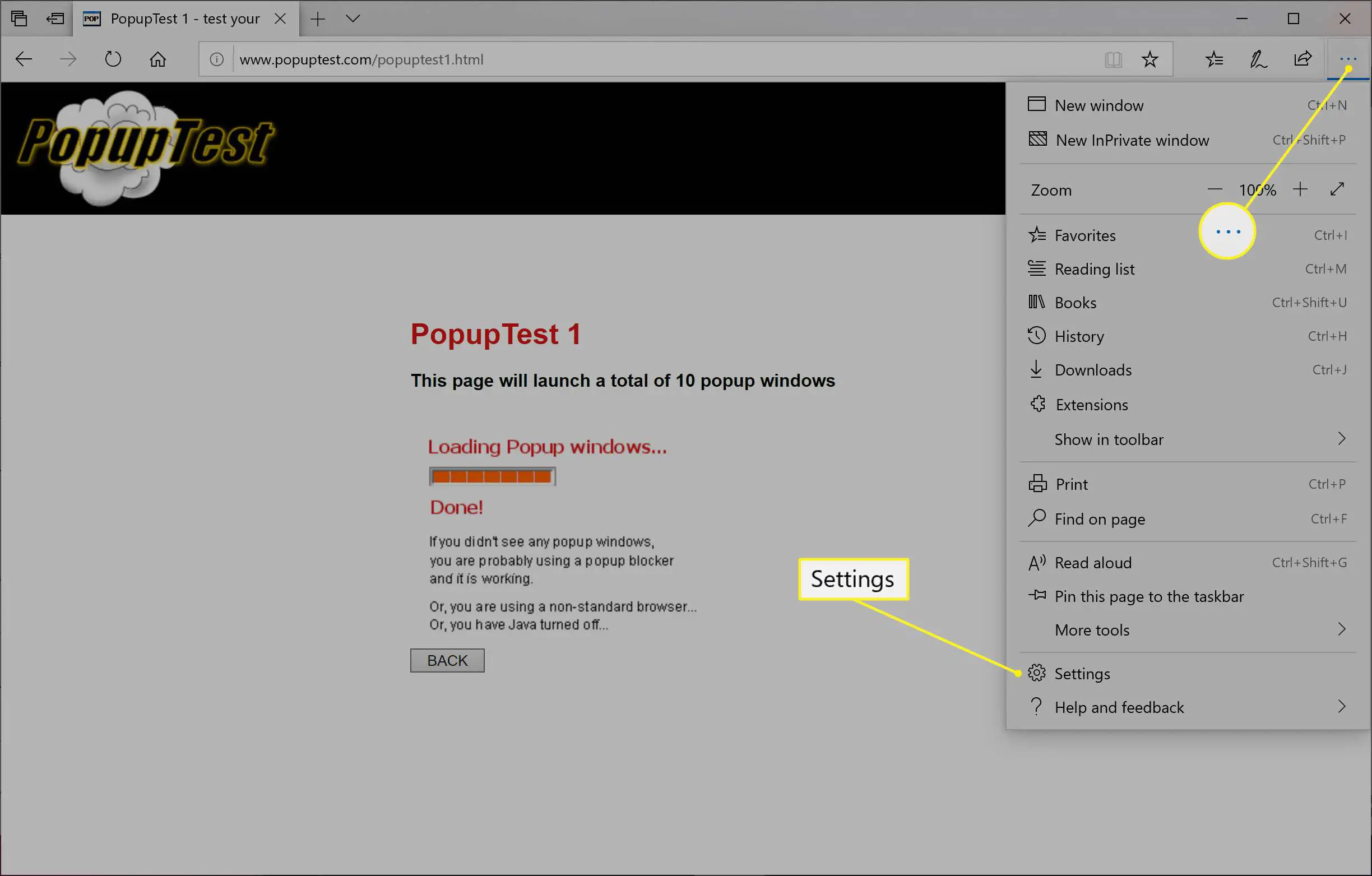
-
Selecione Privacidade e segurança.
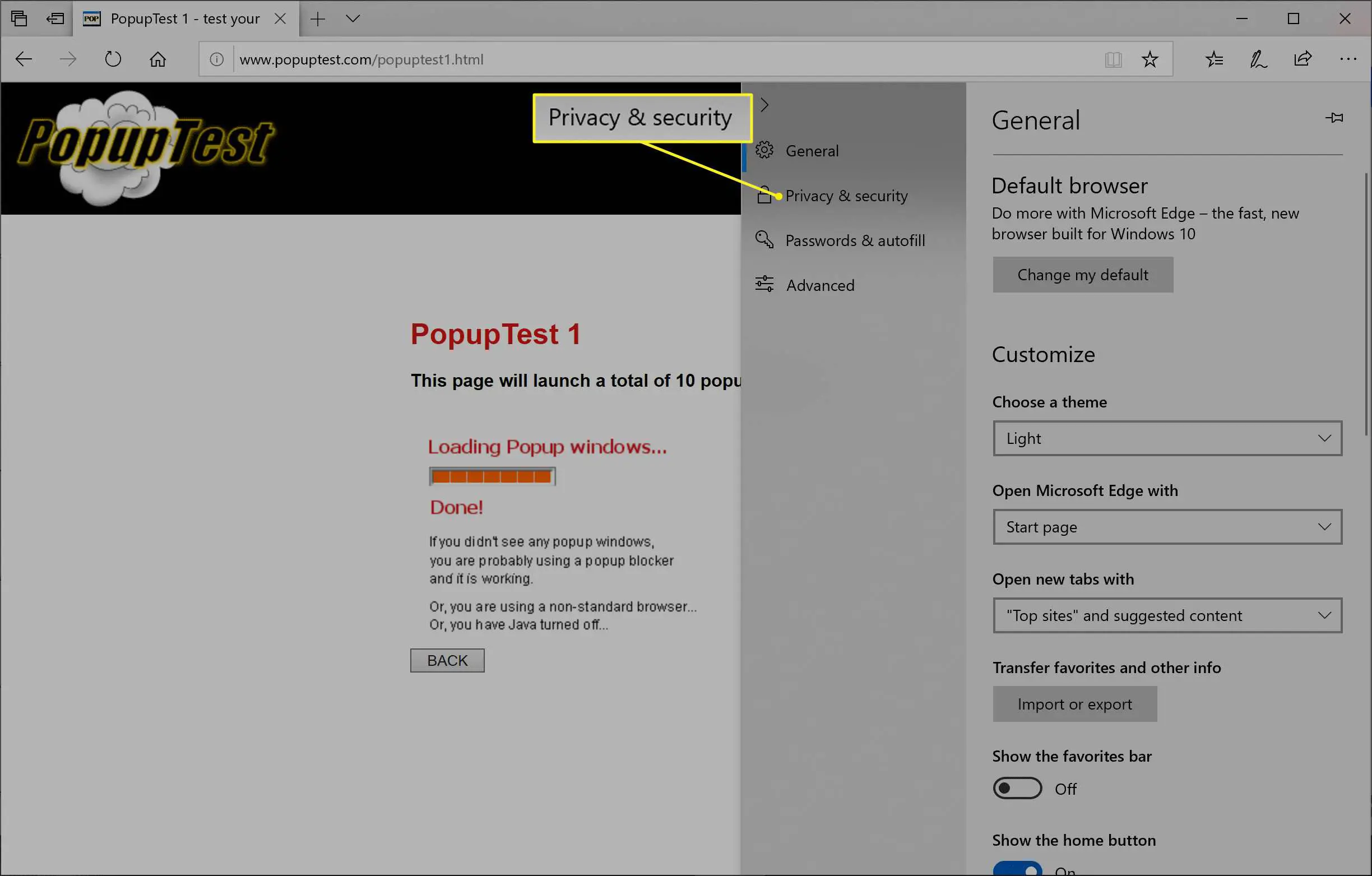
-
Role para baixo e selecione o Bloquear pop-ups alterne para desativá-lo.
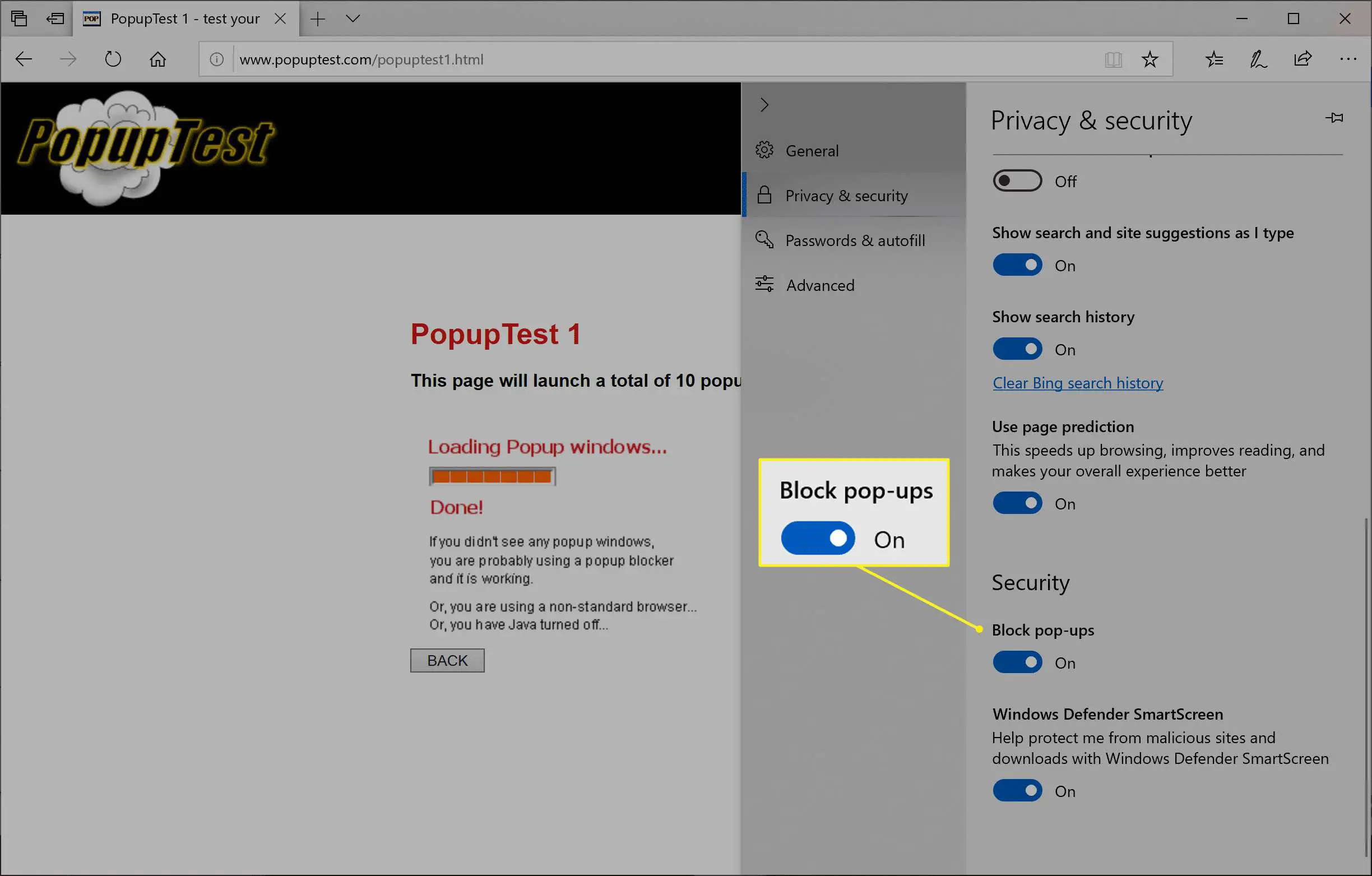
Como permitir pop-ups no Internet Explorer
-
Abra o Internet Explorer e selecione o Engrenagem de configurações na parte superior da tela.
-
Selecione os Privacidade guia em Opções de Internet caixa de diálogo.
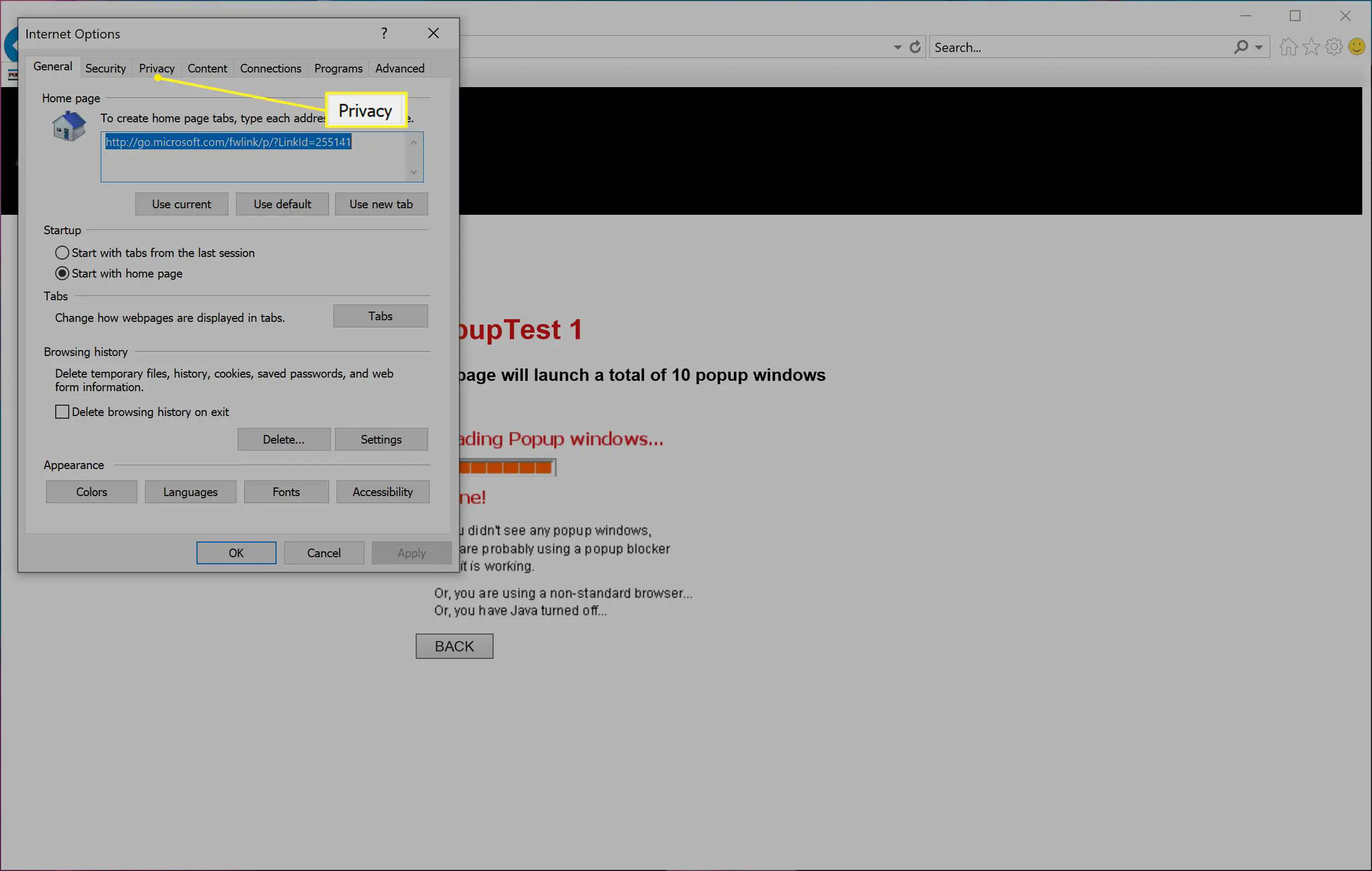
-
Selecione Ligue o bloqueador de pop-up para desmarcá-lo e desativá-lo.