
Por padrão, o Arquivos temporários de Internet pasta no Internet Explorer está enterrada em várias pastas. Como o nome sugere, o navegador IE usa essa pasta para armazenar arquivos temporários da Internet. Se, por algum motivo, o local dessa pasta foi movido – por exemplo, devido a um problema de malware ou uma alteração feita por você mesmo – alguns problemas e mensagens de erro muito específicos podem ocorrer, o erro de DLL ieframe.dll sendo um exemplo comum. Mover essa pasta de volta para seu local padrão é fácil por meio das próprias configurações do Internet Explorer, portanto, você não precisa remover e reinstalar o Internet Explorer ou redefinir todas as suas opções. Se você não se lembra de ter alterado o local dessa pasta, e especialmente se o seu computador está se comportando de maneira anormal, certifique-se de executar uma verificação de malware para remover qualquer programa potencialmente indesejado que poderia ter alterado o local da pasta sem você saber. Essas etapas funcionam no Windows 10 até o Windows XP, mas há diferenças a serem observadas, portanto, elas são mencionadas a seguir.
Redefinir a pasta de arquivos da Internet para seu local padrão
-
Configure o Windows para mostrar arquivos e pastas ocultos. Algumas etapas a seguir exigem que as pastas ocultas possam ser visualizadas, portanto, esse pré-requisito é obrigatório.
-
Abra a caixa de diálogo Executar com o WIN + R atalho.
-
Modelo inetcpl.cpl na caixa de texto e, em seguida, pressione OK.
-
Selecione Definições de Histórico de navegação seção.
-
Escolher Mover pasta na parte inferior da janela.
-
Selecione a seta para baixo ou o sinal de mais (o que quer que você veja) ao lado do C: unidade para abrir essa pasta.
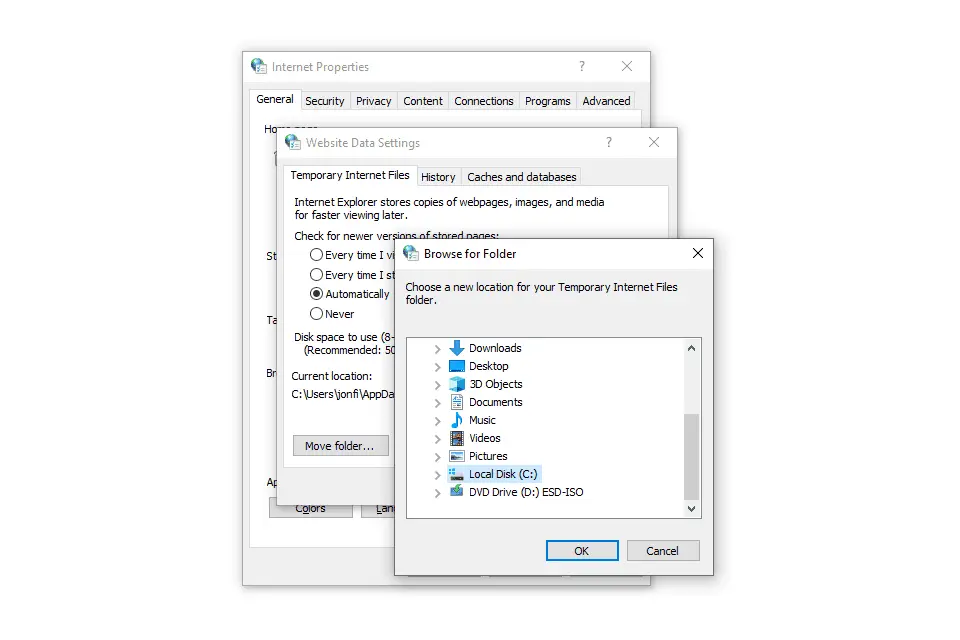
-
Selecione a seta ou o sinal de mais ao lado de Comercial, ou Documentos e Configurações se você vir isso, seguido pela pasta correspondente ao seu nome de usuário. Por exemplo, eu expandiria a pasta Tim já que esse é meu nome de usuário.
-
Navegue até a pasta padrão que o Internet Explorer usa para armazenar arquivos temporários da Internet: Windows 10 e 8: C: Usuários [username] AppData Local Microsoft Windows iNetCache
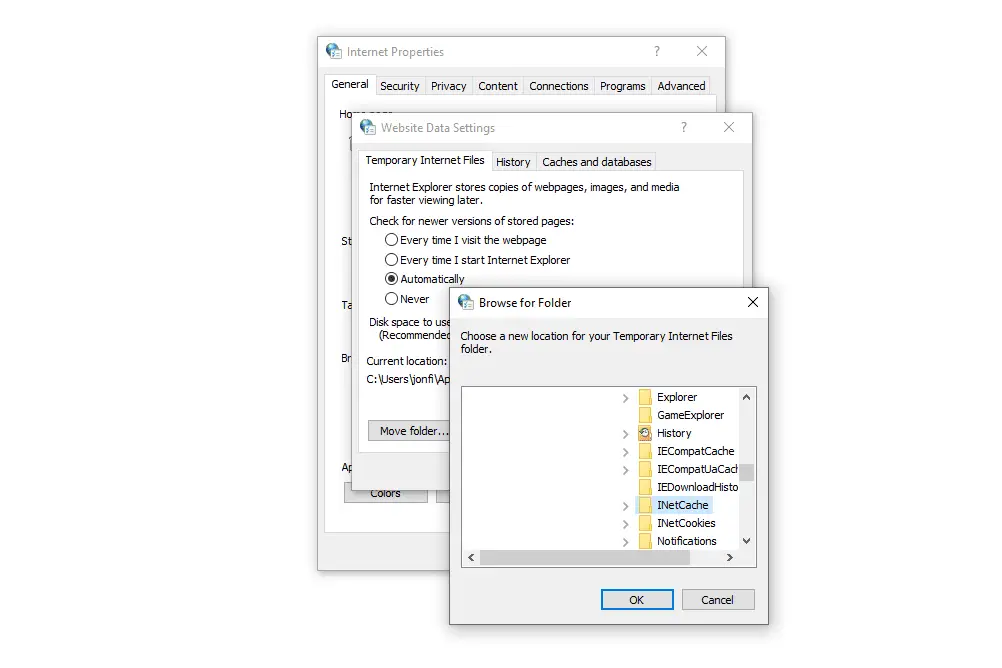
Windows 7 e Vista: C: Usuários [username] AppData Local Microsoft Windows Arquivos de Internet temporários
Windows XP: C: Documents and Settings [username]Configurações locais
Depois de chegar à última pasta no caminho que você vê acima, apenas realce-a, você não precisa selecionar a seta ou o sinal de adição próximo a ela. Não encontra a pasta certa? O Windows pode não estar configurado para mostrar arquivos e pastas ocultos, ou você também pode precisar mostrar arquivos protegidos do sistema operacional. Consulte a Etapa 1 acima para obter mais informações. Se você concluir a Etapa 1 agora, terá que voltar para a Etapa 5 para atualizar as pastas.
-
Selecione OK no Navegar pela pasta janela e novamente na outra janela.
-
Selecione sim se solicitado a fazer logoff para terminar de mover os arquivos temporários da Internet. Seu computador fará logoff imediatamente, portanto, salve e feche todos os arquivos em que possa estar trabalhando antes de escolher sim.
-
Faça login novamente no Windows e teste para ver se retorna o Arquivos temporários de Internet pasta para seu local padrão resolveu seu problema.
-
Configure o Windows para ocultar arquivos e pastas ocultos. Estas etapas demonstram como ocultar arquivos ocultos da visualização normal, desfazendo as etapas executadas na Etapa 1.
Redefinir a pasta de arquivos temporários do IE usando o registro do Windows
Outra maneira de fazer essa alteração é usar o Registro do Windows. É muito mais fácil usar o Internet Explorer conforme descrito acima, mas se você não puder por algum motivo, tente este método.
-
Abra o Editor do Registro.
-
Navegue até a seção HKEY_CURRENT_USER e siga este caminho: Software Microsoft Windows CurrentVersion Explorer User Shell Folders
-
Duplo click Cache no lado direito do Editor do Registro.
-
Digite o valor correto para a sua versão do Windows: Windows 10 e 8:% USERPROFILE% AppData Local Microsoft Windows iNetCache
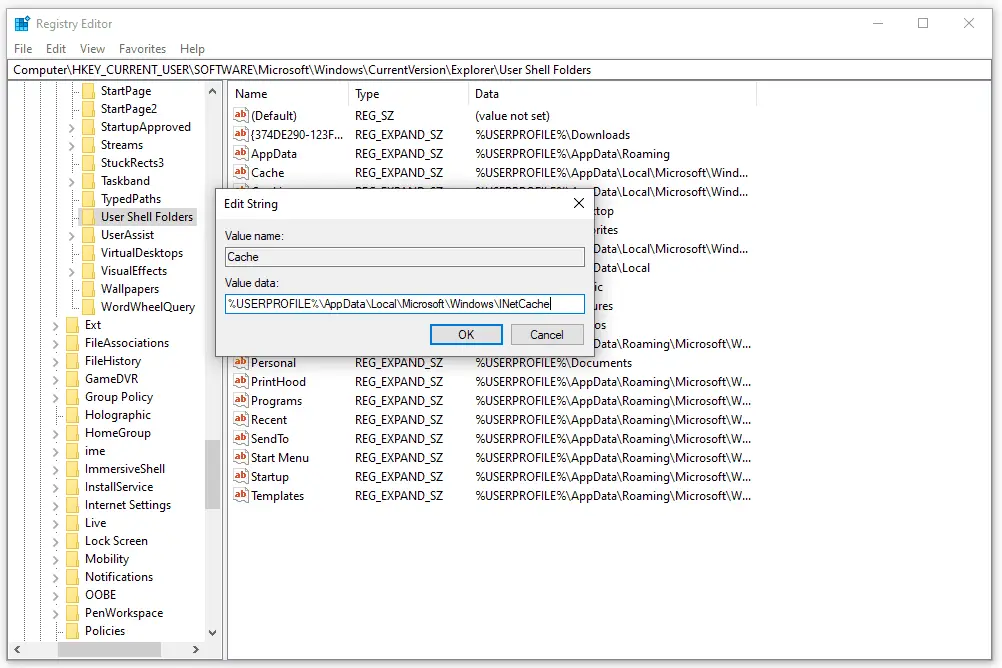
Windows 7 e Vista:% USERPROFILE% AppData Local Microsoft Windows Arquivos de Internet temporários
Windows XP:% USERPROFILE% Local Settings Temporary Internet Files
-
Selecione OK.
-
Repita as etapas 3 a 5, mas sob este caminho, também na seção HKEY_CURRENT_USER: Software Microsoft Windows CurrentVersion Explorer Shell Folders
-
Feche o Editor do Registro.
-
Reinicie o seu computador.
Ainda não é possível alterar a pasta?
Se depois de fazer as alterações acima, a localização do Arquivos temporários de Internet A pasta ainda não muda, mesmo após uma reinicialização, há algumas coisas a serem observadas que podem ser a causa. Para começar, verifique se o seu programa antivírus está em execução e fazendo uma varredura ativa para detectar malware. É possível que um vírus em seu computador seja o culpado por essas configurações não mudarem quando você solicitar. Com isso dito, alguns programas antivírus superprotegem o registro e impedem alterações, portanto, mesmo que você mesmo faça as alterações, o programa antivírus pode estar bloqueando suas tentativas. Se você tiver certeza de que não está sofrendo de malware, desative temporariamente o programa antivírus e tente novamente. Se a pasta puder ser alterada enquanto o programa antivírus estiver desligado, reinicie e verifique novamente para ter certeza. Se o local da nova pasta permanecer, ligue o software de segurança novamente. A alteração que você fez deve permanecer, pois o programa antivírus não estava ativo durante a alteração.
