Neste artigo
Ao visualizar uma página da web no navegador Safari para Mac, o texto e o conteúdo da tela podem ser pequenos demais para serem vistos confortavelmente, especialmente se você usar um laptop com tela pequena. Em outras situações, o conteúdo da tela pode ser muito grande. O Safari torna fácil alterar o tamanho da fonte e o nível de zoom das páginas da web para que você possa visualizá-las confortavelmente. Essas instruções se aplicam às versões 13 a 9 do Safari, cobrindo o macOS Catalina até o OS X El Capitan.

Alterar o tamanho da fonte no Safari
Para aumentar ou diminuir o texto, ajuste o tamanho da fonte da página da web.
-
Abra o navegador Safari em seu Mac e vá para uma página da web.
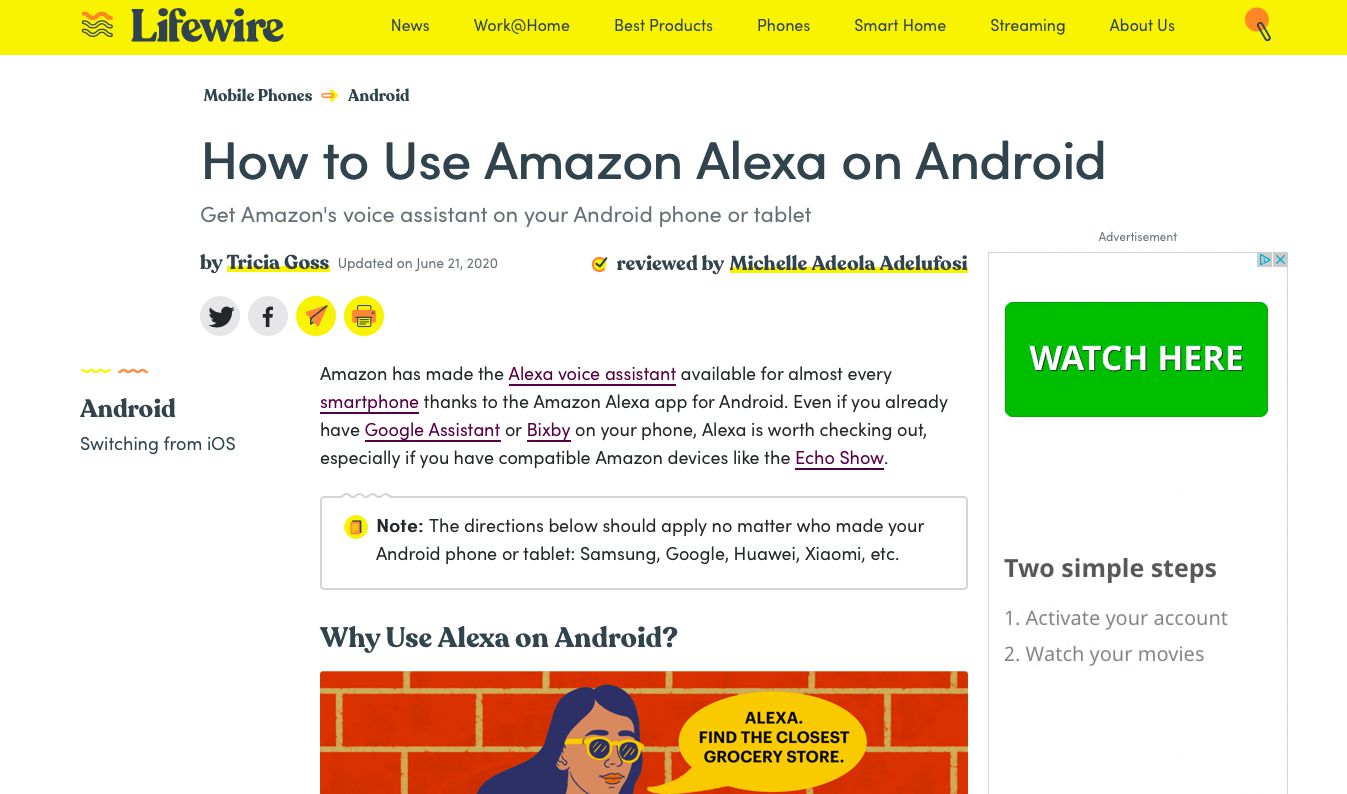
-
Para aumentar o tamanho da fonte, pressione Opção+Comando++ (o sinal de mais).
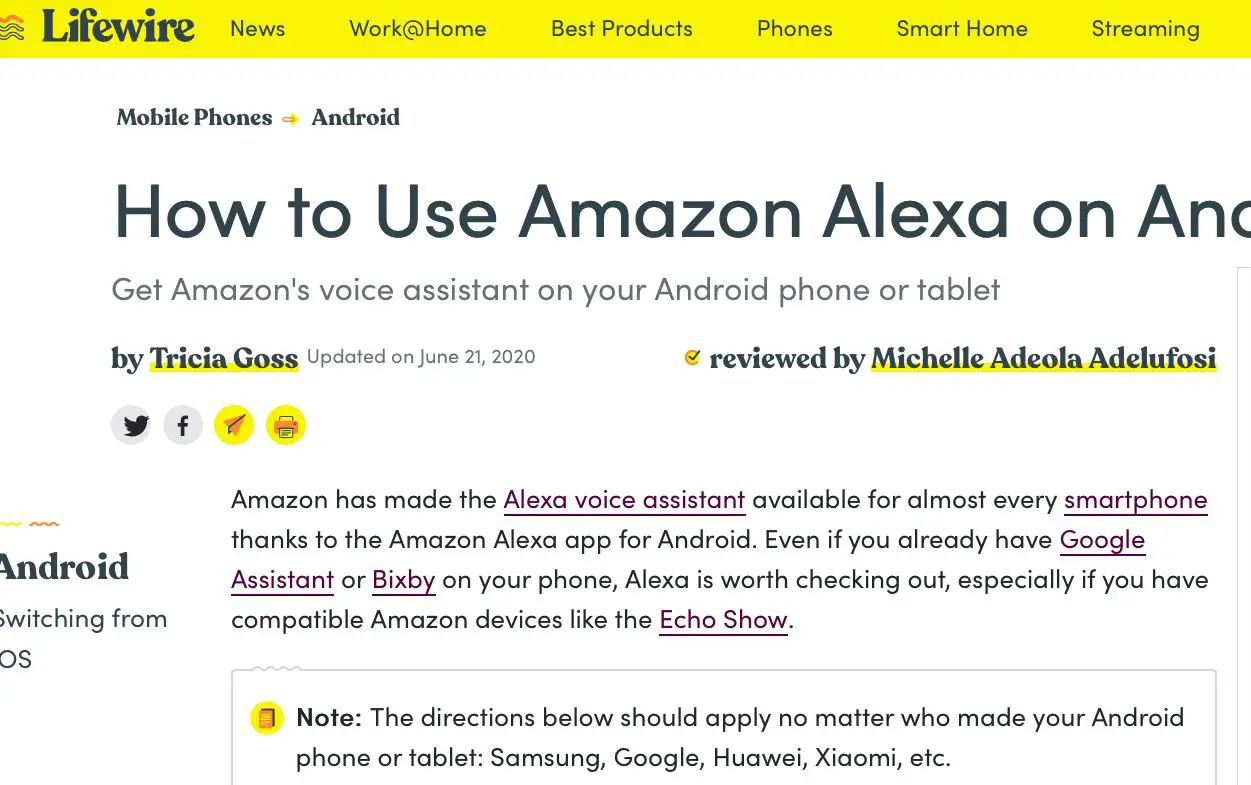
-
Para diminuir o tamanho da fonte, pressione Opção+Comando+– (o sinal de menos).
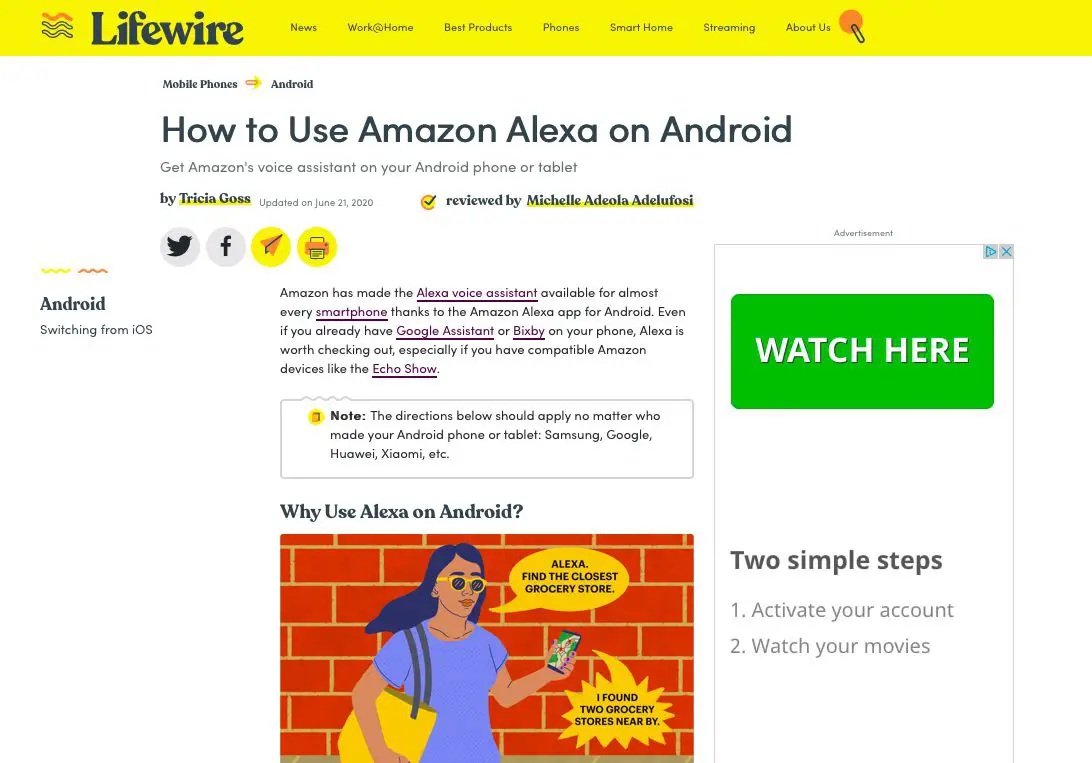
-
Alternativamente, para aumentar o tamanho da fonte, vá para Visualizar e selecione Tornar o Texto Maior.
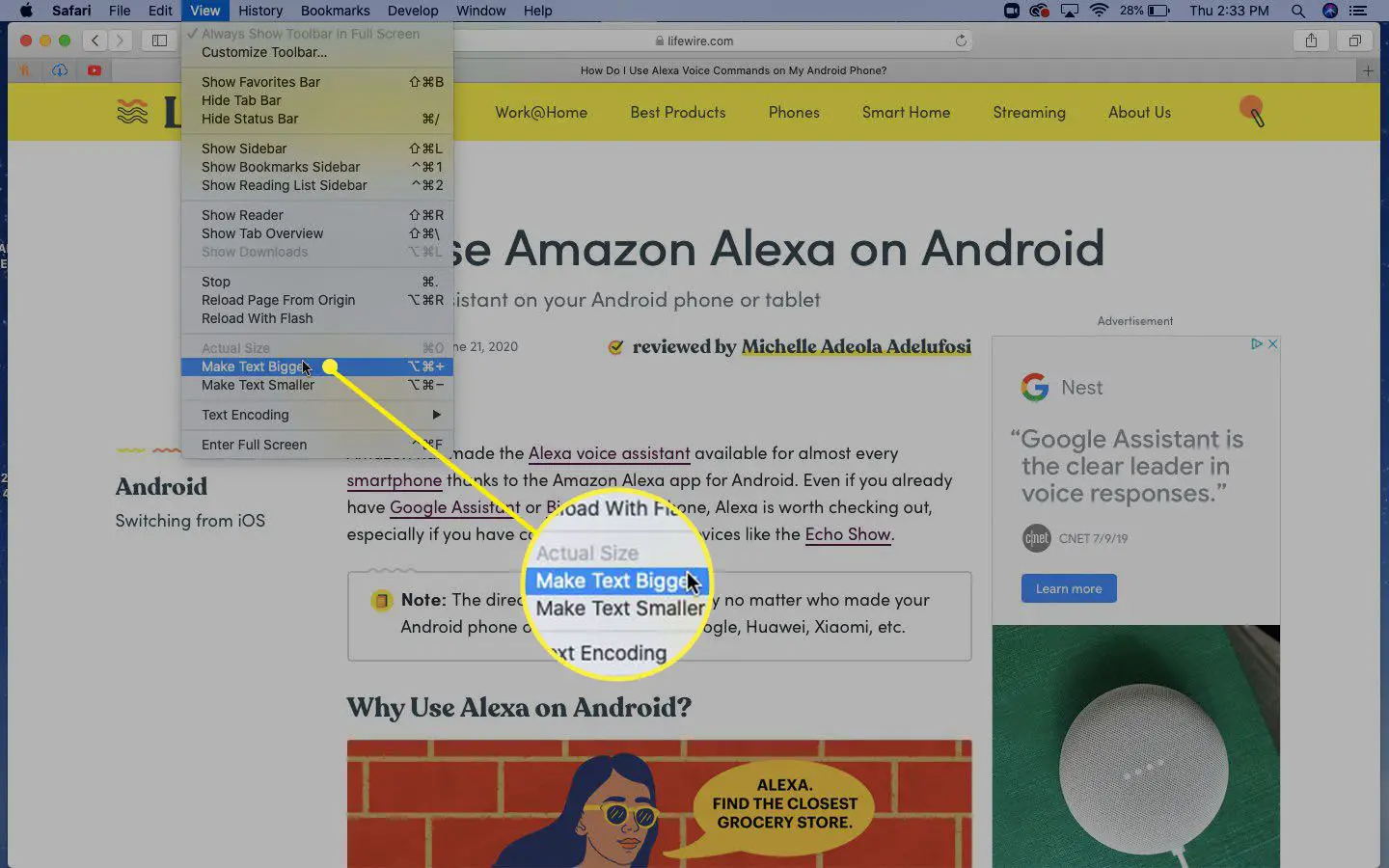
-
Para diminuir o tamanho da fonte no menu, vá para Visualizar e selecione Tornar o Texto Menor.
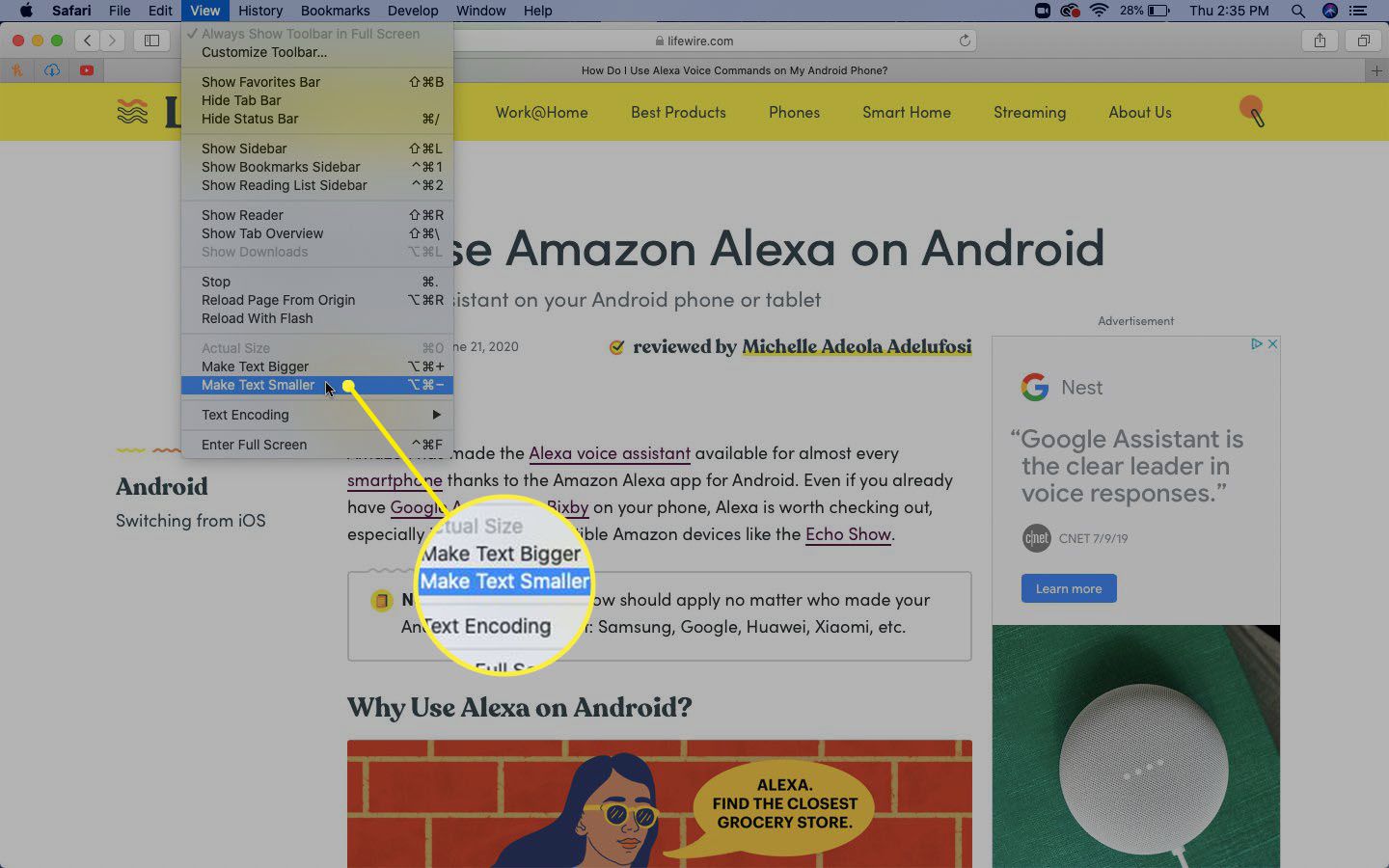
Os sites mantêm o tamanho de fonte que você definiu. Para retornar tudo ao seu estado original, vá para o História item de menu, selecione Limpar históricoe, em seguida, selecione Limpar histórico novamente.
Alterar o nível de zoom no Safari
Alterar o nível de zoom em uma página da web é um pouco diferente de alterar o tamanho do texto porque a ferramenta aumenta ou diminui o tamanho do texto e das imagens. Veja como alterar o nível de zoom em uma página da web no Safari:
-
Abra o navegador Safari em seu Mac e vá para uma página da web.
-
Vou ao Visualizar menu na parte superior da tela e selecione Mais Zoom para fazer com que todo o conteúdo da página da web atual pareça maior. Repita para tornar o conteúdo ainda maior.
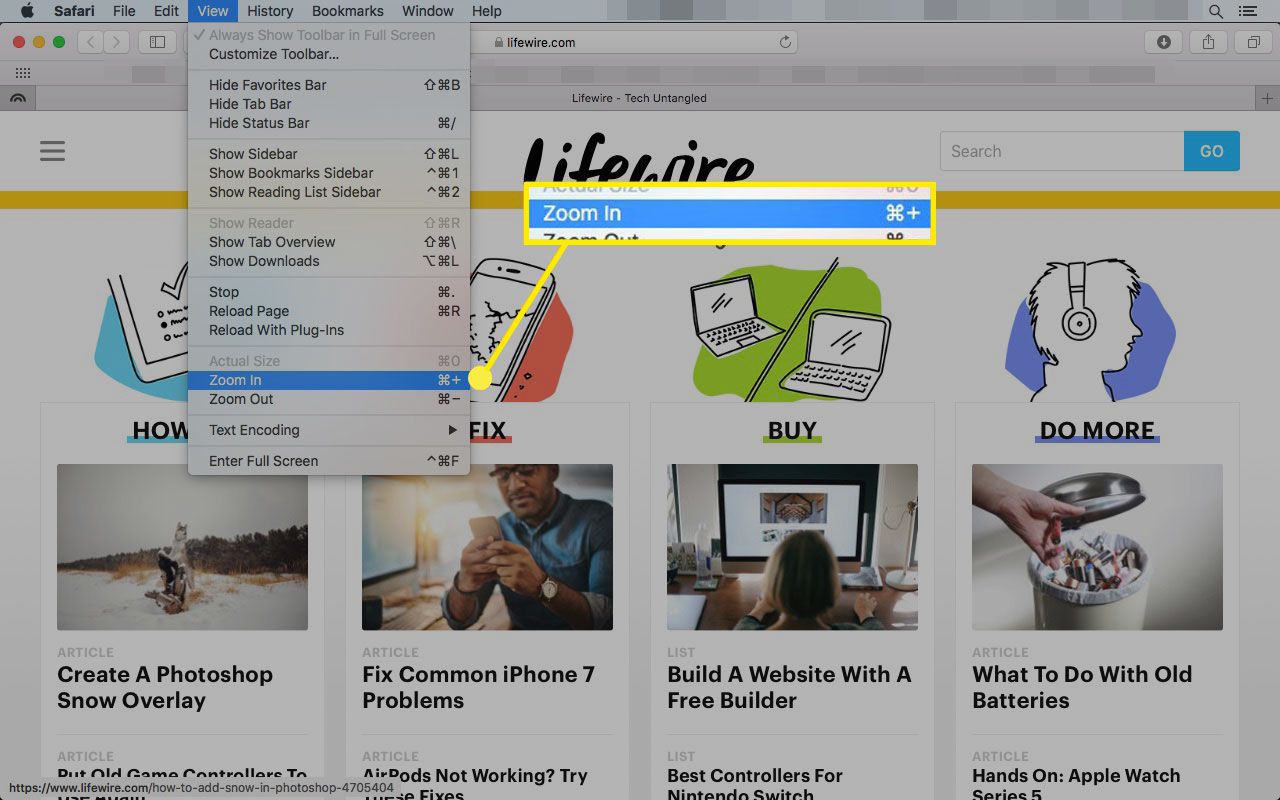
Como alternativa, use o atalho do teclado Comando++ (o sinal de mais) para aumentar o nível de zoom.
-
Para fazer com que o conteúdo da página da web seja exibido em um tamanho menor no Safari, selecione Visualizar > Reduzir o zoom.
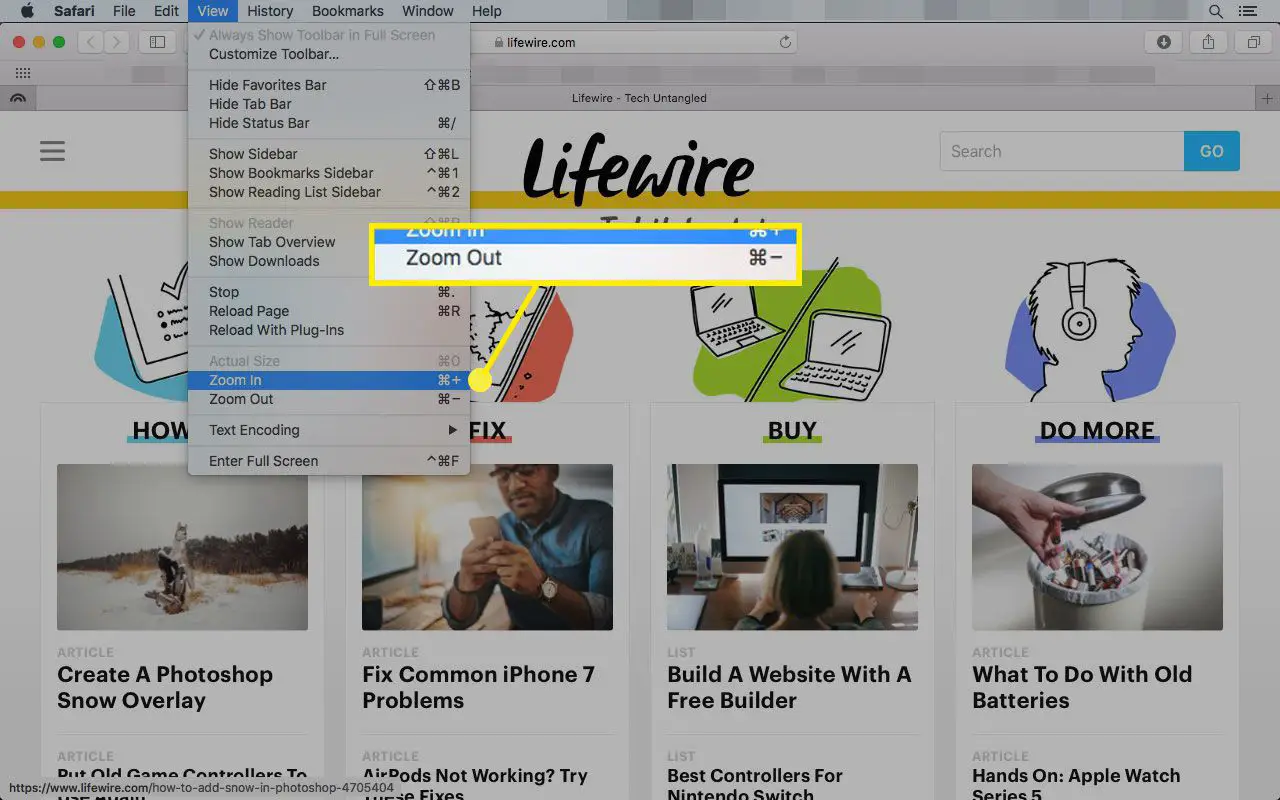
Ou use o atalho do teclado Comando+– (o sinal de menos) para fazer todo o conteúdo parecer menor.
-
Para redefinir o zoom, vá para Exibir> Tamanho realou use o atalho do teclado Comando+0 (zero). Este comando não está disponível até que você amplie ou afaste a página.
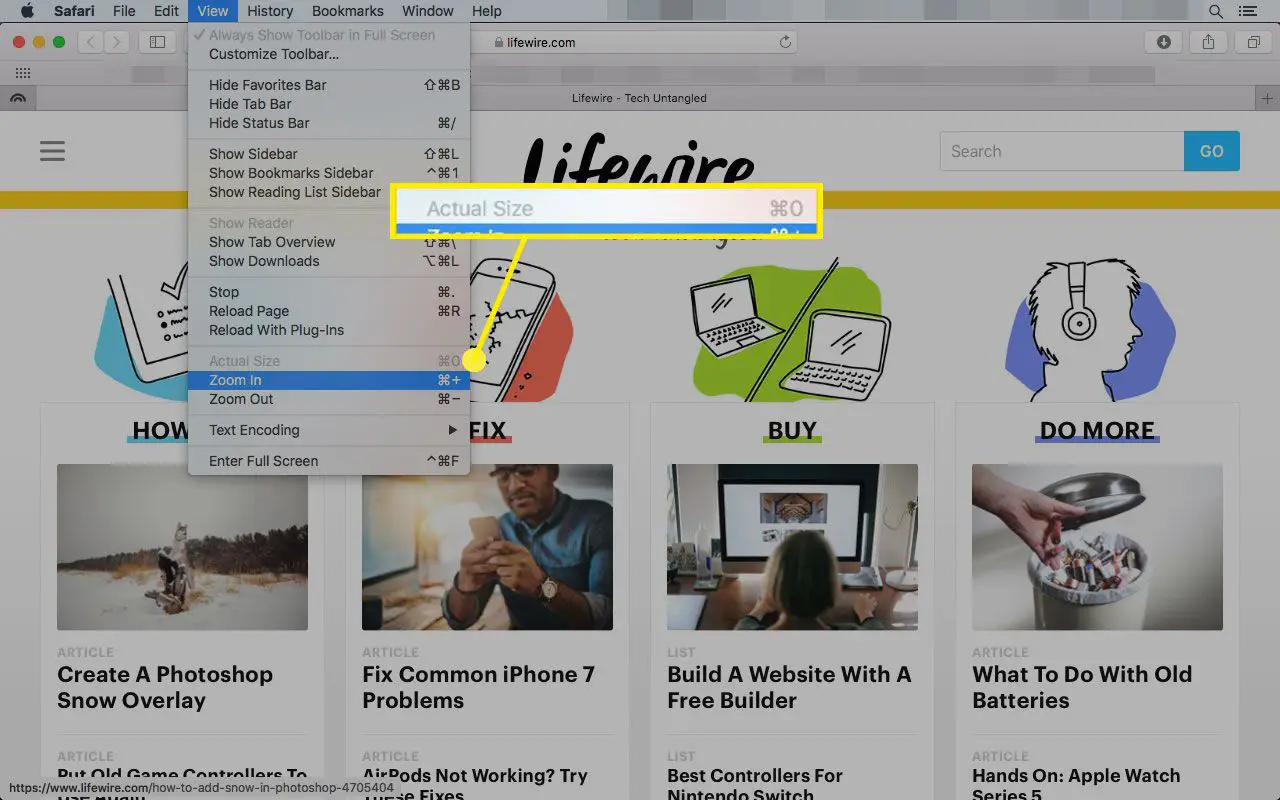
Adicionar controles de zoom à barra de ferramentas do Safari
Adicione um ícone de zoom à barra de ferramentas do Safari para tornar o zoom in e out ainda mais fácil. Veja como:
-
Vamos para Visualizar e selecione Barra de Ferramentas Personalizada.
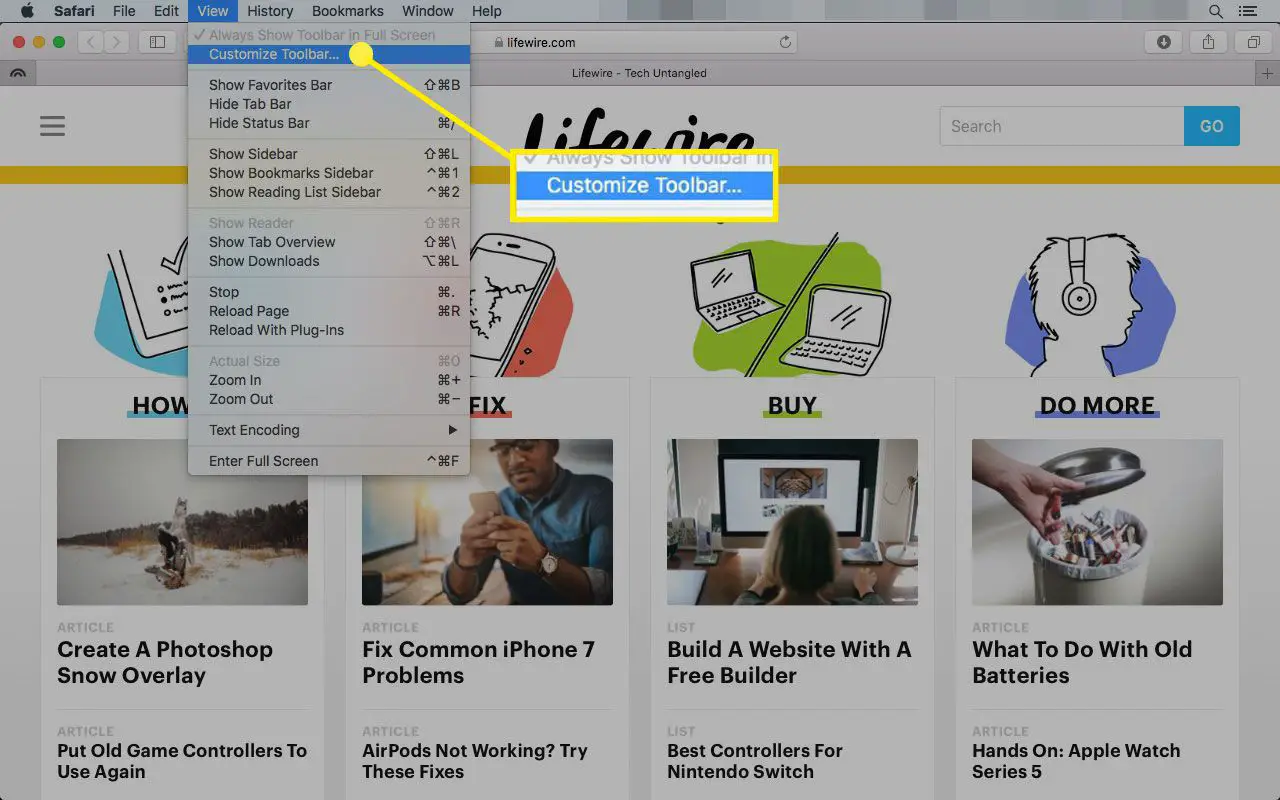
-
Na janela pop-up, selecione o par de botões rotulados Ampliação e arraste os botões para a barra de ferramentas principal do Safari.
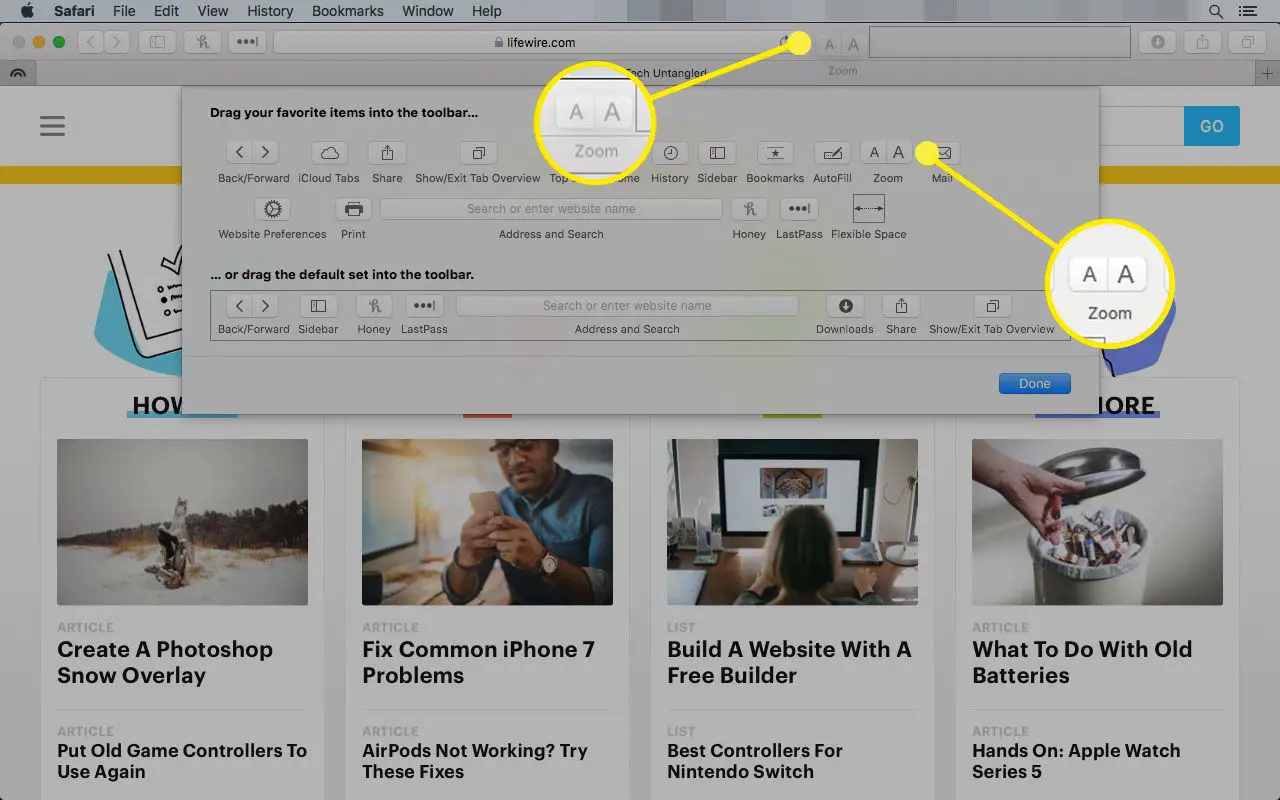
-
Selecione Feito para sair da tela de personalização.
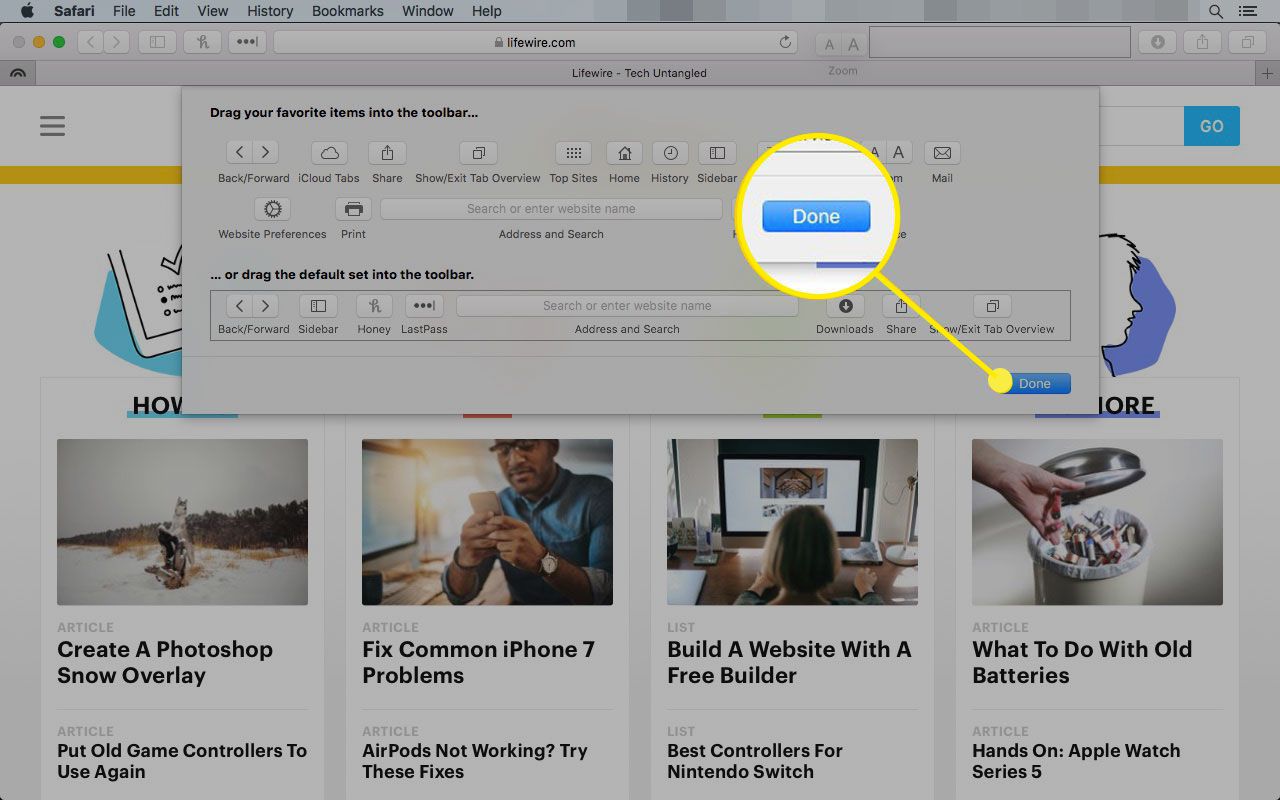
-
Dois novos botões aparecem na barra de ferramentas. Selecione a letra minúscula UMA para diminuir o zoom e selecionar a letra maior UMA para aumentar o zoom.
Amplie as páginas do Safari em Macs com um trackpad
Macs com trackpad têm mais maneiras de alterar o tamanho de uma página da web. Coloque dois dedos juntos no trackpad e, em seguida, afaste-os para aumentar a página da web do Safari. Junte os dois dedos para reduzir o tamanho da página da web. Um toque duplo com dois dedos no trackpad aumenta o zoom de uma seção da página da web. Um segundo toque duplo retorna a página ao tamanho padrão.
