
Neste artigo
Se você está procurando vender seu MacBook Air e deseja limpar seus dados para sua segurança ou deseja começar com uma nova instalação do macOS, siga este tutorial para limpar todos os dados de seu computador. Você tem opções para redefinir seu MacBook para as configurações padrão de fábrica, o que remove todos os seus dados pessoais, ou apagar a unidade do computador completamente sem configurá-lo com um sistema operacional, o que raramente é a melhor escolha. As informações neste tutorial se aplicam ao macOS Big Sur (11) até o macOS High Sierra (10.13). As versões mais antigas do sistema operacional seguem etapas semelhantes. Este processo apaga todos os dados do seu computador, incluindo arquivos, fotos, vídeos e programas. Siga o procedimento de backup abaixo para fazer uma cópia de seus dados antes de continuar.
Como fazer o backup do seu MacBook Air
Antes de começar a limpar o seu MacBook Air, faça backup de todos os dados da máquina para que você tenha uma cópia. Todos os dados restantes no laptop quando você limpa o computador são perdidos permanentemente. Siga estas etapas para fazer backup do seu MacBook em um dispositivo de armazenamento externo usando o Time Machine, que está instalado no seu Mac:
-
Conecte um dispositivo de armazenamento externo à porta do seu MacBook Air. Ao comprar uma unidade externa para fins de backup, certifique-se de que a unidade tenha capacidade suficiente para cobrir a unidade interna.
-
Abrir Preferências do Sistema no seu Mac.
-
Clique Máquina do tempo.
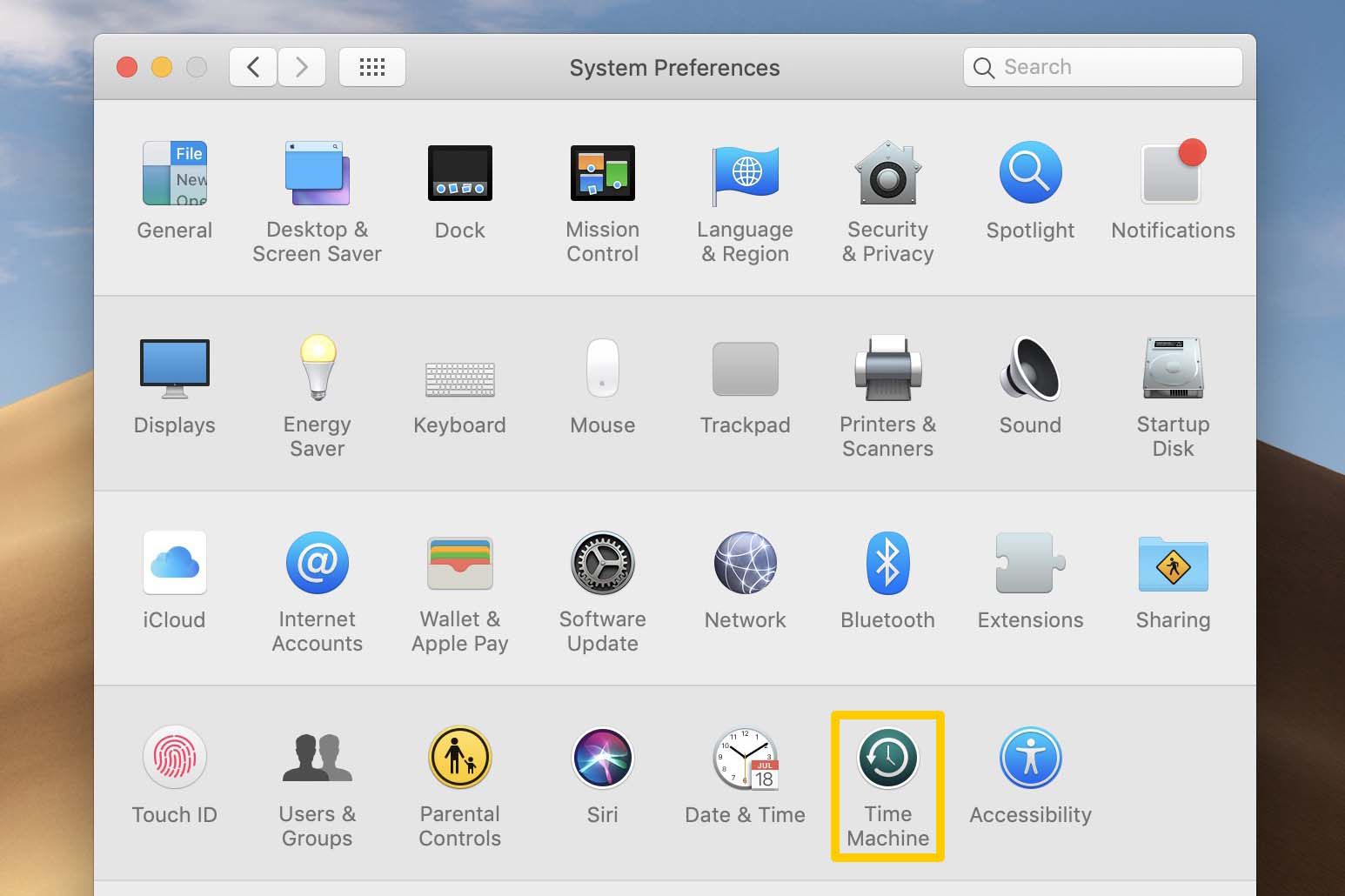
-
Selecione os Escolha o disco de backup ou Selecione o disco opção.
-
Escolha o seu Dispositivo de armazenamento USB e clique Usar disco.
-
Na próxima tela, selecione Salve .
Em alguns minutos, o processo de backup começa. Seu primeiro backup pode levar algumas horas ou mais, dependendo da quantidade de dados em sua máquina. Verifique novamente no painel de preferências do Time Machine para confirmar quando o Time Machine concluiu seu primeiro backup. Ele notará quando seu último backup foi concluído. Para obter mais informações, consulte nosso tutorial detalhado sobre como usar o Time Machine.
Saia do iCloud no seu MacBook
Antes de limpar o seu MacBook Air, é uma boa ideia sair do iCloud e de serviços como Find My Mac. Se você não sair desses recursos, os usuários futuros poderão ser solicitados a fornecer suas informações de login. Siga estas etapas para sair facilmente do iCloud em seu dispositivo:
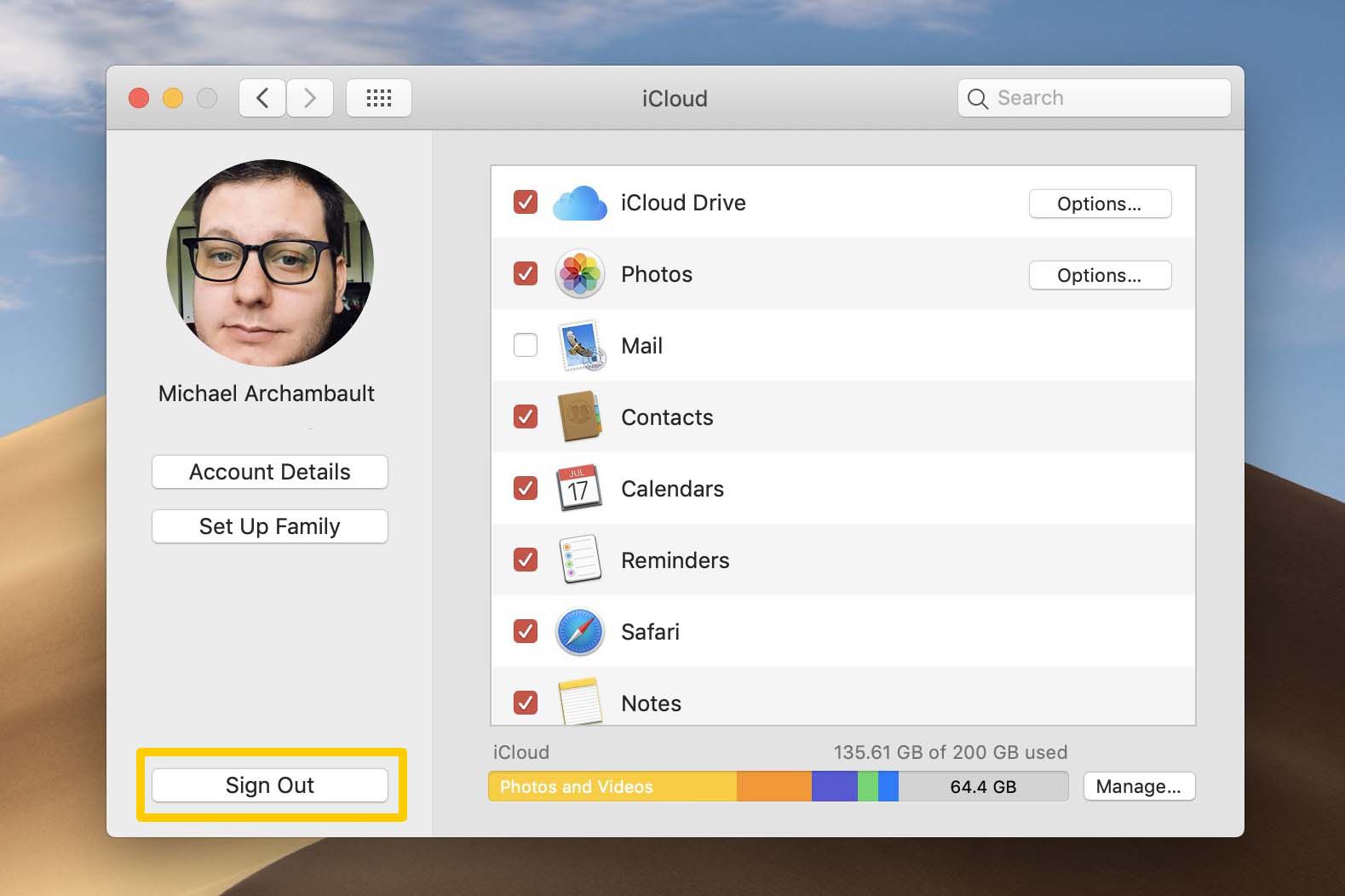
-
Abrir Preferências do Sistema no seu Mac.
-
Selecione iCloud. (Em versões mais recentes do macOS, selecione identificação da Apple > iCloud.)
-
Clique Sair. (Em versões mais recentes do macOS, selecione Visão geral > Sair.) Você pode ser solicitado a inserir sua senha ao sair do iCloud.
-
Quando a caixa de diálogo perguntar se você deseja manter uma cópia de seus dados do iCloud, selecione Mantenha uma cópia.
Limpando o MacBook Air e reinstalando o macOS
Se você estiver simplesmente limpando sua máquina para começar do zero ou se estiver vendendo ou presenteando outra pessoa, apague-o e reinstale o macOS, para que o computador possa ser usado. Se feito com sucesso, o software do Mac aparecerá como quando você desempacotou a unidade pela primeira vez.
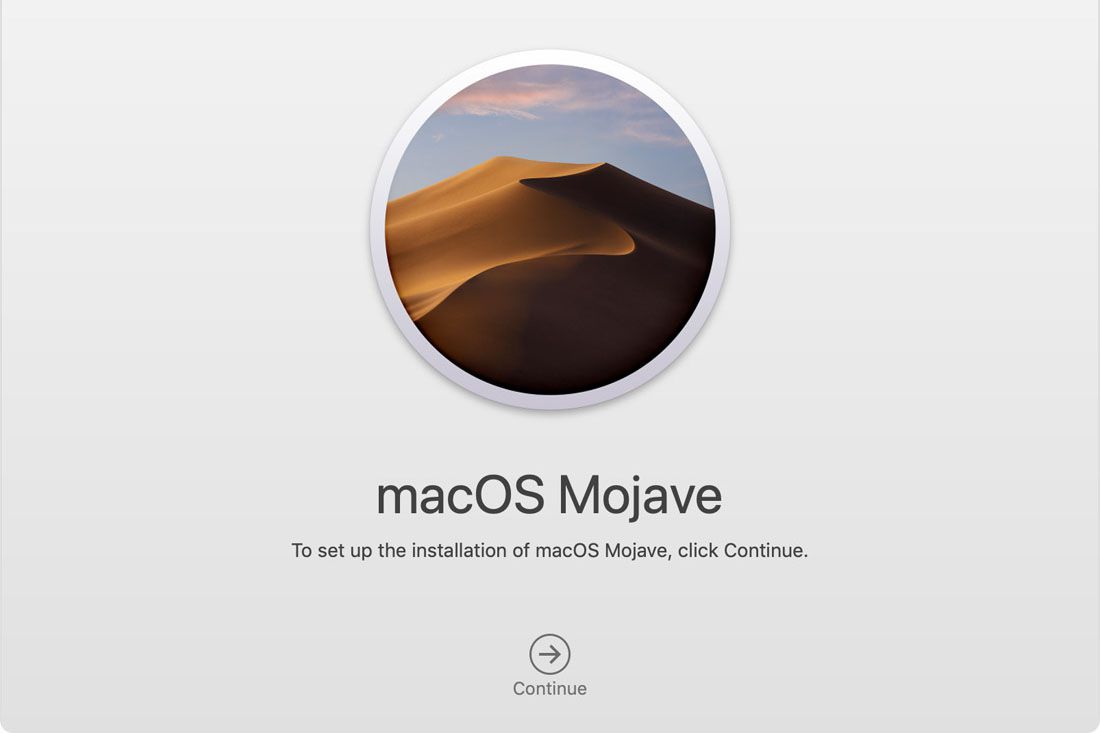
-
Comece desligando o seu Mac no maçã menu ou pressionando o potência botão uma vez no teclado.
-
Quando o computador estiver completamente desligado, mantenha pressionado o Comando e R simultaneamente no teclado do seu MacBook.
-
Sem soltar nenhuma das teclas anteriores, ligue o MacBook Air pressionando o potência botão.
-
Depois de ver o logotipo da Apple ou um Spinning Globe na tela, você pode soltar o Comando e R chaves.
-
Permita que o computador seja inicializado no modo de recuperação. Você pode prosseguir assim que for apresentada a janela macOS Utilities.
-
Dentro do MacOS Utilities janela, selecione Reinstale o macOS.
-
Clique Prosseguir para iniciar o instalador do macOS. O instalador do macOS pode solicitar que você desbloqueie o disco ou digite a senha do Mac antes de continuar.
-
Seu MacBook será reiniciado várias vezes enquanto apaga o disco antigo e instala o macOS. Uma barra de progresso mostra o tempo restante estimado.
-
Depois de concluído, a máquina inicializa com o Assistente de Configuração para iniciar a configuração do computador. Se você não quiser configurar o Mac porque o está vendendo ou presenteando, pressione Comando+Q para sair do assistente e, em seguida, desligue o computador.
Como limpar o seu MacBook Air sem reinstalar o macOS
Depois de confirmar que o backup dos seus dados foi feito em um dispositivo de armazenamento externo, você pode começar a apagar o armazenamento interno do seu MacBook Air de todas as informações. Siga estas instruções para iniciar o processo se quiser apagar a máquina e não reinstalar o macOS:
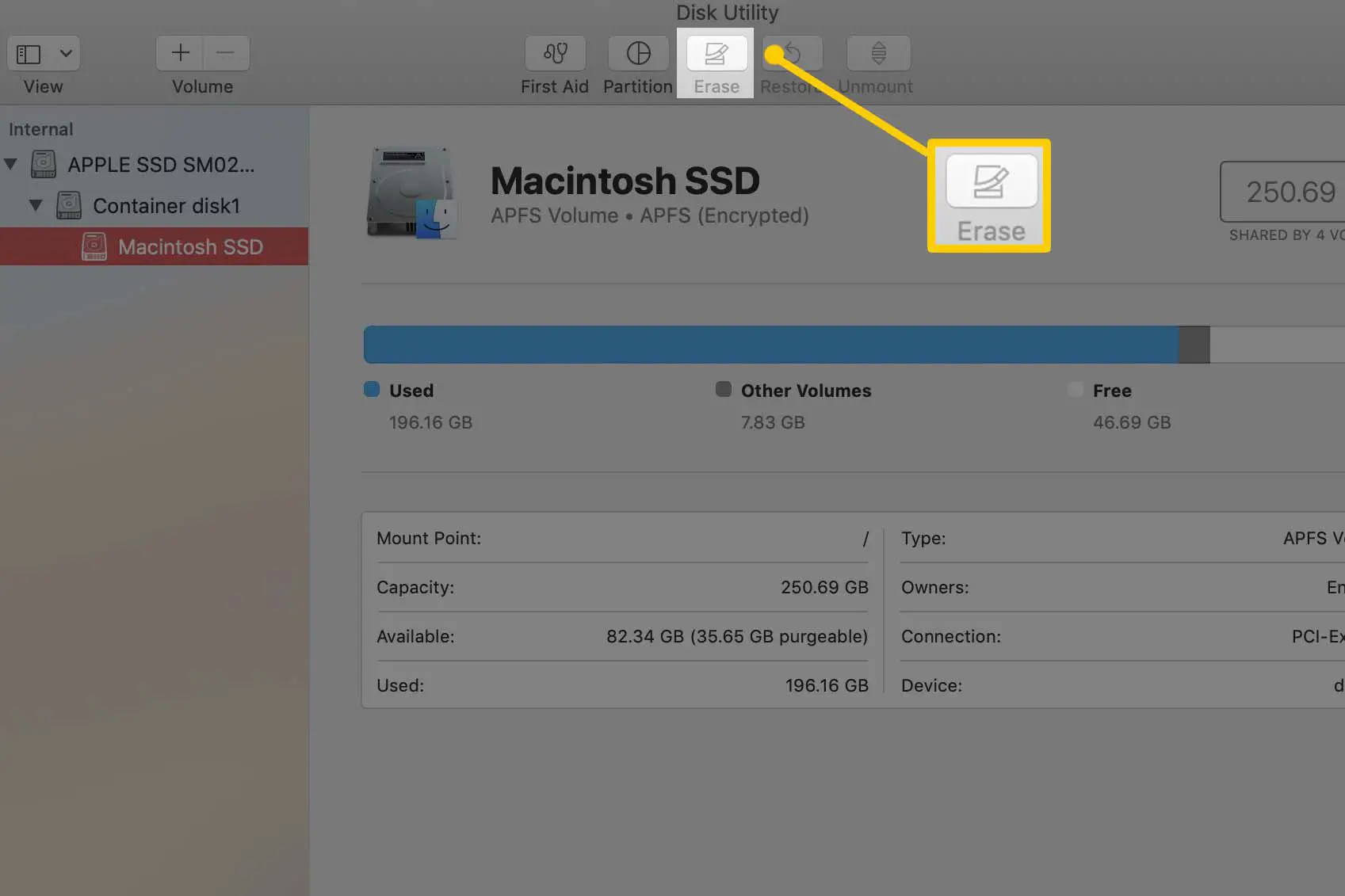
As etapas a seguir irão apagar completamente o dispositivo de armazenamento interno do seu MacBook; todos os dados e informações serão perdidos.
-
Comece desligando o seu Mac no maçã menu ou pressionando o potência botão uma vez no teclado.
-
Quando o computador estiver completamente desligado, mantenha pressionado o Comando e R simultaneamente no teclado do seu MacBook.
-
Sem soltar nenhuma das teclas anteriores, ligue o MacBook Air.
-
Depois de ver o logotipo da Apple ou um Spinning Globe na tela, você pode soltar o Comando e R chaves.
-
Permita que o computador inicie no modo de recuperação. Prossiga quando vir a janela macOS Utilities.
-
No MacOS Utilities janela, selecione Utilitário de Disco.
-
Debaixo de Visualizar opção de menu, selecione Mostrar todos os dispositivos.
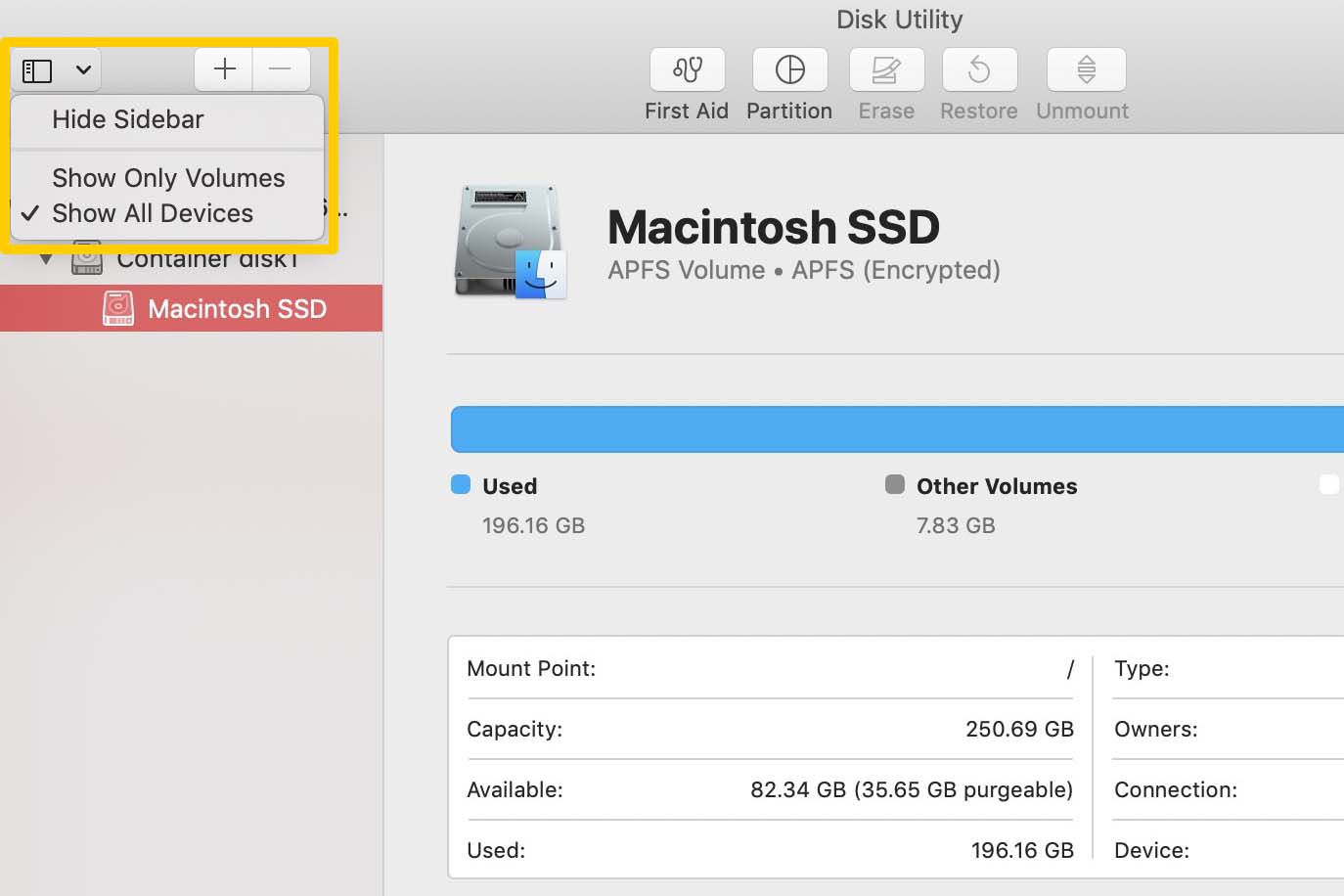
-
Abaixo de Visualizar botão de menu são as unidades conectadas à sua máquina. Selecione sua unidade principal; ele contém Macintosh HD dentro dele.
-
Assim que sua unidade for selecionada, selecione Apagar.
-
No Apagar janela, deixe todas as configurações como estão e clique Apagar.
-
Reinicie o seu Mac. Se apagado com sucesso, sua máquina se tornará um ponto de interrogação piscando em um ícone de pasta.
Opções adicionais de instalação do macOS
Por padrão, pressionando Comando+R ao inicializar o seu Mac, você instala a versão mais recente do macOS que foi instalada em sua máquina. No entanto, duas opções adicionais estão disponíveis durante a inicialização, e são as seguintes:
- Aperte Opção+Comando+R para instalar a versão mais recente do macOS compatível com o seu MacBook Air.
- Aperte Mudança+Opção+Comando+R para instalar a versão do macOS que acompanha o Mac. Se o seu MacBook Air for mais antigo, ele instalará a versão mais próxima disponível.