Quando um iPad trava, a culpa pode ser de aplicativos específicos ou talvez um problema mais amplo com o próprio hardware do iPad. Você pode tentar muitas correções fáceis de concluir por conta própria, todas listadas abaixo. A maioria dos guias de solução de problemas do iPad se sobrepõe até certo ponto, mas siga estes links se você tiver algum destes problemas mais específicos: Como consertar um iPad congelado, O que fazer quando o iPad não liga e Como consertar um iPad lento.
Por que meu iPad continua travando?
Existem várias razões possíveis pelas quais ele está desligando sozinho:
- Uma sobrecarga de memória ou soluço.
- Bateria fraca ou descarregada.
- O iPadOS está desatualizado e cheio de bugs.
- Uma atualização recente do sistema operacional está causando efeitos adversos.
- Muito pouco espaço de armazenamento gratuito.
- O iPad está com jailbreak.
- RAM ou outro hardware com falha.
- O hardware está muito desatualizado para executar seus aplicativos.
Vimos alguns usuários confundirem “travamento” com “bloqueio automático”. Um iPad que parece “travar” na tela de bloqueio de vez em quando mantém seus dados seguros e economiza bateria. É um recurso que entra em ação se você não usou o iPad por alguns minutos. É uma configuração que você pode personalizar no iPadOS e definitivamente não é um bug que precisa ser corrigido. No entanto, você pode atrasar ou desativar a configuração de suspensão automática para evitar isso.
Como faço para consertar meu iPad de travar?
Algumas dessas soluções resolvem problemas específicos, mas sinta-se à vontade para percorrê-las para testar cada correção.
-
Reinicie seu iPad para limpar qualquer coisa na memória que possa estar causando as falhas. Esta etapa é a mais simples e tende a corrigir problemas cuja causa não é clara. Se uma reinicialização normal não for suficiente, tente uma reinicialização forçada.
-
Conecte o iPad para carregar e deixe-o lá por algumas horas. Faça isso para confirmar que você está dando bastante tempo à bateria para carregar, isolando assim a bateria fraca como a fonte do problema. Se o seu iPad estiver agindo de forma estranha, como se estiver lento ou se os aplicativos estiverem fechando sem aviso, isso pode estar relacionado a bateria fraca.
-
Verifique quanto espaço de armazenamento você está usando, exclua aplicativos não utilizados ou remova temporariamente aplicativos que ocupam muito espaço. Ataques de falhas podem ser devido a espaço de armazenamento insuficiente.
Se esse for o seu problema, saiba como economizar espaço no iPad para evitar que isso aconteça novamente.
-
Instale todas as atualizações disponíveis do iPadOS. Faça isso mesmo que a atualização mais recente que você instalou seja a causa provável das falhas, especialmente se a atualização estiver fora do ar há muito tempo, mas você ainda não a aplicou.
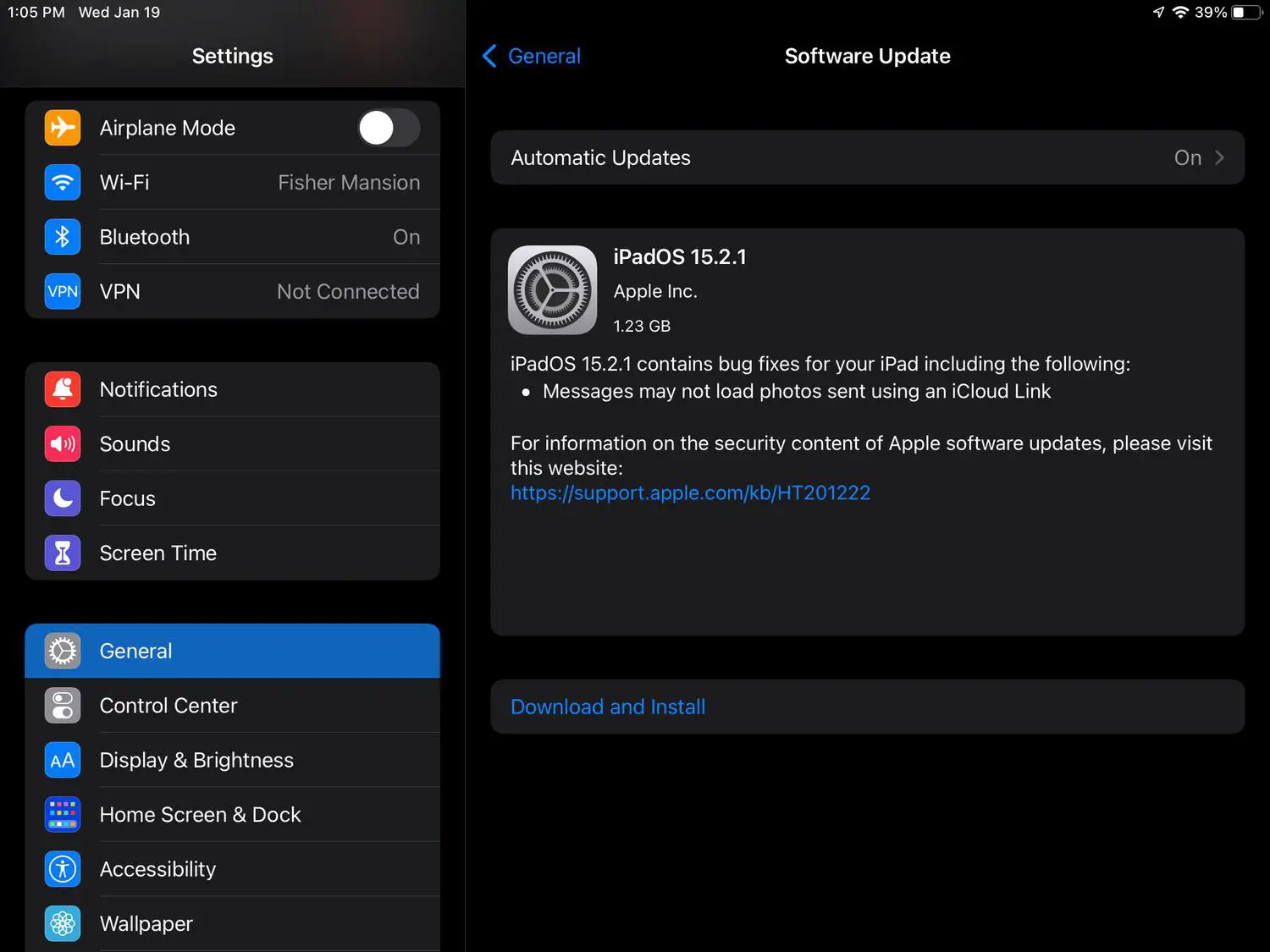
Uma razão pela qual você não deve fazer o jailbreak do seu iPad é que isso pode torná-lo mais vulnerável a travamentos. Se você tiver um iPad com jailbreak, a atualização deve substituir o sistema operacional pela versão oficial da Apple e provavelmente liberá-lo do que quer que esteja causando o desligamento por conta própria. Se isso não remover o jailbreak, consulte a Etapa 6. É crucial atualizar o sistema operacional do iPad sempre que possível. Novas atualizações geralmente aplicam correções de bugs que podem corrigir o problema. Se aplicativos específicos continuarem travando, ative as atualizações automáticas de aplicativos para garantir que eles estejam sempre atualizados com as atualizações mais recentes de seus respectivos desenvolvedores.
-
Faça o downgrade para uma versão anterior do iPadOS. Se a versão em que você está agora é a mais recente disponível, mas você ainda suspeita que seja a principal causa das falhas, retorne seu iPad para o sistema operacional anterior. Pode parecer uma etapa inútil logo após recomendarmos atualizando o sistema operacional. No entanto, é melhor testar o sistema operacional mais recente antes de assumir que uma versão anterior é melhor. Contanto que você tenha concluído a última etapa e esteja atualizado com todas as atualizações disponíveis da Apple, se você acha que o software ainda é o culpado, faça o downgrade para a versão mais recente que você sabe que funciona bem no seu iPad. Se concluir esta etapa impedir que seu iPad trave aleatoriamente, fique por dentro de todas as notícias da Apple sobre um mesmo mais novo update do que o da Etapa 4 e aplique-o quando estiver disponível. É provável que quaisquer erros que causem esse problema não durem mais de um ciclo de atualização.
-
Redefina completamente o seu iPad. Fazer isso apaga tudo armazenado nele, incluindo o que está causando a falha. Embora seja uma etapa drástica e irreversível, é a etapa final que você pode dar para resolver um motivo relacionado a software para um iPad que fica desligando sozinho.
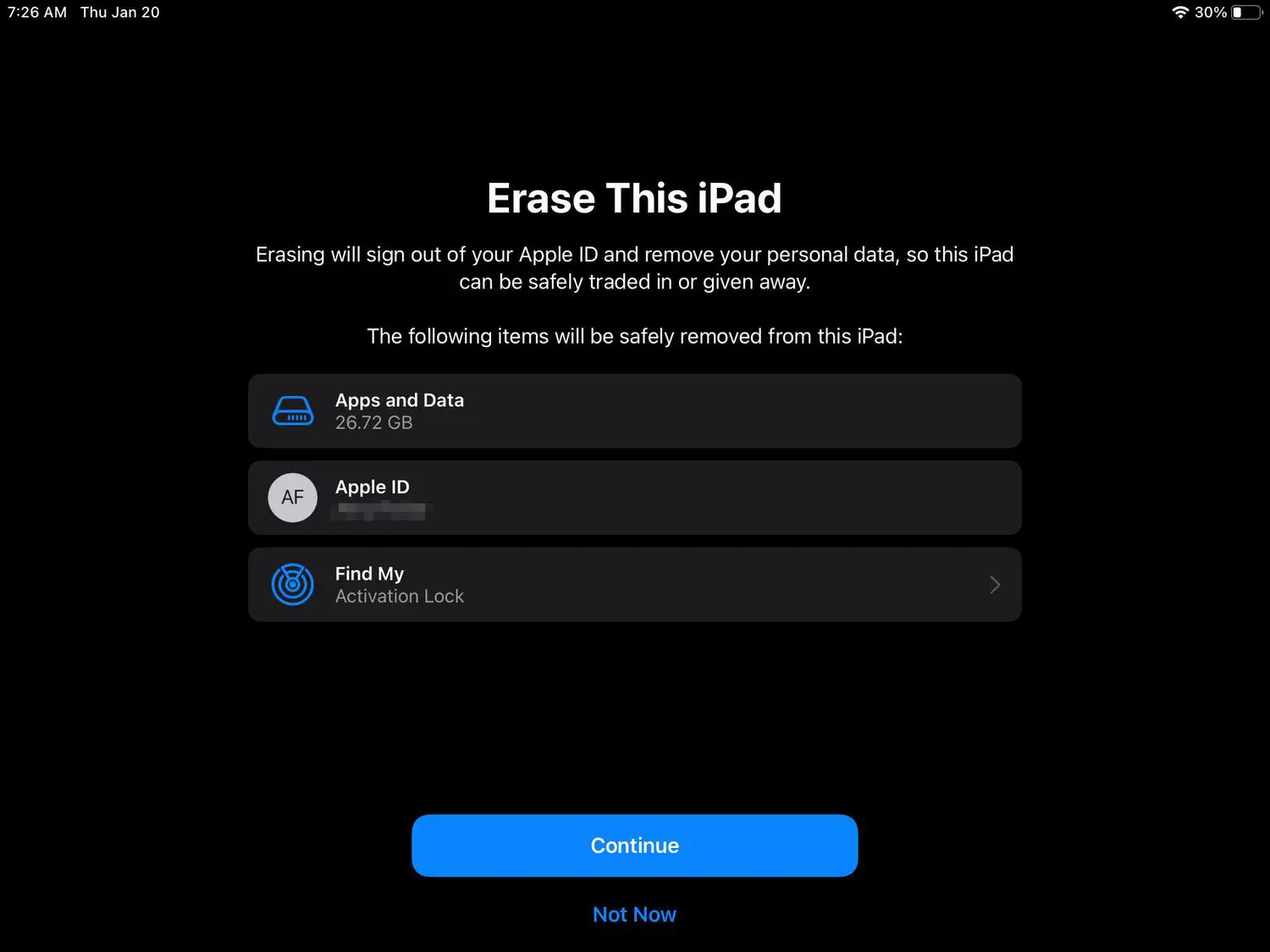
Se você não conseguir seguir essas etapas porque ele desliga muito cedo, tente redefinir o iPad com o iTunes. Se você optou por restaurar a partir de um backup durante a redefinição e o problema persistir, tente esta etapa novamente, mas desta vez configure-o como um novo iPad, pois o backup pode estar corrompido.
-
O hardware do seu iPad pode não atender aos requisitos mínimos para executar o que você está tentando fazer. Verifique os requisitos de hardware para os aplicativos que estão causando problemas – pare de usá-los ou considere atualizar para um iPad mais novo com componentes de hardware melhores. Outro sinal de que você pode precisar de um iPad mais moderno é se ele for muito antigo para executar a versão mais recente do iPadOS. Um sistema operacional desatualizado, conforme descrito acima, pode estar contribuindo para as falhas.
-
Marque uma consulta no Apple Genius Bar se nenhuma das etapas acima tiver sido útil. Nesta fase do processo de solução de problemas, o iPad sofre de um problema de hardware que a Apple pode explorar mais. O que provavelmente precisa acontecer é substituir a bateria do iPad. Provavelmente é o caso se ele morrer repetidamente antes do que o nível da bateria indicaria.
Perguntas frequentes
-
Por que meu iPad continua travando em sites?
Se os sites no Safari continuarem travando no seu iPad, tente limpar o histórico do Safari e os dados do site. Tocar Configurações > Safári > Limpar histórico e dados do site. Você também deve reiniciar o iPad e ver se isso resolve o problema. Se essas opções não funcionarem, tente desativar o recurso de preenchimento automático: toque em Configurações > Safári > Preenchimento automático e desligue Usar informações de contato. Você também pode tentar desabilitar a sincronização iCloud do Safari: Toque em Configurações > [your name] > iCloud e mova o Safári controle deslizante para desligado/branco.
-
Por que o Roblox continua travando no meu iPad?
O Roblox pode estar travando no seu iPad devido a problemas técnicos, problemas de rede ou problemas de sistema operacional. Para solucionar problemas de falha do Roblox no seu iPad, verifique se o aplicativo Roblox e a versão do iOS estão atualizados. Verifique se sua conexão com a internet está estável. Feche outros aplicativos e verifique se nenhum aplicativo está sendo executado em segundo plano. Verifique o armazenamento do seu iPad; se estiver acabando, o jogo não rodará bem. Você também pode tentar reiniciar o iPad e remover e reinstalar o jogo.
-
Por que o Facebook continua travando no meu iPad?
Se o Facebook continua travando em seu iPad, um motivo comum é que seu iPadOS precisa ser atualizado. Para garantir que você tenha a versão mais recente do iPadOS, acesse Configurações > Em geral > Atualização de software e veja se uma atualização está disponível. Se estiver, instale-o. Você também deve se certificar de que está usando a versão mais atualizada do aplicativo do Facebook em seu iPad.
