
O que saber
- No desktop, use o Ctrl + Shift + Del (Windows) ou Command + Shift + Delete (Mac) atalho de teclado ou vá para Opções e depois privacidade e segurança no menu.
- No celular, vá para Limpar dados privados (Android) ou Gestão de dados (iOS).
- Uma vez lá, selecione Cache apenas e depois toque ou clique OK.
As instruções neste artigo aplicam-se à versão 79 do Firefox, mas devem funcionar da mesma forma em outras versões. Atualize para a versão mais recente do Firefox para acompanhar.
Como limpar o cache do navegador Firefox
Siga as etapas simples abaixo para limpar o cache do navegador Firefox. É um processo fácil que leva menos de um minuto para ser concluído. Limpar o cache no Firefox é seguro e não deve remover nenhum dado do seu computador. Para limpar o cache do Firefox em um telefone ou tablet, verifique a próxima seção.
-
Abra o Firefox e selecione o botão de menu de três linhas no canto superior direito do programa e escolha Opções. No Firefox para Mac, abra o menu do Firefox e escolha Preferências. Ou, em um computador Windows ou Mac, digite sobre: preferências em uma nova guia ou janela.
Se Opções não estiver listado no menu, selecione Customizar e arraste Opções da lista de Ferramentas e recursos adicionais para o Cardápio.
-
Selecione os privacidade e segurança ou Privacidade guia à esquerda.

-
No História seção, escolha Limpar histórico.
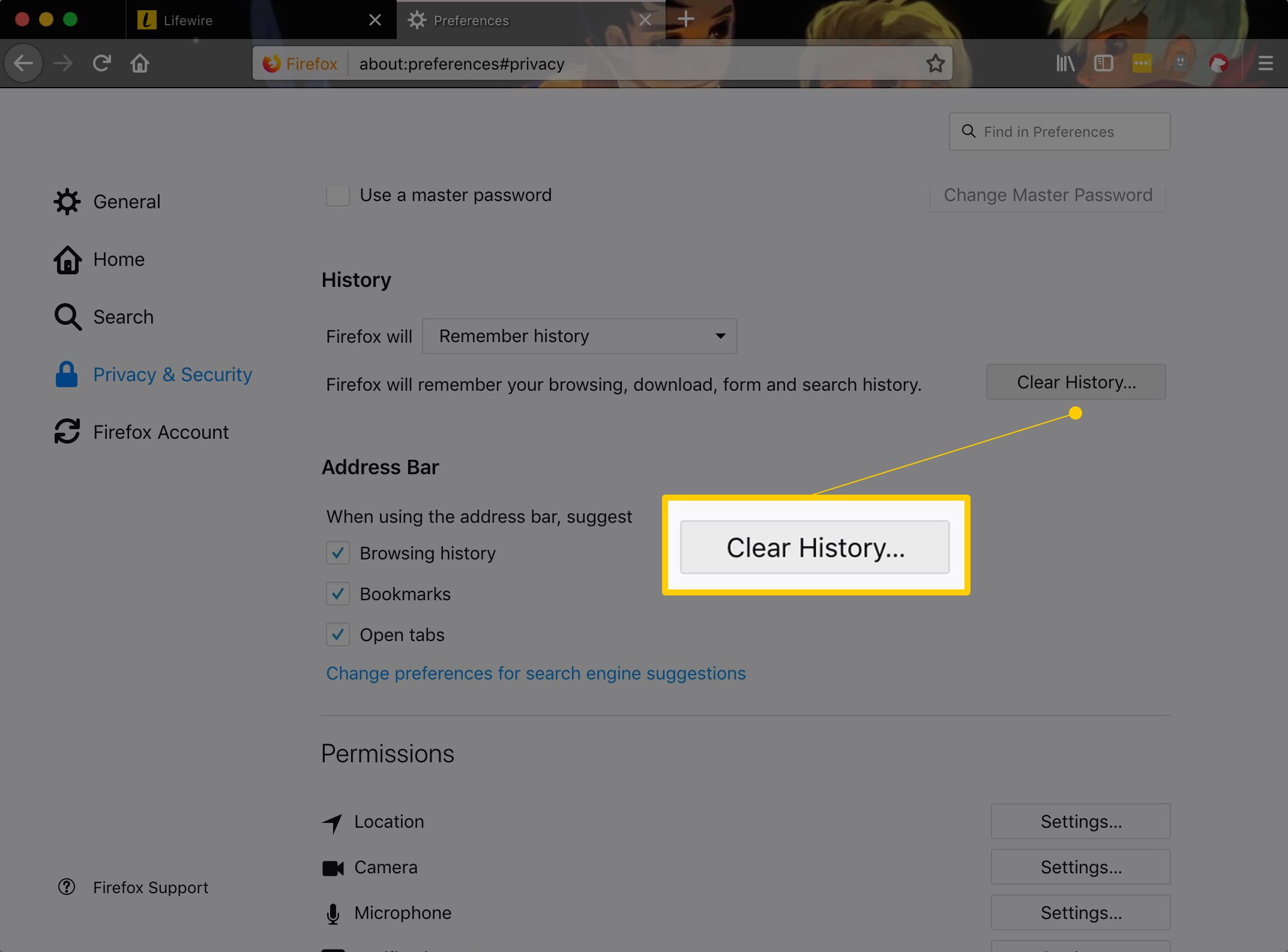
Se você não vir esse link, altere o O Firefox vai opção para Lembre-se da história. Altere-o de volta para sua configuração personalizada quando terminar.
-
Selecione os Intervalo de tempo para limpar seta suspensa e escolha Tudoou escolha uma opção diferente que seja relevante para quanto do cache você deseja excluir.

-
No História seção, desmarque as caixas de seleção para tudo, exceto Cache. Se você deseja limpar outros dados armazenados, como o histórico de navegação, marque as caixas de seleção apropriadas. Eles são limpos com o cache na próxima etapa.

Não vê nada para verificar? Selecione a seta ao lado de Detalhes.
-
Selecione OK ou Limpe Agora para excluir tudo o que você verificou na etapa anterior.
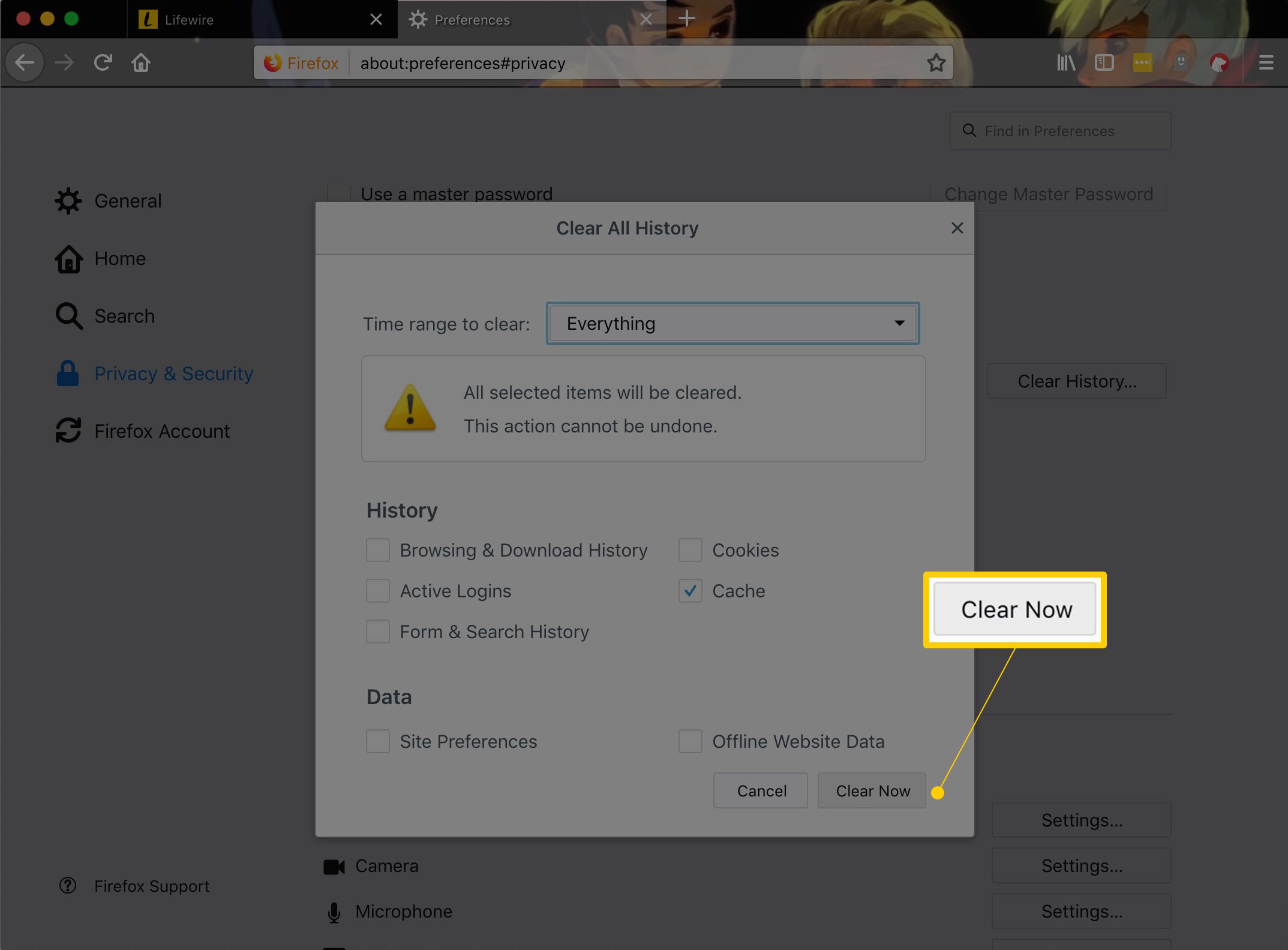
-
Aguarde até que a janela desapareça, o que significa que os arquivos salvos (o cache) foram limpos e que você pode usar o Firefox. Se o cache da Internet for grande, o Firefox pode travar enquanto termina de remover os arquivos. Seja paciente – isso acaba terminando o trabalho.
Limpe o cache do Firefox Mobile App
Limpar o cache no aplicativo móvel Firefox é semelhante à versão para desktop. A opção de deletar o cache do Firefox está nas configurações, e você pode escolher que tipo de dados deseja apagar além do cache, como histórico de navegação e cookies.
-
No Android, toque no botão de menu de três pontos no canto superior direito do aplicativo Firefox e toque em Definições. No iOS, toque no menu de hambúrguer de três linhas no canto inferior direito e toque em Definições.

-
Selecione Limpar dados privados no Android ou Gestão de dados no iOS.
-
Selecione Cache e quaisquer outros itens que você deseja limpar.
-
Escolher Apagar os dados no Android. Para iOS, selecione Limpar dados privados, e depois OK.

O que é o cache do Firefox?
O cache do Firefox contém cópias salvas localmente de páginas da web que você visitou recentemente. Dessa forma, na próxima vez que você visitar uma página, o Firefox carregará a partir da cópia salva, o que é mais rápido do que carregá-la novamente da internet. A limpeza do cache no Firefox não precisa ser feita todos os dias, mas pode resolver ou prevenir certos problemas. Se o cache não for atualizado quando o Firefox detectar uma alteração no site ou os arquivos em cache estiverem corrompidos, isso pode fazer com que as páginas da Web tenham uma aparência e uma ação estranha.
Dicas para limpar o cache no Firefox
Você pode economizar tempo e limpar o cache da maneira mais específica que desejar com alguns métodos e atalhos avançados.
- Algumas versões mais antigas do Firefox têm processos semelhantes para limpar o cache, mas você deve manter o Firefox atualizado com a versão mais recente.
- Use o Ctrl + Shift + Delete combinação no teclado para ir imediatamente para a Etapa 5 acima.
- Se você não deseja excluir todo o cache armazenado pelo Firefox, escolha um intervalo de tempo diferente na Etapa 5. Escolha um dos dois Última hora, Últimas Duas Horas, Últimas Quatro Horas, ou Hoje. Em cada instância, o Firefox limpa o cache se os dados foram criados dentro desse período.
- Às vezes, o malware pode dificultar a remoção do cache no Firefox. Você pode descobrir que, mesmo depois de instruir o Firefox a excluir os arquivos em cache, eles ainda permanecem. Faça uma varredura em seu computador em busca de arquivos maliciosos e reinicie a partir da Etapa 1.
- Para ver as informações do cache no Firefox, digite sobre: cache na barra de endereço.
- Pressione e segure o Mudança enquanto atualiza uma página no Firefox (e na maioria dos outros navegadores da web) para solicitar a página ativa mais atual e ignorar a versão em cache. Isso pode ser feito sem limpar o cache conforme descrito acima.
