A unidade de Blu-ray certa pode cumprir a função tripla como gravador de Blu-ray, gravador de DVD e até mesmo reprodutor de filmes Blu-ray. Como o Blu-ray é a única mídia física capaz de lidar com vídeo de alta e ultra-alta definição, você pode até ficar tentado a atualizar seu computador em vez de comprar um novo reprodutor de Blu-ray. O problema é que, se você quiser reproduzir Blu-rays no Windows 10, terá que trabalhar um pouco primeiro. (O processo é mais fácil para reproduzir DVDs no Windows 10.)
Por que o Blu-ray não funciona no Windows 10?
O Windows 10 não inclui a capacidade integrada de reproduzir discos Blu-ray porque a Microsoft teria que pagar uma taxa de licenciamento para incluir essa funcionalidade. Essa opção aumentaria o custo de cada cópia do Windows 10. Como a maioria dos computadores nem tem tocadores de Blu-ray, a Microsoft não oferece o recurso. Com o Xbox One e o Xbox Series X | S, a Microsoft oferece uma licença gratuita para assistir a filmes Blu-ray em seu console. Essa opção não está disponível para usuários do Windows 10, portanto, você deve procurar em outro lugar se quiser assistir a discos Blu-ray em seu computador. As duas melhores opções são usar um reprodutor de mídia de terceiros como o VLC ou converter seus Blu-rays com um programa como o MakeMV.
Como assistir Blu-rays no Windows 10 com VLC
O VLC lida com a maioria dos formatos de arquivos de música e vídeo. É semelhante em funcionalidade ao Windows Media Player. Ainda assim, tem muitos recursos extras. Você não pode obtê-lo na Microsoft Store oficial, mas está disponível gratuitamente no site do desenvolvedor. O problema é que, quando você instala o VLC pela primeira vez, ele não é capaz de reproduzir discos Blu-ray. Depois de instalá-lo, você precisa baixar dois arquivos adicionais e colocá-los em pastas específicas. E mesmo depois de configurá-lo, o VLC não pode exibir alguns menus Blu-ray. Veja como assistir Blu-rays no Windows 10 com VLC Media Player:
-
Acesse o site oficial de download do Videolan para VLC e selecione Baixar VLC.
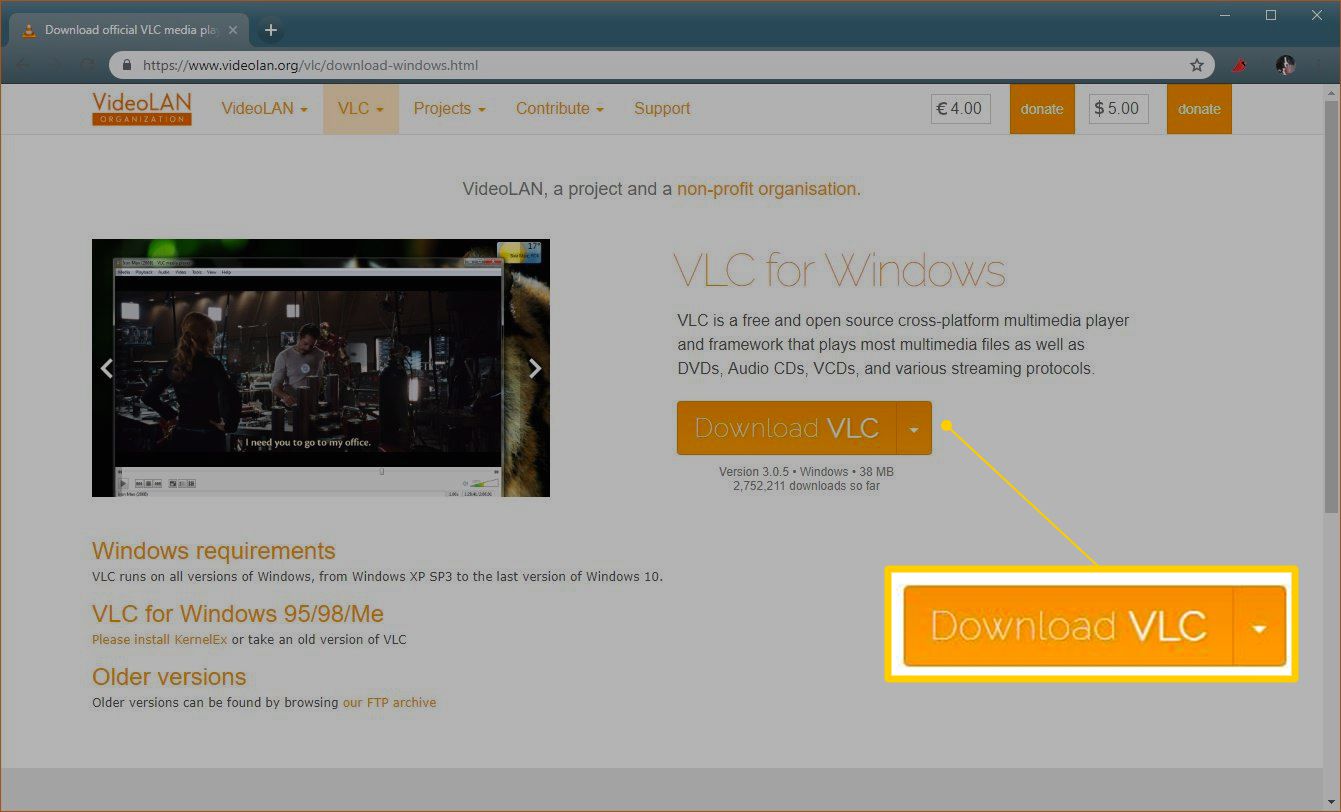
-
Baixe e instale o VLC em seu computador.
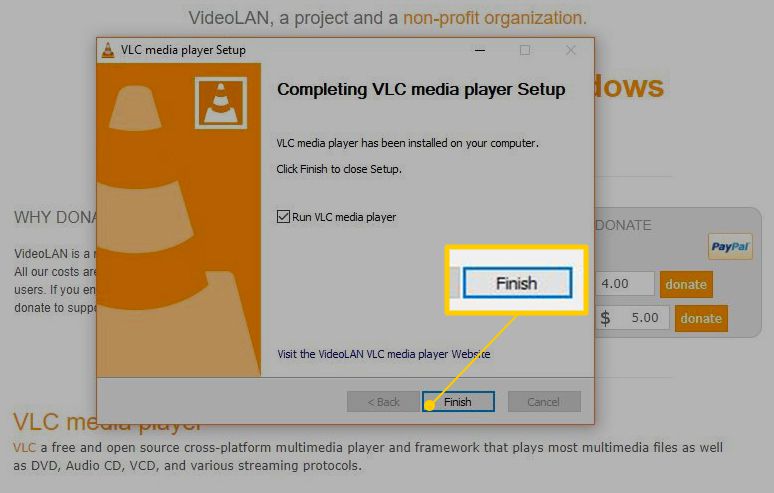
-
Abra o seu Explorador de Arquivos e navegue até C: ProgramData.
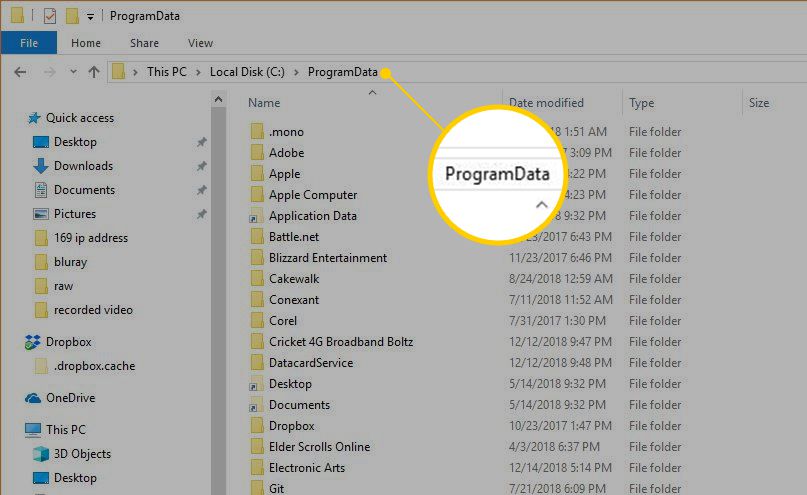
Substituir C: com a unidade em que o Windows está instalado, se não estiver instalado na unidade C.
-
Aperte Mudança + CTRL + N para criar uma nova pasta e nomeá-la aacs.
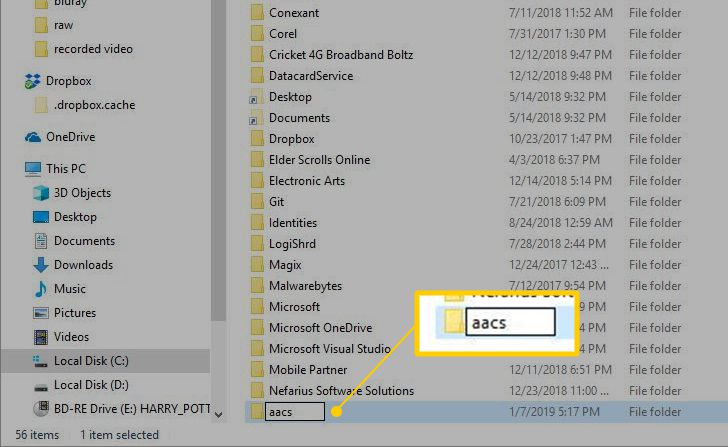
-
Baixe KEYDB.cfg do site vlc-bluray.whoknowsmy.name diretamente para o C: ProgramData aacs pasta que você acabou de criar.
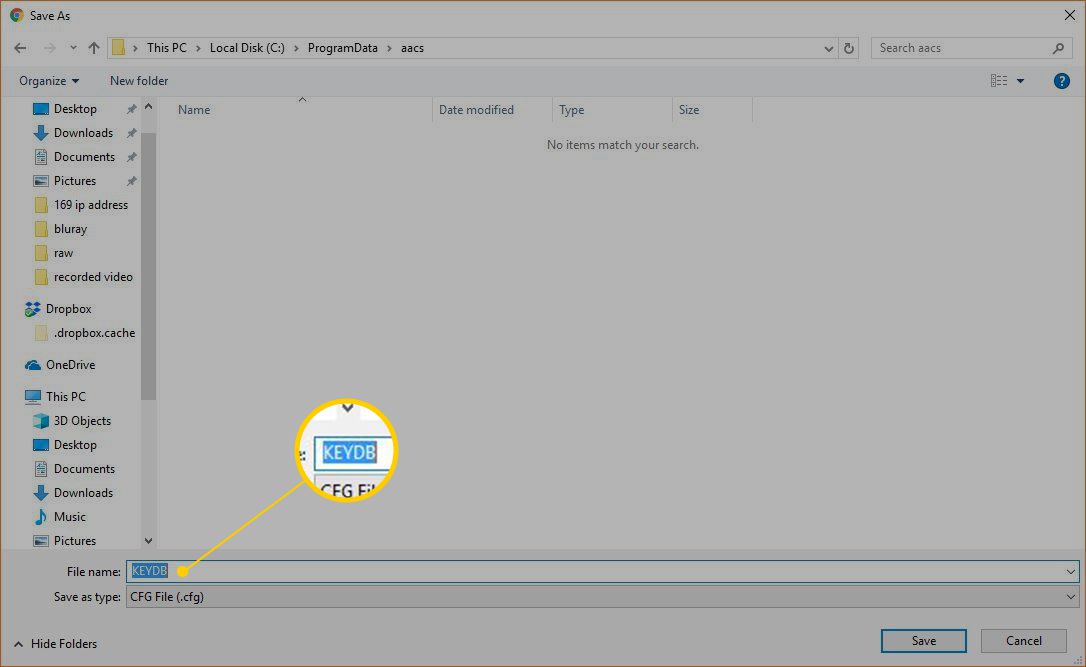
-
Baixe libaacs.dll do site vlc-bluray.whoknowsmy.name diretamente para sua pasta VLC.
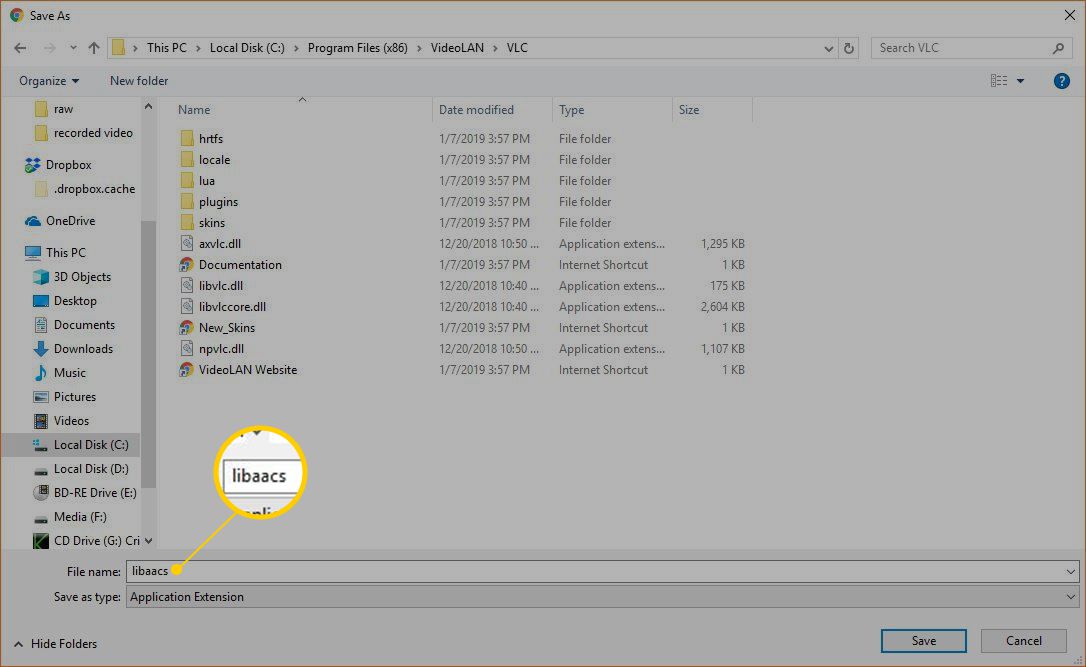
Se o Windows não permitir que você baixe diretamente para o diretório VLC, baixe o arquivo em outro lugar e arraste-o para o diretório VLC.
-
Insira um disco Blu-ray em sua unidade Blu-ray e inicie o VLC.
-
Selecione meios de comunicação > Abra o Drive.
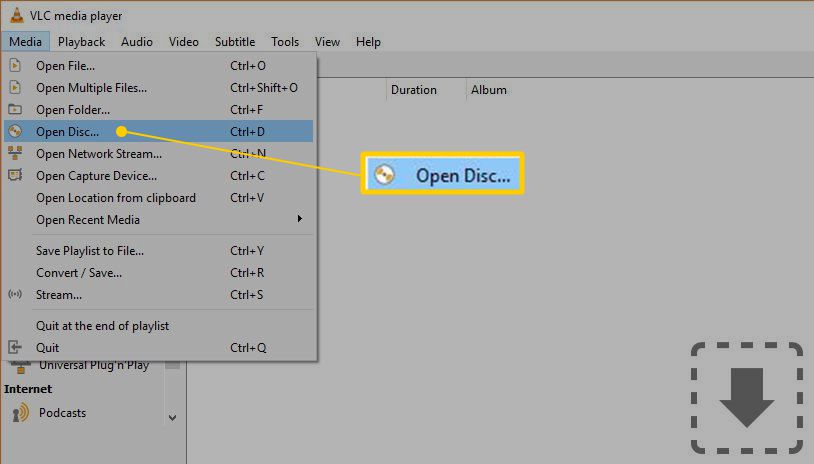
-
Selecione os Blu-ray radial, marque a caixa ao lado de sem menus de discoe verifique se o seu Blu-ray está selecionado no campo do dispositivo de disco. Então selecione Jogar.
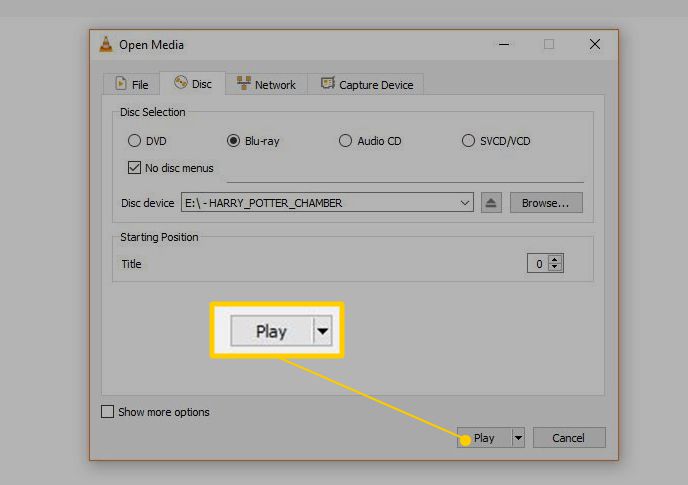
-
Seu vídeo começa.
-
Para assistir a discos Blu-ray no futuro, repita as etapas 8-11.
Como copiar e converter discos Blu-ray para assistir no Windows 10
A outra maneira de assistir a discos Blu-ray em um computador com Windows 10 é converter os arquivos do disco em arquivos que qualquer reprodutor de mídia possa reproduzir. O processo é conhecido como extração e codificação. Ao extrair e codificar um disco Blu-ray, você copia as informações do disco para o computador e depois as converte em um formato de arquivo de mídia conveniente. Apesar do nome, esse processo não é destrutivo. Depois de extrair e codificar um disco Blu-ray, você ainda pode usar o disco normalmente. Fazer cópias pessoais de mídia como discos Blu-ray é legal em algumas jurisdições e ilegal em outras. Cópias como essas são apenas para uso pessoal, não para distribuição ou exibição de qualquer tipo, e você deve obter aconselhamento jurídico de uma fonte qualificada se não tiver certeza. Alguns programas, como o MakeMKV, executam as partes de extração e codificação desse processo. Como o processo é automatizado, essa é a maneira mais fácil de assistir a um filme Blu-ray no Windows 10. O processo de conversão pode demorar muito se você tiver um computador lento, e os discos Blu-ray convertidos também exigem muito espaço de disco. O benefício adicional desse método é que, depois de converter um disco Blu-ray, você pode usar um programa como o Plex para assisti-lo em outros computadores ou até mesmo no telefone. O que gostamos
- A operação de um botão torna essa a maneira mais fácil de assistir Blu-rays no Windows 10.
- Depois de fazer cópias de seus filmes, você pode assisti-los em qualquer lugar com o Plex.
- Ele tem o benefício adicional de fazer backups de seus filmes, caso os discos físicos sejam destruídos ou roubados.
O que não gostamos
- Você não pode simplesmente colocar um filme e começar a assistir.
- O processo de conversão pode demorar muito em computadores lentos.
- Os filmes convertidos ocupam muito espaço.
Veja como extrair e converter um disco Blu-ray para assistir no Windows 10:
-
Abra o site oficial MakeMKV e selecione MakeMKV 1.14.5 para Windows.
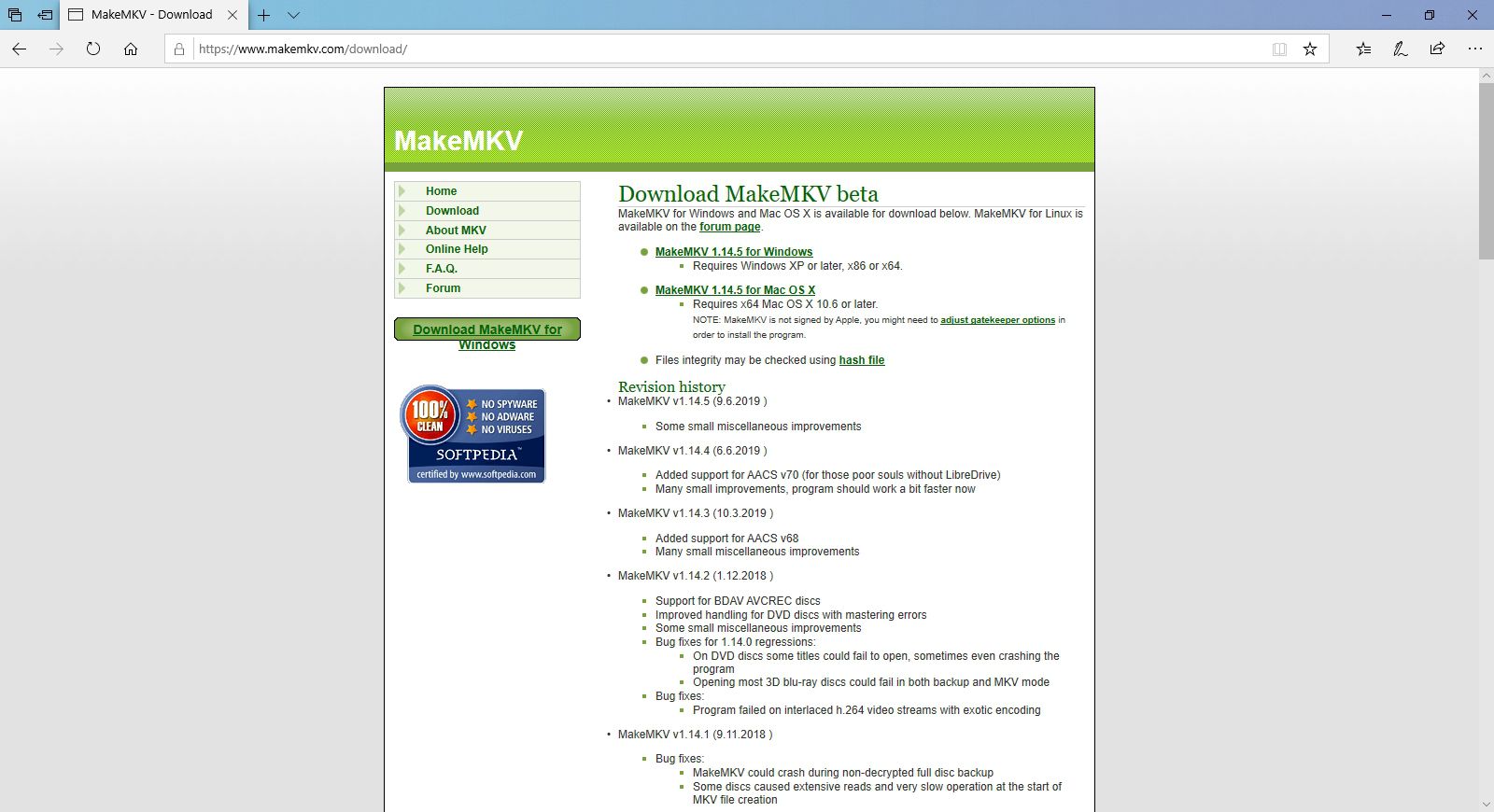
-
Baixe e instale o MakeMKV em seu computador.
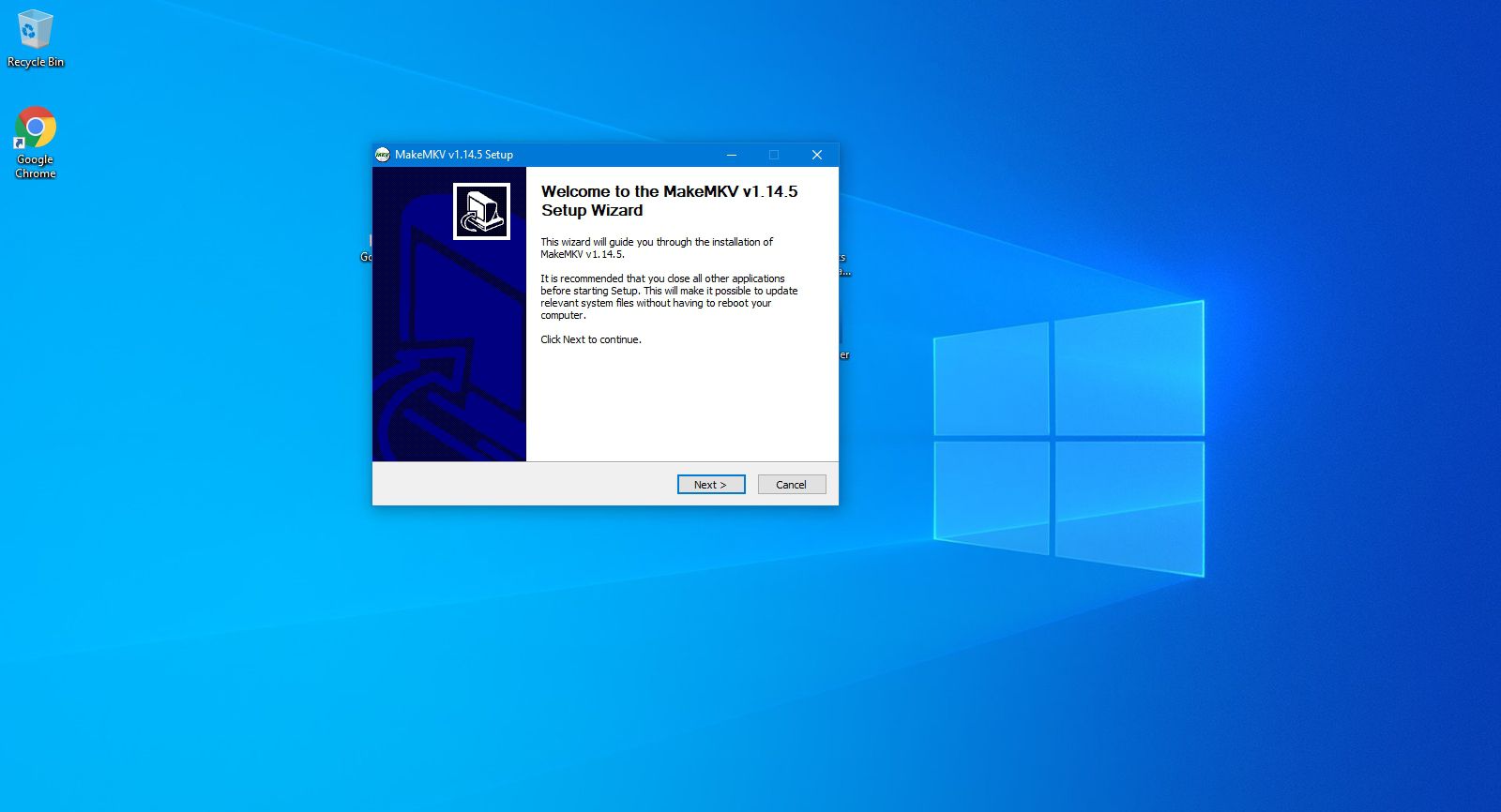
-
Inicie o MakeMKV.
-
Selecione Arquivo > Disco abertoe selecione seu Blu-ray.
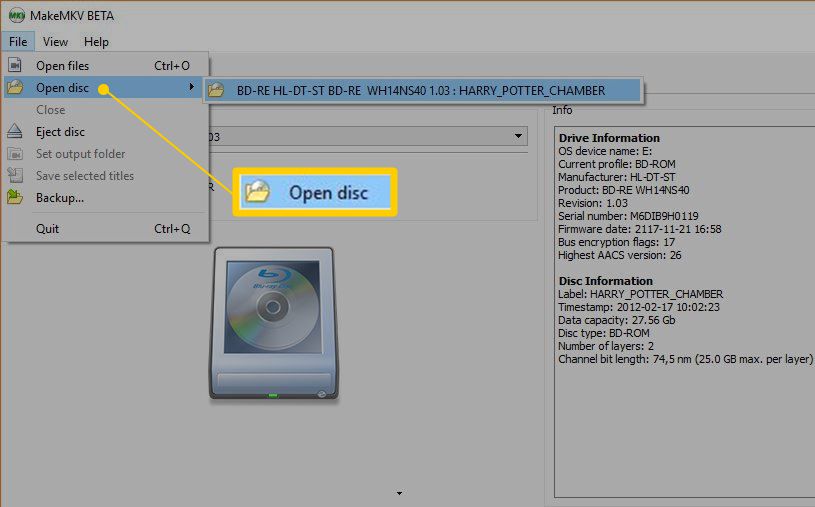
-
Selecione sim.
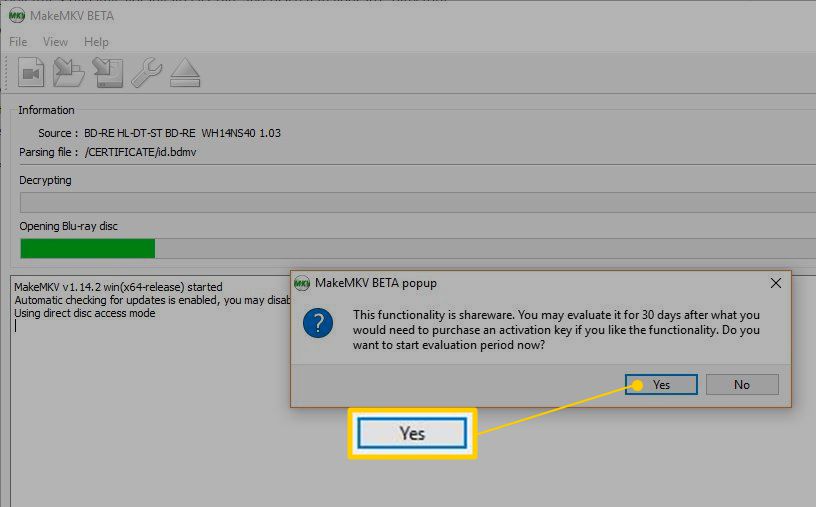
-
No Faça MKV seção, selecione o ícone que se parece com uma seta verde apontando para uma unidade de disco.
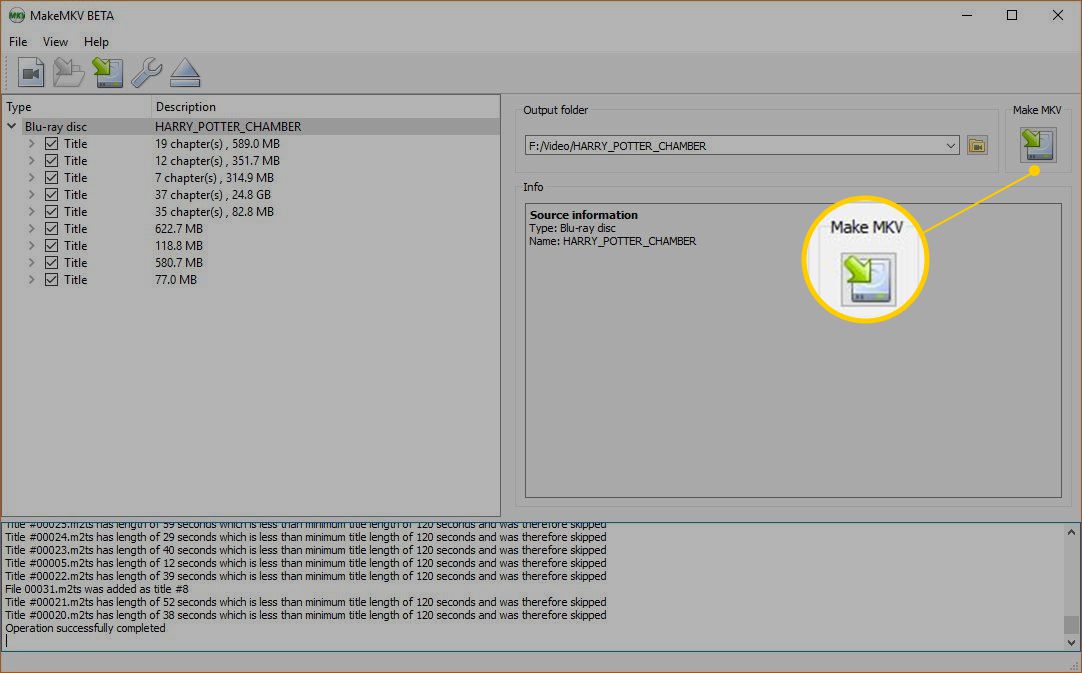
-
Selecione sim.
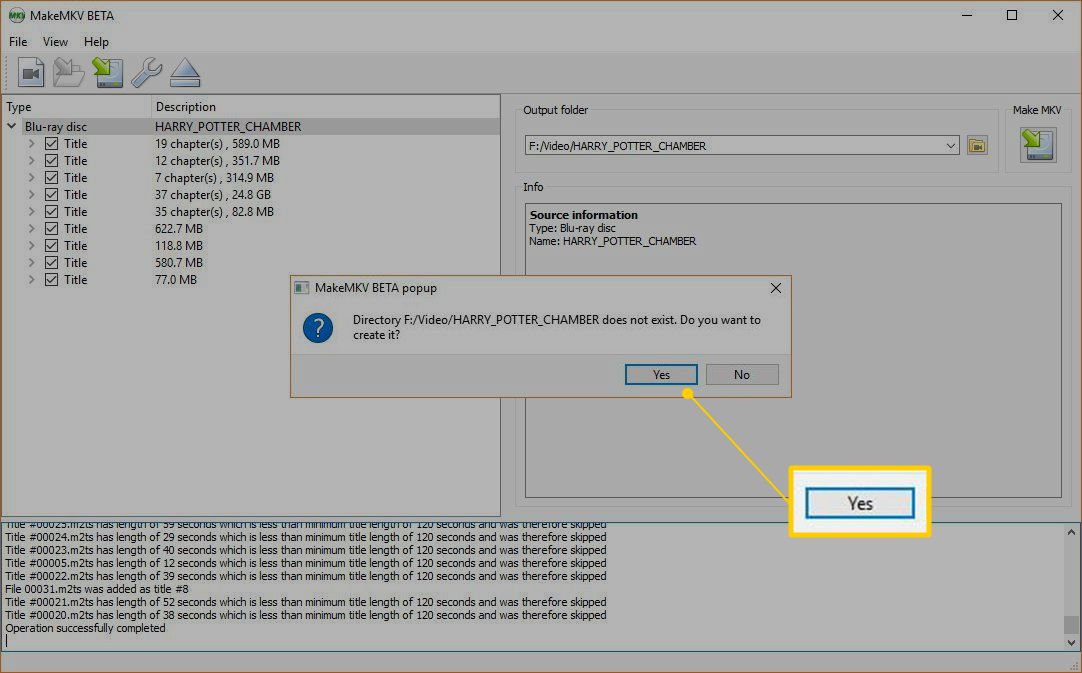
-
Aguarde a conclusão do processo de conversão.
-
Reproduza o arquivo MKV que você criou em um reprodutor de mídia compatível, como VLC ou Plex.
