Neste artigo
O Chrome OS é um pouco limitado nos tipos de programas que pode executar, mas pode ser possível instalar o Windows em seu Chromebook para expandir sua funcionalidade. Você só precisa de algumas ferramentas e softwares que pode encontrar online gratuitamente. O Windows só funciona em alguns modelos de Chromebook. Certifique-se de que seu Chromebook é compatível com Windows. Se o seu Chromebook não é compatível com o Windows, ainda é possível executar programas do Windows no Chrome OS usando a Área de Trabalho Remota do Chrome.
Você pode instalar o Windows no seu Chromebook?
Nem o Google nem a Microsoft oferecem suporte oficial para o Windows para Chromebooks. O desenvolvimento do Projeto Campfire do Google, que permitiria aos Chromebooks rodar tanto o Windows quanto o Chrome OS, foi suspenso em 2019. Portanto, a única maneira de rodar o Windows em um Chromebook é hackear seu dispositivo. Um desenvolvedor chamado CoolStar criou um Windows for Chromebook Installation Helper, onde você pode inserir o modelo do seu dispositivo e encontrar os drivers necessários para instalar o Windows. Antes de começar, use esta ferramenta para determinar se seu Chromebook é capaz de executar o Windows. Também há uma lista de todos os componentes do Windows compatíveis com Chromebooks. O site é atualizado com frequência, portanto, verifique novamente se algo para de funcionar. Hackear seu Chromebook anulará a garantia, então faça backup de tudo em seu Google Drive e proceda com cuidado.
O que você precisa para instalar o Windows em um Chromebook
Além de novos drivers e outros componentes de software, você precisará dos seguintes itens para concluir o processo:
- Um PC com Windows 8 ou Windows 10
- Uma pequena chave de fenda
- Duas unidades flash USB
- Um teclado USB
- Um mouse USB
Você não precisa de uma chave de produto do Windows 10 para configurar o Windows em um Chromebook. Embora a Microsoft vá importunar você para comprar um, há muito poucas restrições nas versões não registradas do Windows 10. Por exemplo, algumas das configurações de personalização são limitadas, mas ainda existem soluções alternativas que permitem que você personalize sua área de trabalho. Você só deve gastar o dinheiro extra em uma chave de produto se se deparar com uma tarefa que não pode ser realizada de graça.
Como instalar o Windows em um Chromebook
Para instalar o Windows, você deve primeiro substituir o BIOS do seu Chromebook, que é protegido contra gravação por um parafuso físico na placa-mãe: Alguns Chromebook têm uma chave de proteção contra gravação em vez de um parafuso. Verifique se o seu modelo possui um switch; em caso afirmativo, desligue-o e pule para a etapa 4.
-
Desligue o Chromebook e vire-o de cabeça para baixo.

-
Remova os parafusos que prendem o painel traseiro no lugar e abra o seu computador.

-
Localize e remova o parafuso de proteção contra gravação e recoloque o painel traseiro. Faça uma pesquisa na web pelo número do modelo do seu Chromebook + “parafuso de proteção contra gravação” para determinar a localização exata do parafuso.
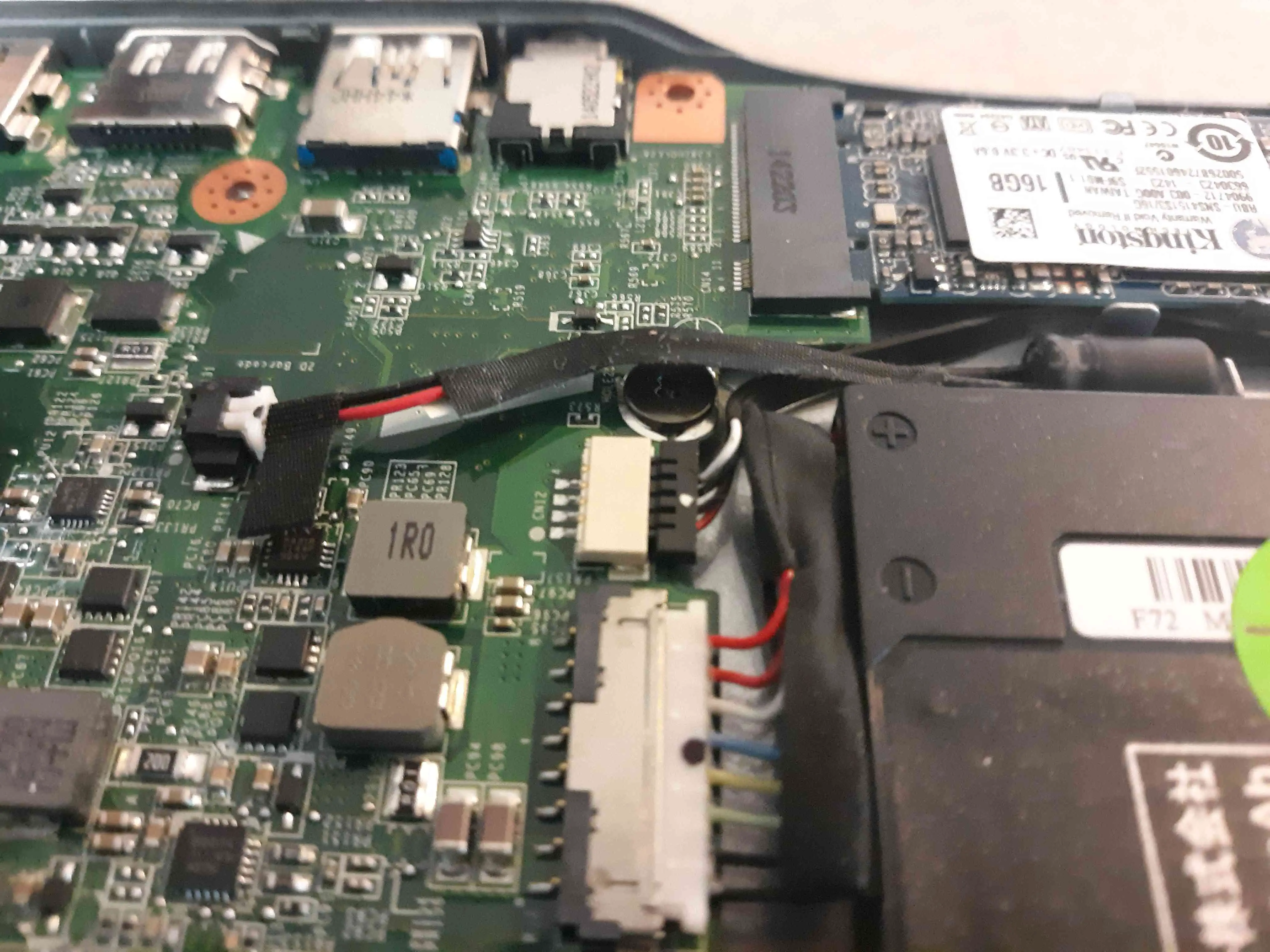
-
Com o Chromebook ainda desligado, pressione Esc + Atualizar + Poder no teclado para ligá-lo, em seguida, pressione Ctrl + D na tela que diz O Chrome OS está ausente ou danificado.
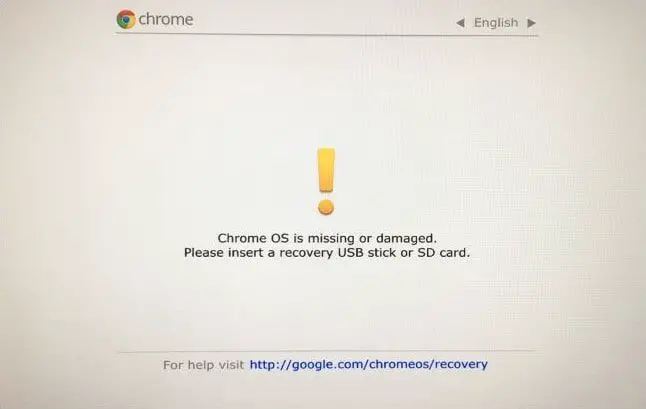
-
Aperte Entrar para desligar a verificação do sistema operacional e habilitar o modo de desenvolvedor.
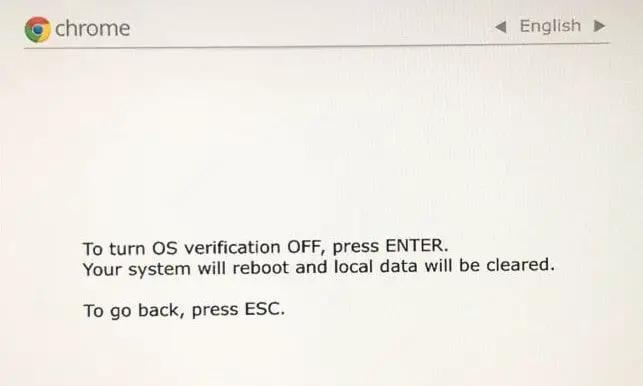
-
Conecte seu Chromebook a uma fonte de energia e espere que ele mude para o modo de desenvolvedor. Assim que o seu computador reiniciar, pressione Ctrl + D na tela que diz A verificação do sistema operacional está DESATIVADA para carregar o Chrome OS. Seu disco rígido será limpo e você será solicitado a configurar o Chromebook novamente, como fez quando o comprou pela primeira vez. Se você reiniciar o computador agora, você deve pressionar Ctrl + D na inicialização para carregar o Chrome OS. Isso não é mais necessário após a instalação do Windows.
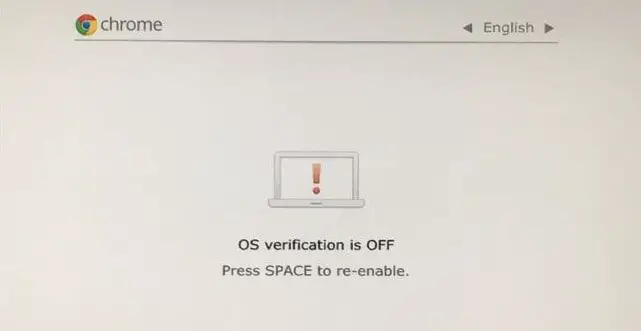
-
Depois de carregar o Chrome OS, pressione Ctrl + Alt + T para abrir o terminal de comando do Chromebook em uma janela do navegador e, em seguida, digite Concha e pressione Entrar.
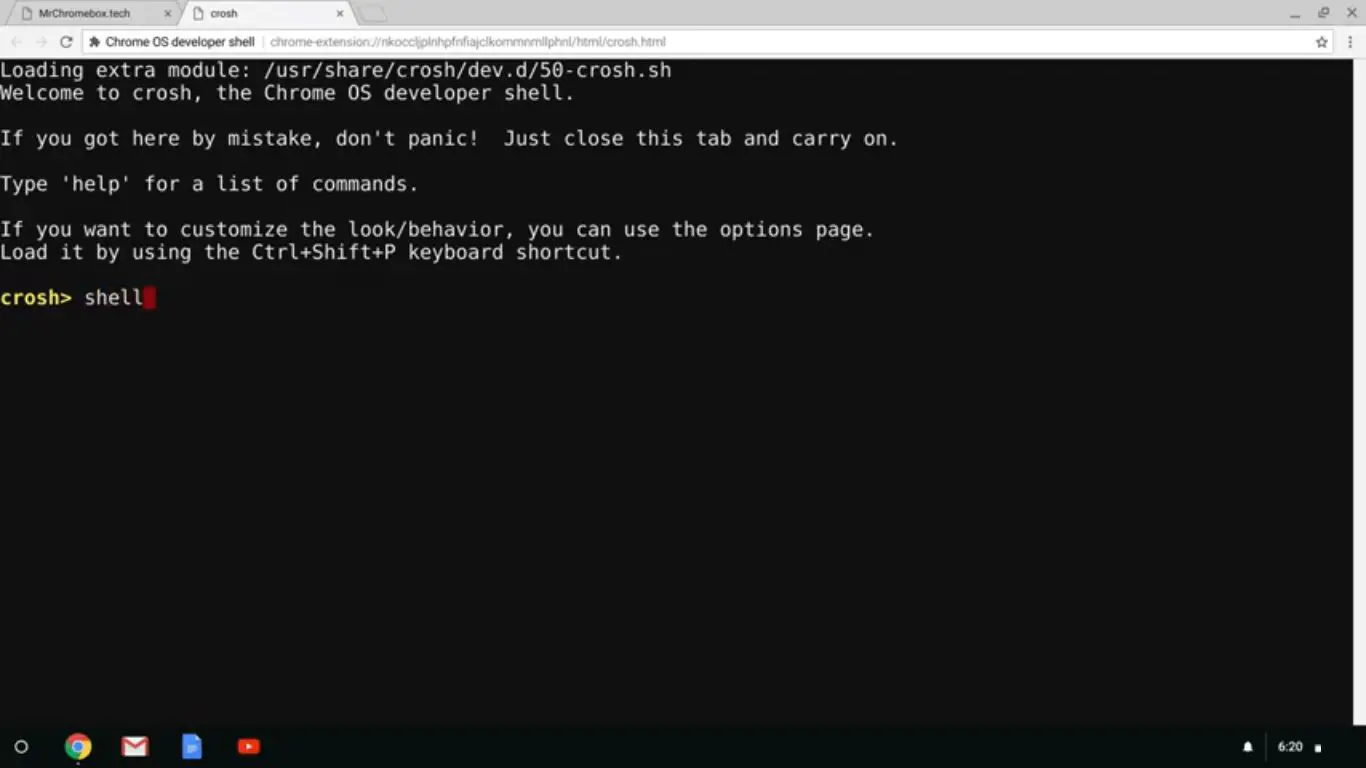
-
Digite o seguinte comando para baixar e executar o script do utilitário de firmware do Chrome OS: cd; curl -LO https://mrchromebox.tech/firmware-util.sh && sudo bash firmware-util.sh
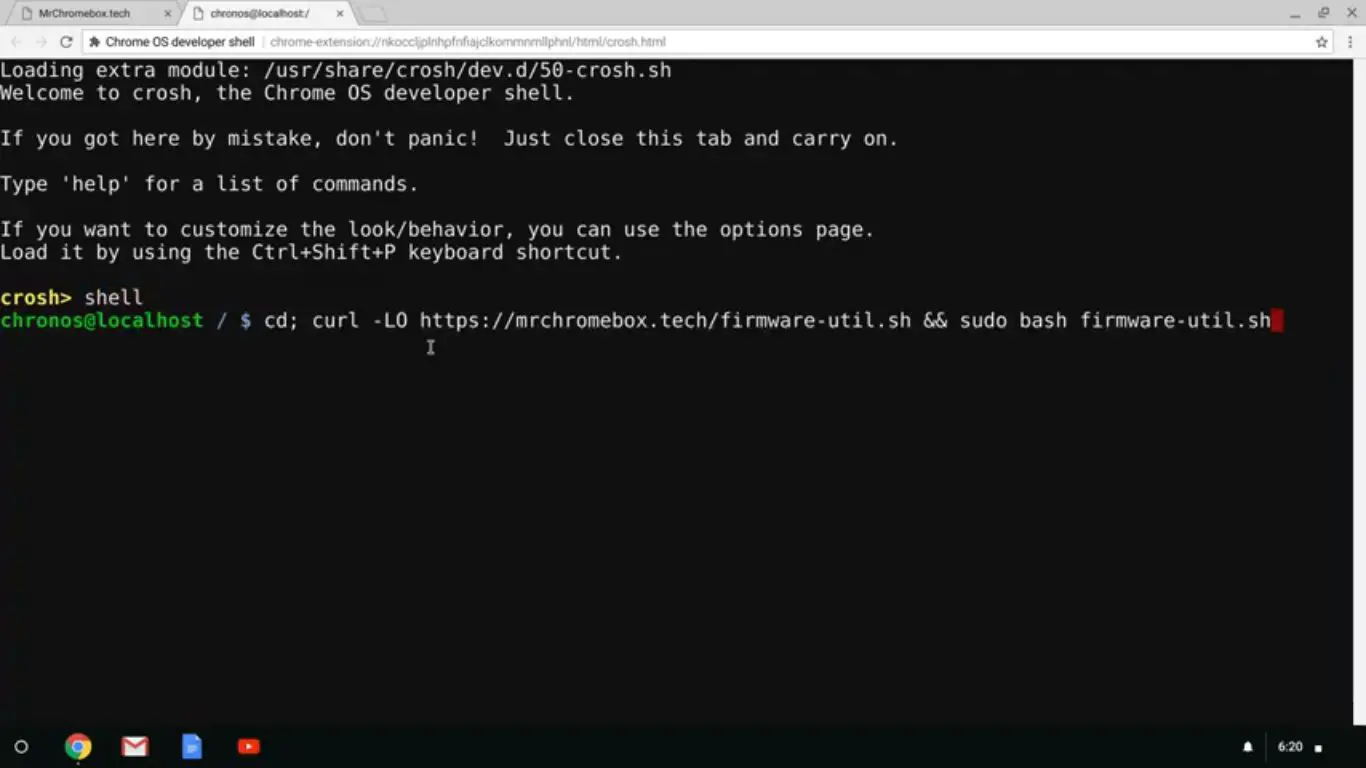
-
Modelo 3 e pressione Entrar selecionar Instalar / atualizar firmware ROM completo.
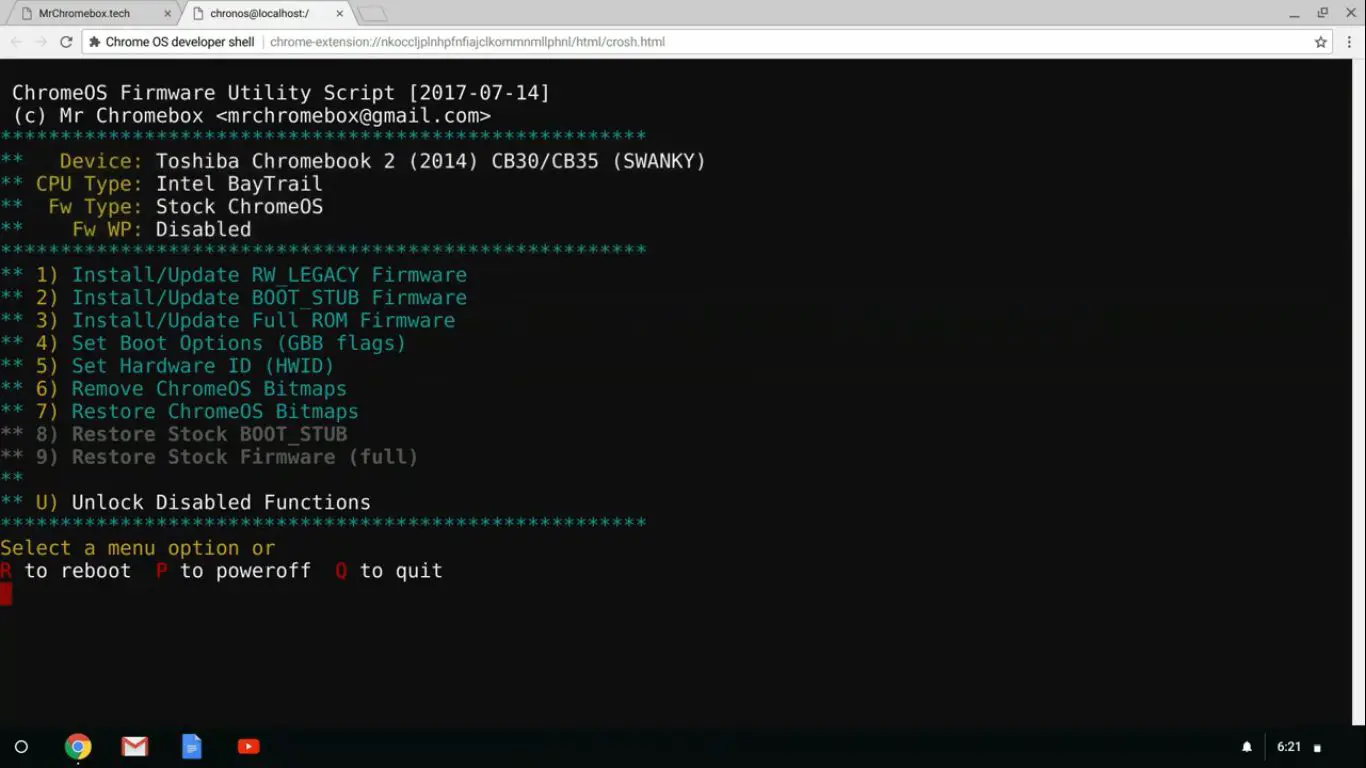
-
Modelo Y, então digite Y novamente para instalar o firmware UEFI.
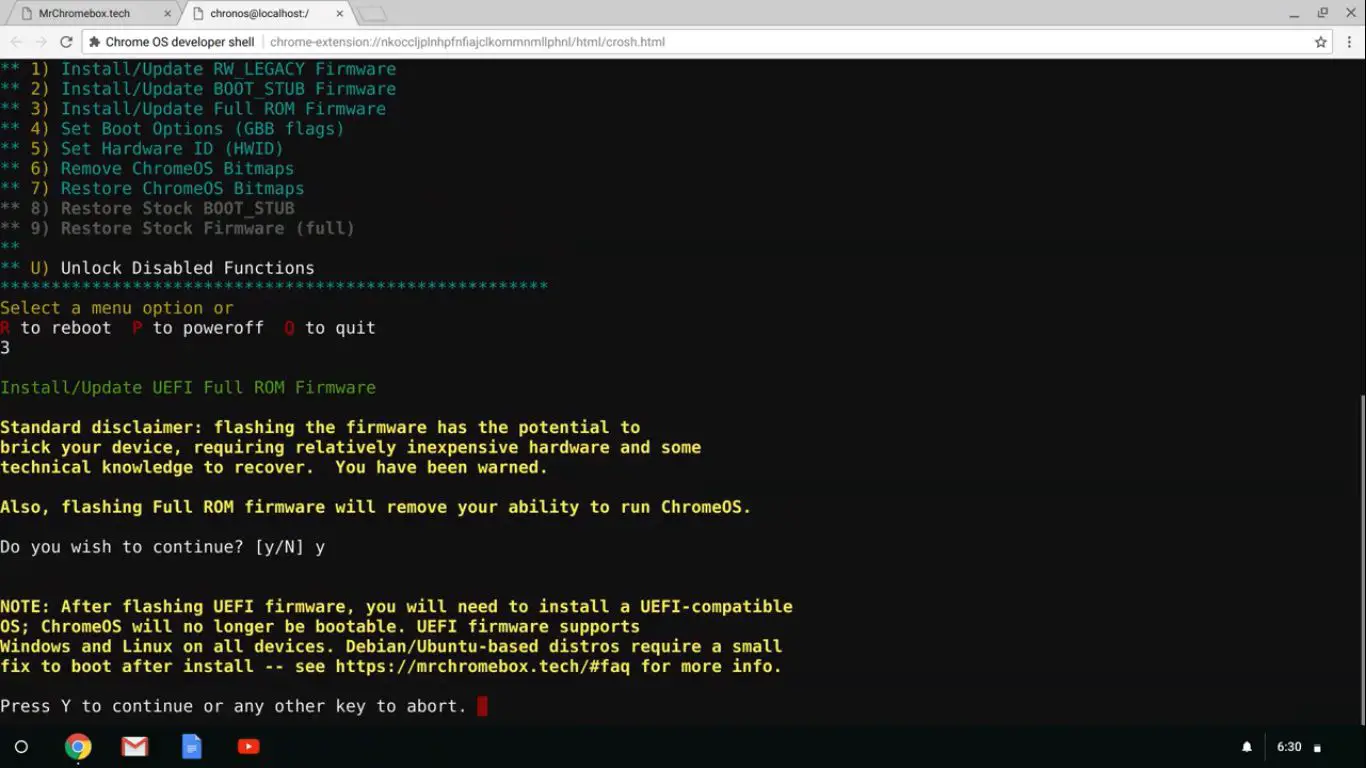
-
Insira uma unidade flash USB e siga as instruções para fazer uma cópia de backup do BIOS do seu Chromebook, caso queira reinstalar o Chrome OS mais tarde. Quando terminar, o firmware de que você precisa para executar o Windows será instalado automaticamente. Desligue seu Chromebook quando a instalação for concluída. Você pode substituir o parafuso de proteção contra gravação, mas terá que removê-lo novamente se quiser reinstalar o BIOS original.
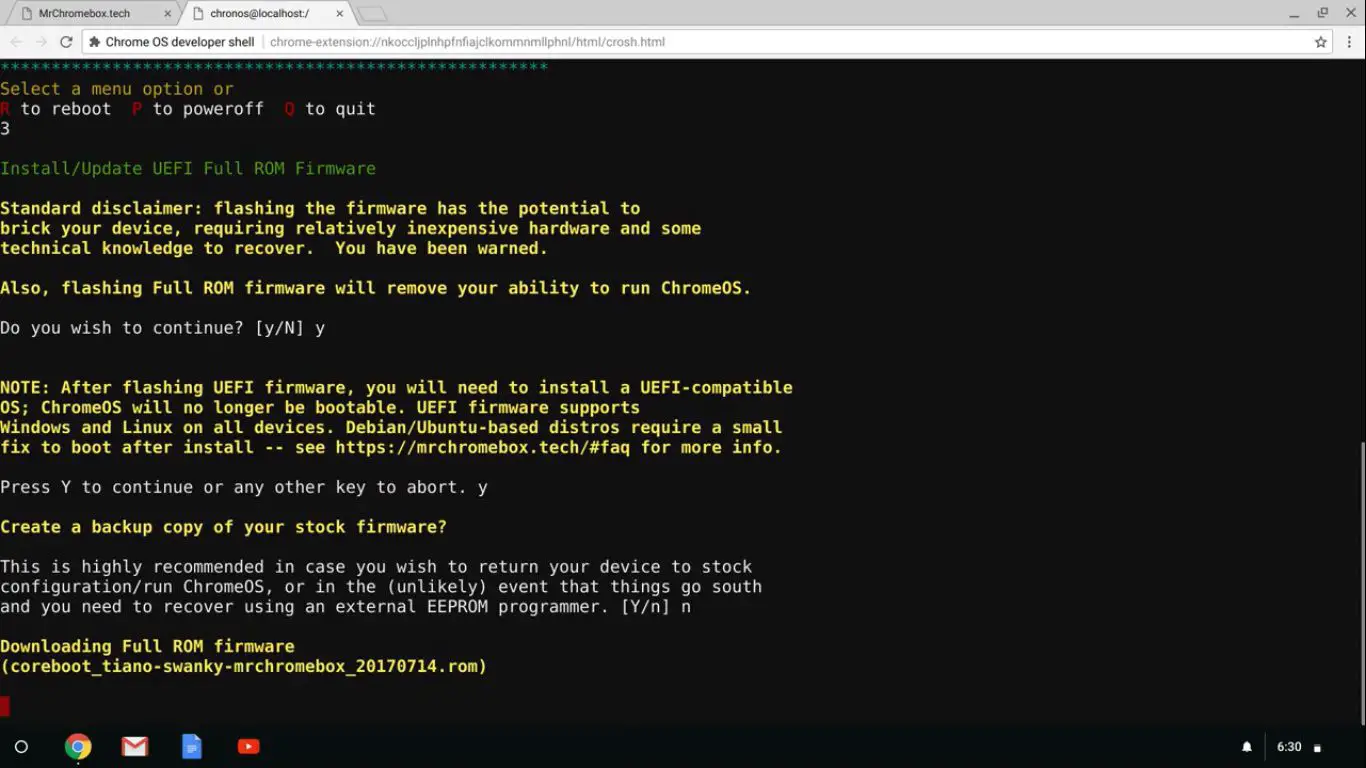
-
No seu computador Windows, vá para a página de download do Windows 10 e selecione Baixe a ferramenta agora sob Crie a mídia de instalação do Windows 10.
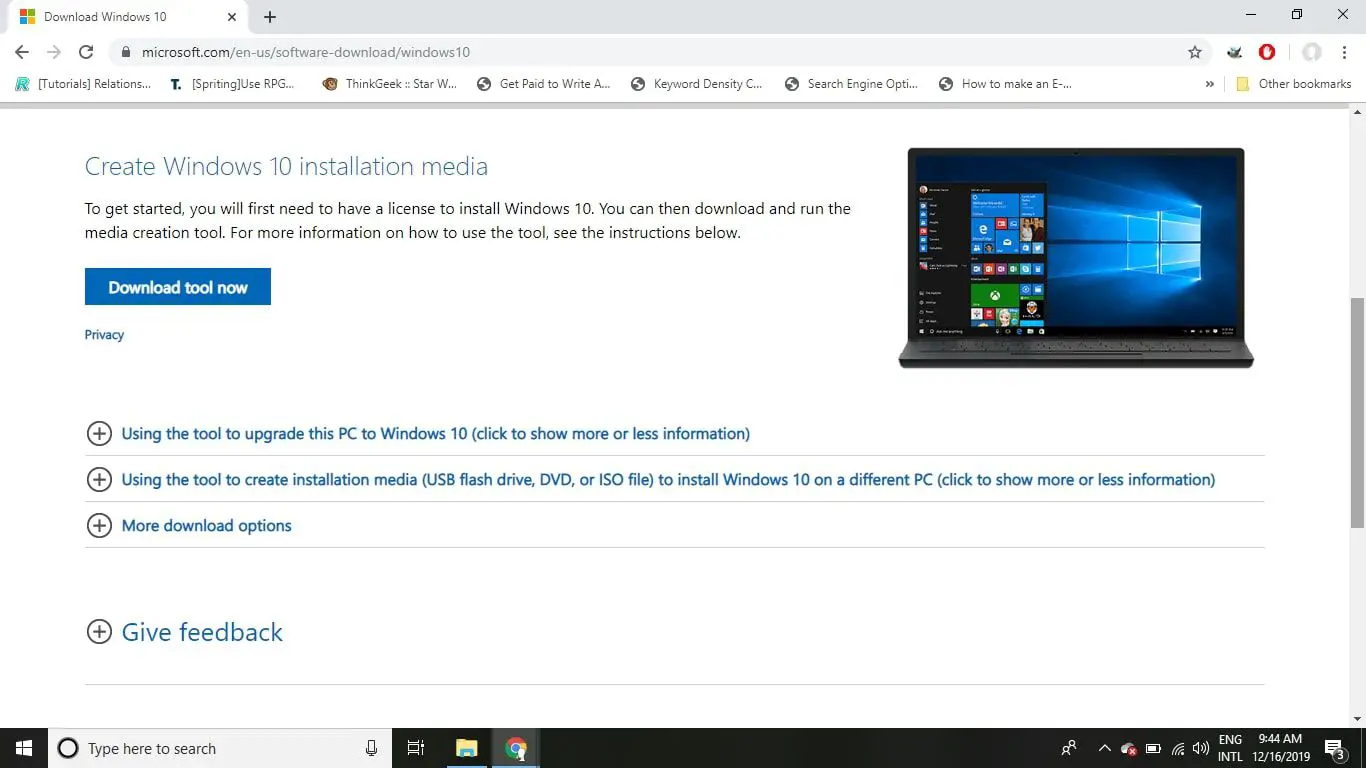
-
Insira uma unidade USB vazia em seu Windows PC, abra o arquivo que você acabou de baixar e selecione Aceitar.
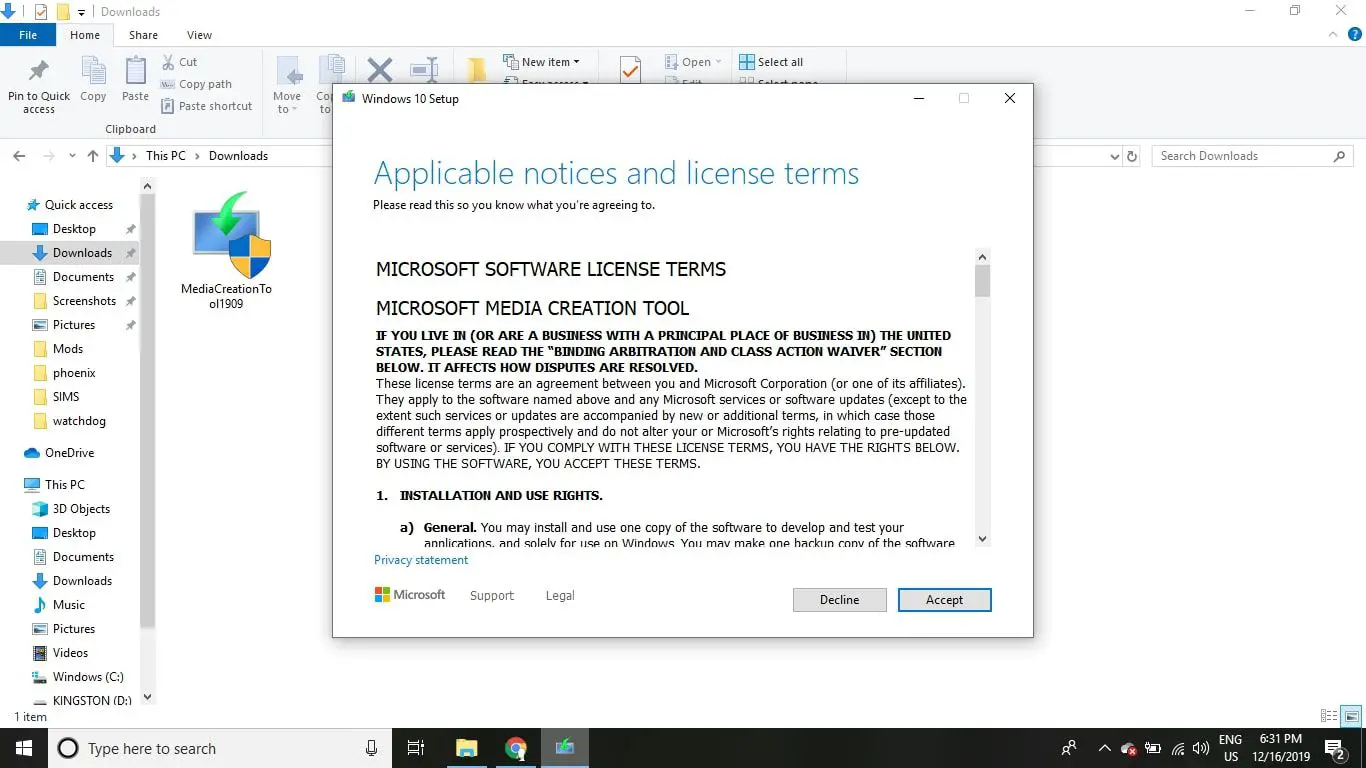
-
Selecione Crie mídia de instalação (unidade flash USB, DVD ou arquivo ISO) para outro PC, então selecione Próximo.
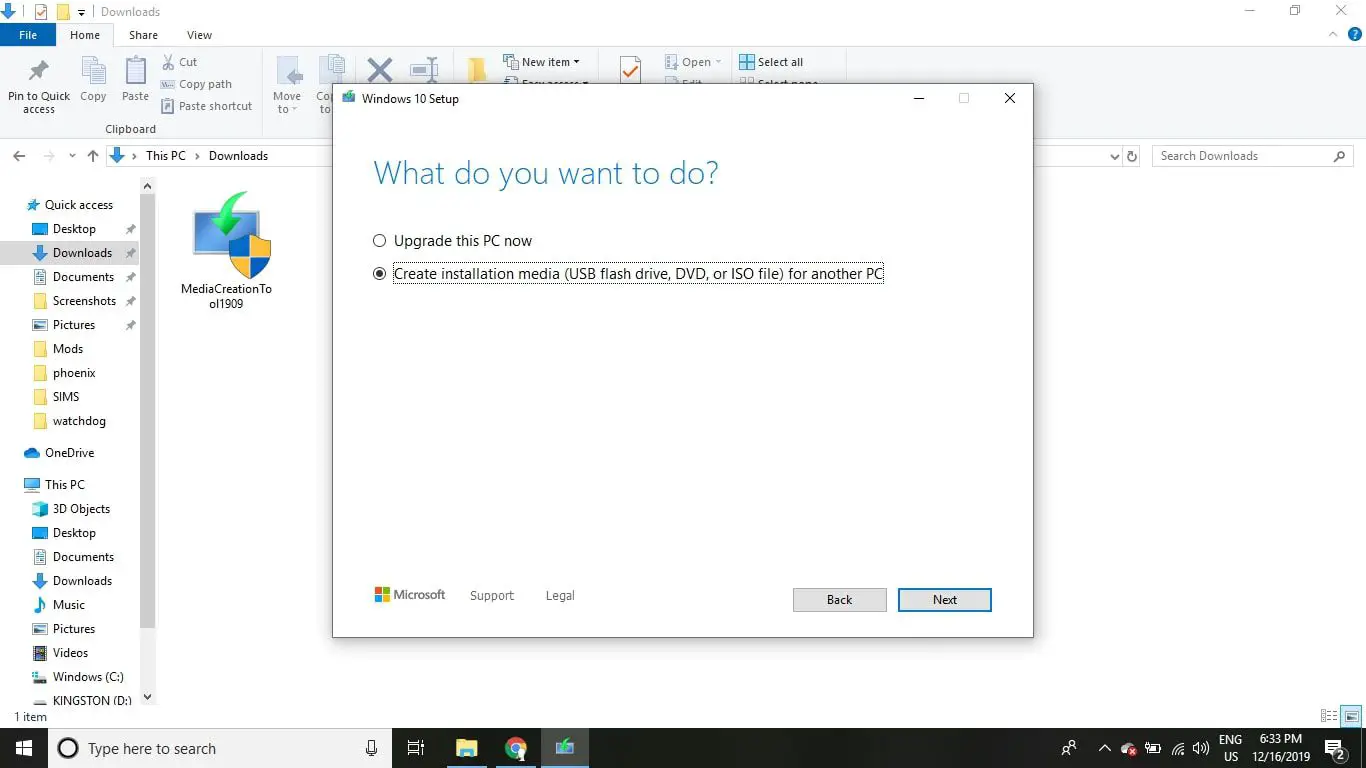
-
Marque a caixa ao lado Use as opções recomendadas para este PC, então selecione Próximo.
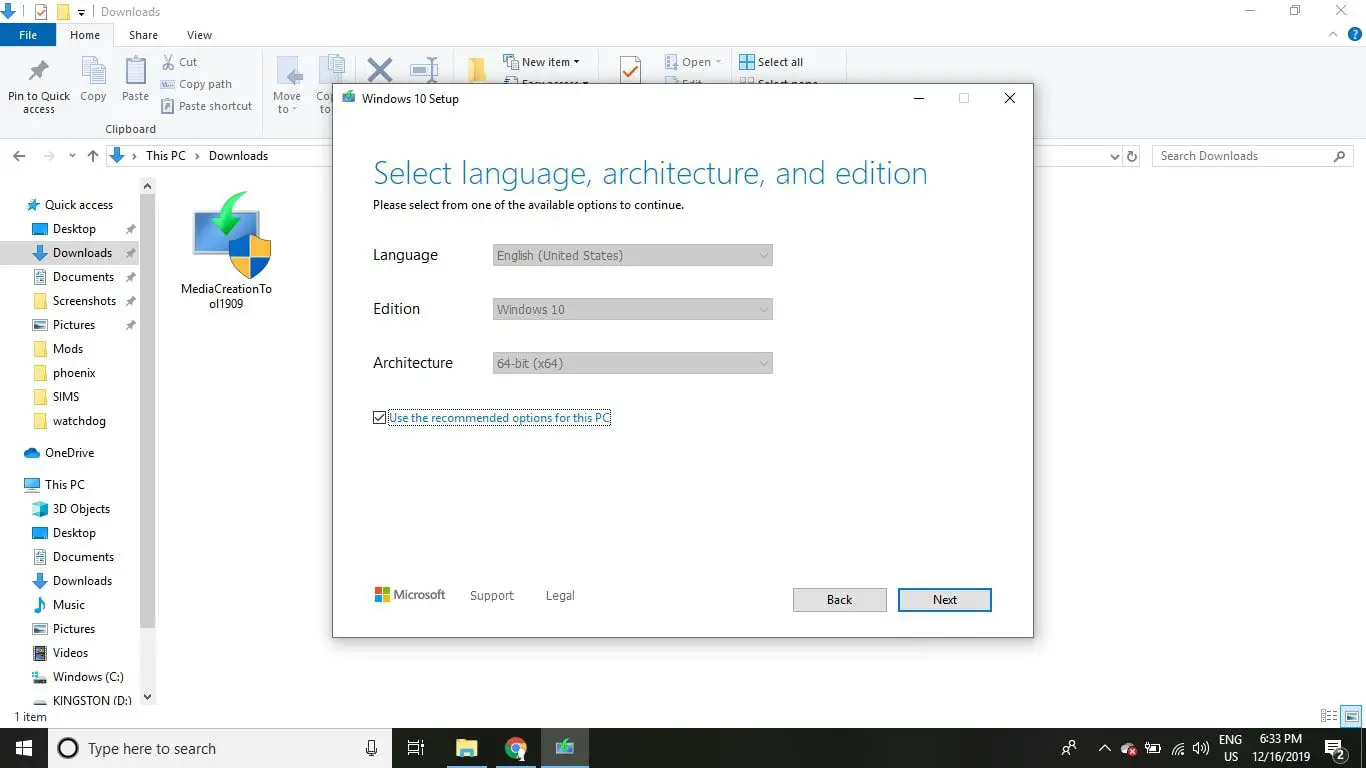
-
Selecione Pen drive USB, então selecione Próximo.
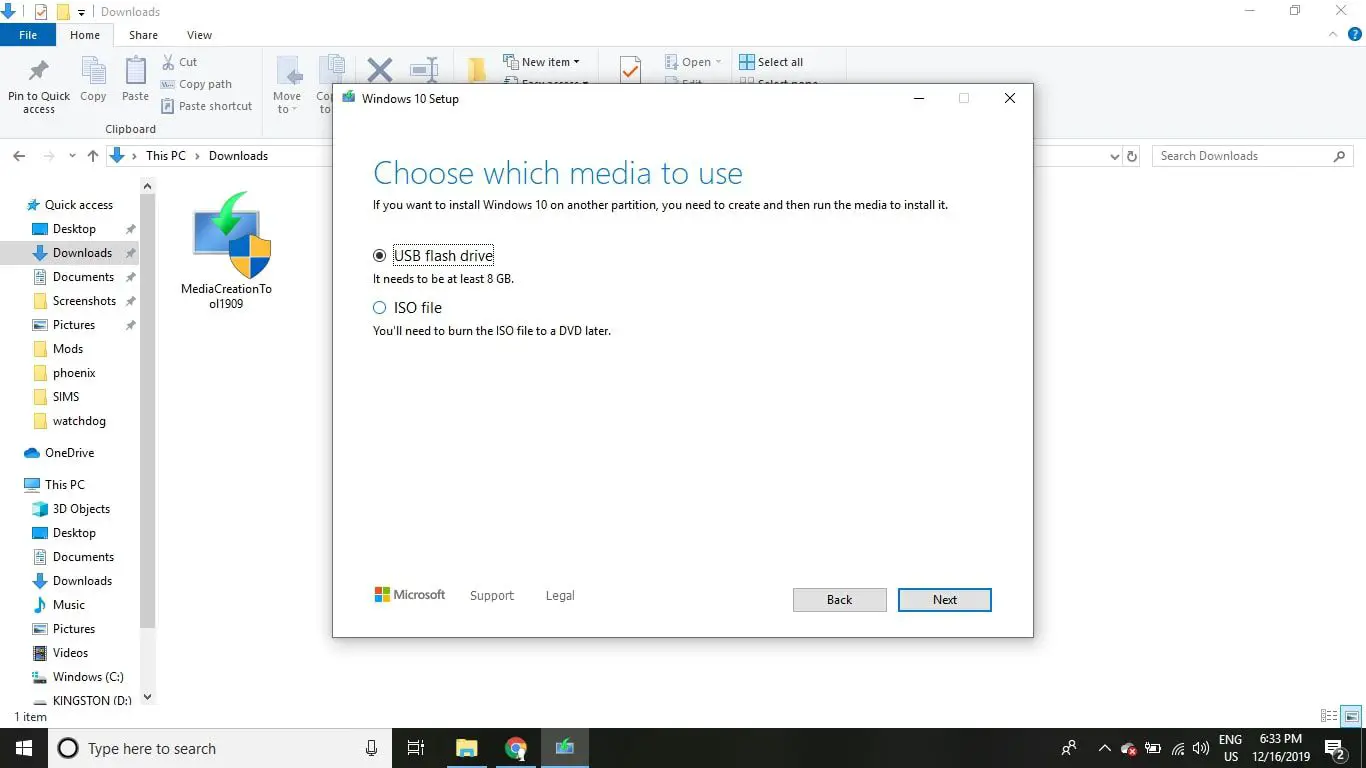
-
Selecione sua unidade USB e, em seguida, selecione Próximo. Todos os arquivos da unidade USB serão sobrescritos.
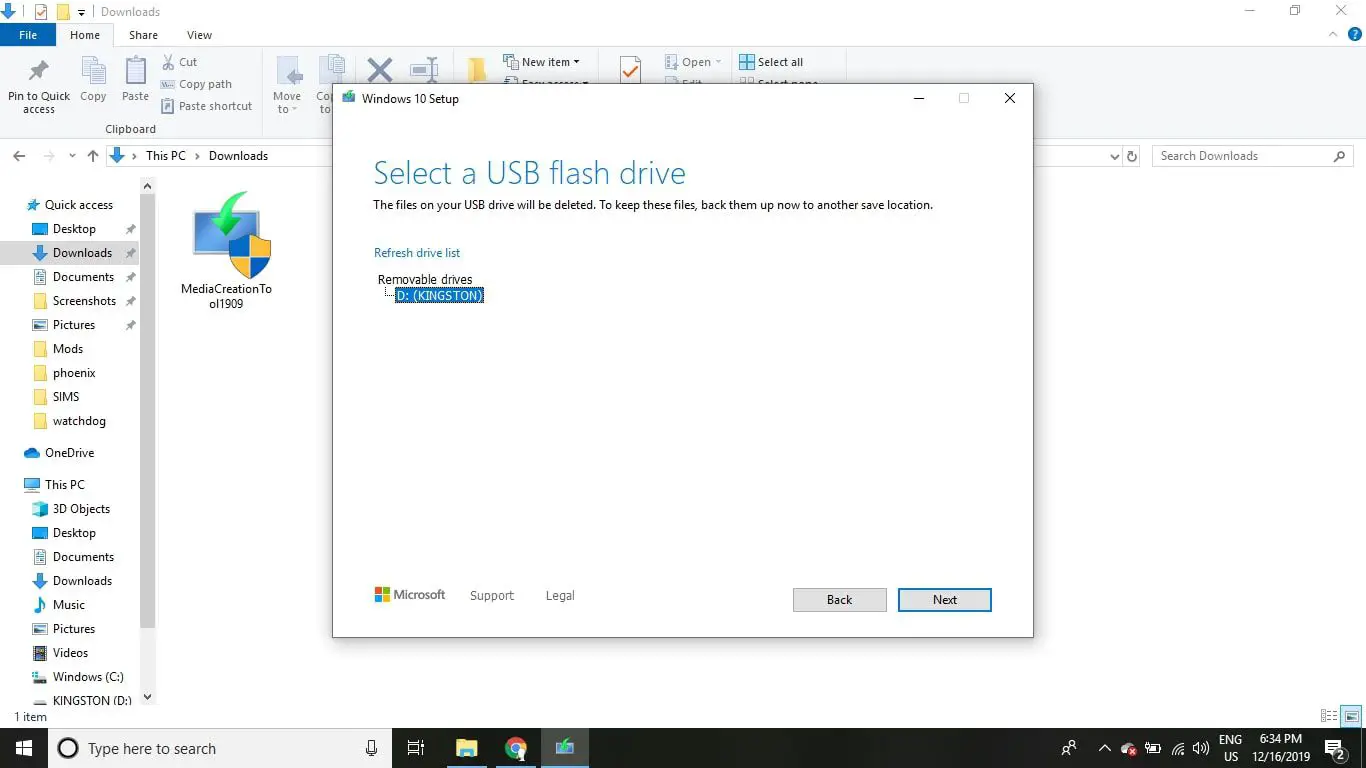
-
Aguarde a criação da mídia de instalação, selecione Terminare, em seguida, remova a unidade flash do PC.
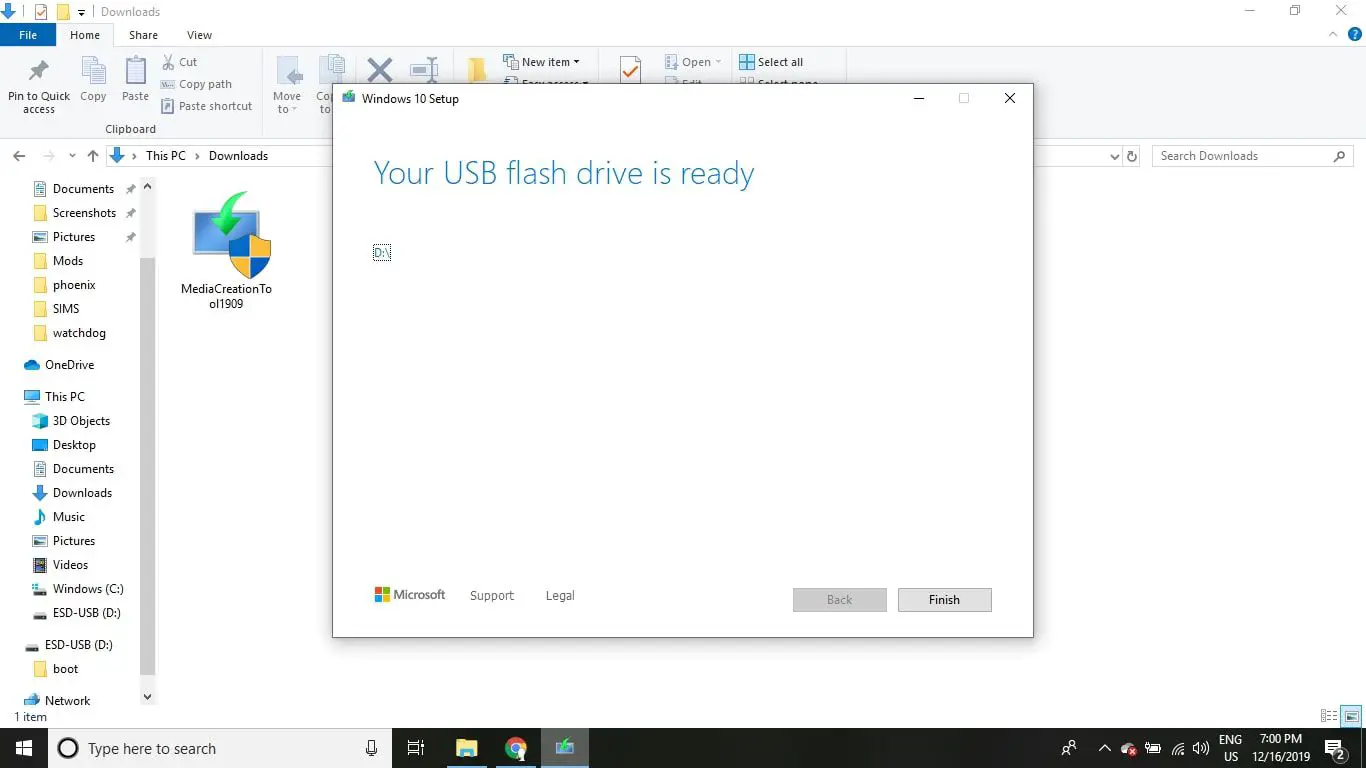
-
Insira outra unidade USB (pode ser a mesma em que você salvou o BIOS do Chrome OS) em seu PC e baixe os drivers de que seu Chromebook precisa para executar o Windows. Use o Windows for Chromebook Installation Helper para encontrar os drivers recomendados para o seu modelo específico.
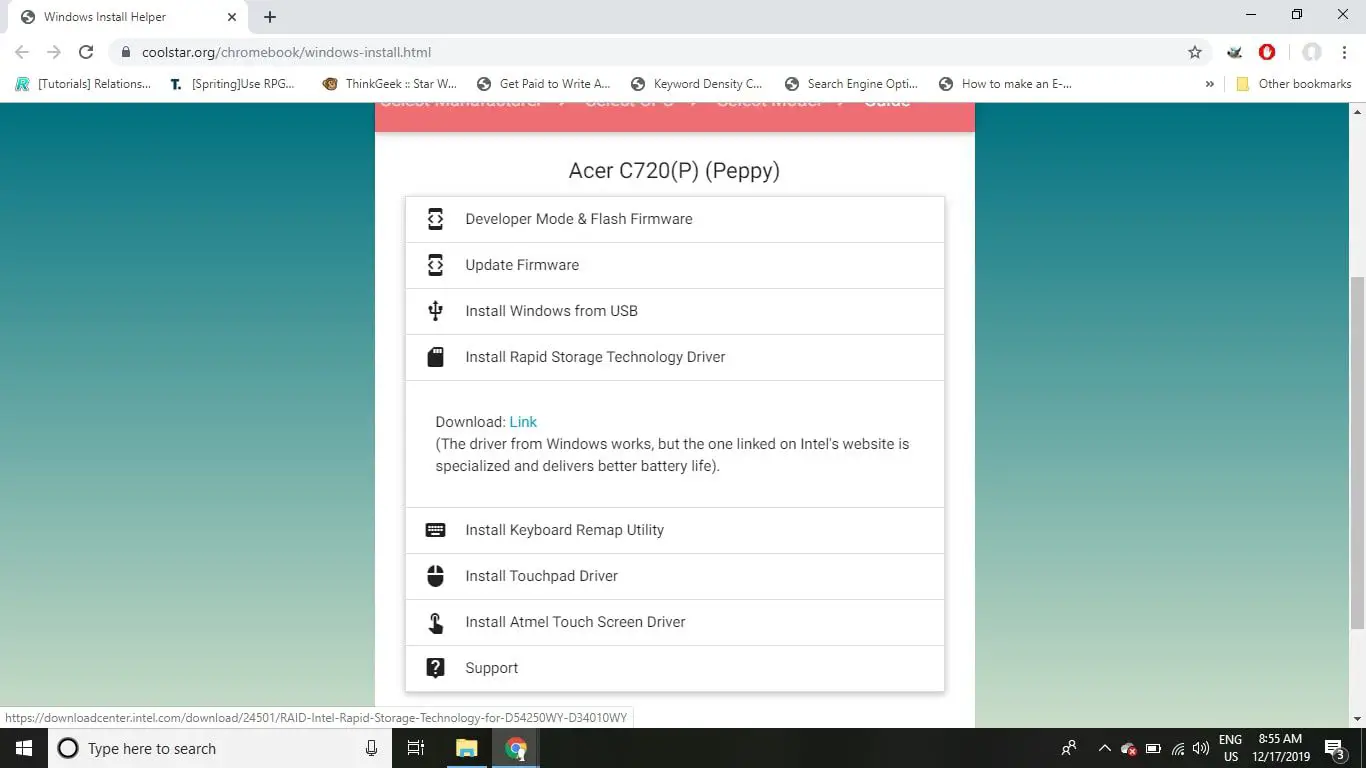
-
Insira a unidade USB com Windows em seu Chromebook e pressione o botão liga / desliga. Se o instalador do Windows não inicializar a partir do dispositivo USB automaticamente, pressione Esc assim que seu Chromebook é inicializado para acessar o menu de inicialização. Navegue pelos menus para encontrar o seu dispositivo USB e selecione-o (pode estar em Boot Manager, Opções de inicialização, ou Menu de inicialização) Se o Chromebook travar a qualquer momento, mantenha o botão liga / desliga pressionado para desligá-lo e, em seguida, ligue-o novamente.
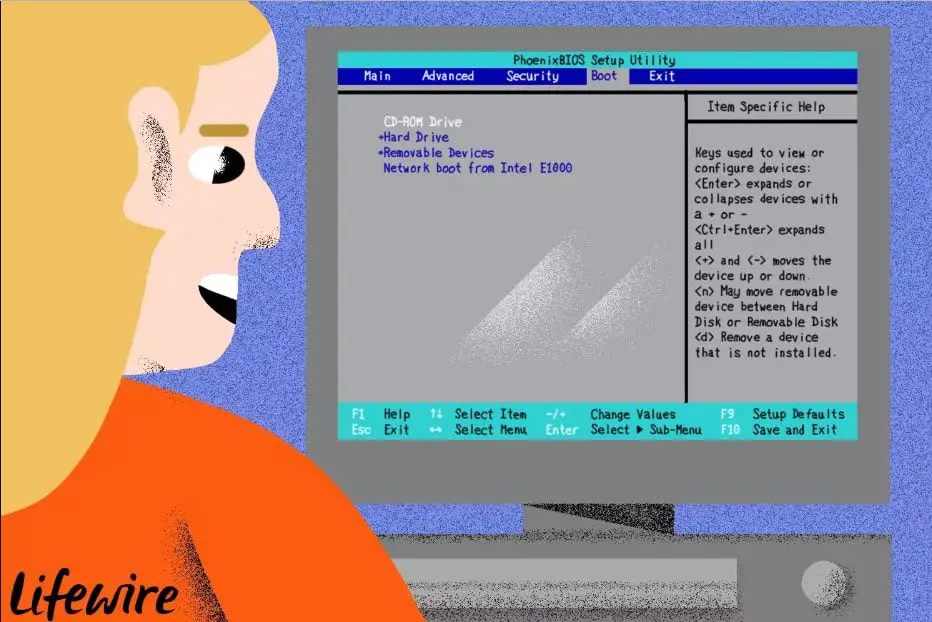
Derek Abella / Lifewire
-
Conecte um mouse USB e um teclado USB ao seu Chromebook (o trackpad e o teclado integrado não funcionarão mais). Quando o instalador do Windows for inicializado, certifique-se de que as configurações de idioma e região estejam corretas e selecione Próximo. Se você tiver apenas um teclado USB, pode usar as teclas de seta, Aba, e Entrar para navegar nos menus do instalador, mas um mouse torna isso mais fácil.
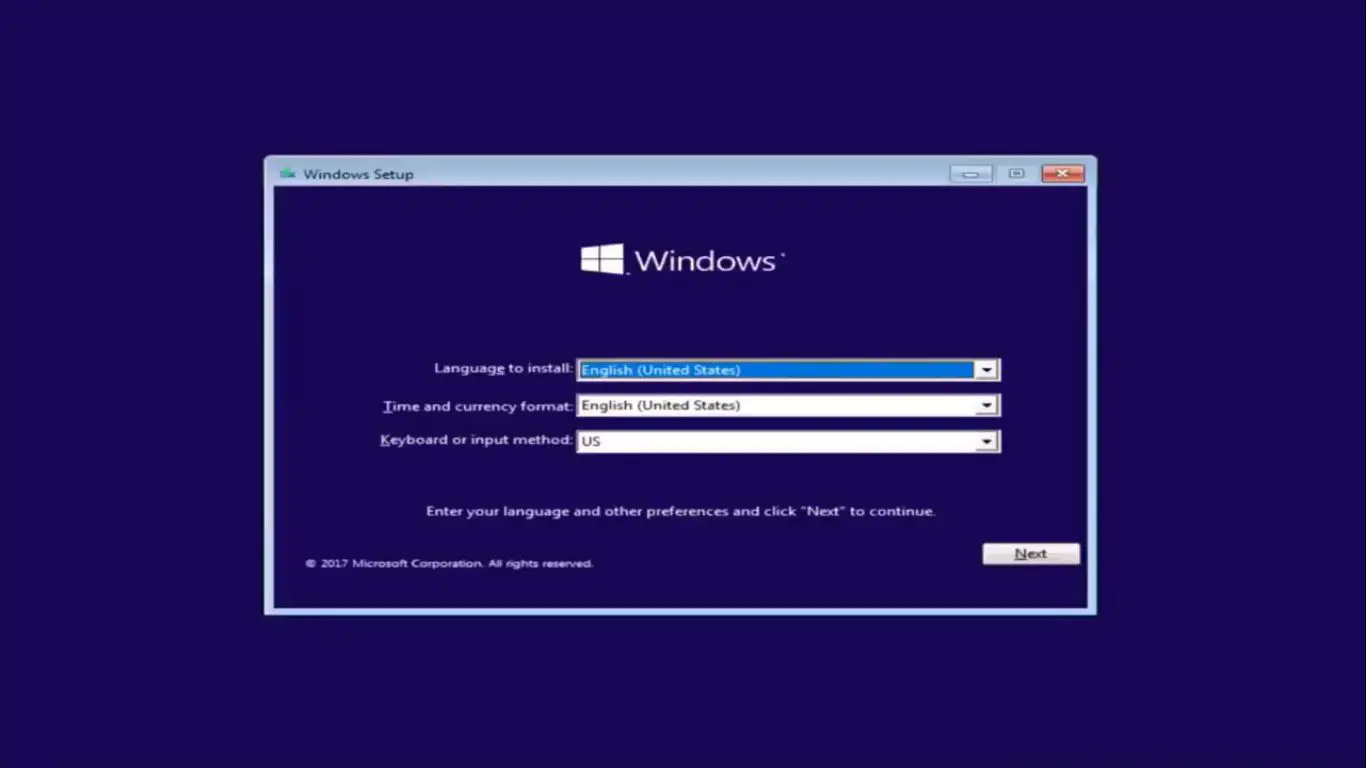
-
Selecione Instale agora.
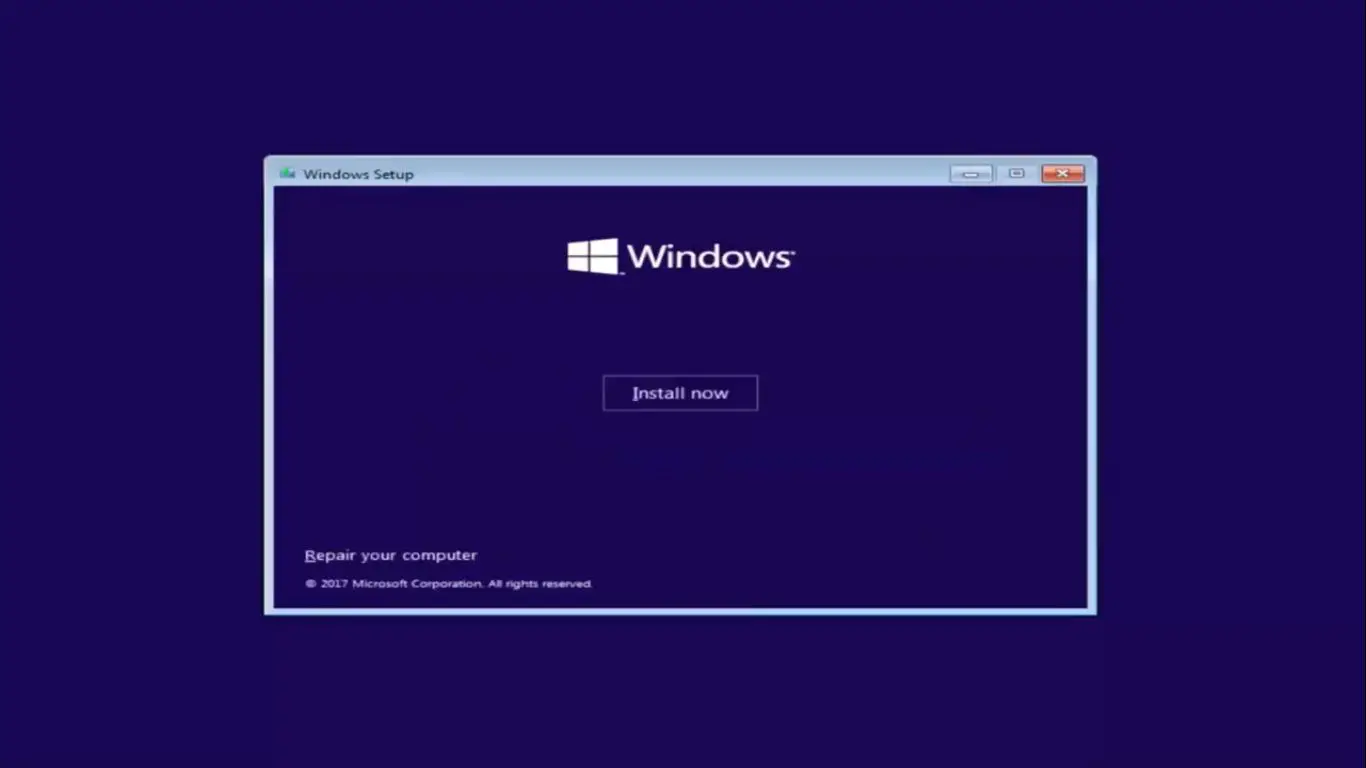
-
Quando for solicitada uma chave de produto, selecione Eu não tenho uma chave de produto.
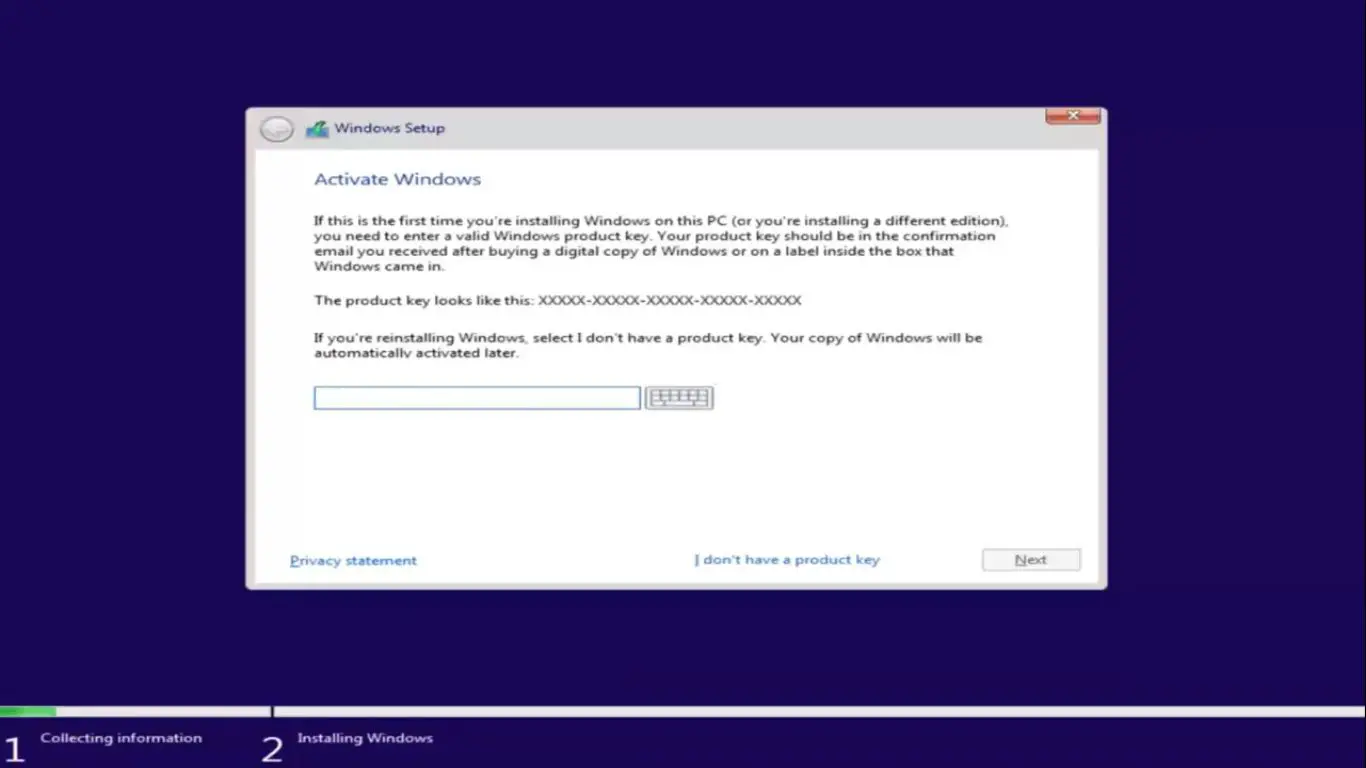
-
Selecione a versão do Windows que deseja instalar (Windows 10 Home ou Pro é recomendado) e selecione Próximo e aceite o contrato de licença.
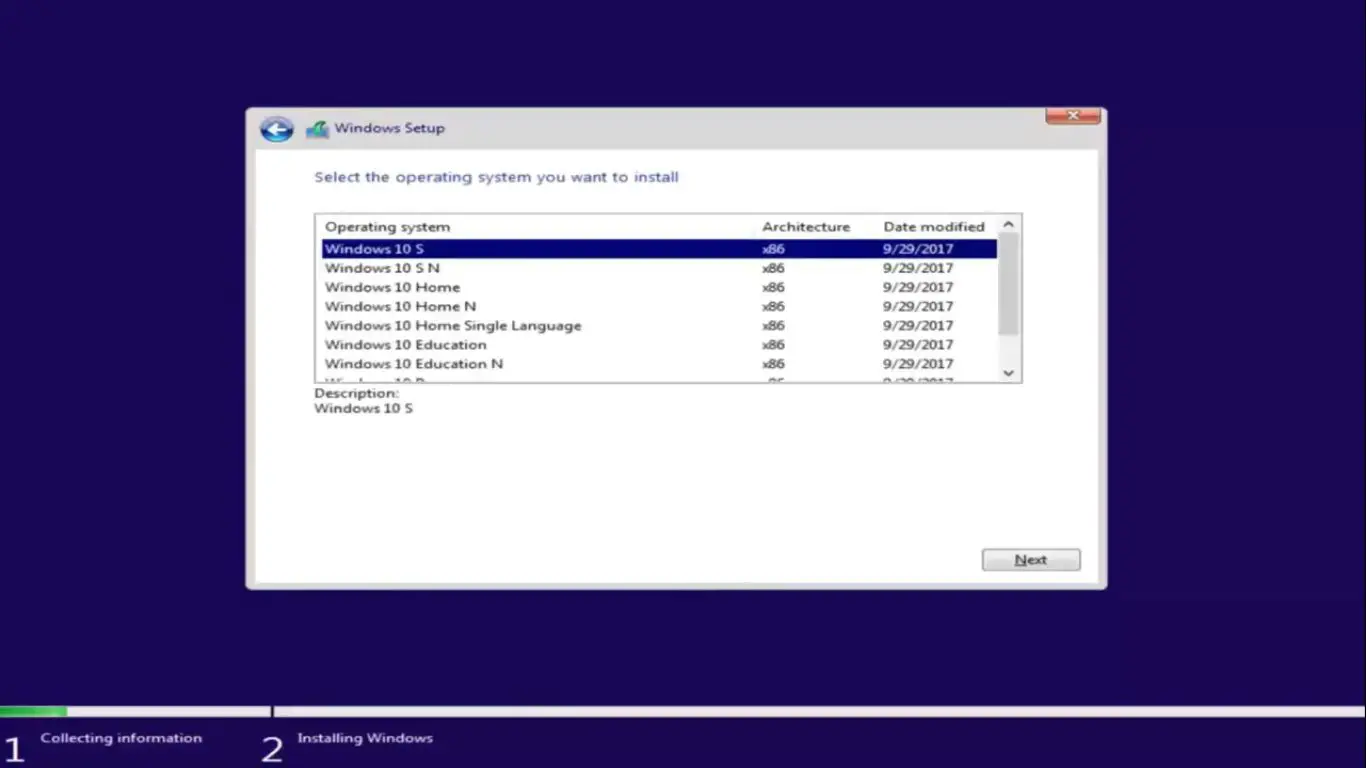
-
Selecione Personalizado: Instale apenas o Windows (avançado).
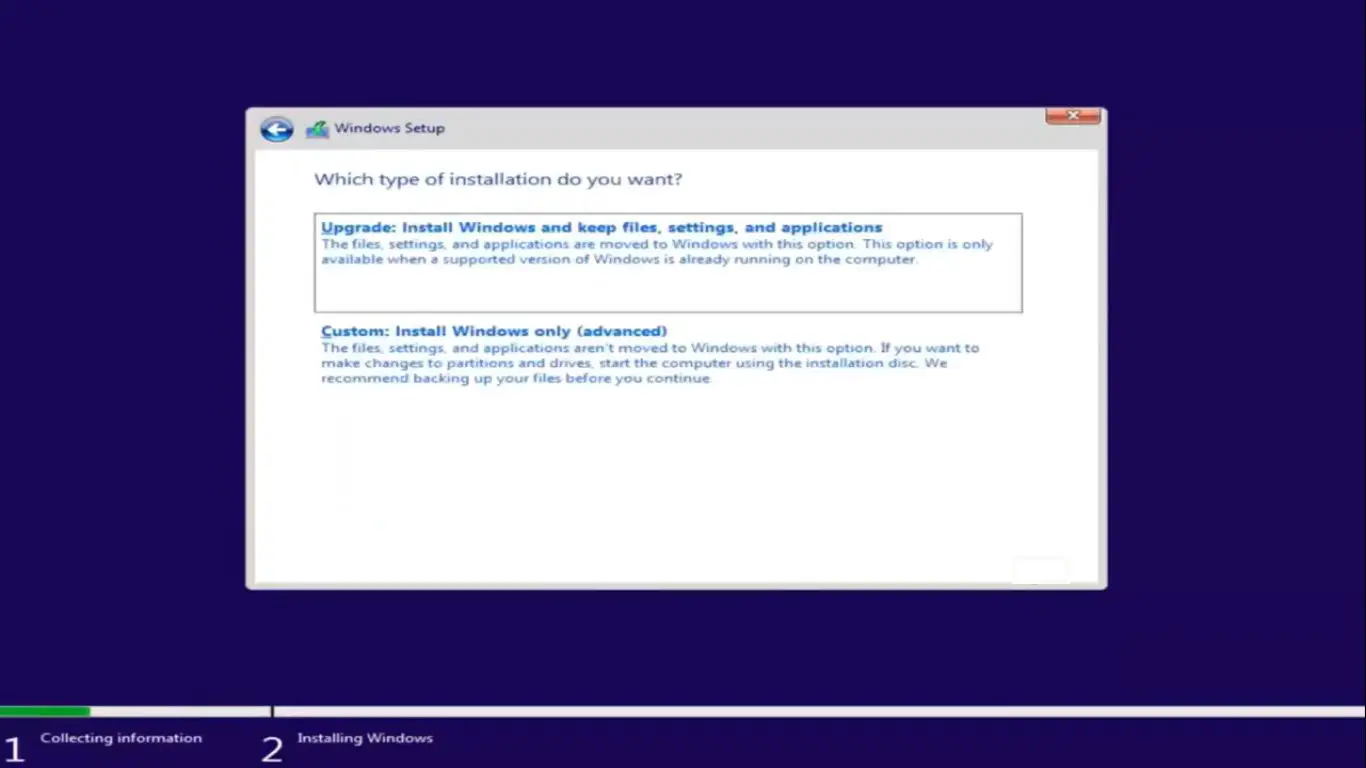
-
Exclua todas as partições listadas (ignore os avisos) para que você tenha apenas espaço não alocado em seu disco rígido. Escolha o espaço não alocado e selecione Próximo.
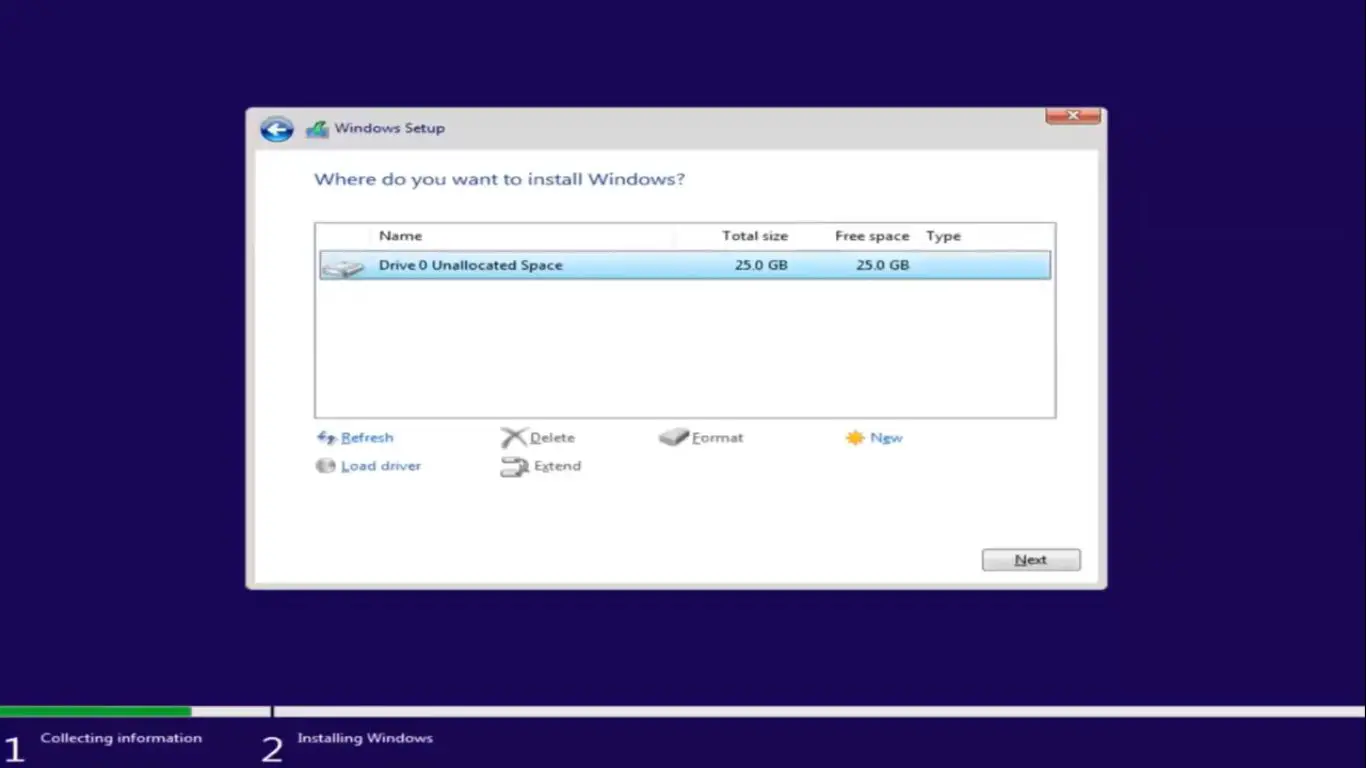
-
Aguarde a instalação e reinicialização do Windows. Se for solicitado a remover a unidade USB, certifique-se de fazer isso, ou seu Chromebook pode inicializar automaticamente o instalador novamente. Se isso acontecer, mantenha pressionado o botão liga / desliga para desligar o computador, remova a unidade e ligue-a novamente.
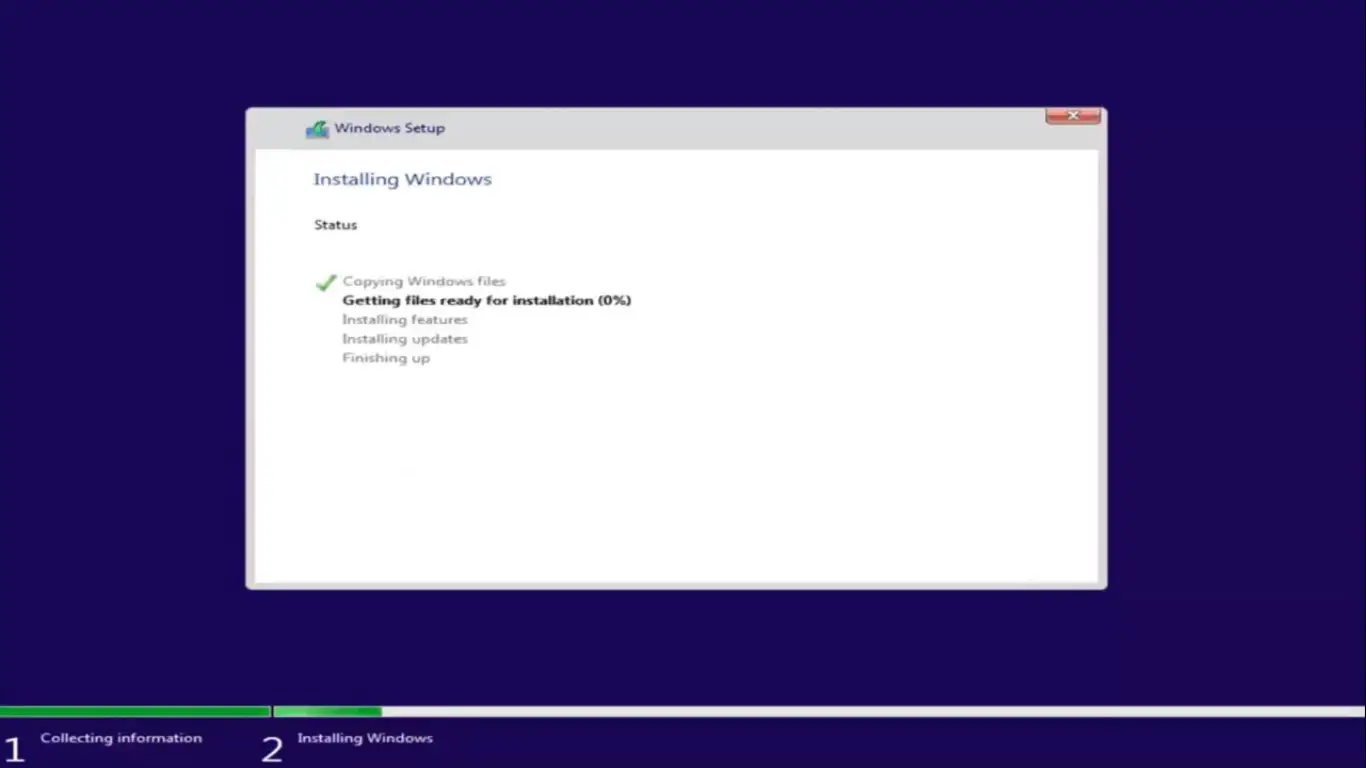
-
Agora você pode configurar o Windows normalmente. Se for solicitado a se conectar a uma rede, selecione Pular esta etapa/Não tenho internet. Se você vir uma opção para Configurações Expressas, selecione-o para acelerar as coisas. Se for solicitada a chave do produto novamente, selecione Pular/Faça isso mais tarde.
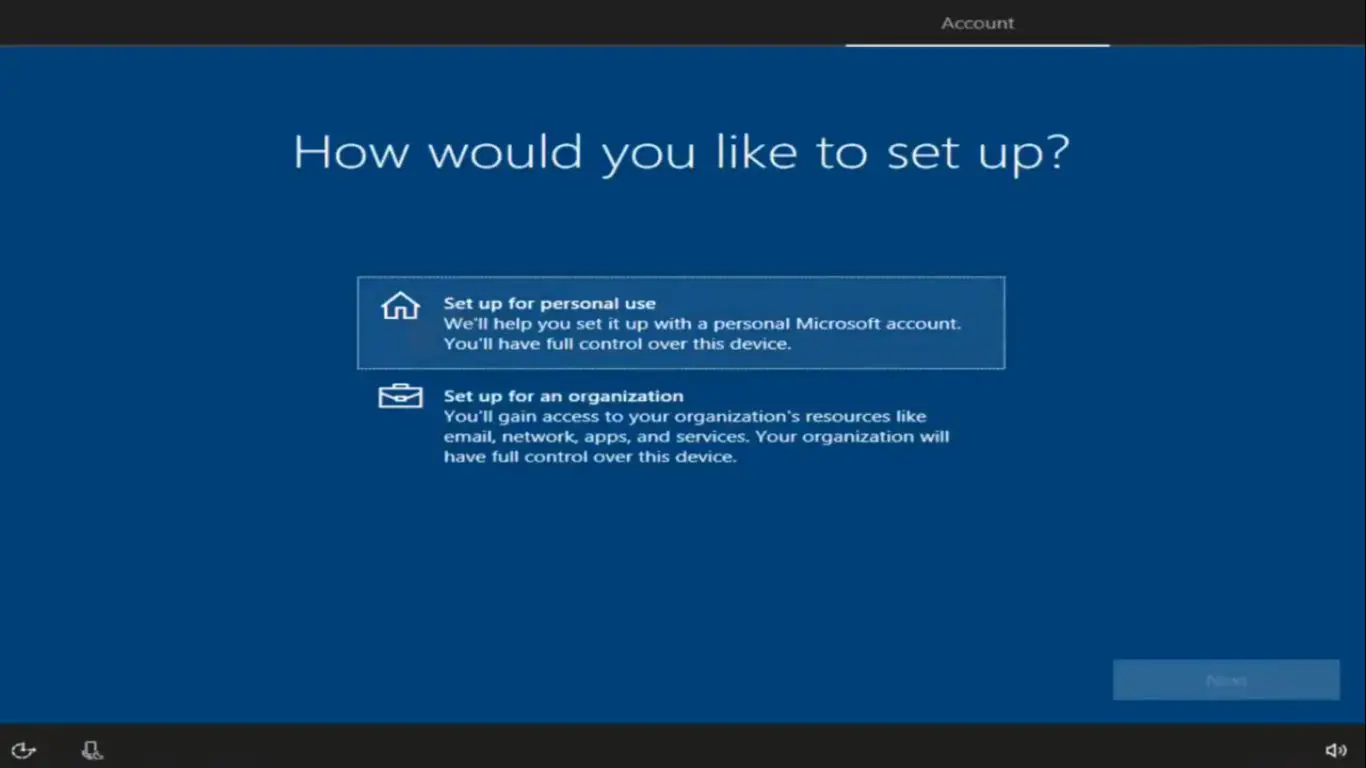
-
Quando o Windows for inicializado, insira a unidade USB com os drivers do Windows em seu Chromebook. Os drivers devem ser instalados automaticamente quando você os abre. Ignore todos os avisos do Windows e reinicie o Chromebook quando todos os drivers estiverem instalados.
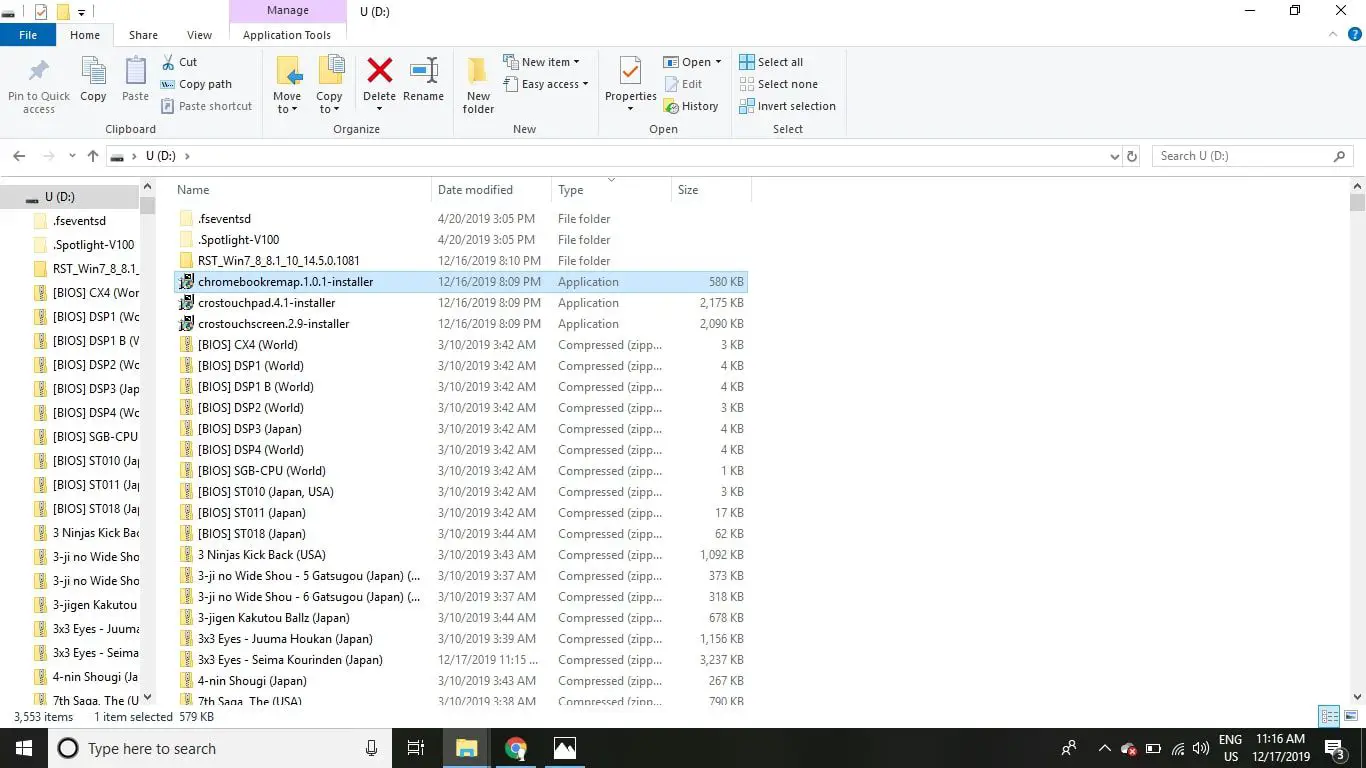
Quando seu Chromebook for reiniciado, você pode finalmente se conectar a uma rede. O Windows o guiará pelas etapas finais do processo de configuração e você terá um laptop Windows 10 totalmente funcional. O trackpad e o teclado do Chromebook devem funcionar agora, para que você possa desconectar o teclado e o mouse externos. Algumas chaves foram remapeadas; por exemplo, o Procurar a chave servirá como o janelas chave.
Limitações do Windows no Chromebook
A maioria dos Chromebooks vem com espaço de armazenamento e RAM limitados, então você provavelmente não conseguirá executar softwares que consomem muitos recursos, como jogos de PC. No entanto, você deve conseguir usar qualquer aplicativo do Windows 10, desde que sua máquina atenda às especificações técnicas mínimas. Você não deve ter problemas para executar o Windows em Chromebooks de última geração, como o Google Pixelbook, mas os modelos mais baratos podem ser mais restritos. Infelizmente, não há como executar o Chrome OS e o Windows no mesmo dispositivo ao mesmo tempo. Se você quiser o Chrome OS de volta, deve criar uma unidade de recuperação usando o Utilitário de recuperação do Chromebook.