
Provavelmente, você precisará instalar o Windows 7 a partir de um dispositivo USB se tiver um tablet, um pequeno laptop ou um dispositivo netbook, alguns dos quais incluem unidades ópticas como hardware padrão. A partir de janeiro de 2020, a Microsoft não oferece mais suporte ao Windows 7. Recomendamos a atualização para o Windows 10 para continuar recebendo atualizações de segurança e suporte técnico.
Prepare-se para a instalação
Você deve migrar os arquivos de instalação do Windows 7 para uma unidade flash (ou qualquer armazenamento baseado em USB) e, em seguida, inicializar a partir dessa unidade flash para iniciar o processo de instalação do Windows 7. No entanto, simplesmente copiar os arquivos do DVD do Windows 7 para uma unidade flash não funcionará. Você tem que preparar especialmente o dispositivo USB e, em seguida, copiar corretamente os arquivos de instalação do Windows 7 para ele antes que ele funcione como esperado. Você está em uma situação semelhante, mas um pouco mais fácil de resolver, se comprou um arquivo ISO do Windows 7 diretamente da Microsoft e precisa dele em uma unidade flash. Não importa a situação em que você esteja, basta seguir as instruções abaixo para instalar o Windows 7 a partir de um dispositivo USB. O tutorial a seguir se aplica igualmente a qualquer edição do Windows 7 do qual você tenha um disco ou imagem ISO: Windows 7 Ultimate, Professional, Home Premium, etc.
O que você precisará
- Um Windows 7 ISO ou DVD
- Acesso a um computador com Windows 7, 8, 10, Vista ou XP instalado e funcionando corretamente, bem como a uma unidade de DVD se você tiver um DVD do Windows 7
- Uma unidade flash de 4 GB (ou maior)
Como instalar o Windows 7 a partir de USB
A preparação correta de uma unidade USB para uso como fonte de instalação do Windows 7 levará cerca de 15 a 30 minutos, dependendo da velocidade do seu computador e da edição do Windows 7 que você tem em DVD ou no formato ISO. Comece com a Etapa 1 abaixo se você tiver um Windows 7 DVD ou Etapa 2 se você tiver uma imagem ISO do Windows 7.
-
Crie um arquivo ISO a partir do DVD do Windows 7. Se você já sabe como criar imagens ISO, fantástico: faça isso e depois volte aqui para mais instruções sobre o que fazer com elas.
Se você nunca criou um arquivo ISO a partir de um disco antes, verifique o tutorial no link acima. Ele o guiará pela instalação de alguns softwares livres e mostrará como usá-los para fazer o ISO. Uma imagem ISO é um único arquivo que representa perfeitamente um disco – neste caso, o DVD de instalação do Windows 7. A seguir, vamos trabalhar para obter o ISO do Windows 7 que você acabou de criar para a unidade flash.
-
Baixe a ferramenta de download de USB / DVD do Windows 7 da Microsoft. Uma vez baixado, execute o arquivo e siga o assistente de instalação.
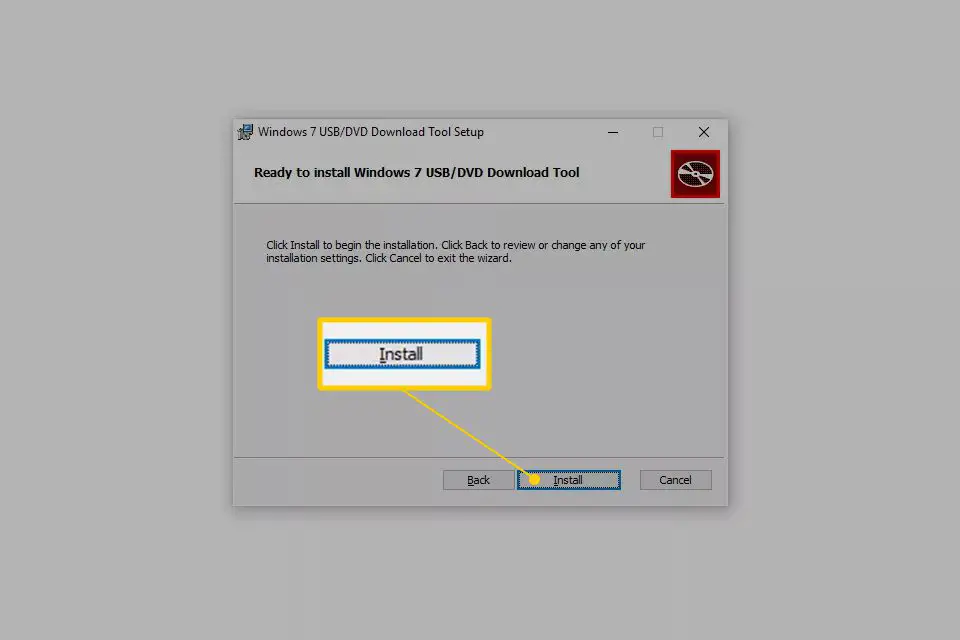
Este programa gratuito da Microsoft, que funciona do Windows 10 ao Windows XP, formatará corretamente a unidade USB e, em seguida, copiará o conteúdo do arquivo ISO do Windows 7 para a unidade. Escolha o en-US.exe baixe para a edição em inglês desta ferramenta.
-
Comece o Ferramenta de download de DVD do Windows 7 USB , que provavelmente está localizado no menu Iniciar ou na tela Iniciar, bem como na área de trabalho.
-
No Etapa 1 de 4: Escolha o arquivo ISO tela, clique Navegar.
-
Localize e selecione o arquivo ISO do Windows 7 e clique em Abrir.
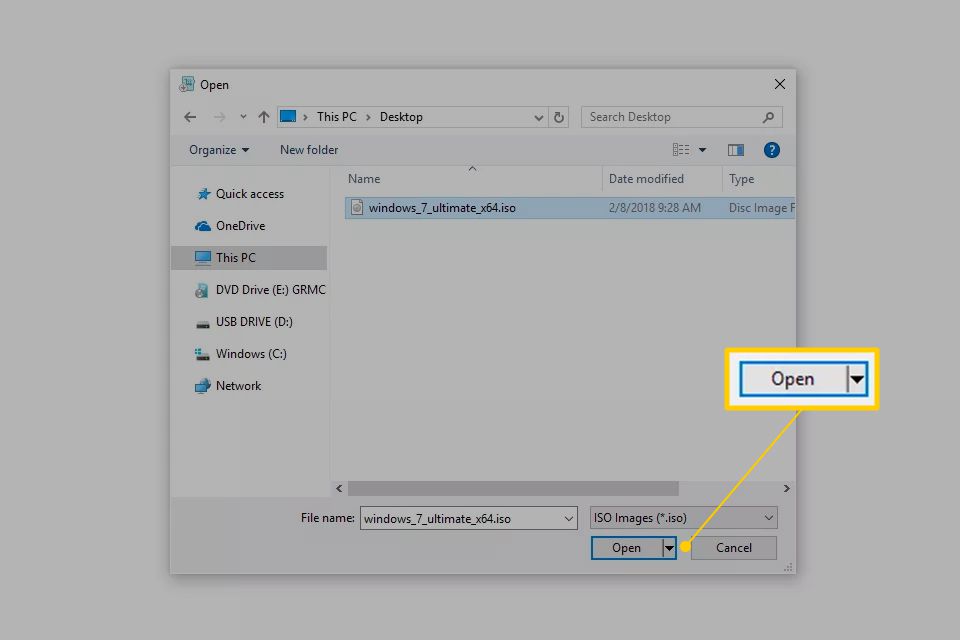
Se você baixou o Windows 7 diretamente da Microsoft, verifique a imagem ISO onde quer que você armazene os arquivos baixados. Se você criou manualmente um arquivo ISO a partir do DVD do Windows 7 na Etapa 1 acima, ele estará onde quer que você o tenha salvo.
-
Clique Próximo uma vez que você está de volta ao Etapa 1 de 4 tela.
-
Clique dispositivo USB no Etapa 2 de 4: escolha o tipo de mídia tela.
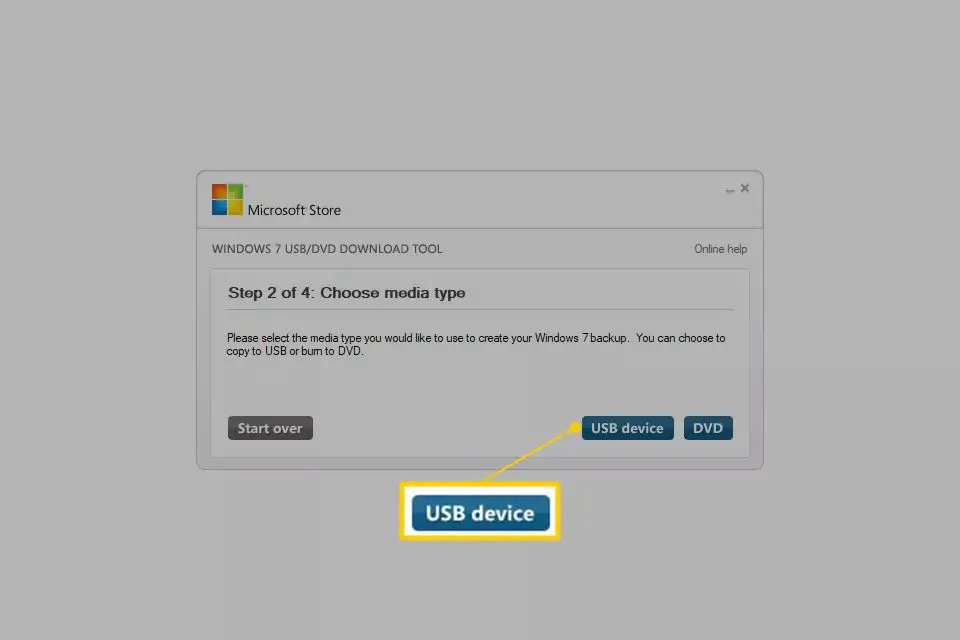
-
No Etapa 3 de 4: insira o dispositivo USB tela, escolha a unidade flash ou disco rígido externo em que deseja colocar os arquivos de instalação do Windows 7.
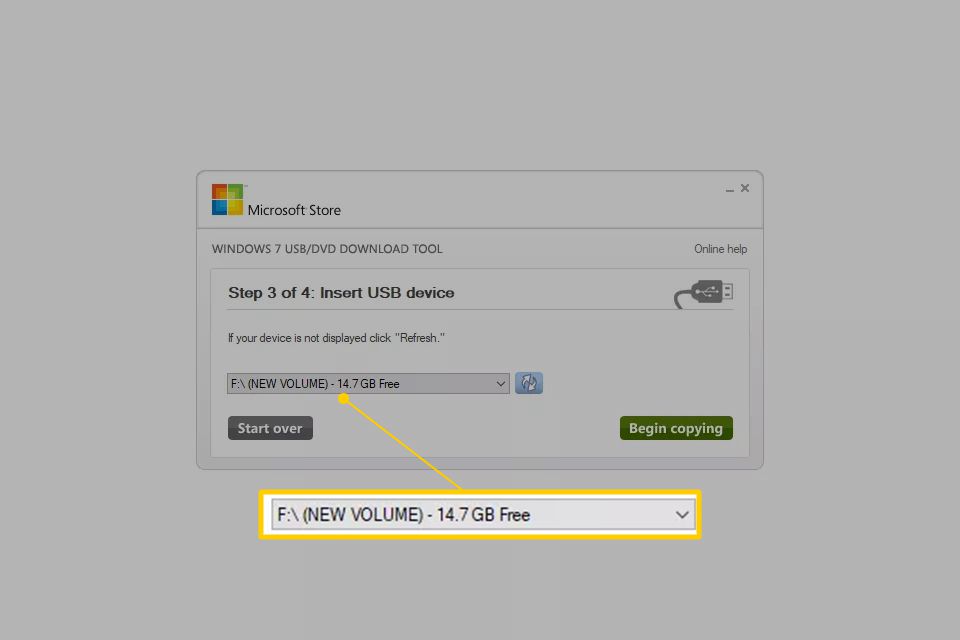
Se você ainda não conectou a unidade flash ou outro dispositivo que está usando, pode fazer isso agora. Basta clicar no botão Atualizar para que apareça na lista.
-
Clique no Começar a copiar botão.
-
Clique Apagar dispositivo USB se você for solicitado a fazê-lo em um Não há espaço livre suficiente janela. Então clique sim para a confirmação na próxima janela.
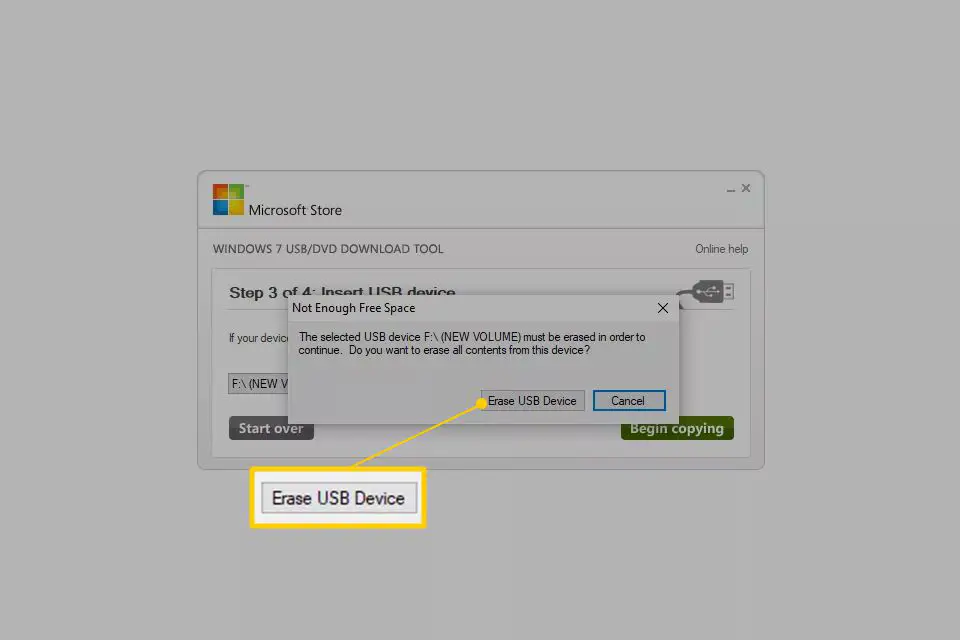
Se você não vir isso, significa apenas que a unidade flash ou disco rígido externo que você selecionou já está vazio. Todos os dados que você tiver nesta unidade USB serão apagados como parte deste processo.
-
Em Etapa 4 de 4: Criação de dispositivo USB inicializável, aguarde até que o programa formate a unidade USB e copie os arquivos de instalação do Windows 7 para ela a partir da imagem ISO fornecida.
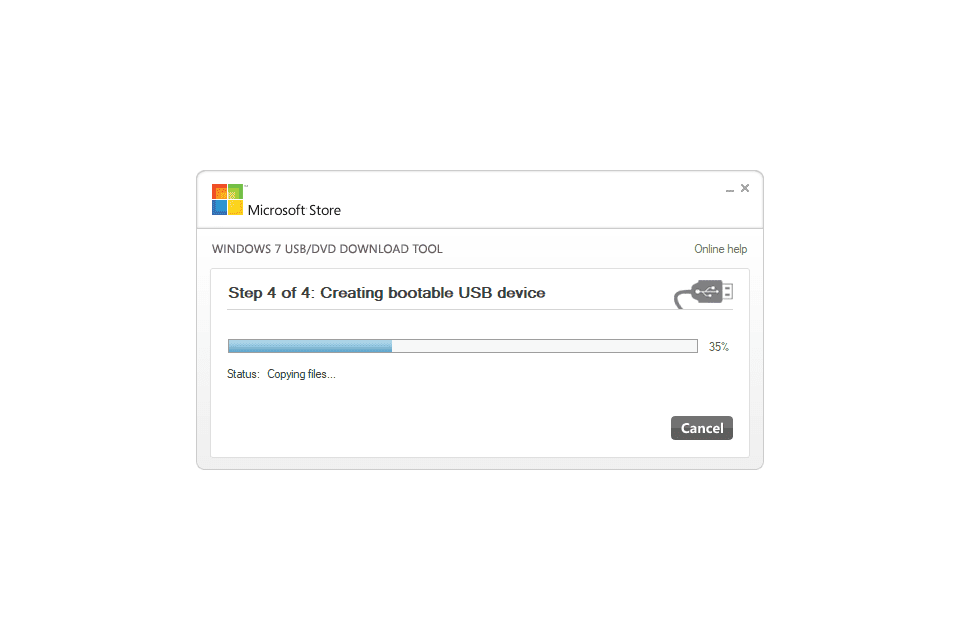
Você verá um Status de Formatação por vários segundos, seguido por Copiando arquivos. Esta parte pode demorar até 30 minutos, talvez até mais, dependendo da edição do Windows 7 do arquivo ISO que você tem, bem como da velocidade do seu computador, unidade USB e conexão USB. O indicador de porcentagem concluída pode ficar em uma ou mais porcentagens por um longo tempo. Essa pausa aparente não significa que algo está errado.
-
A próxima tela que você verá deve mostrar Dispositivo USB inicializável criado com sucesso, com um Status de Backup completo.
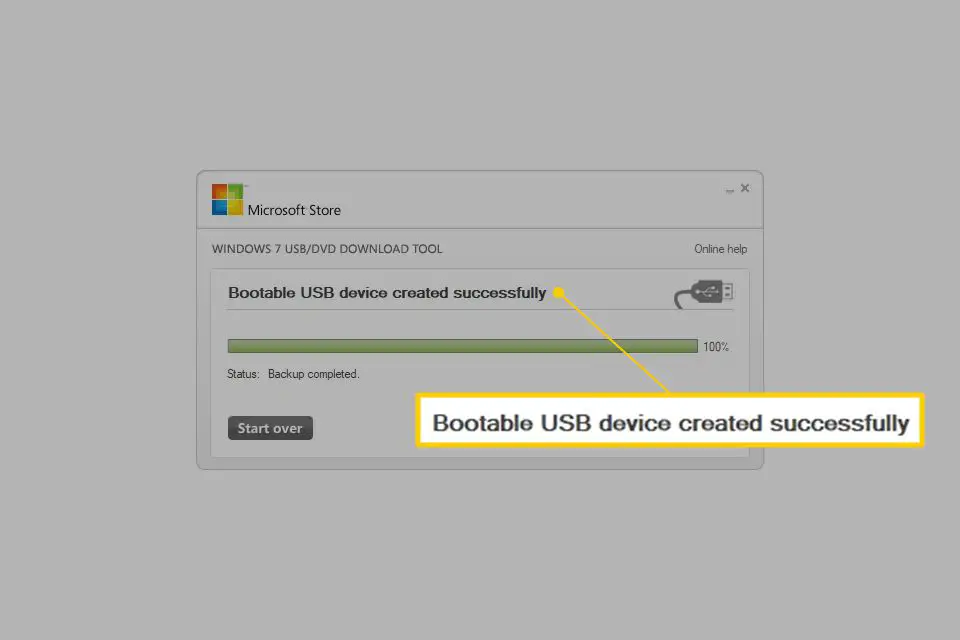
Agora você pode fechar o Ferramenta de download de DVD do Windows 7 USB programa. A unidade USB agora pode ser usada para instalar o Windows 7.
-
Inicialize a partir do dispositivo USB para iniciar o processo de configuração do Windows 7.
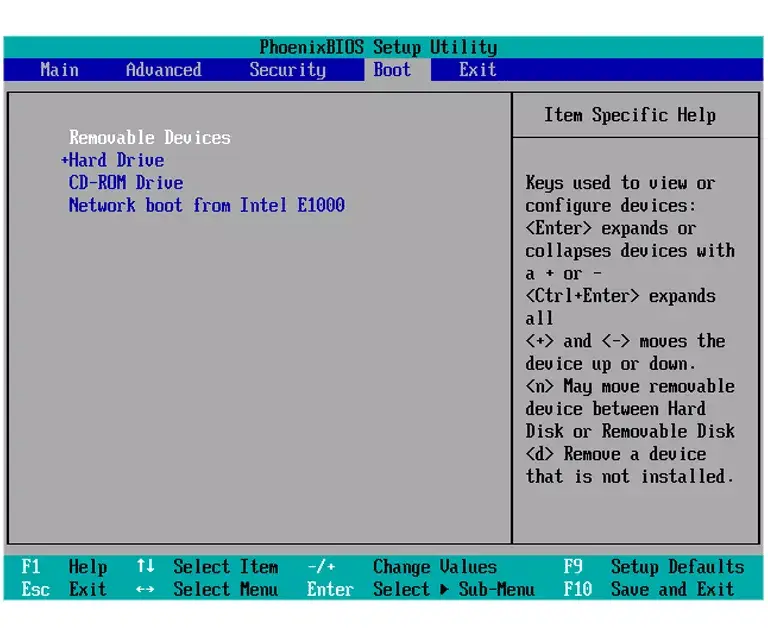
Pode ser necessário fazer alterações na ordem de inicialização no BIOS se o processo de configuração do Windows 7 não iniciar quando você tentar inicializar a partir da unidade USB. Consulte Como alterar a ordem de inicialização no BIOS se você nunca fez isso. Se você ainda não conseguir inicializar a unidade flash e também tiver um computador baseado em UEFI, consulte as informações na parte inferior desta página. Se você chegou aqui de Como fazer uma instalação limpa do Windows 7, agora pode retornar a esse tutorial e continuar instalando o Windows 7.
-
Agora você deve ter instalado o Windows 7 por USB.
Dicas e mais informações
Quando a ferramenta de download de DVD do Windows 7 USB formata a unidade flash durante o processo acima, ela o faz usando NTFS, um sistema de arquivos a partir do qual alguns sistemas UEFI não inicializam se estiver presente em um stick USB. Para fazer a unidade USB inicializar nesses computadores, você deve copiar os dados da unidade flash em uma pasta no computador, reformatar a unidade flash usando o sistema de arquivos FAT32 mais antigo e copiar os mesmos dados de volta na unidade. Consulte Como gravar um arquivo ISO em USB para obter um método alternativo para obter uma imagem ISO do Windows 7 em uma unidade USB.
