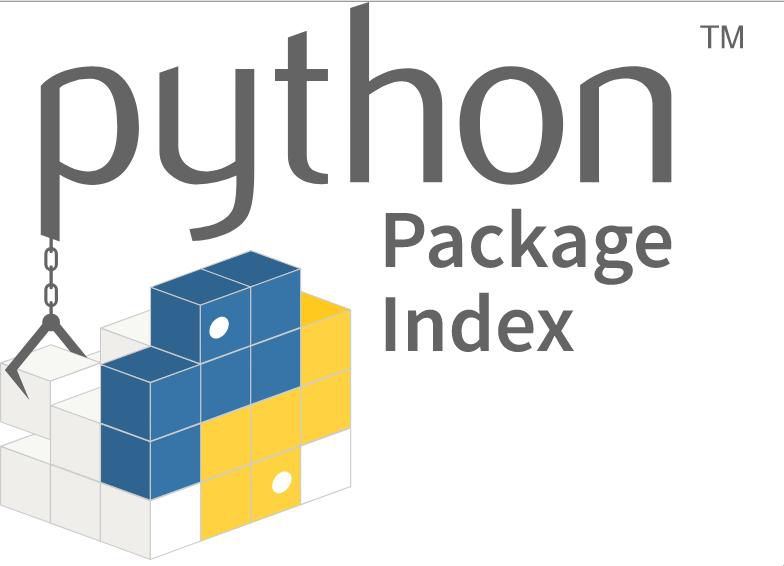
A maioria das linguagens de programação usa o conceito de pacotes de software como o mecanismo para embrulhar o código para que outros codificadores possam usá-lo. O Python possui exatamente esse mecanismo, chamado PIP (Package Installer for Python). Neste artigo, aprenda como instalar o PIP em um sistema Windows. Essas instruções devem se aplicar a qualquer sistema Windows compatível com o instalador Python atual, que inclui todas as versões do Vista em diante para a versão mais atual do Python (v3.7 no momento da escrita). Se você tiver uma máquina mais antiga, precisará obter a versão um pouco mais antiga do Python, como v3.4.
Como instalar o PIP no Windows 10
O PIP está incluído fora da caixa nas versões recentes do Python, e você precisará do Python de qualquer maneira para que o PIP tenha alguma utilidade.
-
Vá até a página de Downloads no site em http://www.python.org para obter o instalador para a linguagem Python.
-
A página principal deve fornecer um botão conveniente, mas, caso você acesse uma página com uma lista de arquivos, certifique-se de fazer o download do Instalador executável do Windows x86-64 ou Instalador executável do Windows x86, dependendo se você tem uma máquina de 32 ou 64 bits.
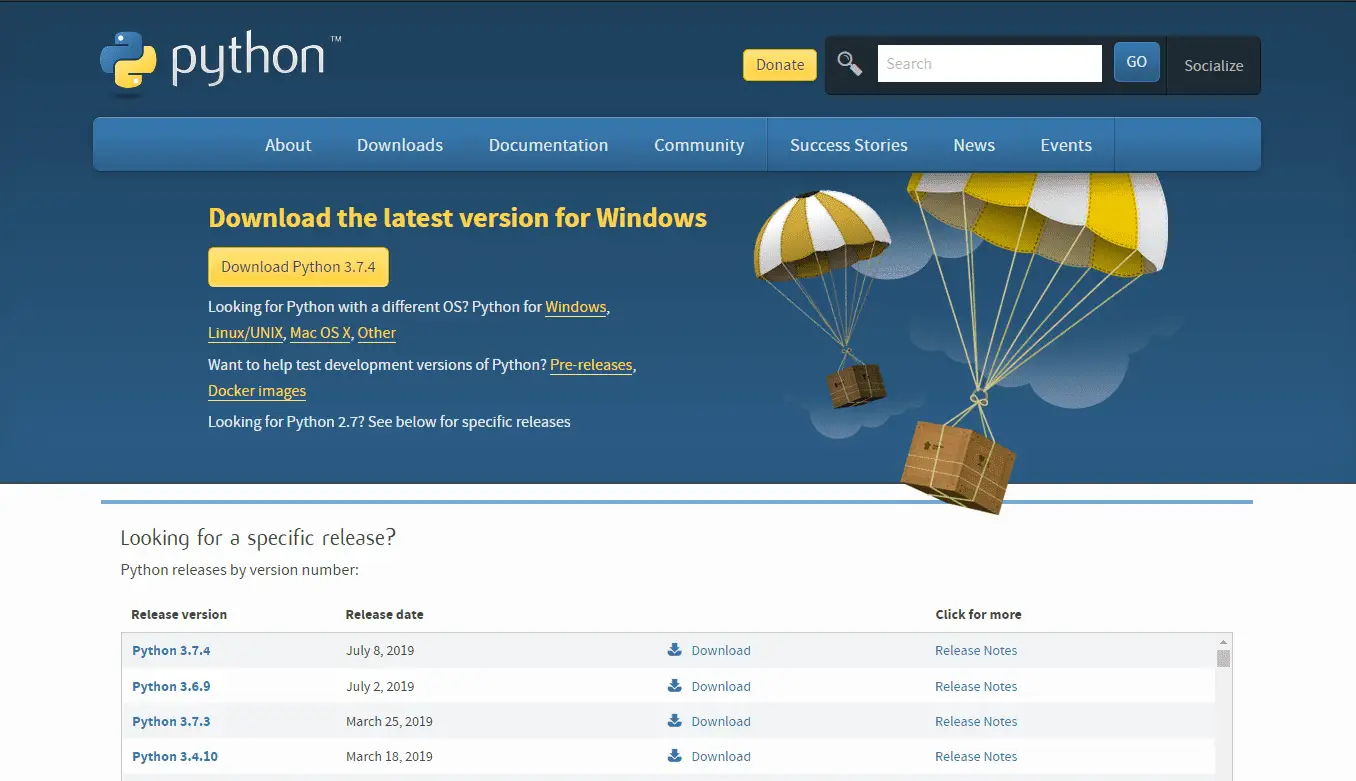
-
Depois de baixado, clique duas vezes no arquivo do instalador.
-
Na primeira tela, selecione o Adicionar Python 3.7 ao PATH opção.
-
Selecione instale agora no topo. Você pode ver que isso instalará alguns componentes extras: IDLE, um Python Integrated Development Environment; documentação sobre como usar Python e o próprio PIP.
-
Neste ponto, o instalador fará seu trabalho e executará o processo de configuração.
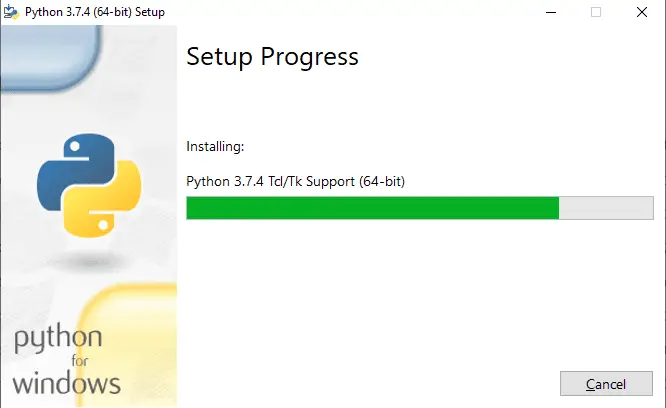
-
Você verá uma tela de confirmação no final informando que a instalação foi bem-sucedida. Você também pode selecionar Desativar limite de comprimento do caminho para alterar uma configuração no Windows que não permite o acesso a caminhos de arquivos com mais de 260 caracteres.
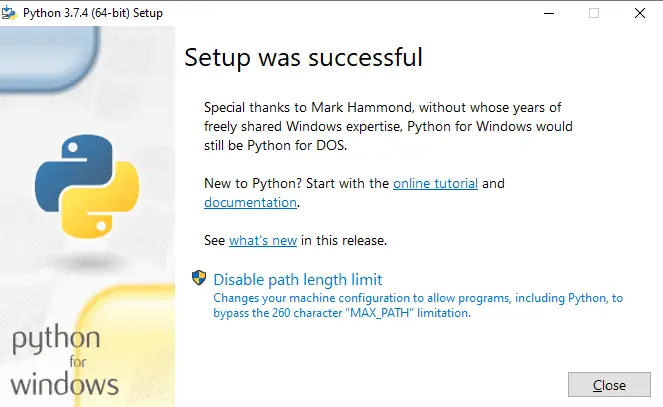
Usando Python em uma máquina Windows 10
Python é uma linguagem de programação, portanto, para usá-la, você precisará aprender a codificá-la. Isso está além do escopo deste artigo, mas vamos verificar se o Python está instalado corretamente.
-
Abra o prompt de comando e digite o seguinte: C: Users acpke> python –version
Python 3.7.4 -
Você deve ver o Python exibir seu número de versão. Você também pode verificar se está funcionando corretamente colando o seguinte código em um arquivo de texto vazio e nomeando-o “hello-world.py” (observe a linha vazia no final): print (“Hello World!”)
-
Agora execute-o: C: Users acpke> python path to hello-world.py
Olá Mundo!
Usando PIP para instalar pacotes Python em uma máquina Windows 10
Agora que sabemos que o Python está funcionando, vamos examinar o PIP.
-
Embora o PIP já deva estar instalado, podemos verificá-lo emitindo o seguinte no prompt de comando: C: Usuários acpke> pip –help
-
Isso deve mostrar o conteúdo da Ajuda para PIP, incluindo os comandos disponíveis. O mais básico é o pip search, que pesquisará o Python Package Index (PyPI) para seu termo de pesquisa. Por exemplo, suponha que queremos criar nosso próprio navegador da web personalizado, o seguinte comando mostrará uma lista de todos os pacotes no PyPI com a palavra-chave “navegador”: C: Usuários acpke> navegador de pesquisa pip
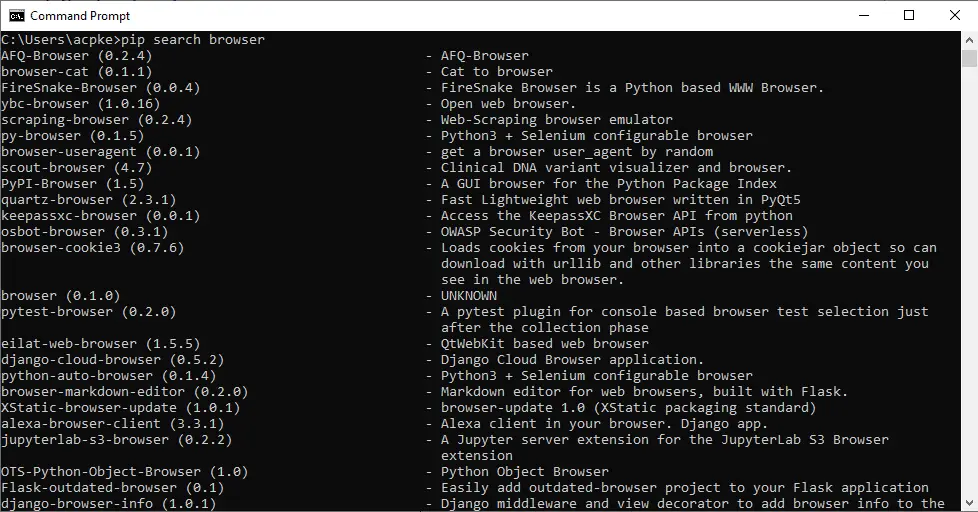
-
Como você pode ver nos resultados da imagem abaixo, há um pacote chamado FireSnake-Browser, que é um componente de navegador da web já codificado em Python. Portanto, em vez de ter que codificar coisas como exibir uma página, guias e favoritos, poderíamos apenas fazer o download e personalizá-lo de acordo com nossas necessidades. Você pode instalar um pacote com o seguinte comando: C: Users acpke> pip install FireSnake-Browser
type = “código”>
-
Infelizmente, atualizar todos os pacotes instalados não é tão fácil quanto atualizar distribuições Linux; você precisa fazer isso para cada pacote. Quando você ver que ele está desatualizado, execute este comando para realizar a atualização: C: Users acpke> pip install FireSnake-Browser –upgrade
-
Por fim, remover um pacote é tão fácil quanto executar este comando: C: Users acpke> pip uninstall FireSnake-Browser
