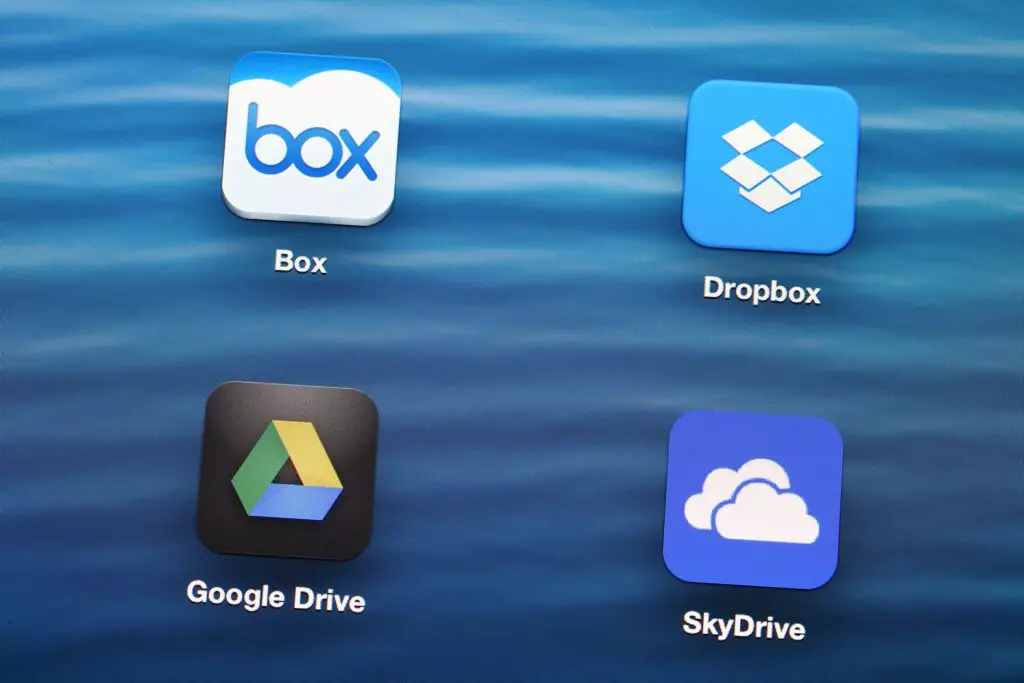
Neste artigo
Instalar e usar o Dropbox para Mac é tão simples quanto baixar e instalar o aplicativo. A partir daí, seu Dropbox atua como uma pasta em seu computador – exceto que reside na nuvem. Veja como adicioná-lo ao seu Mac. Estaremos olhando principalmente para a versão para Mac aqui, mas observe que o Dropbox também está disponível para Windows, Linux e a maioria das plataformas móveis, incluindo dispositivos Android e iOS. Essa funcionalidade de plataforma cruzada oferece acesso aos seus arquivos, independentemente do dispositivo ou plataforma. As capturas de tela e os preços são atuais em fevereiro de 2020.
-
Se você ainda não tem uma conta do Dropbox, crie uma no site do Dropbox.
A opção de conta gratuita do Dropbox pode ser um pouco difícil de encontrar. Cadastre-se gratuitamente.
-
Baixe o instalador.
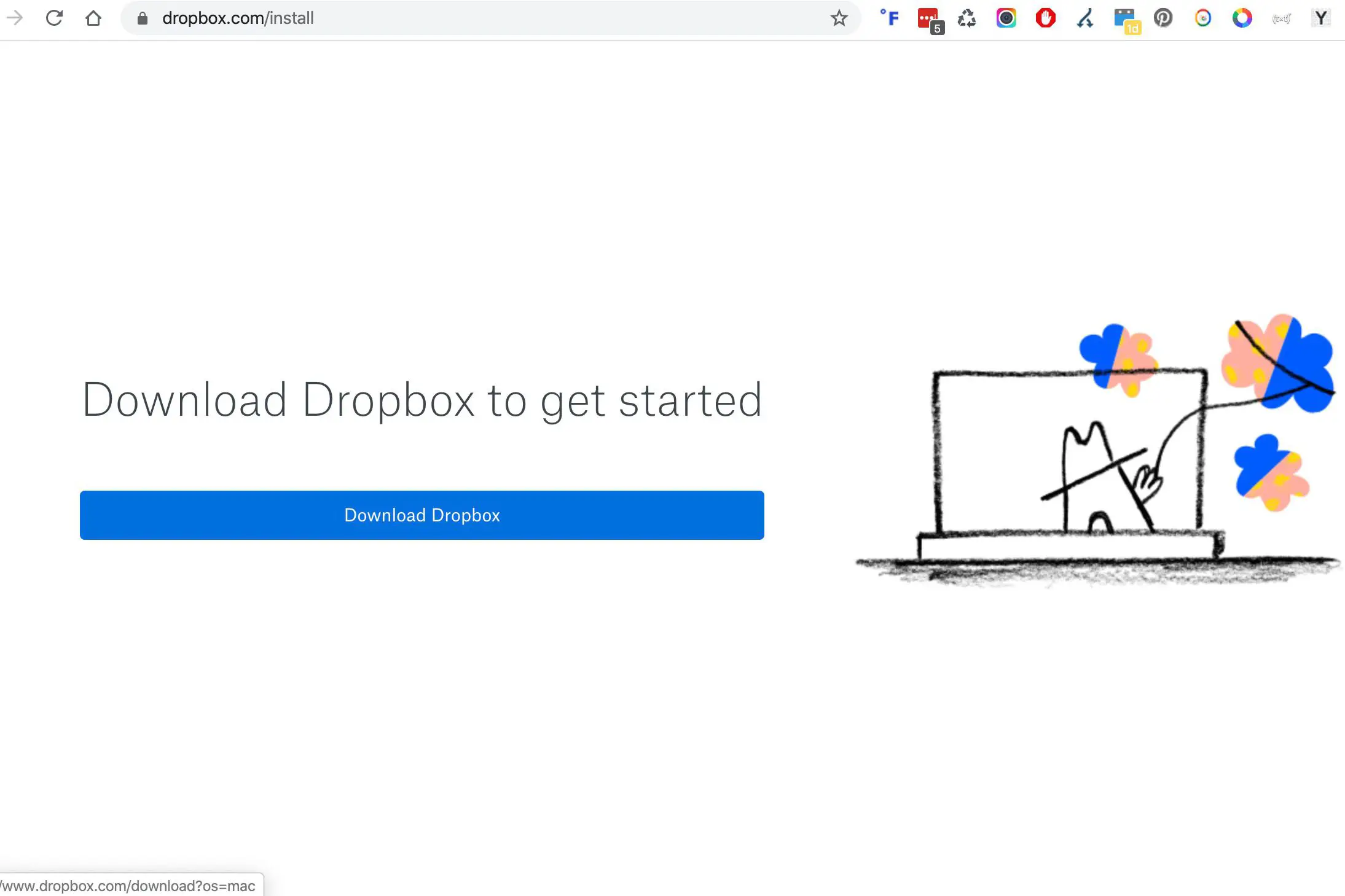
-
Quando o download for concluído, procure o instalador em seu Transferências pasta. O nome do arquivo é DropboxInstaller.dmg. Duplo click Dropbox Installer.dmg.
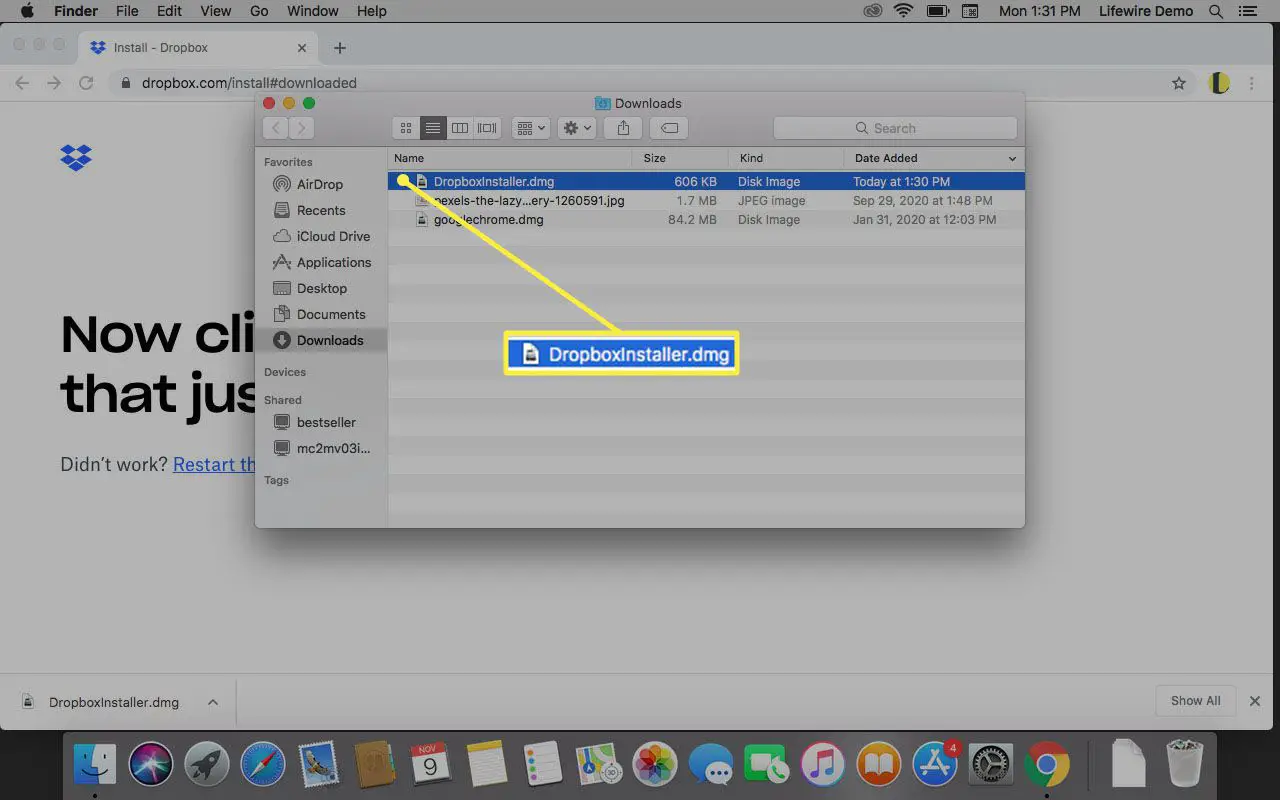
-
Na janela do instalador do Dropbox que é aberta, clique duas vezes no Ícone do Dropbox. Um aviso aparecerá avisando que o Dropbox é um aplicativo baixado da internet. Clique Abrir continuar. O Dropbox fará o download de todas as atualizações necessárias e iniciará o processo de instalação. Um ícone do Dropbox aparecerá em sua barra de menu, e o aplicativo Dropbox aparecerá em seu /Formulários pasta e na barra lateral.
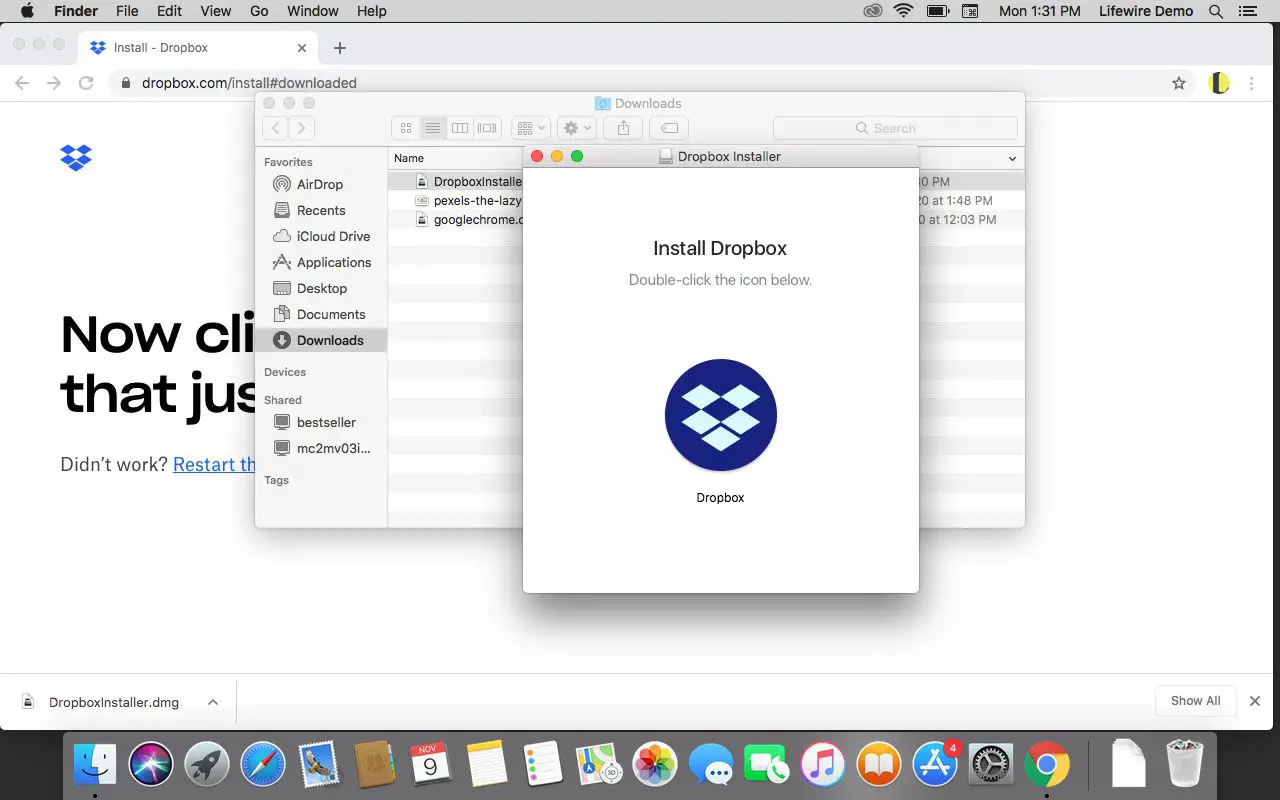
-
Depois de entrar, a janela do Dropbox exibirá uma mensagem de parabéns por concluir a instalação com sucesso. Clique Próximo.
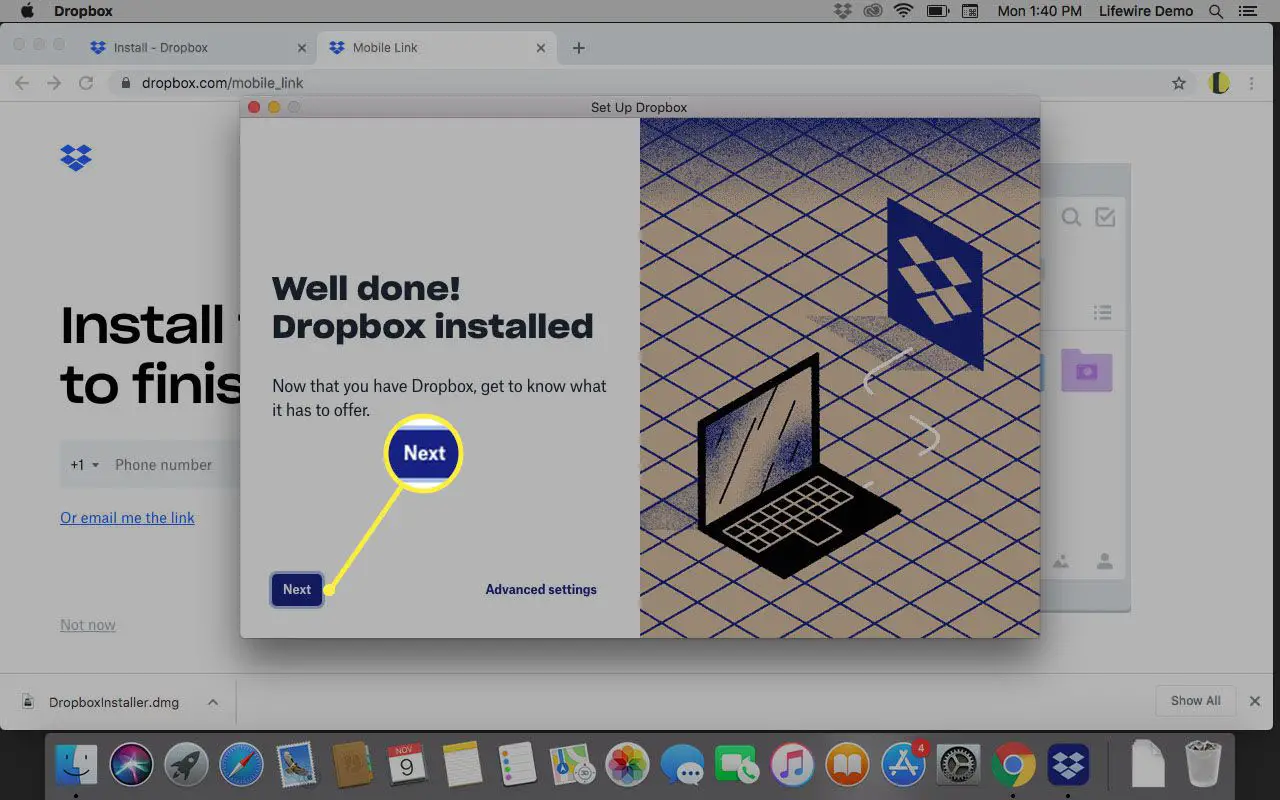
-
Reserve alguns minutos para ler o Começando guia instalado na sua pasta Dropbox para saber mais.
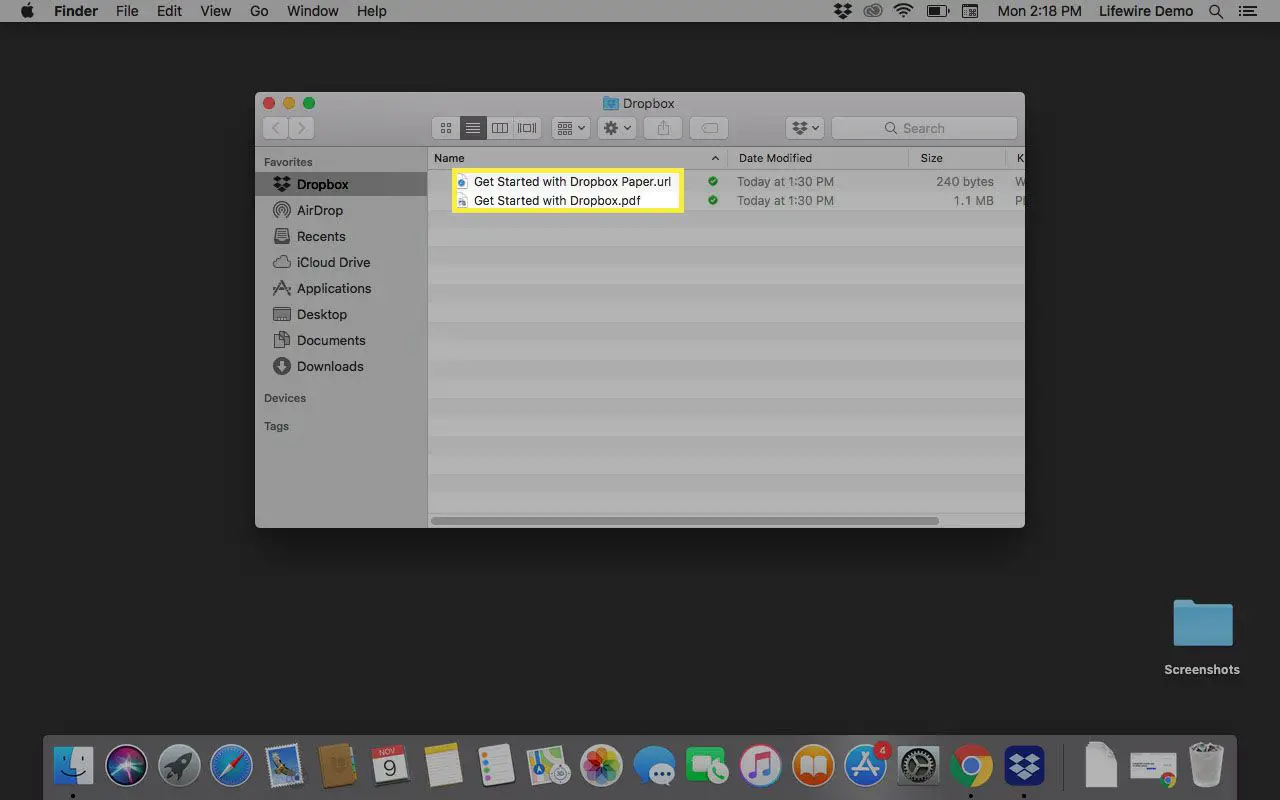
Usando o Dropbox
O Dropbox instala um item de login e se integra ao Finder. Você pode alterar esta configuração a qualquer momento no Dropbox Preferências. Clique no Dropbox ícone na parte superior da tela e, em seguida, a seta para baixo ao lado de suas iniciais. Selecione Preferências no menu suspenso.
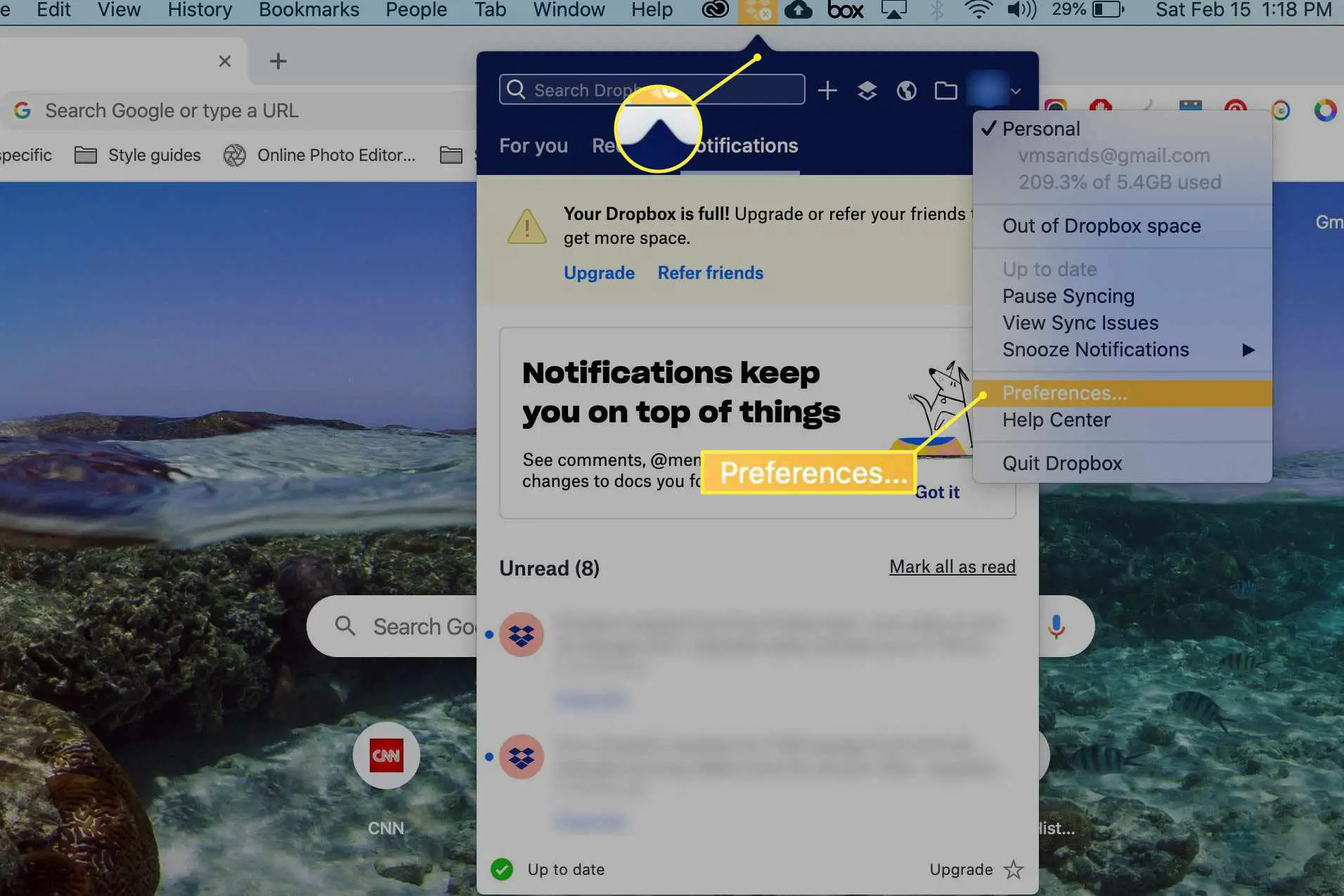
Recomendamos manter a opção de integração do Finder e a opção de iniciar o Dropbox sempre que inicializar o Mac. Juntos, eles ajudam o Dropbox a funcionar como outra pasta do seu Mac.
Como funciona o Dropbox
Qualquer coisa que você colocar dentro da pasta Dropbox em seu Mac é automaticamente copiado para o sistema de armazenamento baseado em nuvem e é sincronizado com quaisquer outros dispositivos que você use e que também estejam executando o Dropbox. Isso significa que você pode trabalhar em um documento em casa no Mac, ir para o trabalho e retomar o que estava fazendo com o documento, sabendo que é exatamente o mesmo de onde parou.
Usando a pasta Dropbox
Você notará uma bandeira ao lado de cada arquivo na pasta do Dropbox do Mac; ele mostra o status de sincronização atual do item. Uma marca de verificação verde indica que o item foi sincronizado com sucesso com a nuvem. Uma seta circular azul indica que a sincronização está em andamento.
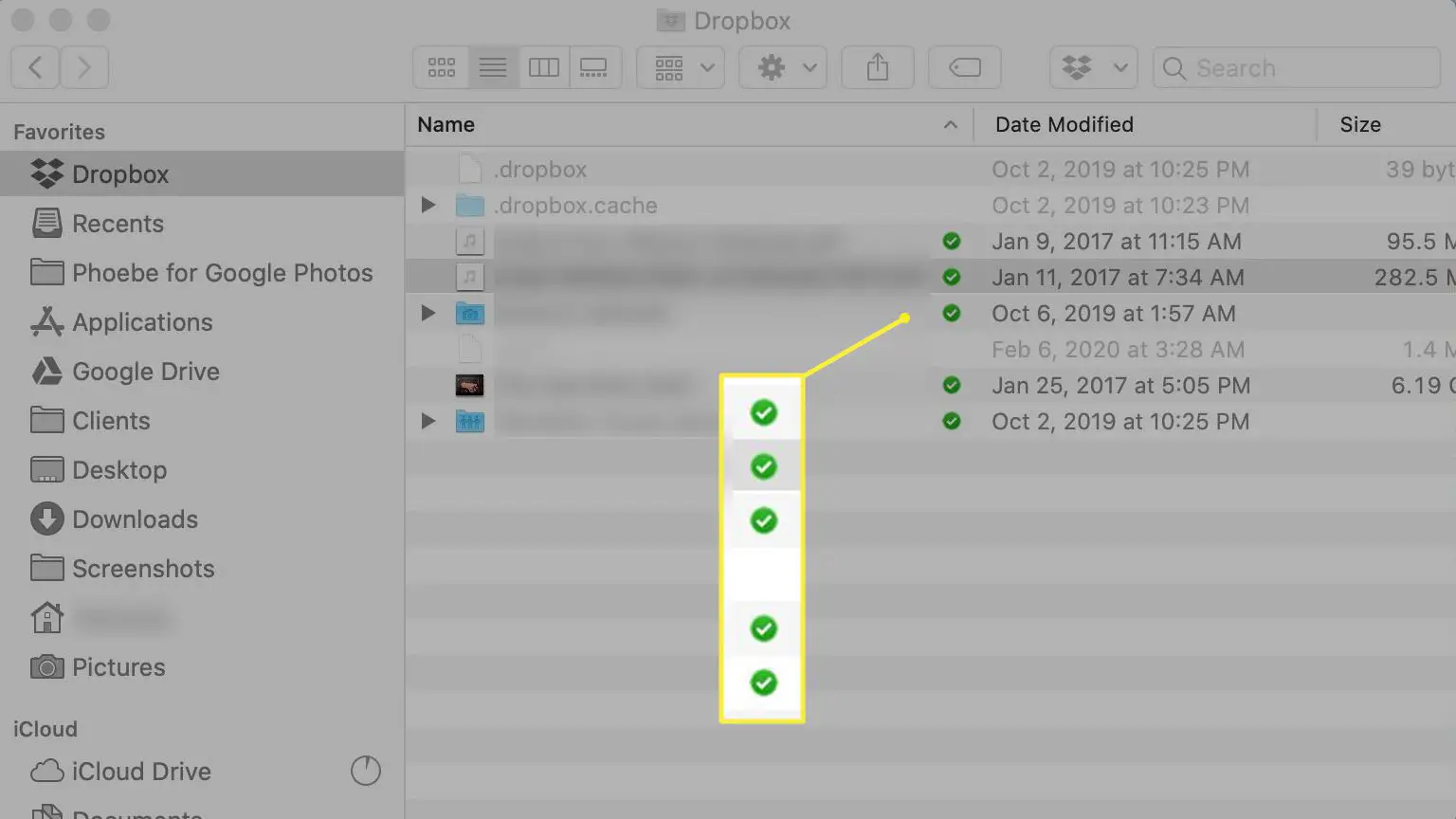
Você sempre pode acessar seus dados no site do Dropbox, mas, no geral, é mais fácil instalar o Dropbox em todos os dispositivos que você usa.
Por que usar o Dropbox?
Usar o Dropbox no seu Mac pode simplificar o compartilhamento de arquivos com outros dispositivos e pessoas. Por exemplo, você pode colocar um grupo de fotos em seu Dropbox para compartilhar com a família, em vez de enviá-las por e-mail ou mexer em pen drives e coisas do gênero. O Dropbox também é útil para o trabalho: você pode colocar arquivos importantes em seu Dropbox para compartilhar com grandes grupos, em vez de lidar com a confusão e a bagunça da caixa de entrada de um grande e longo tópico de e-mail. Por esses motivos, o Dropbox é um dos mais populares sistemas de armazenamento baseado em nuvem. O Dropbox não é o único serviço de armazenamento e sincronização baseado em nuvem para Mac, mas atualmente é um dos mais populares. No entanto, ele tem uma concorrência bastante acirrada, incluindo SkyDrive da Microsoft, Google Drive, Box.net e SugarSync. Como usuário do Mac, você também pode usar o serviço em nuvem da própria Apple, o iCloud. É um serviço muito prático e fácil de usar que já está integrado ao seu Mac. Então, por que considerar o Dropbox? Aqui estão algumas razões:
- O uso de vários serviços baseados em nuvem ajuda a manter baixos os custos de armazenamento de dados na nuvem; além disso, a redundância garante que você não perca dados.
- Quase todos os serviços em nuvem oferecem um nível gratuito e o Dropbox não é exceção.
- Muitos aplicativos se integram a vários serviços de armazenamento baseados em nuvem para oferecer recursos adicionais. Dropbox é um dos sistemas baseados em nuvem mais comumente usados por aplicativos de terceiros.
O Dropbox está disponível em quatro planos básicos de preços; os três primeiros permitem que você expanda a quantidade de armazenamento de que dispõe, referindo outras pessoas ao serviço. Por exemplo, a versão básica gratuita do Dropbox lhe dará 500 MB por indicação, até um máximo de 18 GB de armazenamento gratuito.
Preços do Dropbox
O Dropbox oferece preços diferenciados, com base principalmente nas suas necessidades de armazenamento e, se aplicável, nas de sua equipe. Todas as contas pagas oferecem um teste gratuito de 14 dias.
| Plano | Preço por mês | Armazenar |
|---|---|---|
| Básico | Livre | 2 GB |
| Mais | $ 9,99 quando cobrado anualmente | 2 TB |
| Profissional | $ 16,58 quando cobrado anualmente | 3 TB |
| Padrão para equipes | US $ 12,50 por usuário | 5 TB |
| Avançado para equipes | $ 20 por usuário | Ilimitado |
-
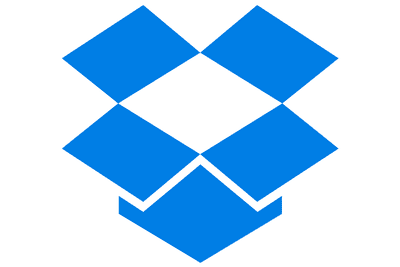
Revisão do Dropbox
-
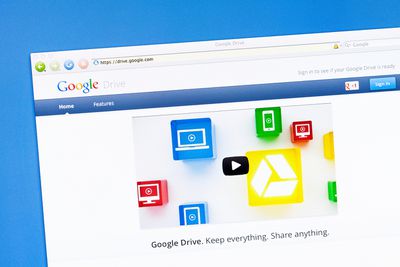
Configure e use o Google Drive em seu Mac
-
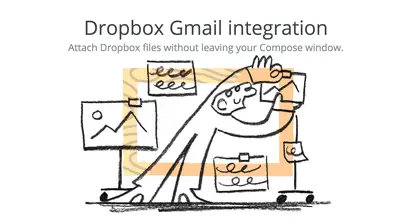
Como usar o Gmail com o complemento DropBox
-
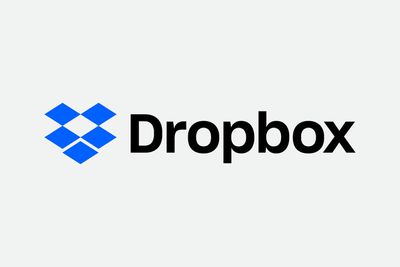
Como usar o Dropbox no Linux
-

Como usar o Dropbox
-
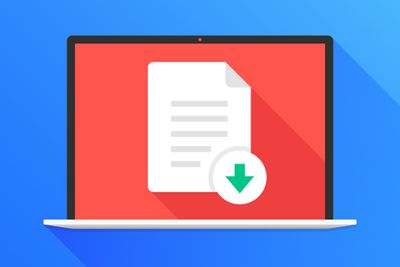
Como converter arquivos PDF em Word no Mac
-
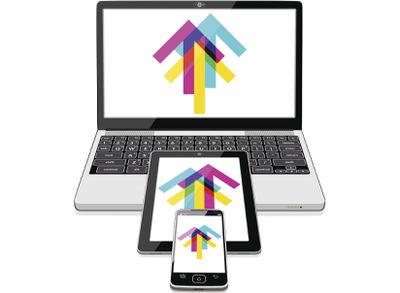
Como copiar arquivos de um iPad para um Mac ou PC
-

16 melhores serviços de armazenamento em nuvem gratuitos para backup em 2021
-

Como conectar um Microsoft Surface a outro computador
-
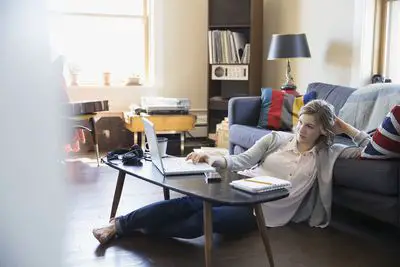
Como mudar do Windows para o Mac manualmente
-

Como transferir arquivos de PC para PC
-

Como configurar o Dropbox no iPad
-

Como configurar o Microsoft OneDrive para Mac
-

Como excluir arquivos do Dropbox
-
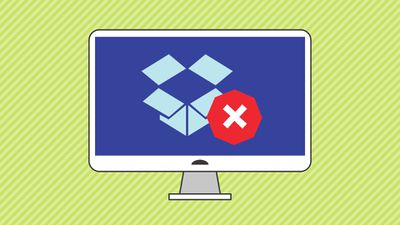
Como excluir uma conta de caixa de depósito
-
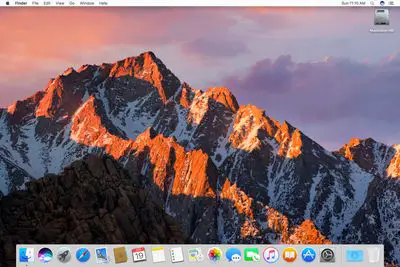
Como atualizar Instale o macOS Sierra com segurança no seu Mac
Seus direitos de privacidade
A Lifewire e nossos parceiros terceirizados usam cookies e processam dados pessoais como identificadores exclusivos com base em seu consentimento para armazenar e / ou acessar informações em um dispositivo, exibir anúncios personalizados e para medição de conteúdo, percepção do público e desenvolvimento de produtos. Para alterar ou retirar suas opções de consentimento para Lifewire.com, incluindo seu direito de contestar quando um interesse legítimo é usado, clique abaixo. A qualquer momento, você pode atualizar suas configurações por meio do link “Privacidade da UE” na parte inferior de qualquer página. Essas escolhas serão sinalizadas globalmente para nossos parceiros e não afetarão os dados de navegação. Lista de parceiros (fornecedores)
Nós e nossos parceiros processamos dados para:
Digitalize ativamente as características do dispositivo para identificação. Use dados precisos de geolocalização. Armazene e / ou acesse informações em um dispositivo. Selecione o conteúdo personalizado. Crie um perfil de conteúdo personalizado. Avalie o desempenho do anúncio. Selecione anúncios básicos. Crie um perfil de anúncios personalizados. Selecione anúncios personalizados. Aplique pesquisas de mercado para gerar insights do público. Avalie o desempenho do conteúdo. Desenvolva e melhore produtos. Lista de parceiros (fornecedores)
