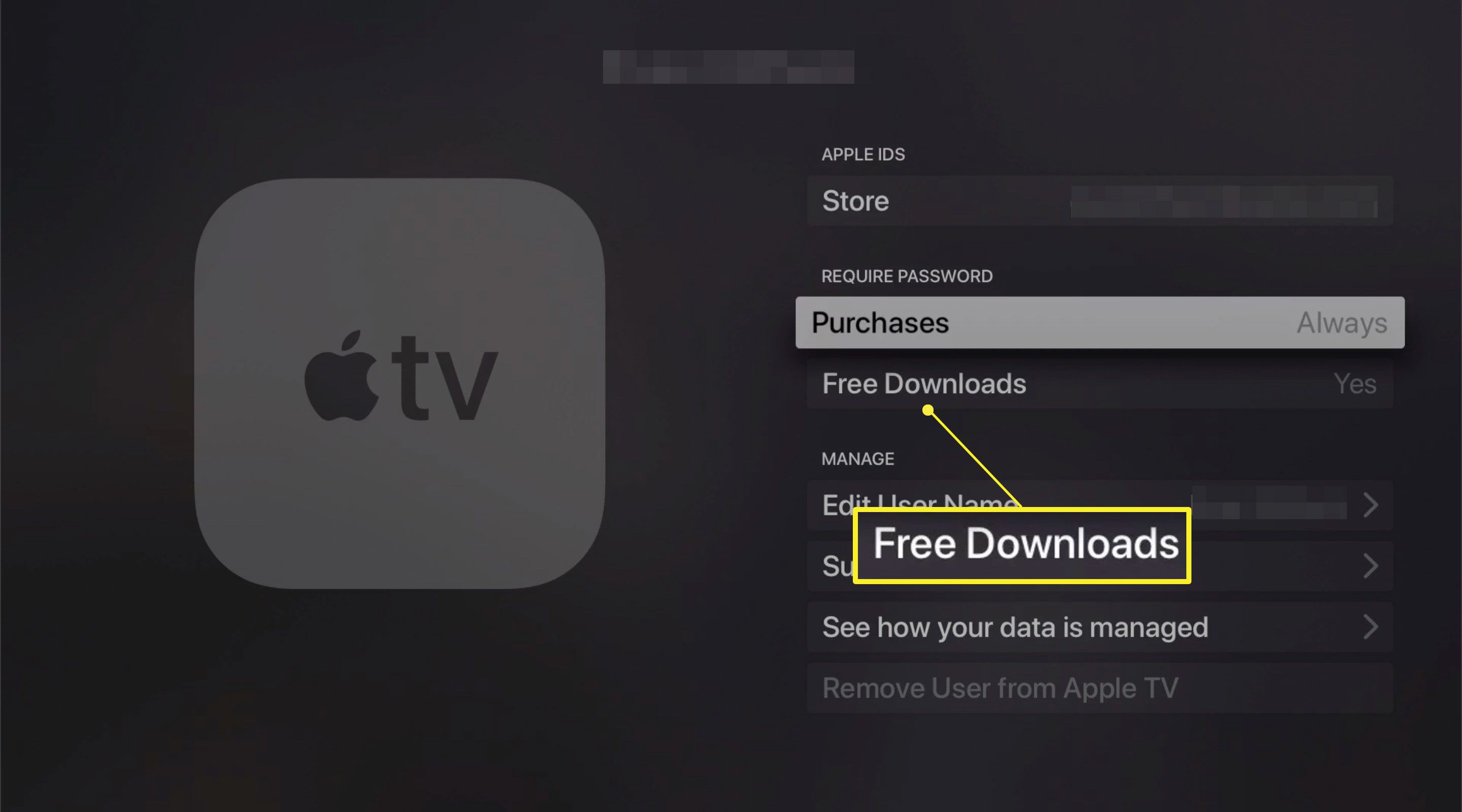Um dos melhores recursos da 4ª geração da Apple TV e da Apple TV 4K é a instalação de seus aplicativos e jogos usando uma App Store estilo iPhone. Você não está limitado aos canais que a Apple aprova e instala automaticamente no seu dispositivo – que é como os modelos anteriores funcionavam. Agora você pode escolher entre milhares de aplicativos e jogos que oferecem novas opções para streaming de vídeo, ouvir música, jogar, fazer compras e muito mais. Se você tem uma Apple TV e deseja instalar aplicativos nela, continue lendo para obter instruções passo a passo e dicas para economizar tempo. As instruções neste artigo se aplicam a Apple TVs de quarta geração e posteriores executando tvOS 13 e superior.
Como encontrar e instalar aplicativos na Apple TV
O processo de localização e instalação de aplicativos na Apple TV é semelhante ao de um iPhone ou iPad. Isso porque tvOS, o sistema operacional que executa a caixa de streaming, é uma versão modificada do iOS que executa os dispositivos móveis da Apple. Aqui está o que fazer.
-
Abra o Loja de aplicativos na tela inicial do Apple TV selecionando-o com o controle remoto.
-
Use as seis opções de navegação na parte superior da tela para localizar um aplicativo que deseja adicionar à sua Apple TV. As opções de navegação são:
- Descobrir: Contém listas selecionadas de aplicativos e jogos, junto com grupos dos mais populares por categoria
- Apps: Mostra aplicativos de vídeo populares e permite que você navegue por categorias
- Jogos: Dedicado a aplicativos de jogos independentes, você pode baixar um de cada vez
- videogames: Mostra aplicativos que fazem parte da plataforma Apple Arcade, que dá acesso a uma biblioteca pré-selecionada de jogos por uma única taxa mensal
- Comprado: Permite que você navegue pelos aplicativos que comprou ou baixou em outros dispositivos compatíveis com a Apple TV
- Procurar (a lupa): permite encontrar um aplicativo se você já souber o nome do aplicativo
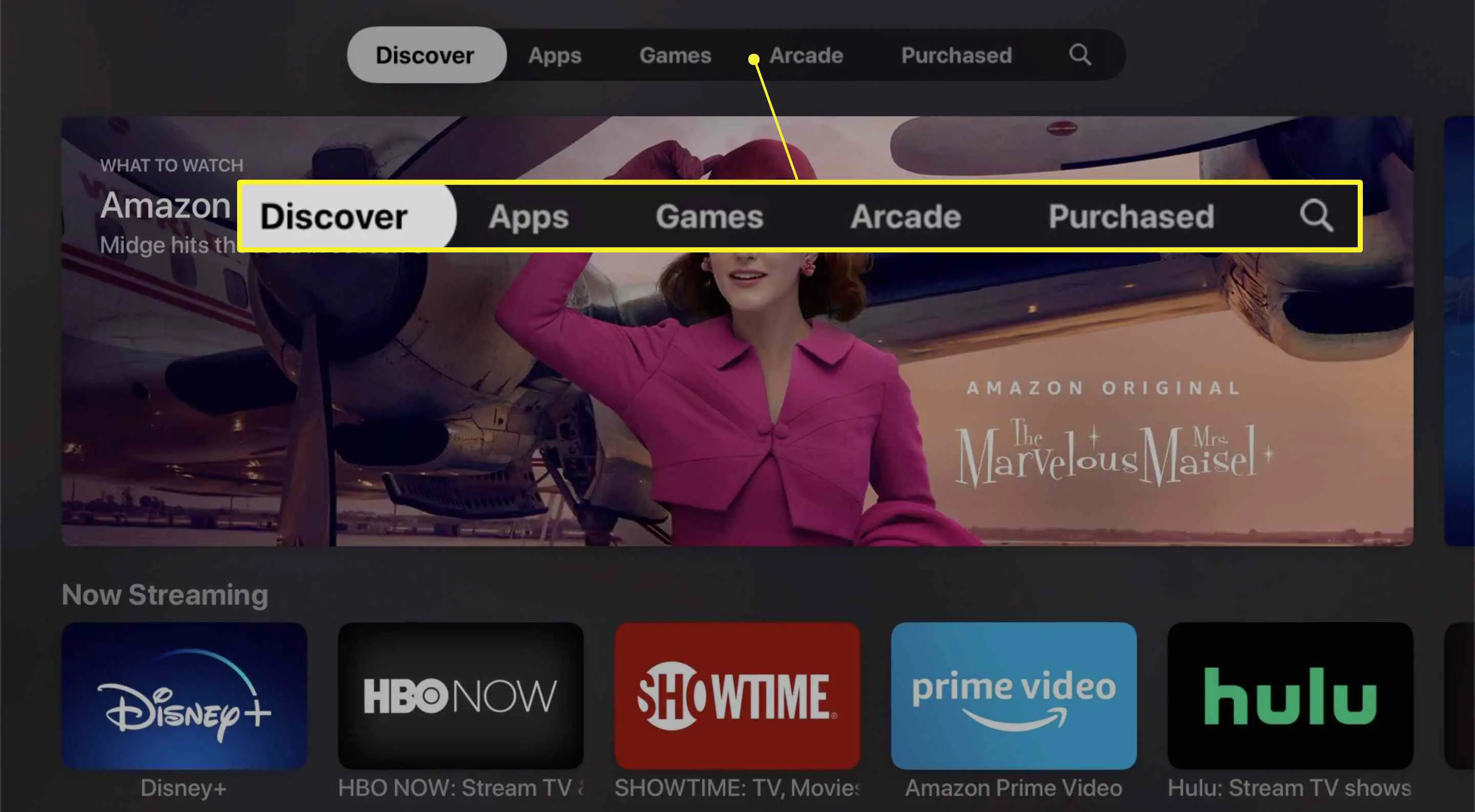
Independentemente de como você encontrar o aplicativo que deseja baixar, seja navegando ou pesquisando, as instruções para baixá-lo e instalá-lo são as mesmas.
-
Selecione um ícone de aplicativo para ver mais informações sobre ele. Se você decidir que deseja adicioná-lo à sua Apple TV, vá até o botão no canto inferior esquerdo da tela – diz Obter ou tem um preço – e clique para baixar o aplicativo.
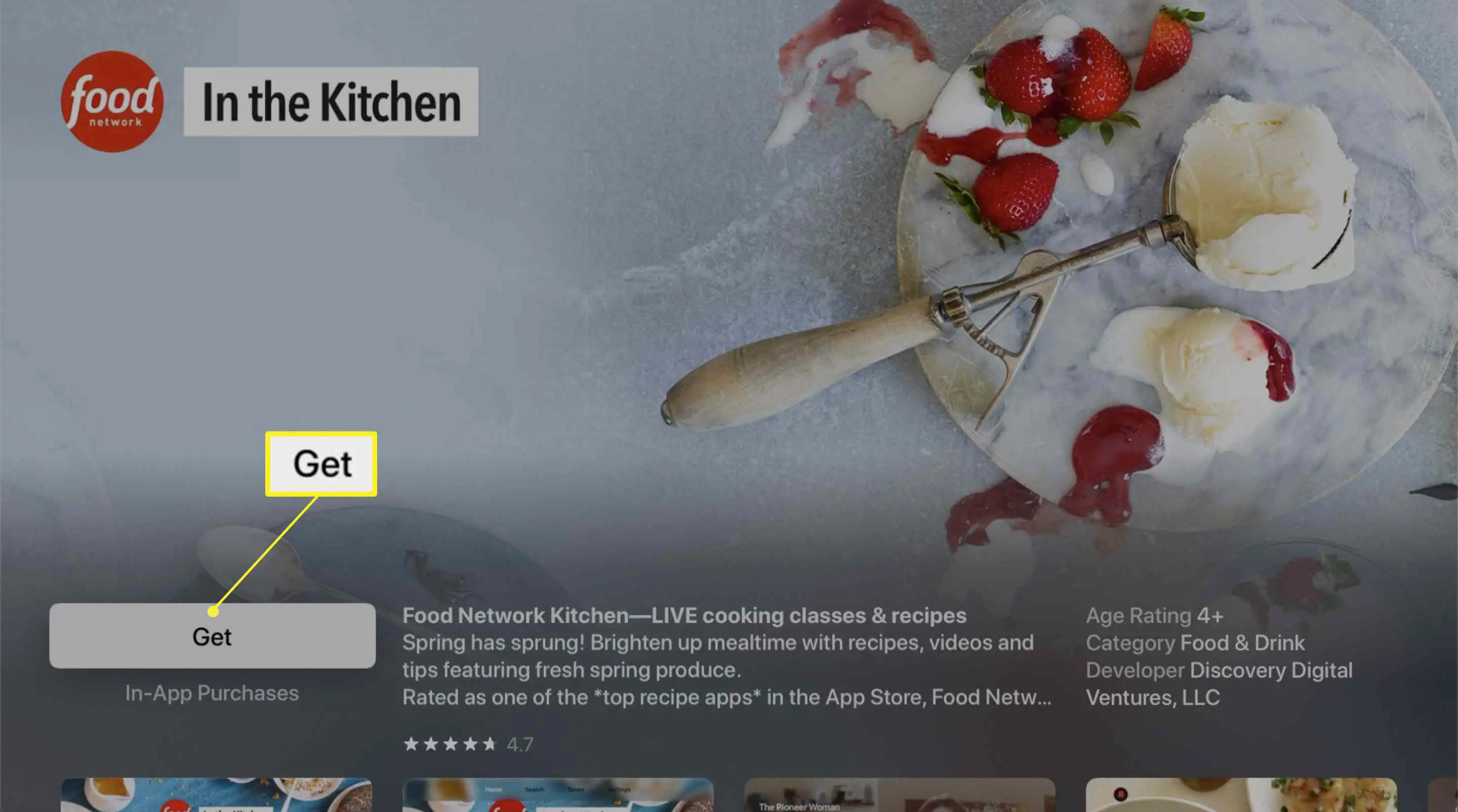
O botão de download para aplicativos gratuitos diz Obter, e o botão de download para aplicativos pagos exibe o preço.
-
Uma tela de confirmação aparece verificando o nome do aplicativo e seu preço (se houver). Clique Obter para finalizar a compra.
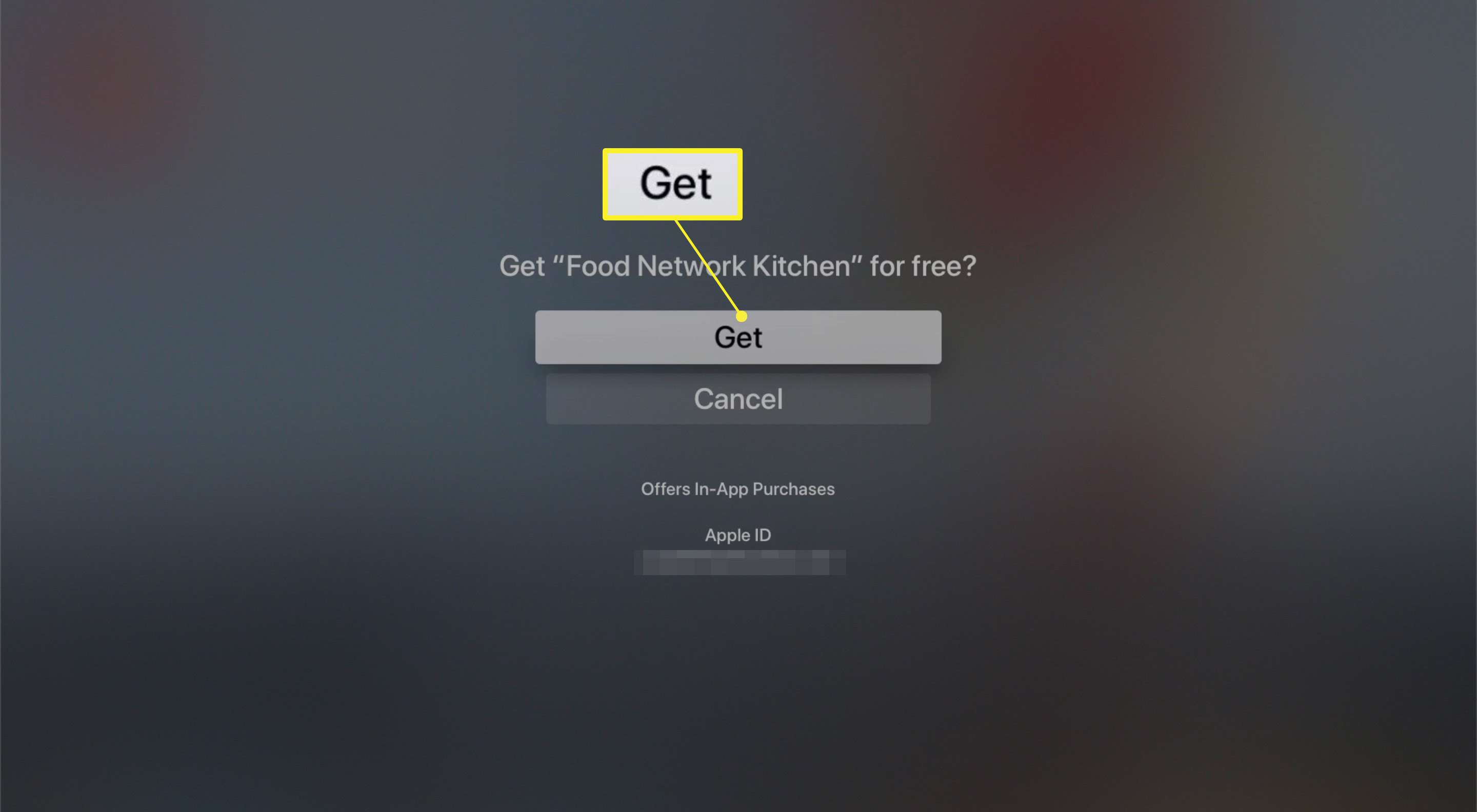
Você deve estar conectado ao seu ID Apple para comprar aplicativos.
-
Quando a Apple TV termina de instalar o aplicativo, o rótulo do botão muda para Abrir. Selecione essa opção para começar a usar o aplicativo ou vá para a tela inicial do Apple TV. Você encontrará o aplicativo instalado lá, pronto para usar.
Como acelerar os downloads de aplicativos da Apple TV
O processo de instalação de aplicativos no Apple TV é rápido e simples, exceto para inserir sua senha Apple ID. Essa etapa é irritante porque usar o teclado de uma letra de cada vez na tela da Apple TV é complicado e lento. Embora você possa inserir sua senha por voz ou usando o teclado na tela no aplicativo Remote, você pode pular totalmente essa etapa com esta dica. Uma configuração permite controlar a frequência com que você deve inserir sua senha ao baixar aplicativos. Você pode configurá-lo para pular totalmente a senha. Para usá-lo:
-
Lançar o Definições aplicativo na Apple TV.
-
Selecione Usuários e contas.
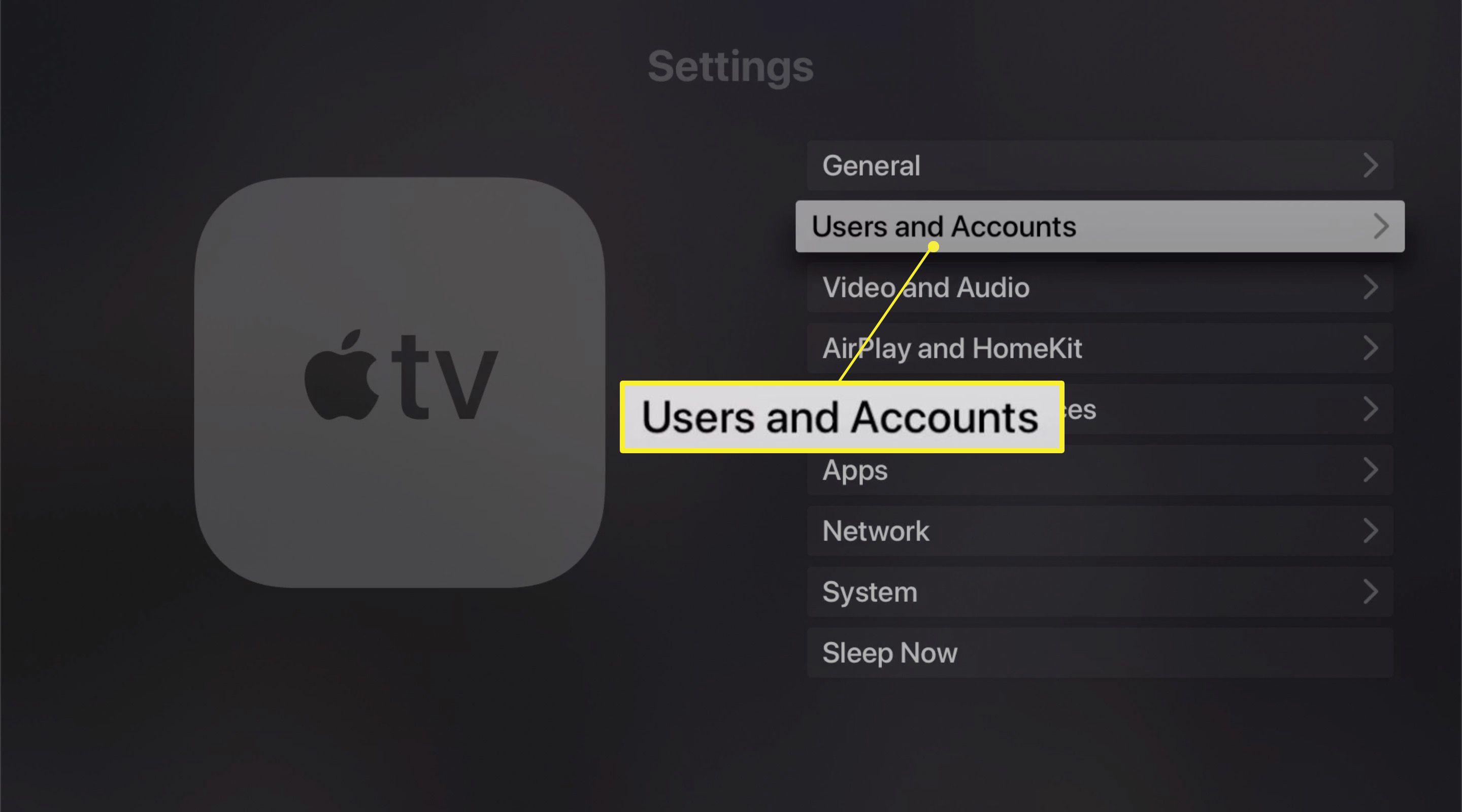
-
Selecione seu nome em Comercial.
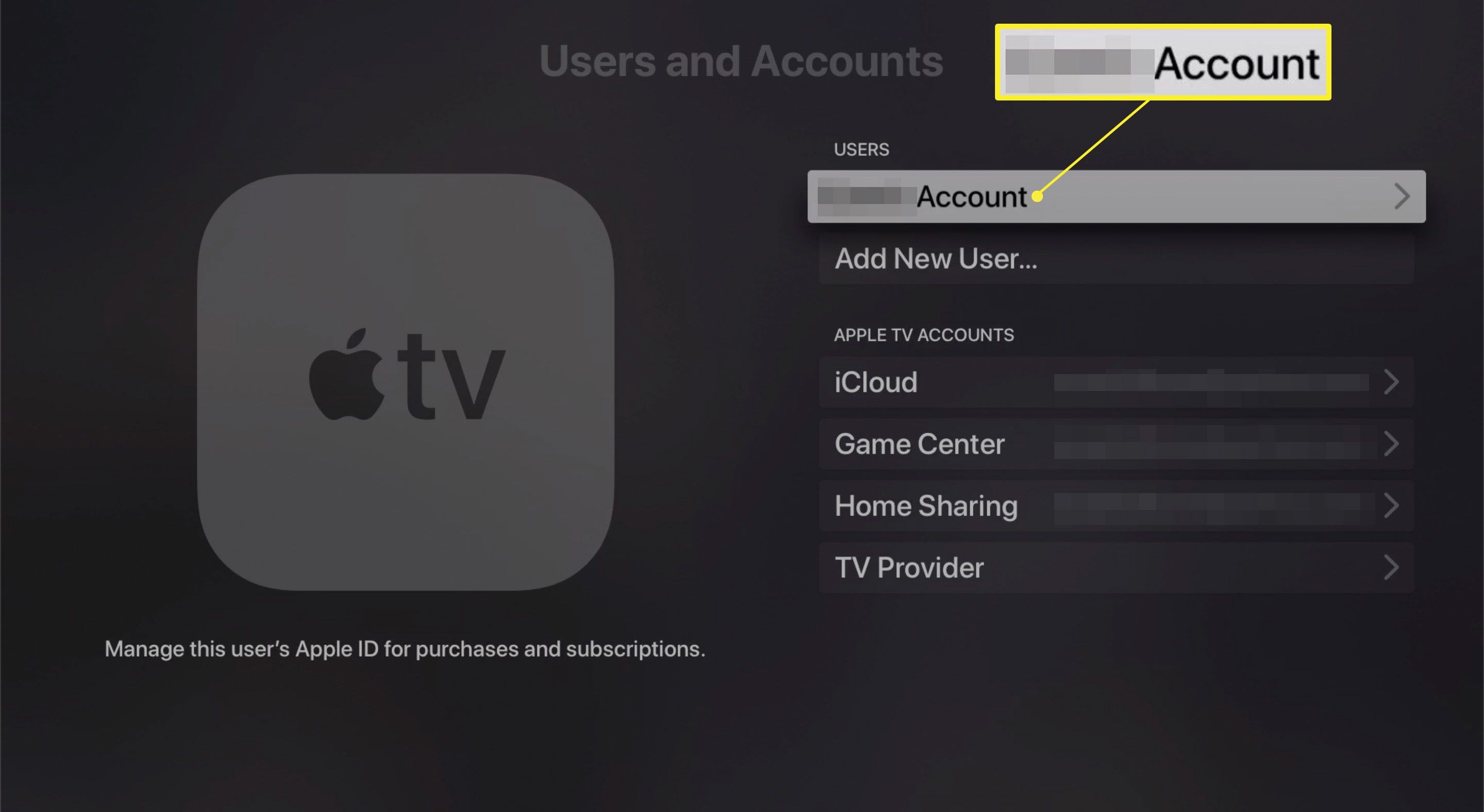
A partir do tvOS 13, a Apple TV oferece suporte a vários usuários e IDs da Apple.
-
Sob Requer senha, tocar Compras.
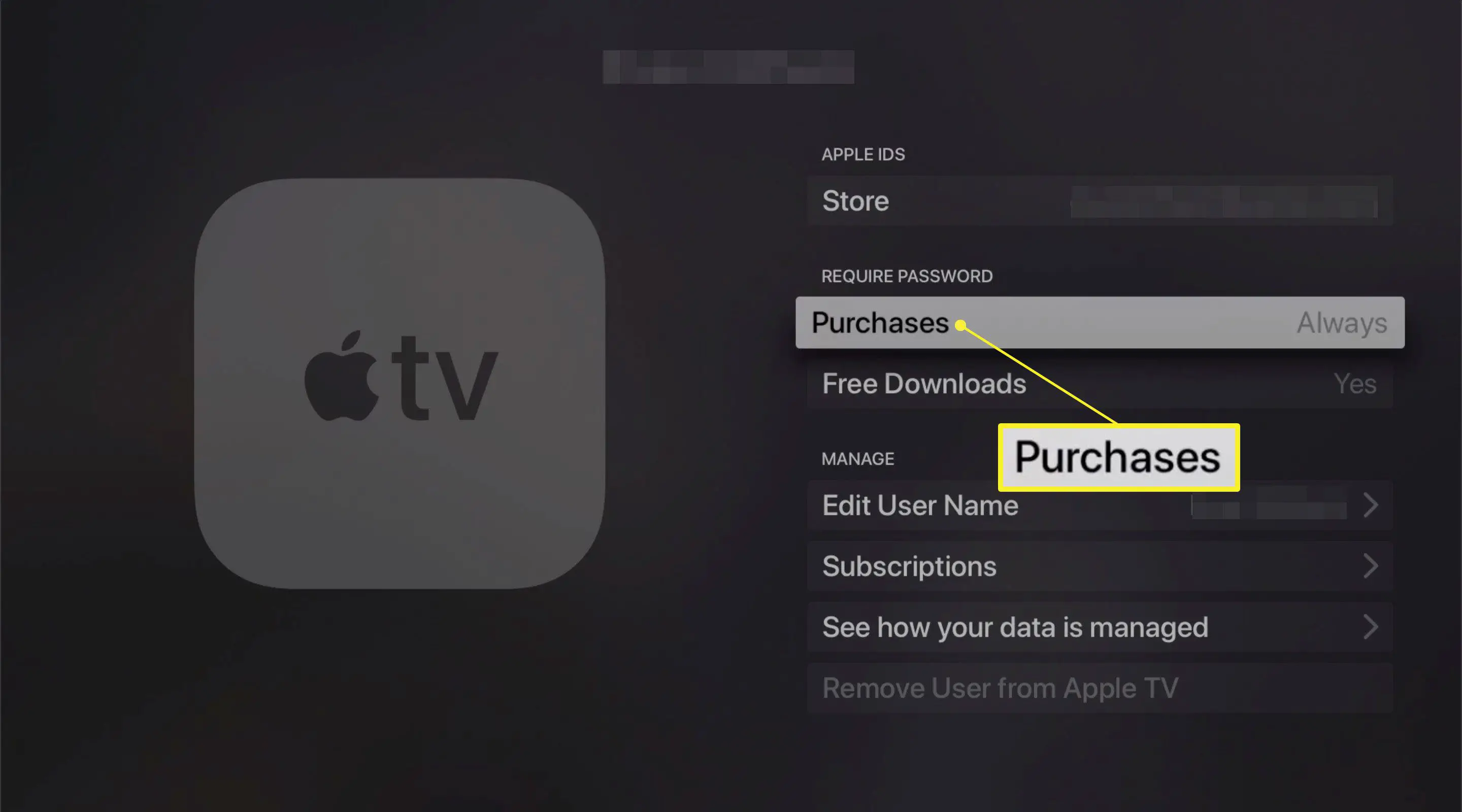
-
Na próxima tela, escolha Nunca, e você não terá que inserir seu ID Apple para qualquer compra.
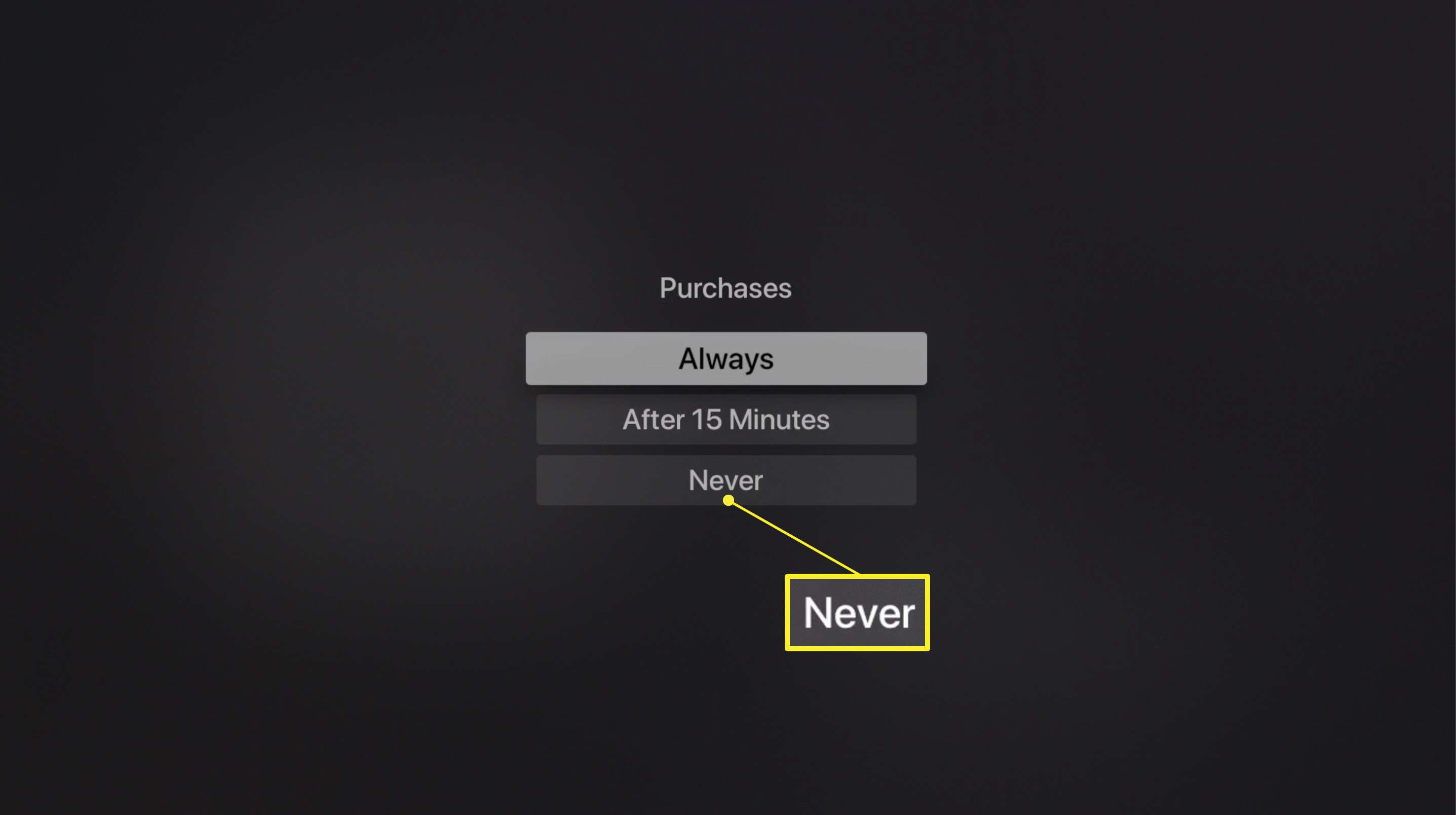
-
Você também pode parar de digitar sua senha para downloads gratuitos em seu Usuários e contas tela escolhendo Downloads grátis e alternando para Não.