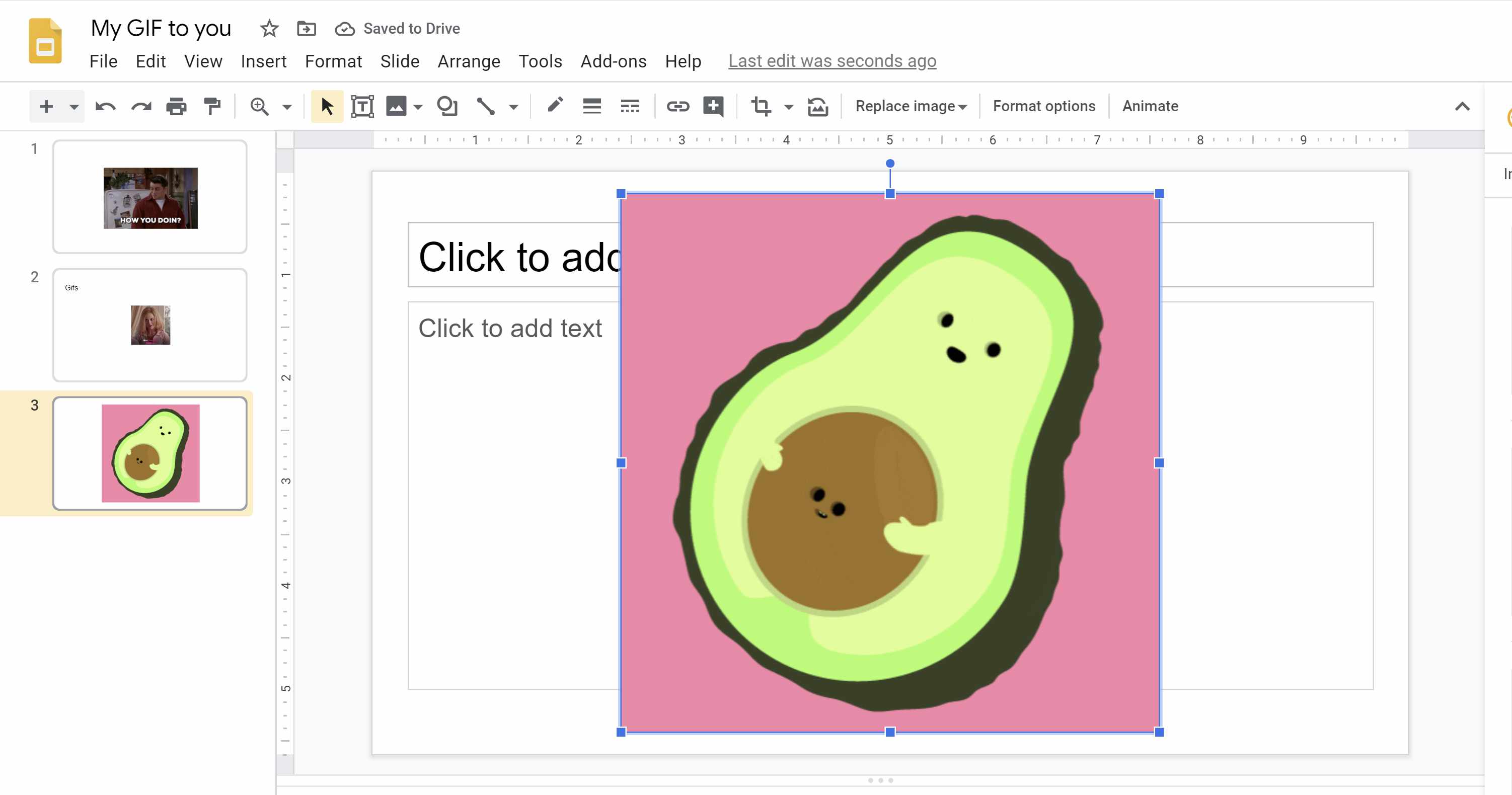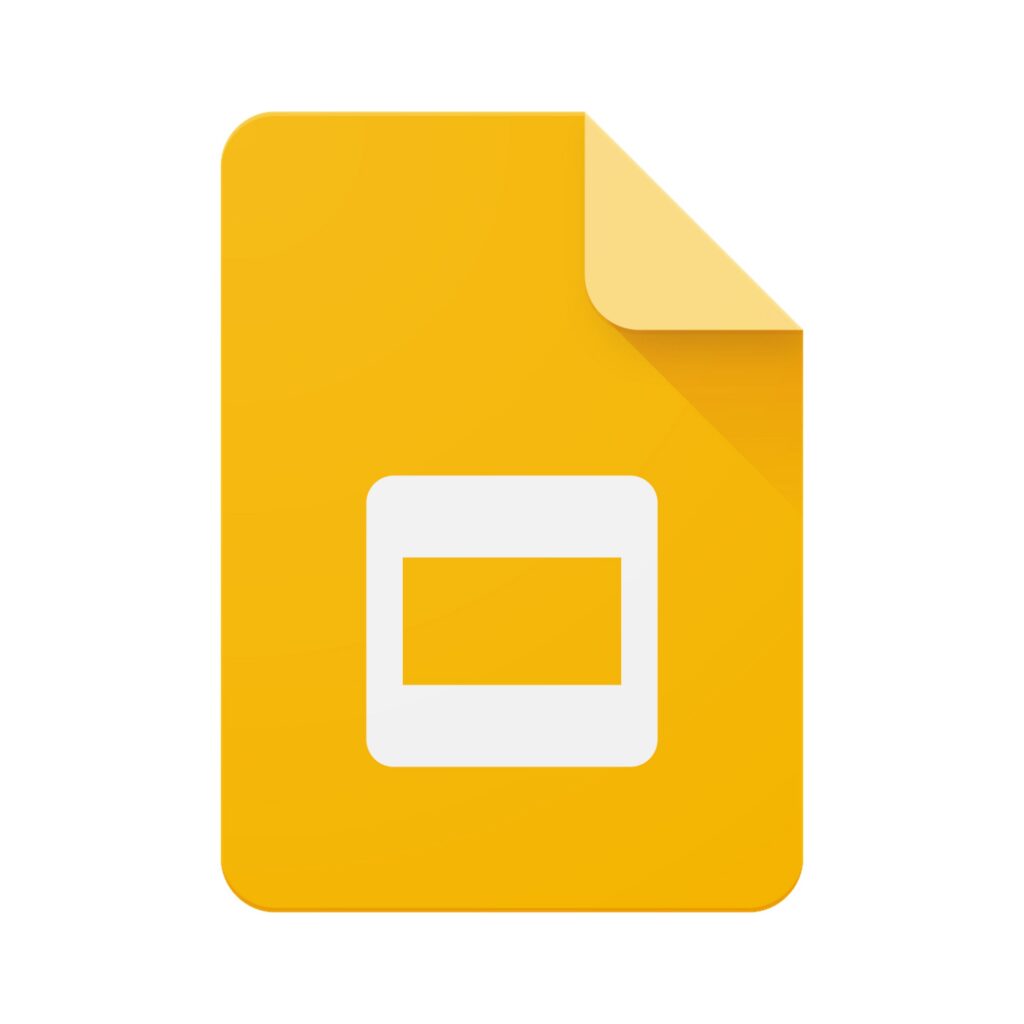
Você pode adicionar GIFs às apresentações do Google de algumas maneiras diferentes. GIFs e outros gráficos podem quebrar slides com muito texto e talvez fazer com que os participantes da reunião façam rir. Os usuários de Windows e Mac podem inserir GIFs armazenados em seu computador ou no Google Drive ou por meio de um URL de um serviço como o Giphy. Os usuários podem até adicionar um GIF que eles próprios criaram. Veja como adicionar GIFs ao Apresentações Google. Essas instruções se aplicam a computadores Windows e Mac.
Como adicionar GIFs ao Apresentações Google com um URL
Se você tiver um link para o GIF, poderá adicioná-lo ao Apresentações usando o URL. Você pode copiar o URL da fonte, como GIPHY ou um gerador de GIF. O Google é outra boa fonte para encontrar GIFs e outras imagens. Insira uma palavra-chave ou frase no mecanismo de pesquisa, clique em Imagens, então clique Ferramentas > Modelo > GIF.
Para obter o URL da pesquisa do Google, clique no GIF para selecioná-lo, clique com o botão direito (CTRL + clique no Mac) e selecione Salvar endereço de imagem. O processo é o mesmo para a maioria dos sites de GIF: clique no GIF, compartilhe (ou selecione o ícone de compartilhamento) e copie o URL. (Se o URL não funcionar, tente clicar com o botão direito e salvar o endereço da imagem.) Outra fonte é o Tumblr. Acesse tumblr.com/tagged/gif, insira seu termo de pesquisa, clique em um GIF, no ícone de menu de três pontos e clique em Link permanente. Cuidado, este site contém imagens NSFW (não salve para o trabalho). Assim que tiver o URL, volte para a apresentação do Google Slides e clique no slide ao qual deseja adicionar um GIF.
-
Clique Inserir.
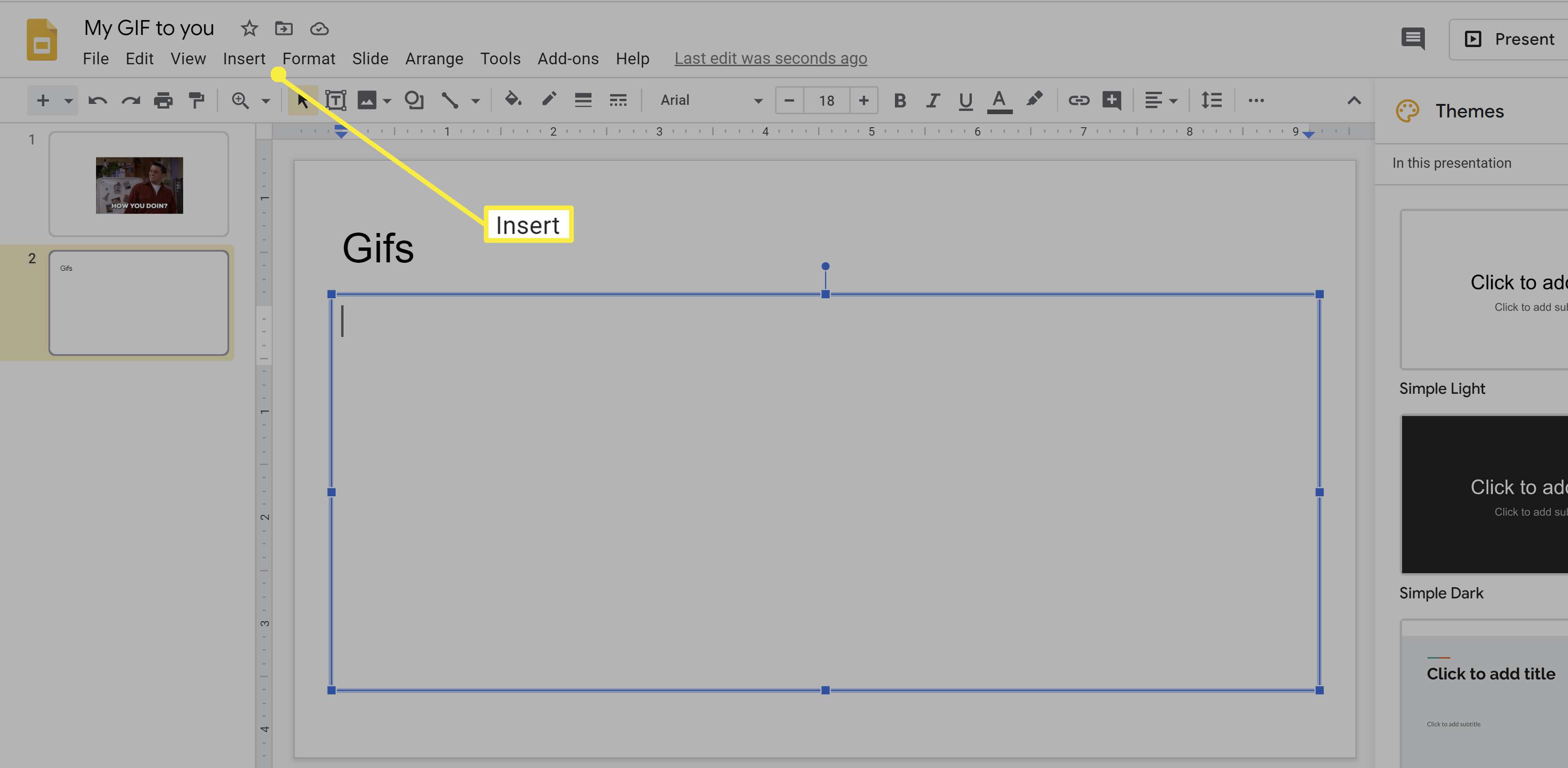
-
Selecione Imagem.
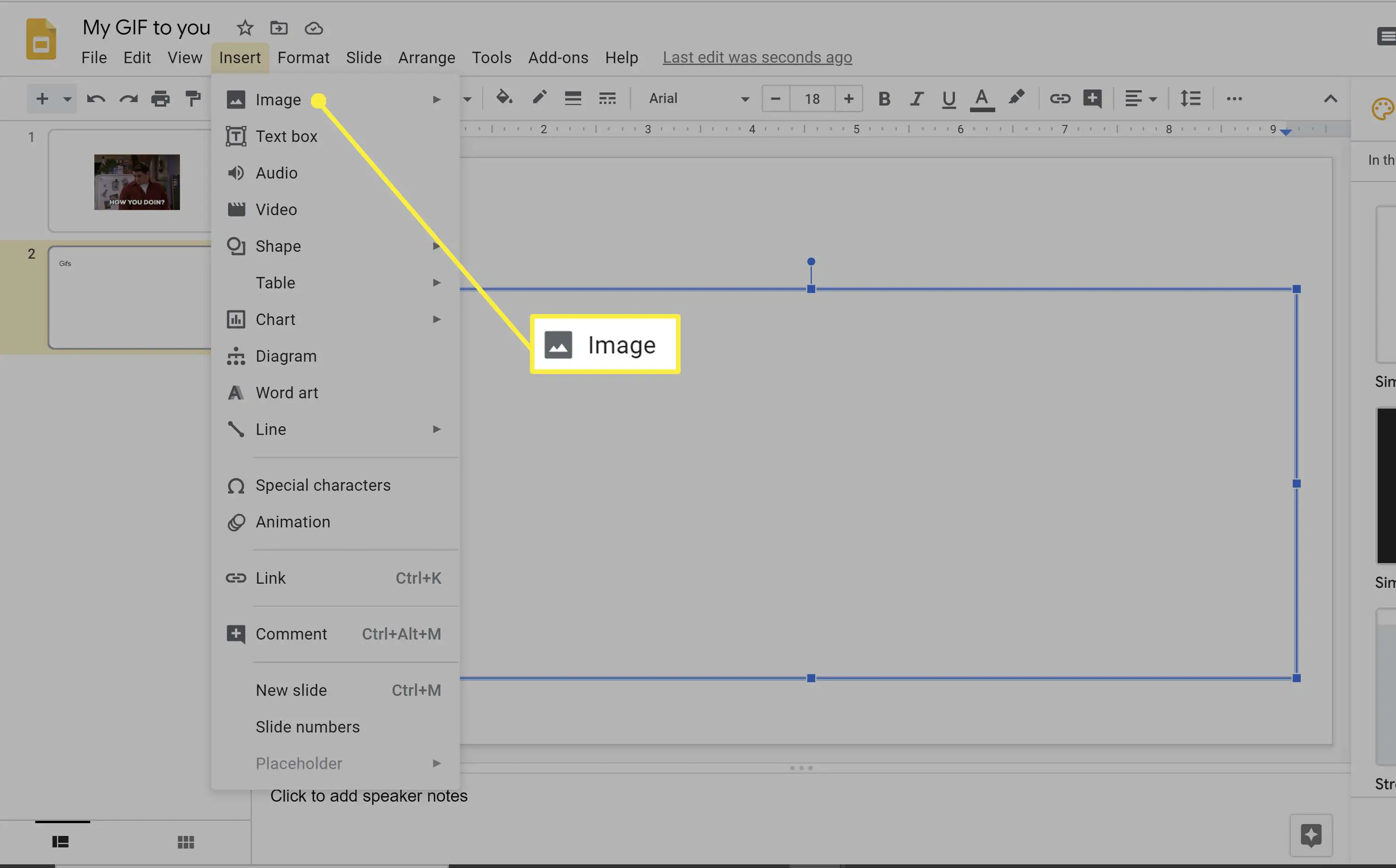
-
Selecione Por URL.
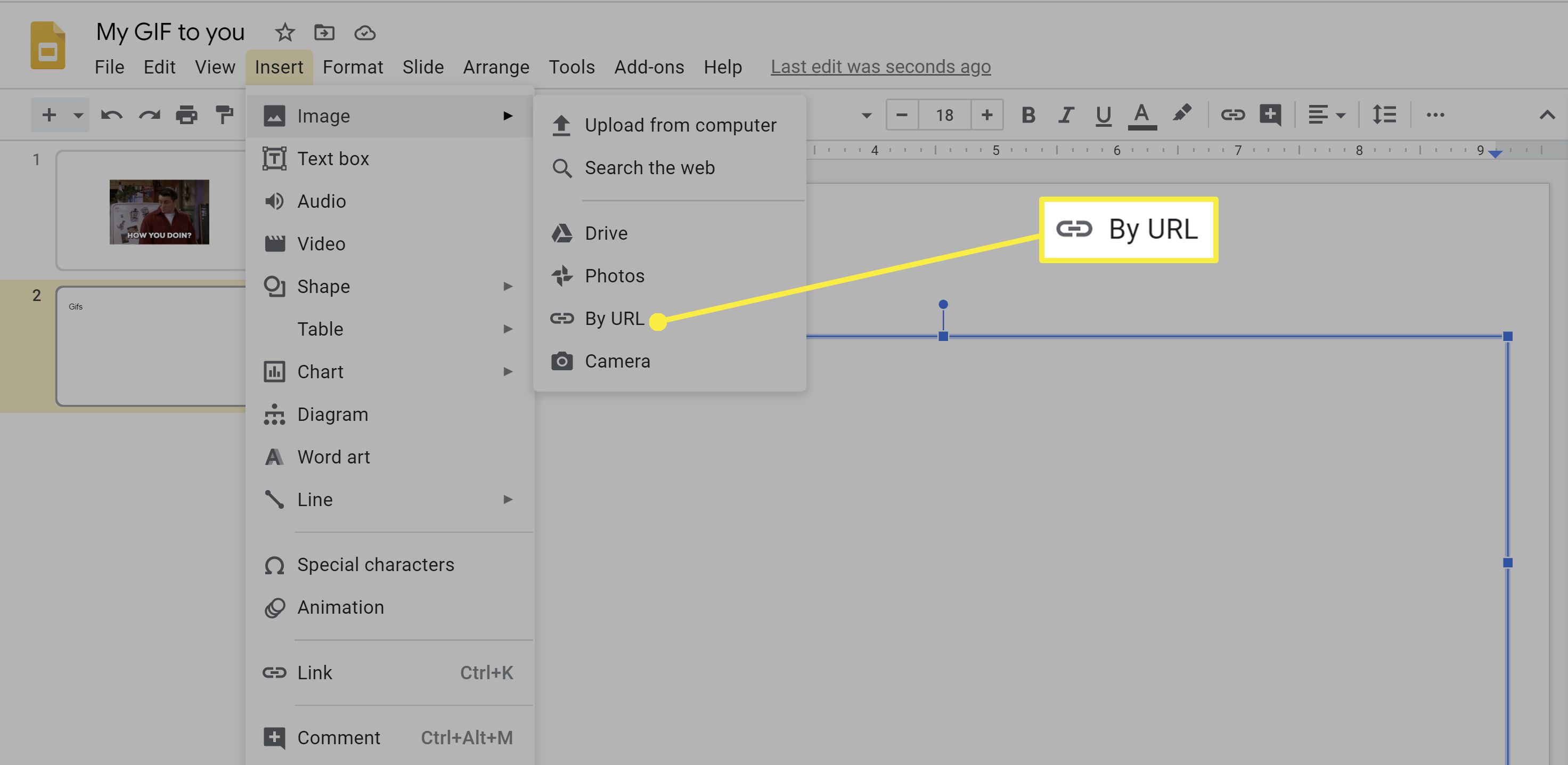
-
Cole o URL.
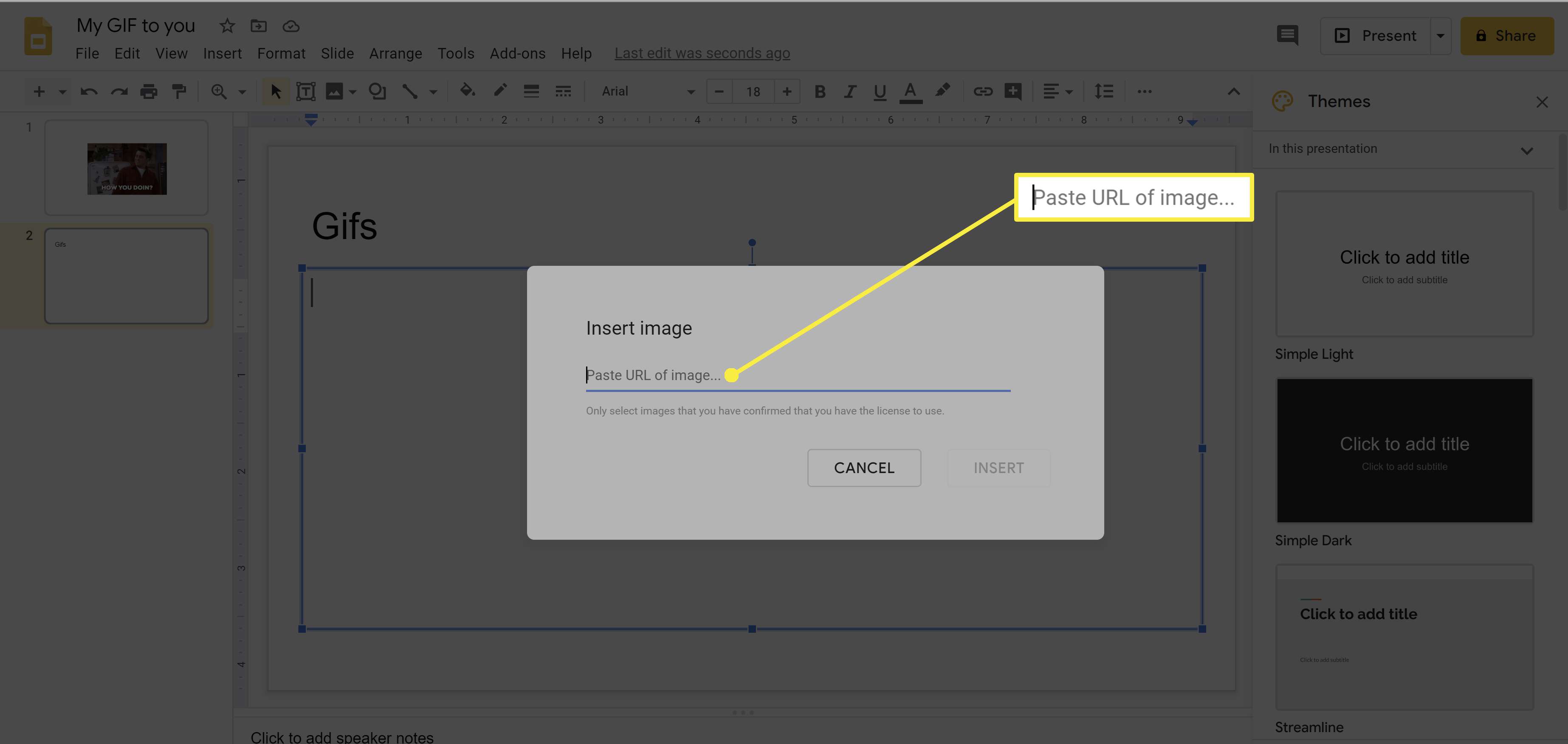
Se você copiar e colar a imagem e não o URL, é provável que a reprodução pare e se pareça com uma imagem estática.
-
Assim que o URL for carregado, seu GIF aparecerá. Clique Inserir.
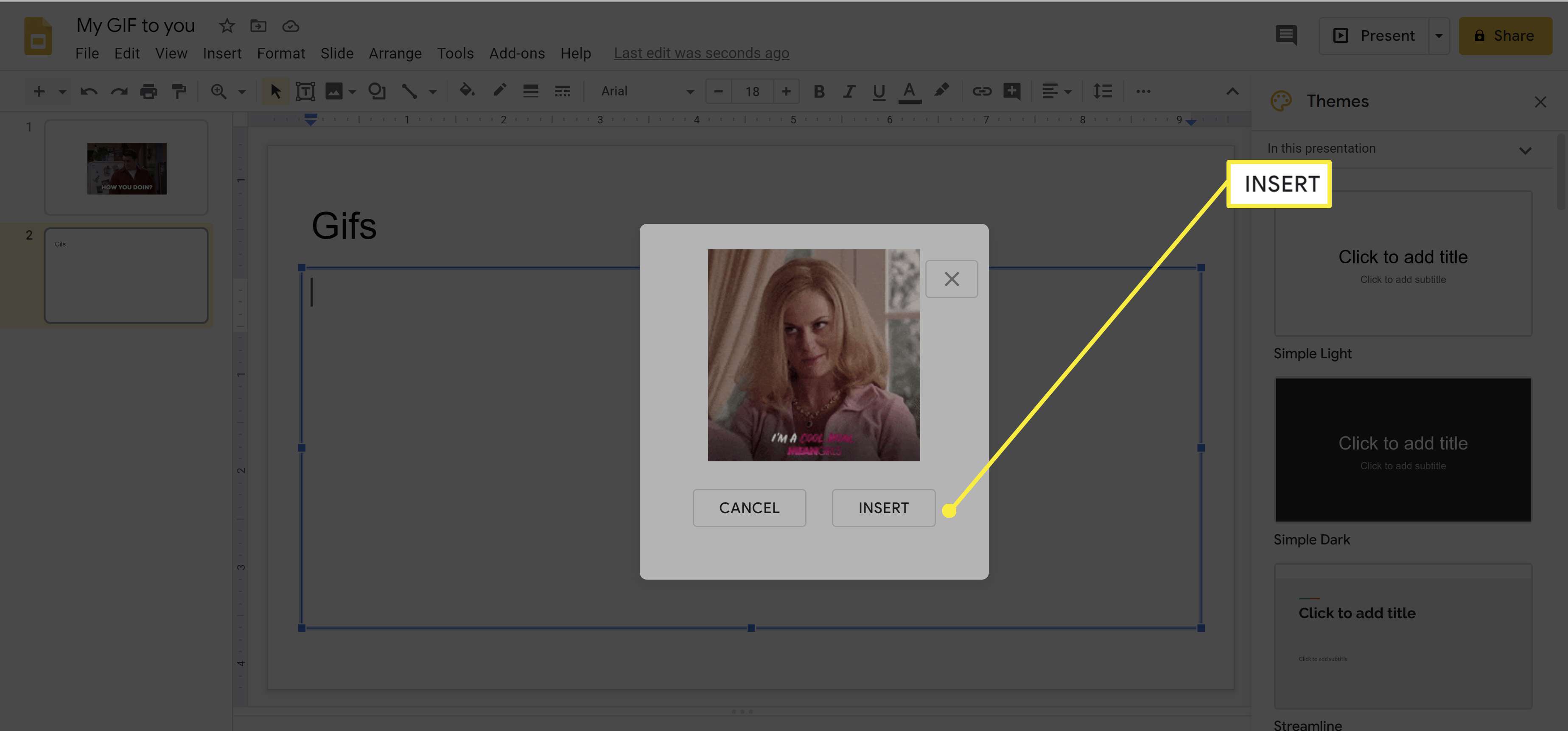
-
Agora você pode redimensionar, reposicionar ou excluir o GIF selecionando-o.
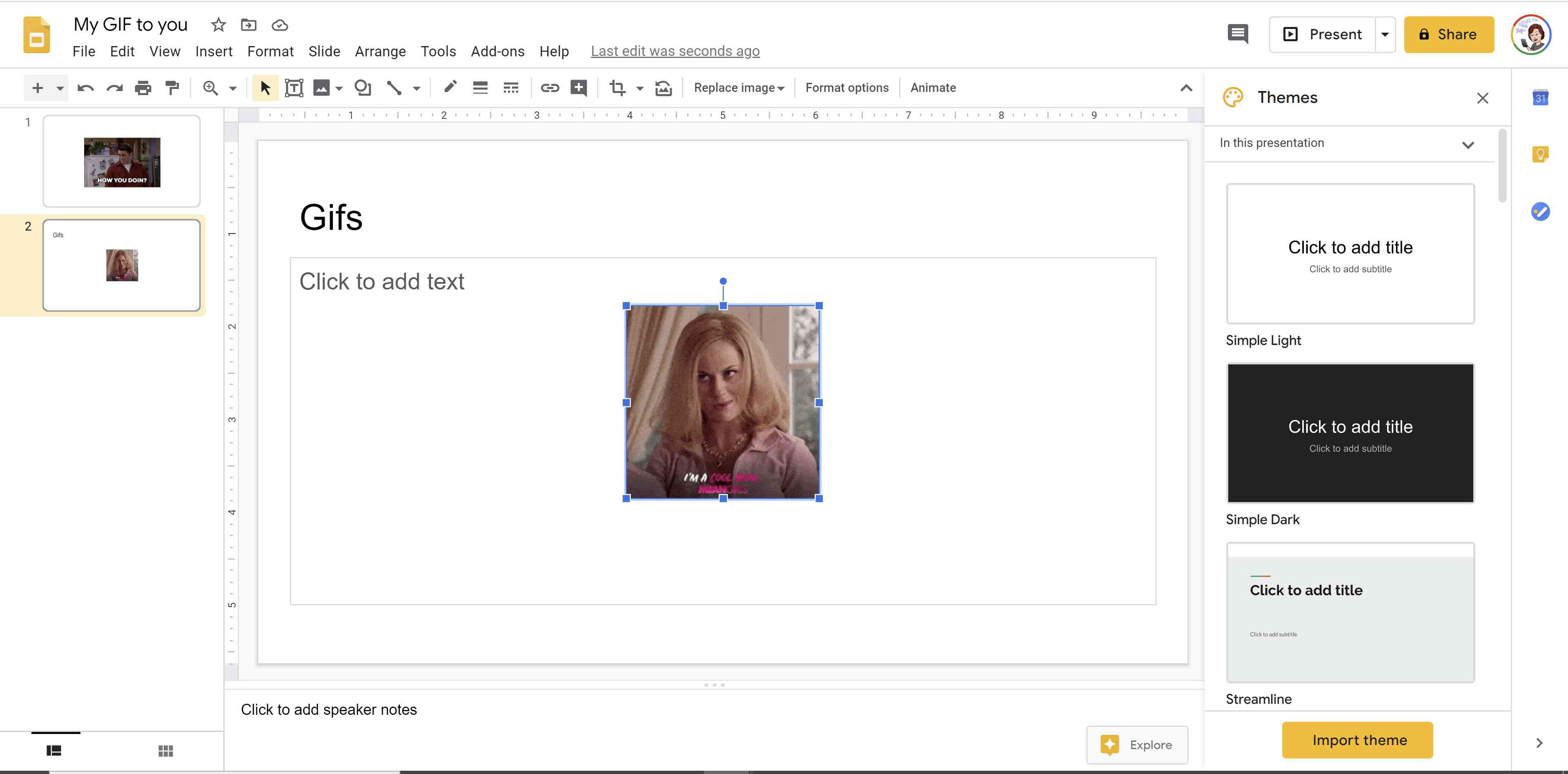
Para reposicionar o GIF, selecione-o com o mouse e arraste e solte-o onde desejar. Redimensione o GIF clicando e arrastando a linha delimitadora.
Como fazer upload de GIFs do seu computador
É fácil adicionar um GIF que você criou ou salvou em seu computador. Certifique-se de que o GIF em questão seja um arquivo mp4, abra a apresentação e clique no slide onde deseja colocar o GIF.
-
Clique Inserir.
-
Selecione Imagem > Fazer upload de computador.
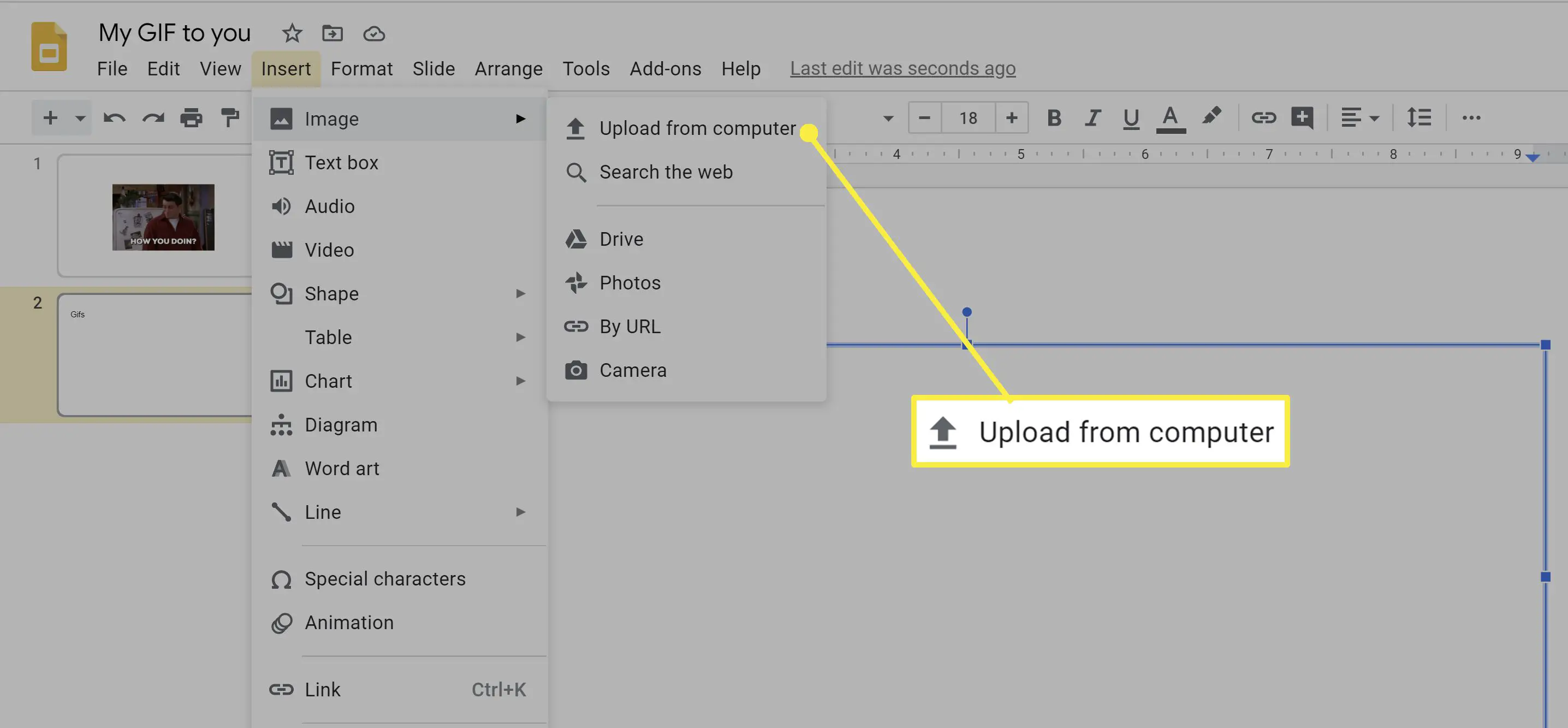
-
Encontre o arquivo GIF e clique em Abrir.
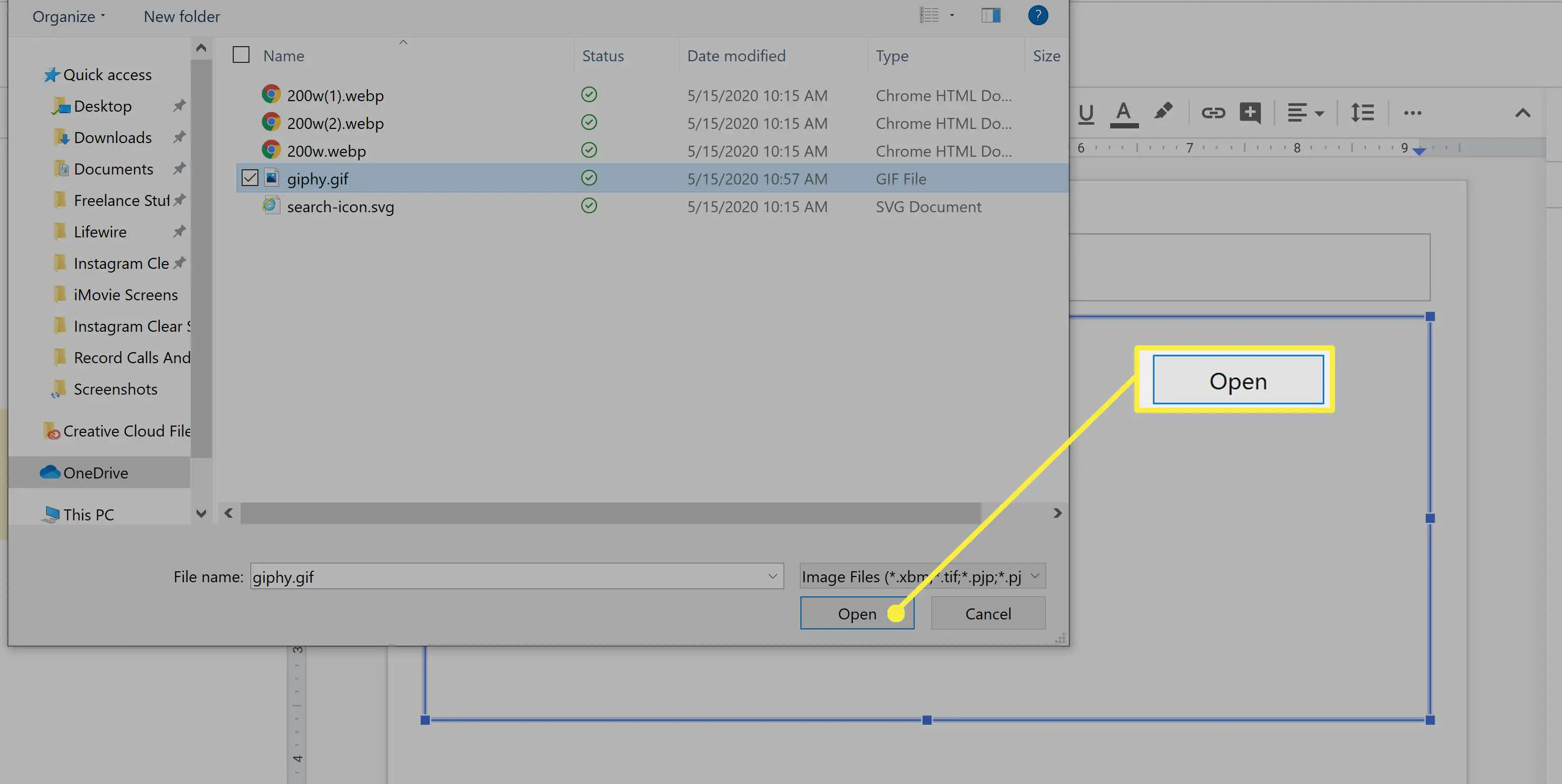
Como fazer upload de GIFs do Google Drive ou Google Fotos
Da mesma forma, você pode inserir quaisquer GIFs armazenados no Google Drive e no Google Fotos em uma apresentação do Google Slides.
-
Abra sua apresentação e clique em um slide.
-
Clique Inserir > Imagem.
-
Selecione Dirigir para fazer upload de um GIF do Google Drive ou Fotos para fazer upload de um do Google Fotos.
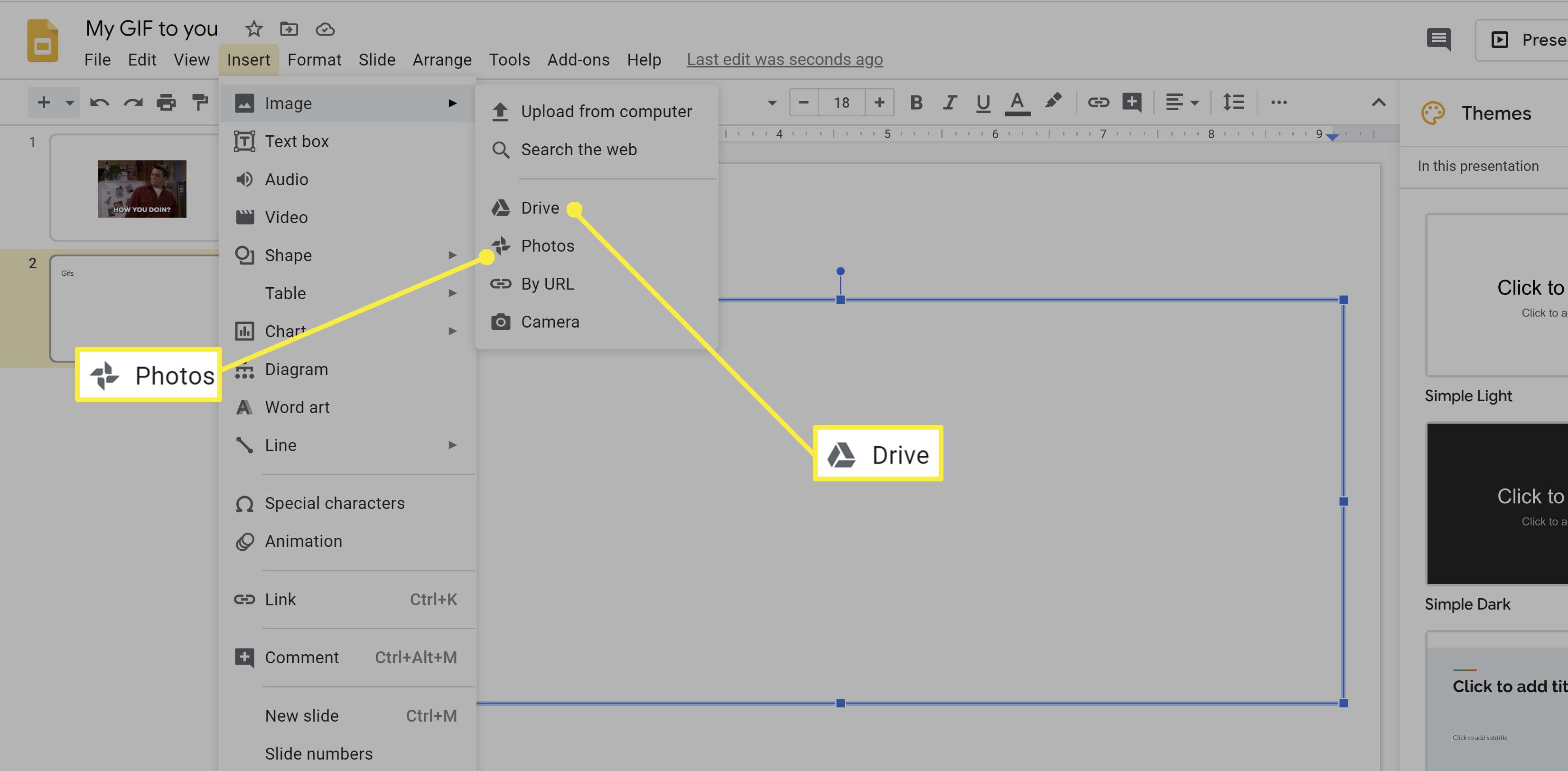
-
No trilho direito, clique no GIF (ou GIFs) que deseja inserir. Clique Inserir na mensagem que aparece.
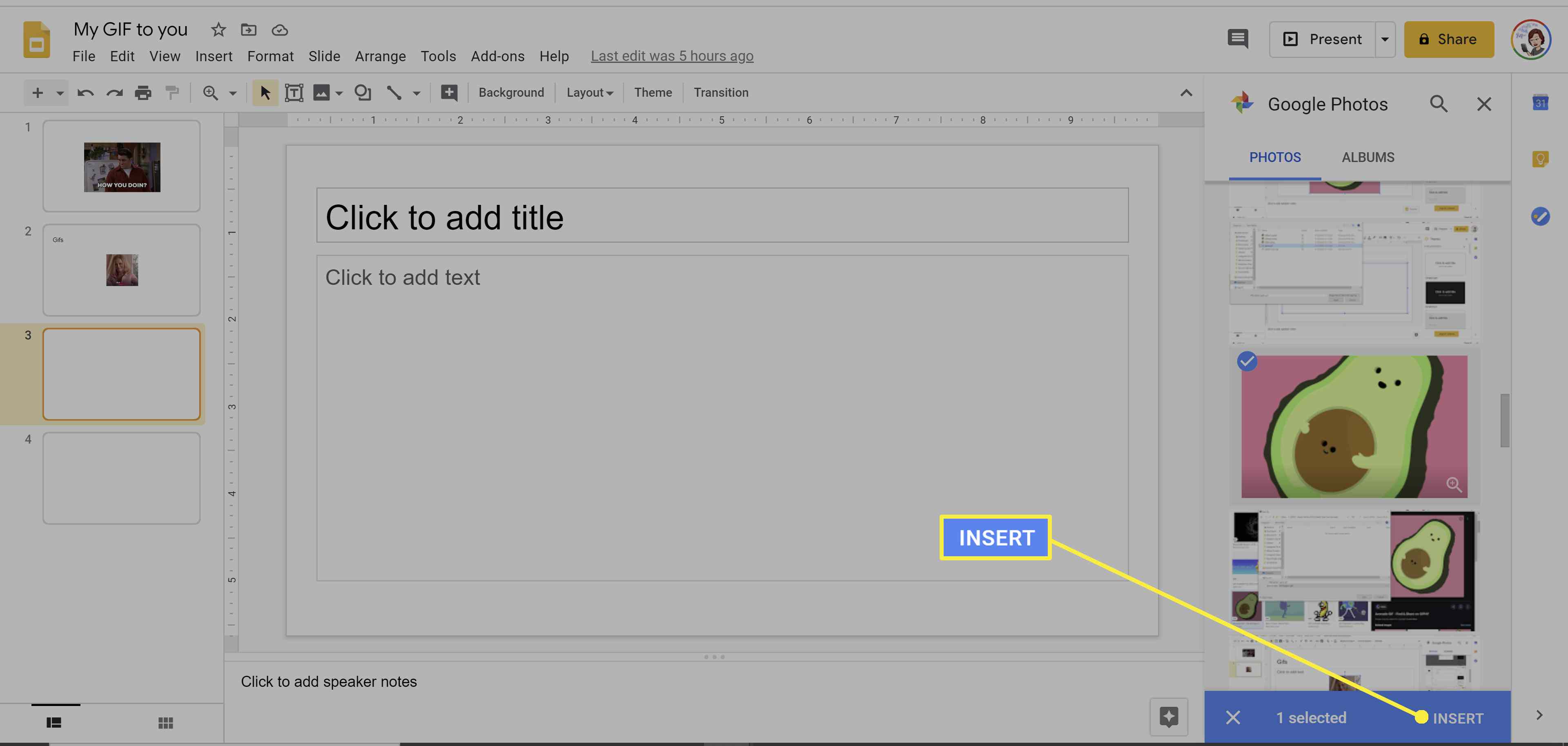
-
O GIF aparecerá no slide. Edite o GIF selecionando-o com o mouse.