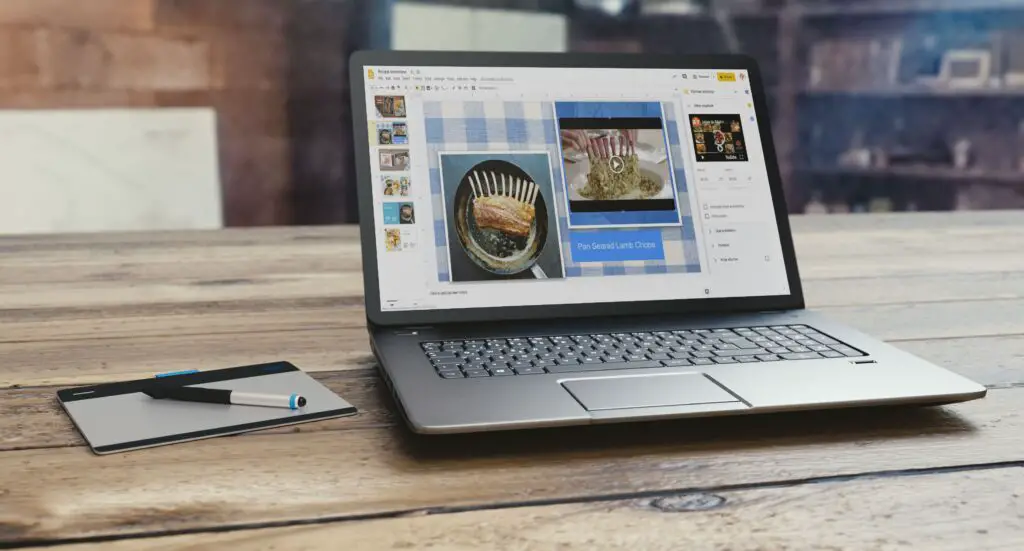
Dependendo da sua apresentação, adicionar um vídeo ao Apresentações Google pode ser uma ótima maneira visual de compartilhar dados ou informações. Mas pode não ser imediatamente óbvio como adicionar um vídeo ao Apresentações Google, especialmente se esse vídeo estiver em um local diferente do Google Drive ou YouTube. Veja como adicionar um vídeo ao Apresentações Google do YouTube, Google Drive e de fontes externas, como o disco rígido do seu computador. As instruções neste artigo se aplicam à versão do Apresentações Google para a web. Não há como adicionar um vídeo ao Apresentações Google usando aplicativos móveis.
Como incorporar um vídeo do YouTube no Apresentações Google
O YouTube é o lugar mais conhecido para encontrar todos os tipos de vídeos. Você pode até ter um canal no YouTube onde carrega seus próprios vídeos. Como o YouTube é uma empresa do Google, adicionar vídeos do serviço aos slides é bastante simples.
-
Em sua apresentação, você pode ter um local definido para um vídeo ou pode precisar criar um. Quando estiver pronto, clique no slide onde deseja colocar o vídeo e clique em Inserir > Vídeo.
-
O Inserir vídeo a caixa de diálogo aparece e, por padrão, é uma opção de pesquisa no YouTube. Digite o termo de pesquisa e clique na lupa para pesquisar o vídeo que deseja adicionar.
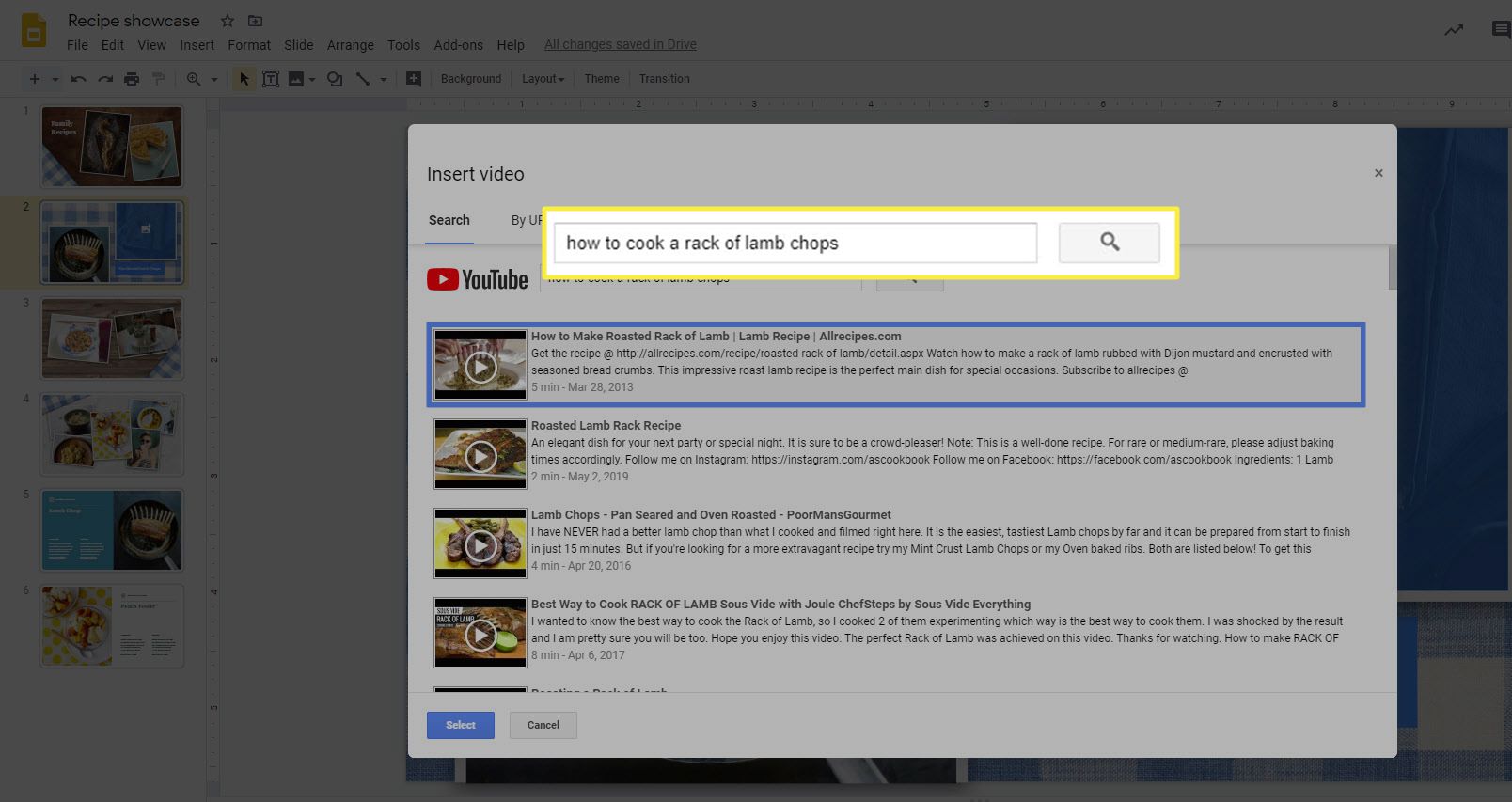
-
Como alternativa, se você souber o URL do vídeo do YouTube que deseja adicionar, pode selecionar Por URL e cole o URL na caixa de texto fornecida.
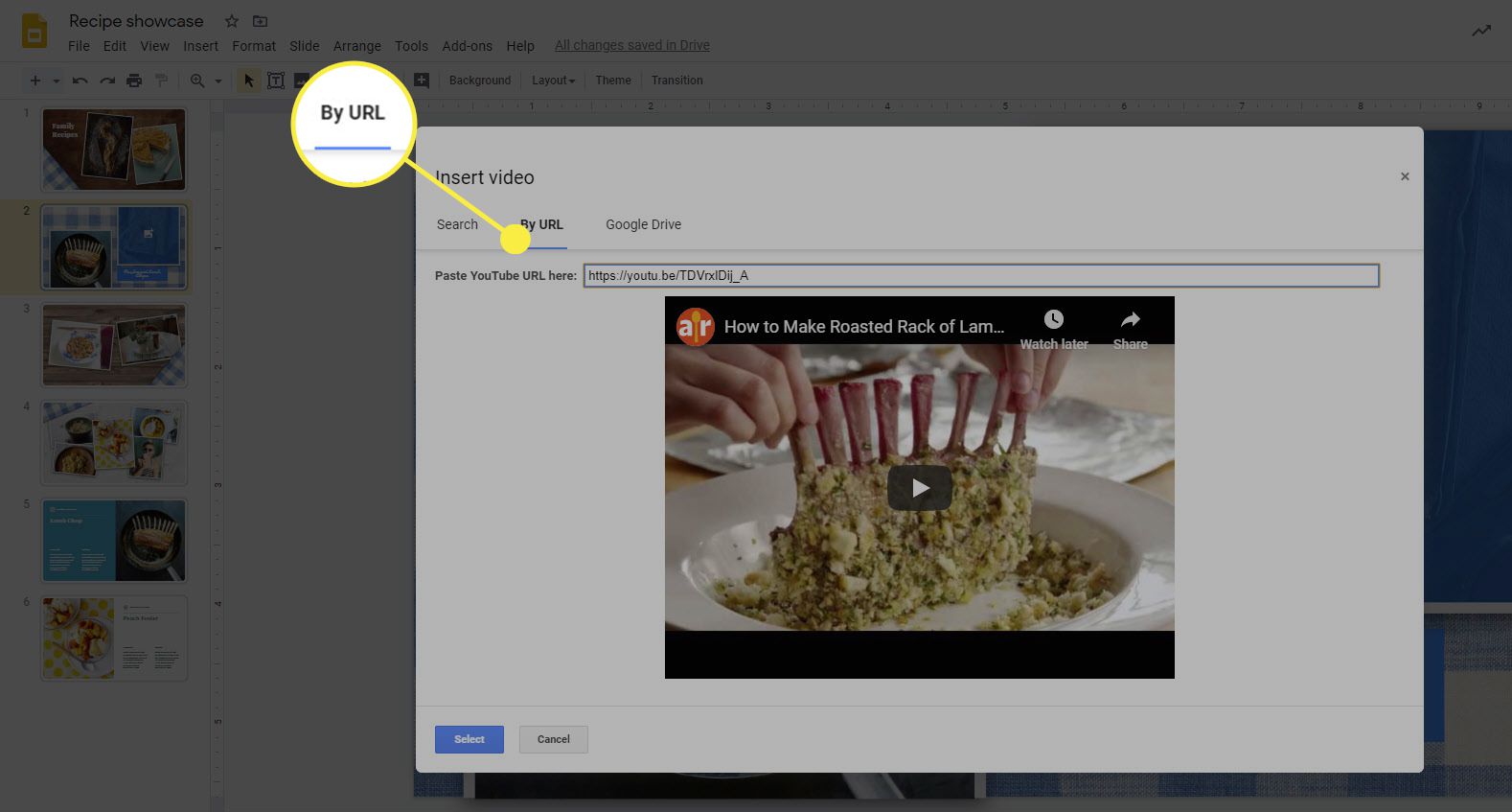
-
Depois de localizar o vídeo que deseja incorporar ao Apresentações Google, clique em Selecione e o vídeo será inserido em seu slide. Você pode clicar e arrastá-lo para a posição desejada.
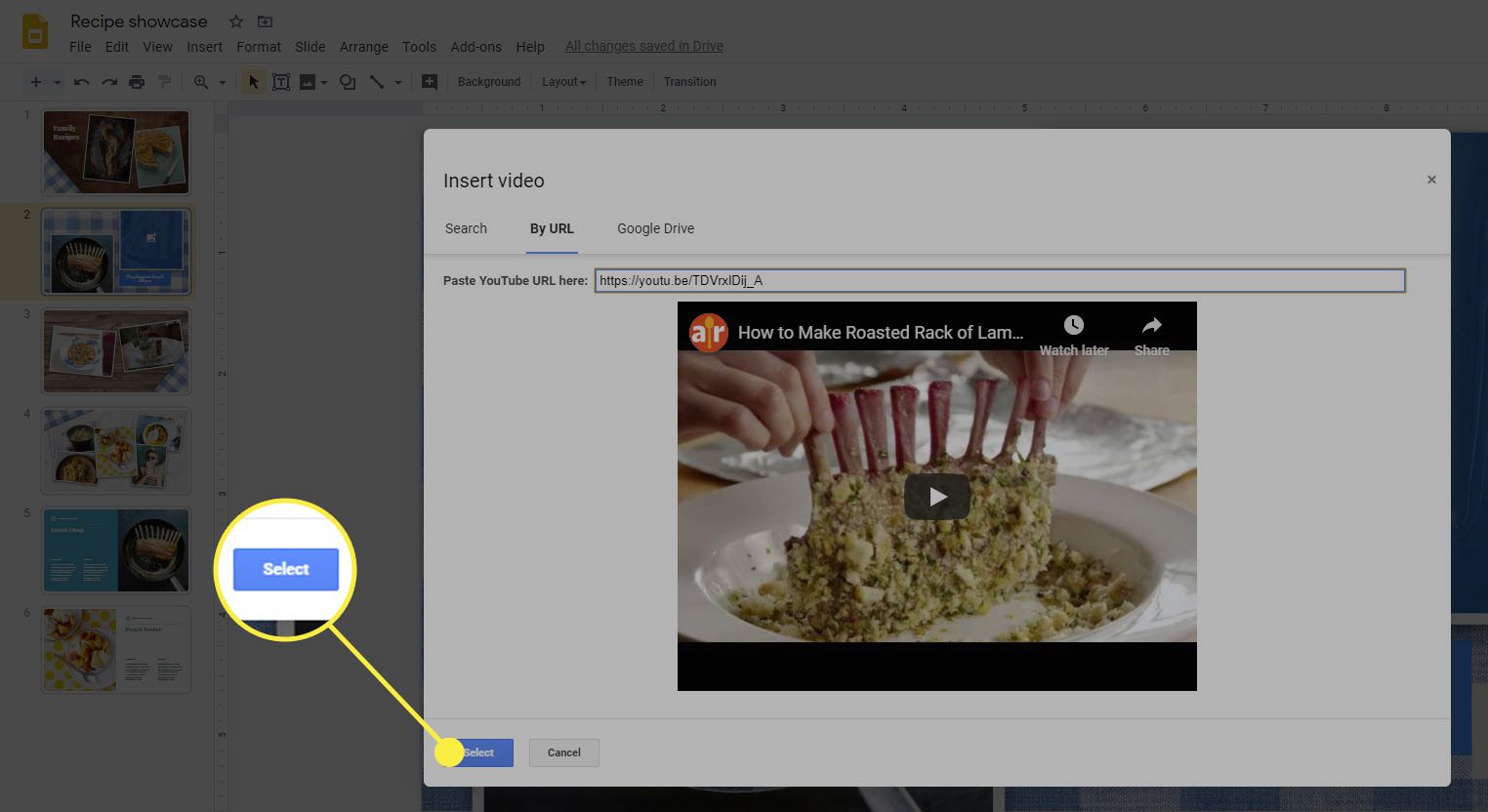
-
Depois de colocar o vídeo no slide, você pode usar a caixa delimitadora azul para redimensionar o quadro do vídeo ou, se precisar recortar o vídeo ou alterar outras opções, pode clicar com o botão direito do mouse no vídeo e selecionar Opções de formato.
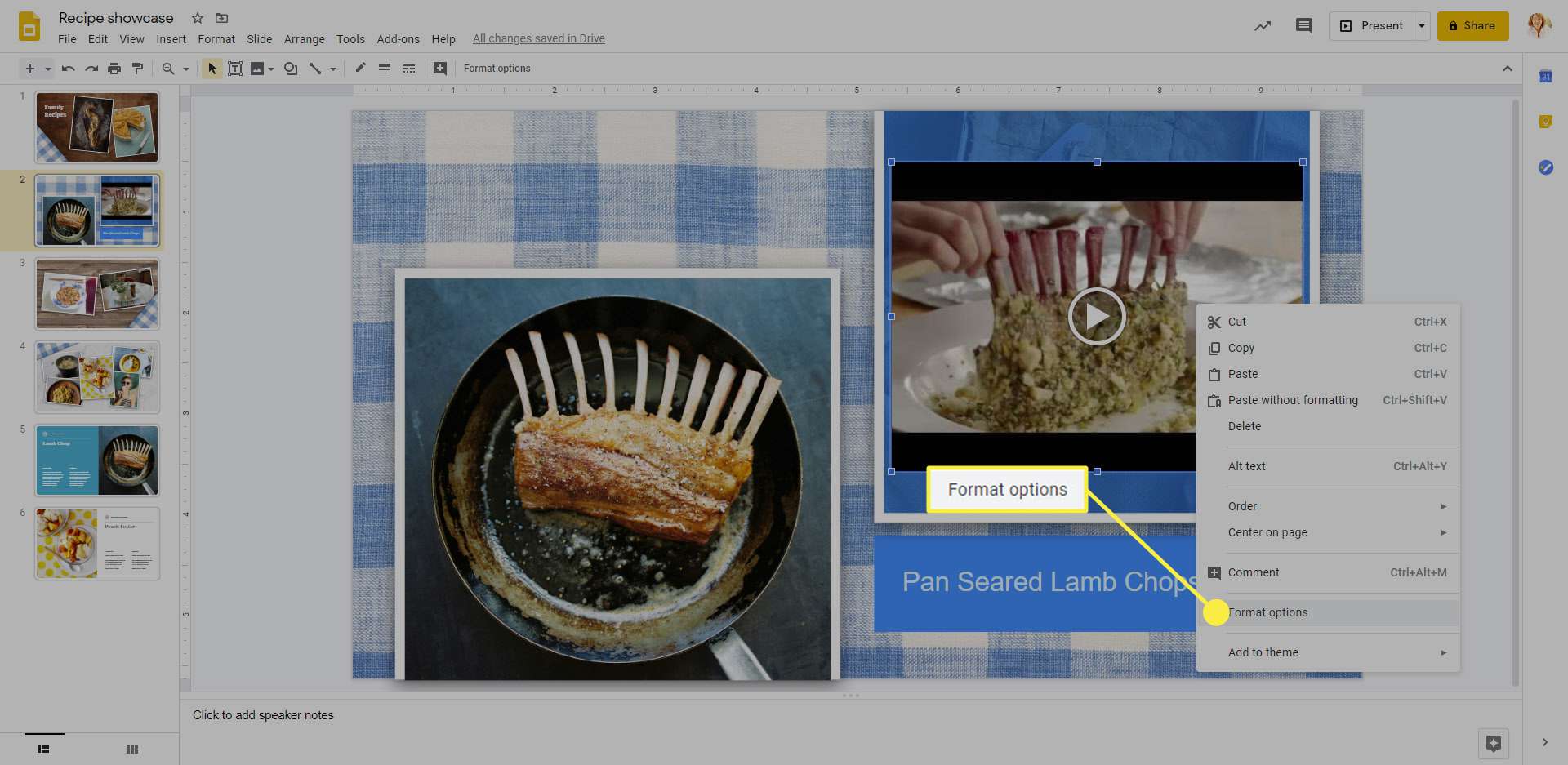
-
O Opções de formato a barra de ferramentas será aberta no lado direito da página. Lá você pode mudar o seu Começa ás e Termina em vezes para o vídeo. Se você colocar uma marca de seleção na caixa ao lado de Reprodução automática ao apresentar o vídeo será reproduzido automaticamente quando o slide for aberto durante uma apresentação. Você também pode selecionar Silenciar áudio para que o áudio do slide seja silenciado automaticamente durante a reprodução. Além dessas opções, você também tem opções para Tamanho e rotação, Posição, e Sombra projetada. Use essas opções para ajustar a aparência do vídeo no slide.
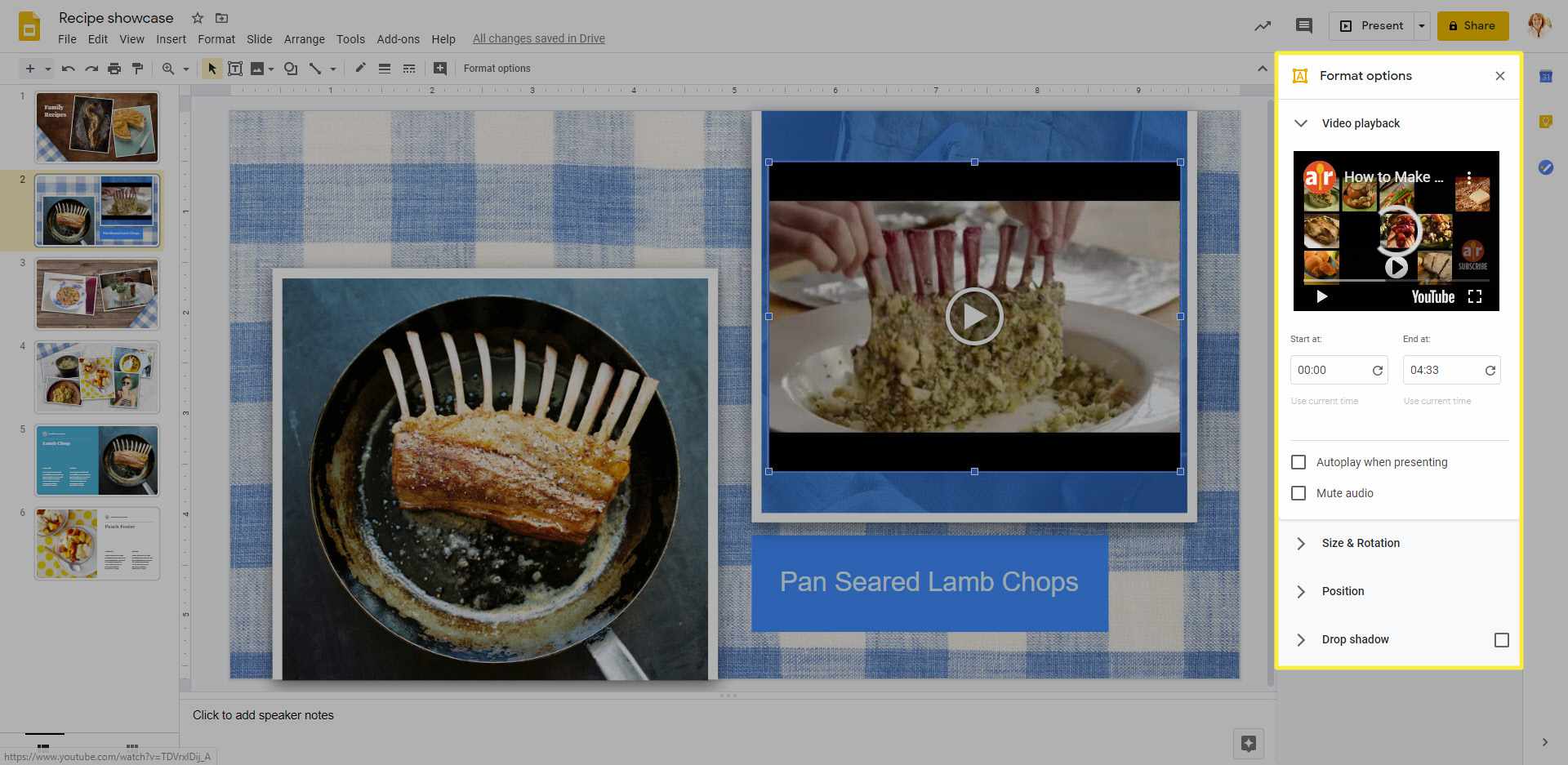
Como adicionar um vídeo ao slides do Google Drive
Adicionar vídeos às apresentações do Google a partir do Google Drive é apenas um pouco diferente de adicionar um vídeo do YouTube. Começa do mesmo jeito, mas a diferença está em onde você encontra o vídeo.
-
Clique no slide onde deseja colocar o vídeo e clique em Inserir > Vídeo.
-
No Inserir vídeo caixa de diálogo que se abre, selecione Google Drive.
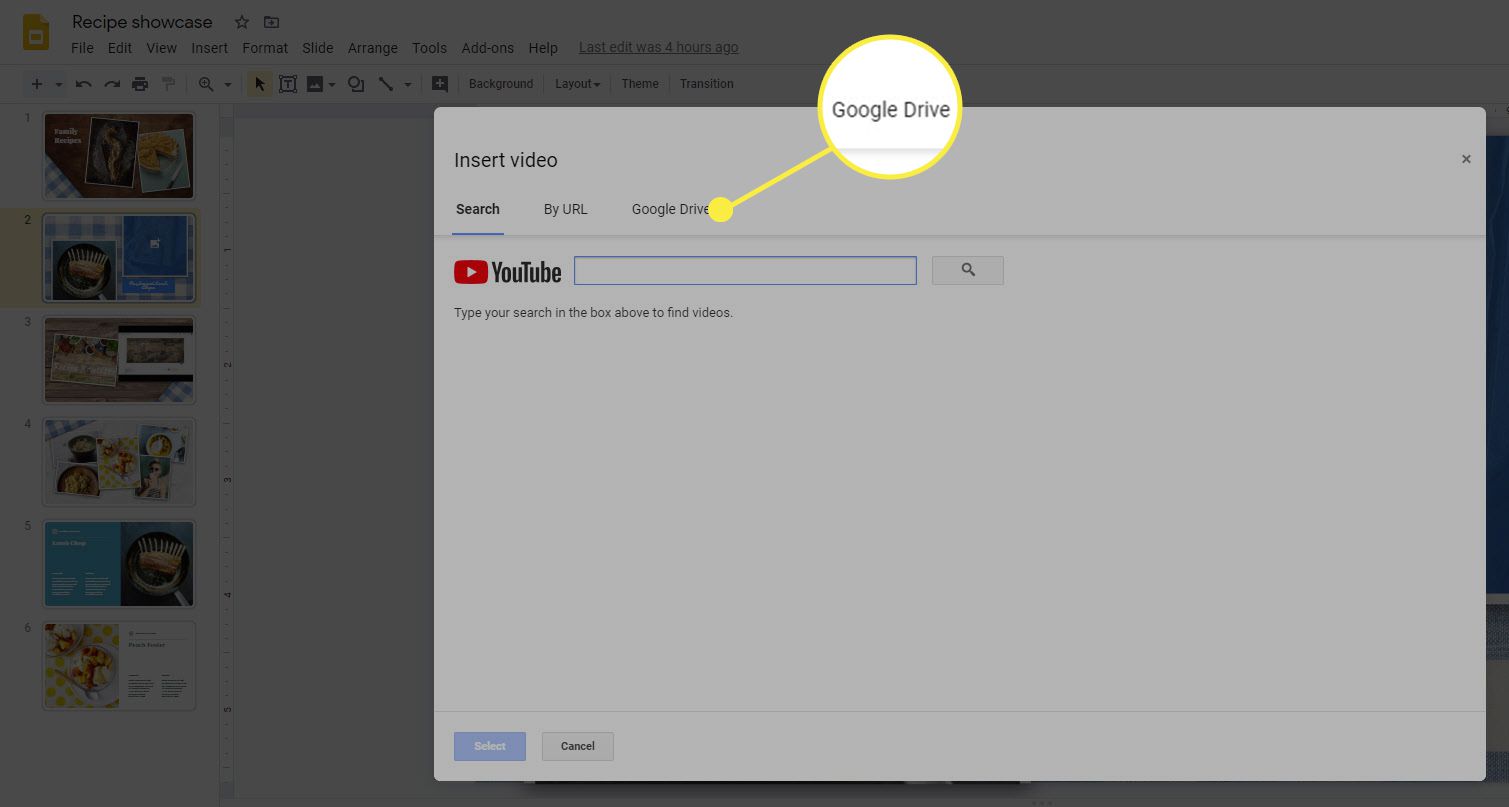
-
Navegue até o local do vídeo desejado no Google Drive. Você tem opções para:
- Meu disco: Aqui é onde você encontrará os arquivos que criou ou carregou no Google Drive.
- Drives compartilhados: Esta opção é para unidades compartilhadas com outras pessoas. Por exemplo, se você tiver um drive compartilhado com a família para o qual um parente enviou um vídeo, você o encontrará aqui.
- Compartilhou comigo: Embora possa parecer o mesmo que uma unidade compartilhada, não é. É aqui que você encontrará arquivos que pertencem a outra pessoa que os compartilhou com você (apenas o arquivo, não a unidade inteira).
- Recente: Se você abriu recentemente o vídeo que deseja incorporar em sua apresentação do Google Slides, ele provavelmente aparecerá aqui.
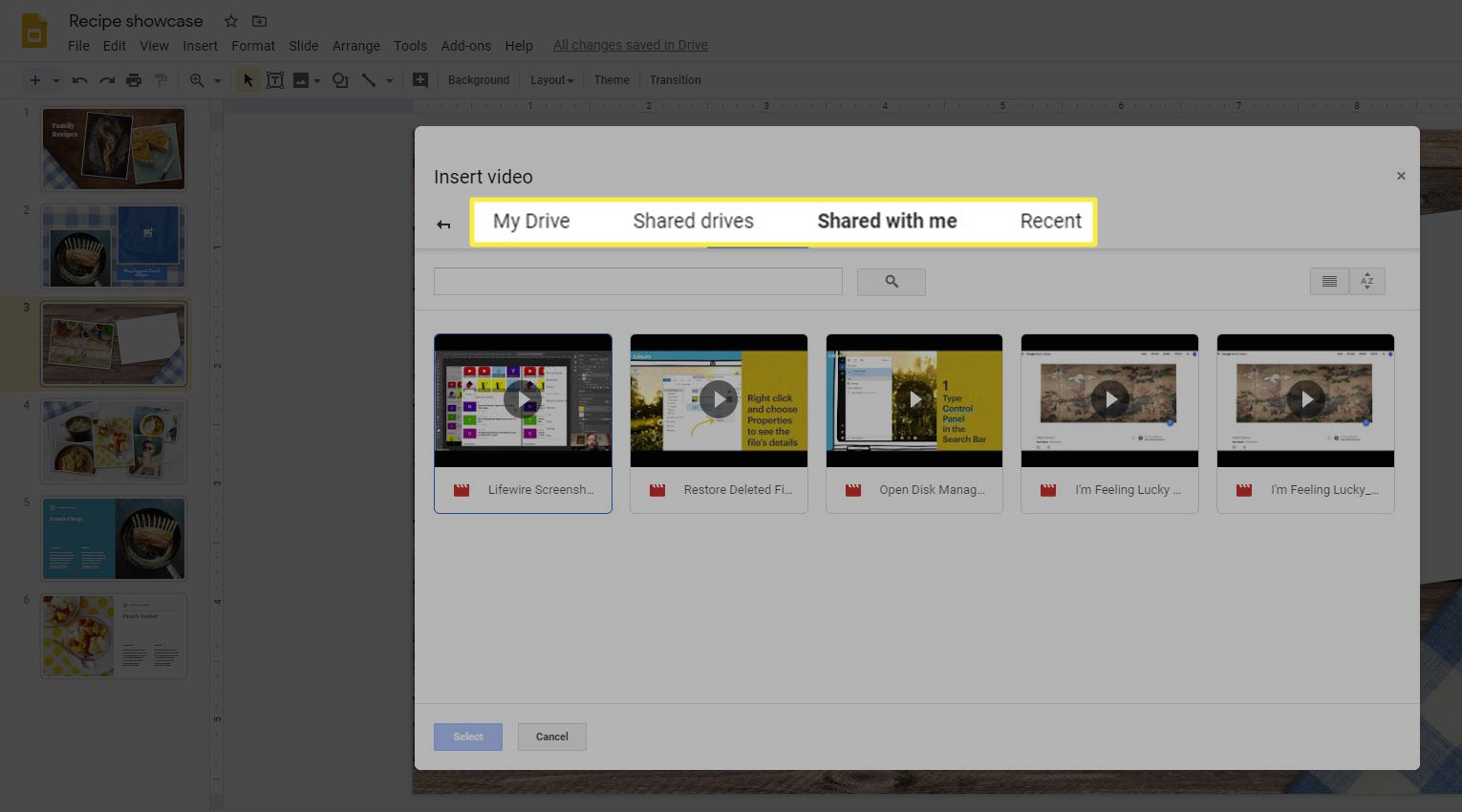
-
Depois de localizar seu vídeo, escolha-o e clique em Selecione para adicionar o vídeo à sua apresentação.
Como adicionar vídeo de uma fonte externa ao Apresentações Google
Se quiser adicionar um vídeo ao Apresentações Google a partir do seu disco rígido ou de qualquer outro lugar da web, você não poderá adicioná-lo diretamente ao Apresentações Google. Você terá que primeiro fazer upload ou adicionar o arquivo ao Google Drive e, em seguida, usar as etapas acima para adicionar o vídeo à sua apresentação. Você também não pode adicionar vídeo ao Apresentações Google usando um URL de outro site do YouTube. Se o vídeo que você deseja usar está em outro site, primeiro você precisa colocá-lo no Google Drive (o que pode significar fazer o download para o seu disco rígido e depois carregá-lo para o Google Drive) antes de poder usá-lo. Se você estiver adicionando vídeos da web ou que pertencem a outra pessoa às suas apresentações, certifique-se de ter as permissões apropriadas para uso. Usar o vídeo de outra pessoa sem a permissão dela pode ser motivo para uma ação legal contra você.