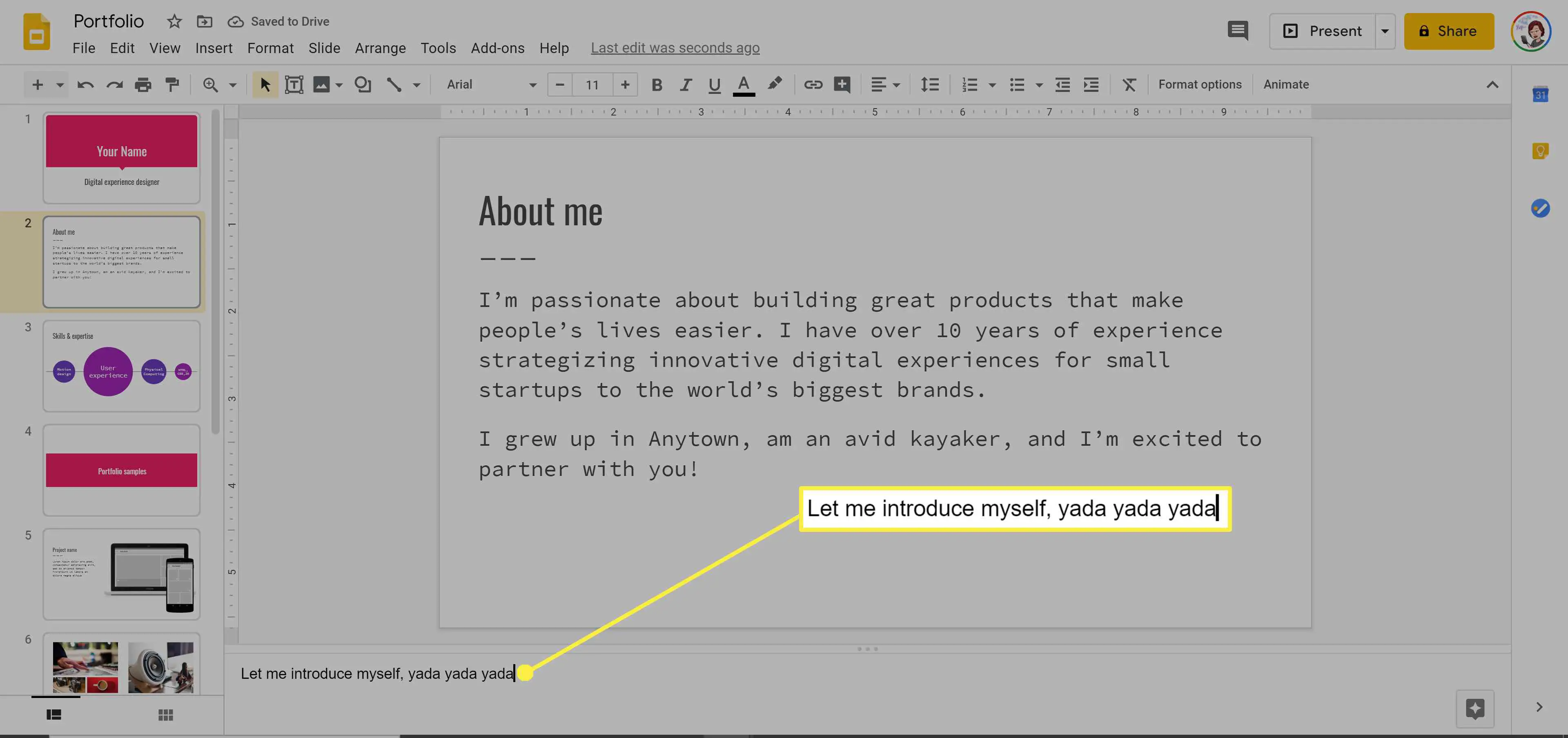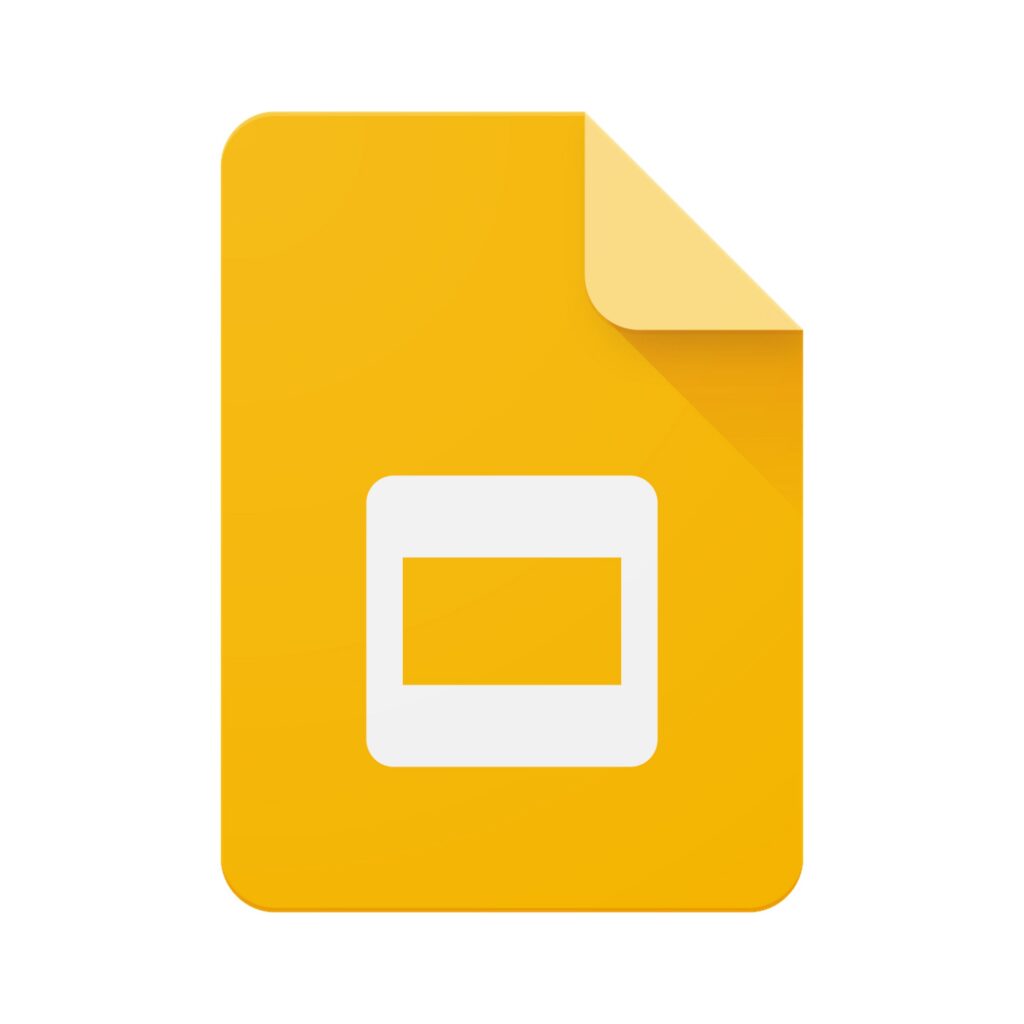
Se você quiser uma cópia impressa de uma apresentação do Apresentações Google para você e outros participantes, pode imprimi-la com as anotações do orador ou sem. As anotações do orador aparecem abaixo dos slides em um documento do Apresentações Google, mas não no modo de apresentação. Dessa forma, o palestrante pode ler suas anotações em vez de ler o conteúdo do slide na íntegra, o que pode se tornar enfadonho. Veja como imprimir o Apresentações Google com anotações e como adicionar anotações do orador. Estas instruções se aplicam à versão desktop do Apresentações Google em um computador Mac ou Windows. Você pode imprimir slides do Google de um aplicativo Android ou iOS, mas não pode imprimir slides com anotações ou imprimir vários slides por página.
Como imprimir slides do Google
Você pode imprimir o Apresentações Google com as anotações do orador, uma por página, para poder lê-las em um computador. Outro motivo para imprimir slides é fornecer apostilas em um evento. Você pode colocar até 9 slides por página para economizar papel. Essas opções estão nas configurações de impressão e visualização do Apresentações Google. Veja como imprimir o Apresentações Google com as anotações do orador.
-
Acesse slides.google.com e abra uma apresentação.
-
Clique Arquivo.
-
Vá até a parte inferior do menu.
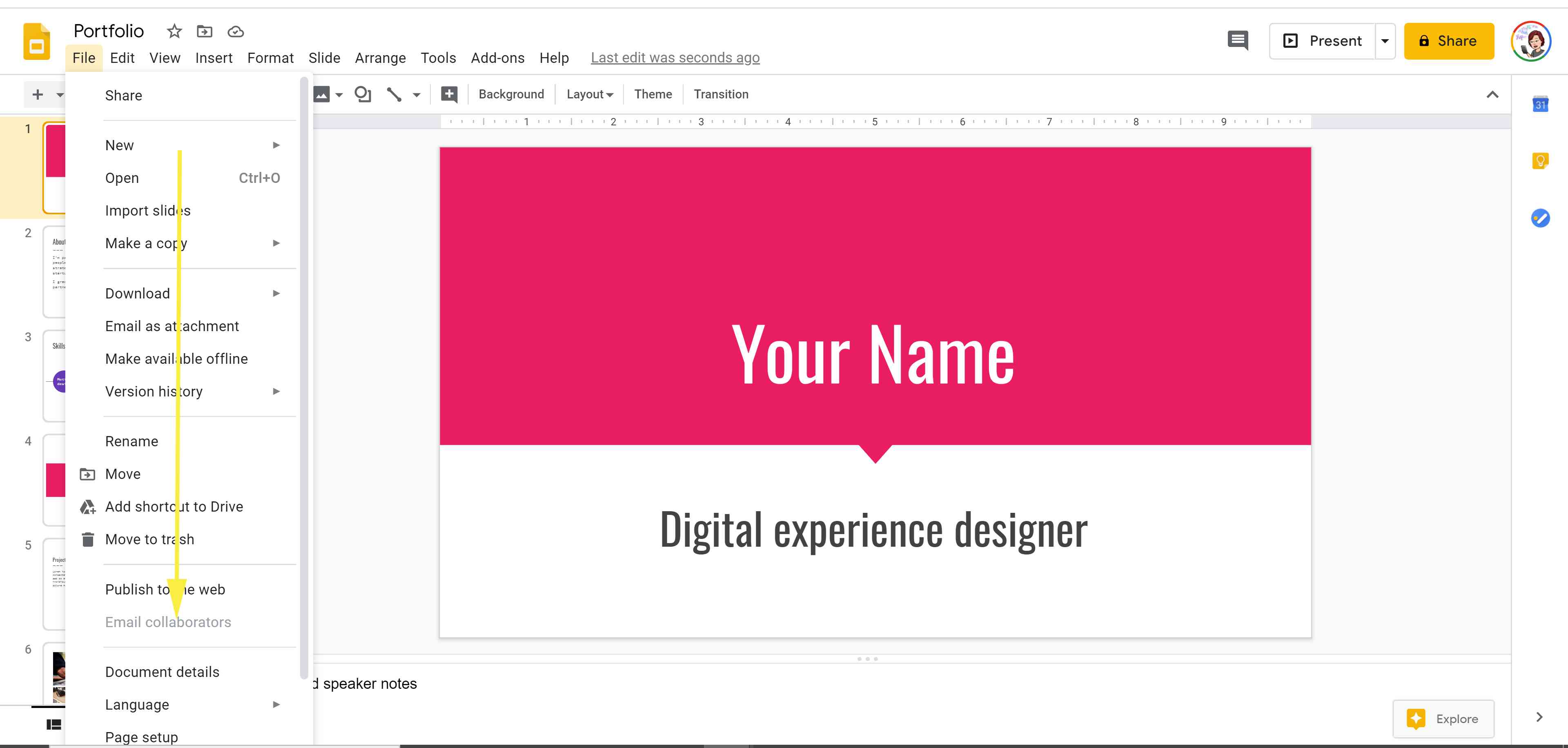
-
Selecione Configurações de impressão e visualização.
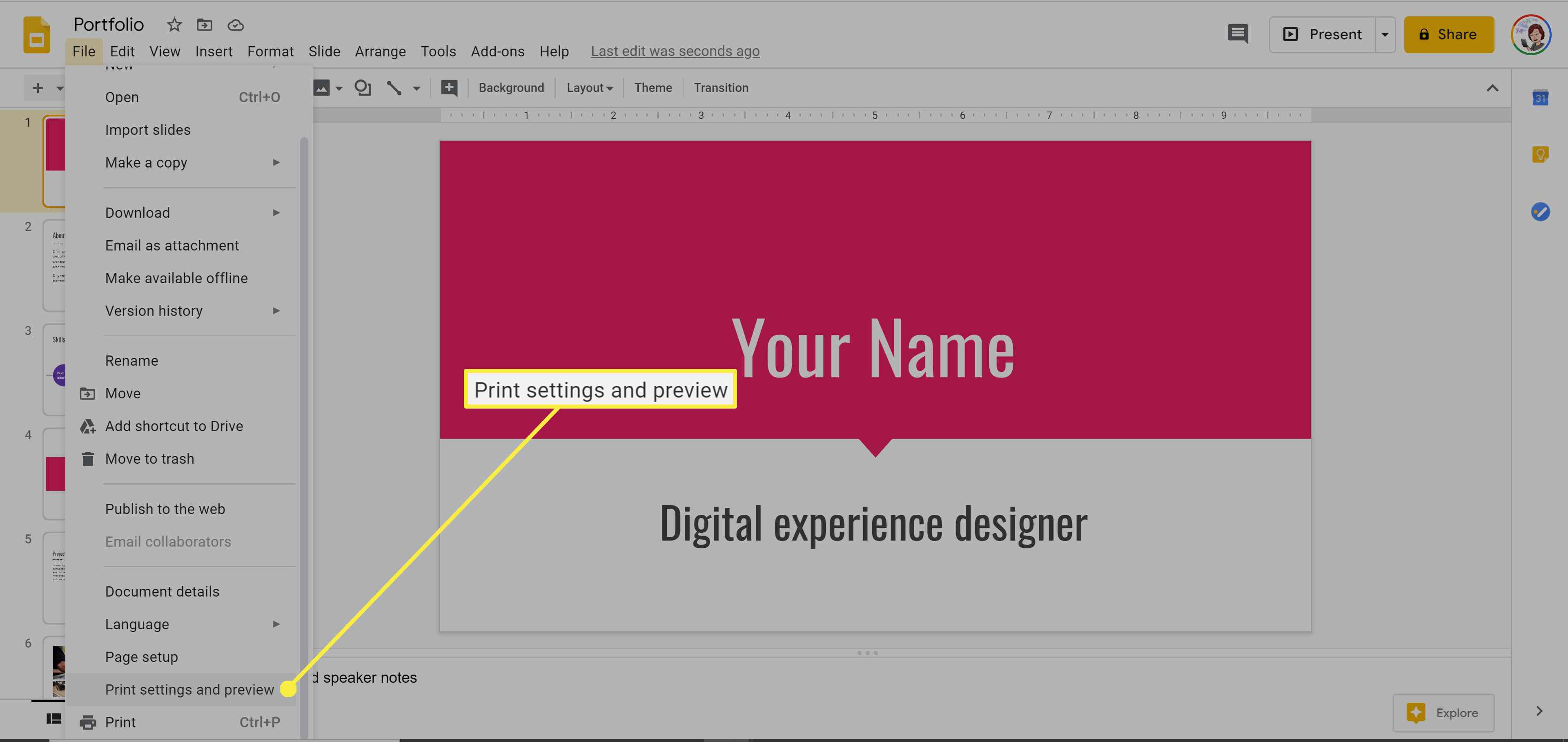
-
Clique na seta para baixo ao lado de 1 slide com notas para acessar o menu suspenso. Selecione 1 slide com notas. (Esta opção imprime um slide por página com suas anotações.) Outras opções incluem ocultar o fundo (para economizar tinta) e incluir slides ignorados (aqueles que você deixou em branco).
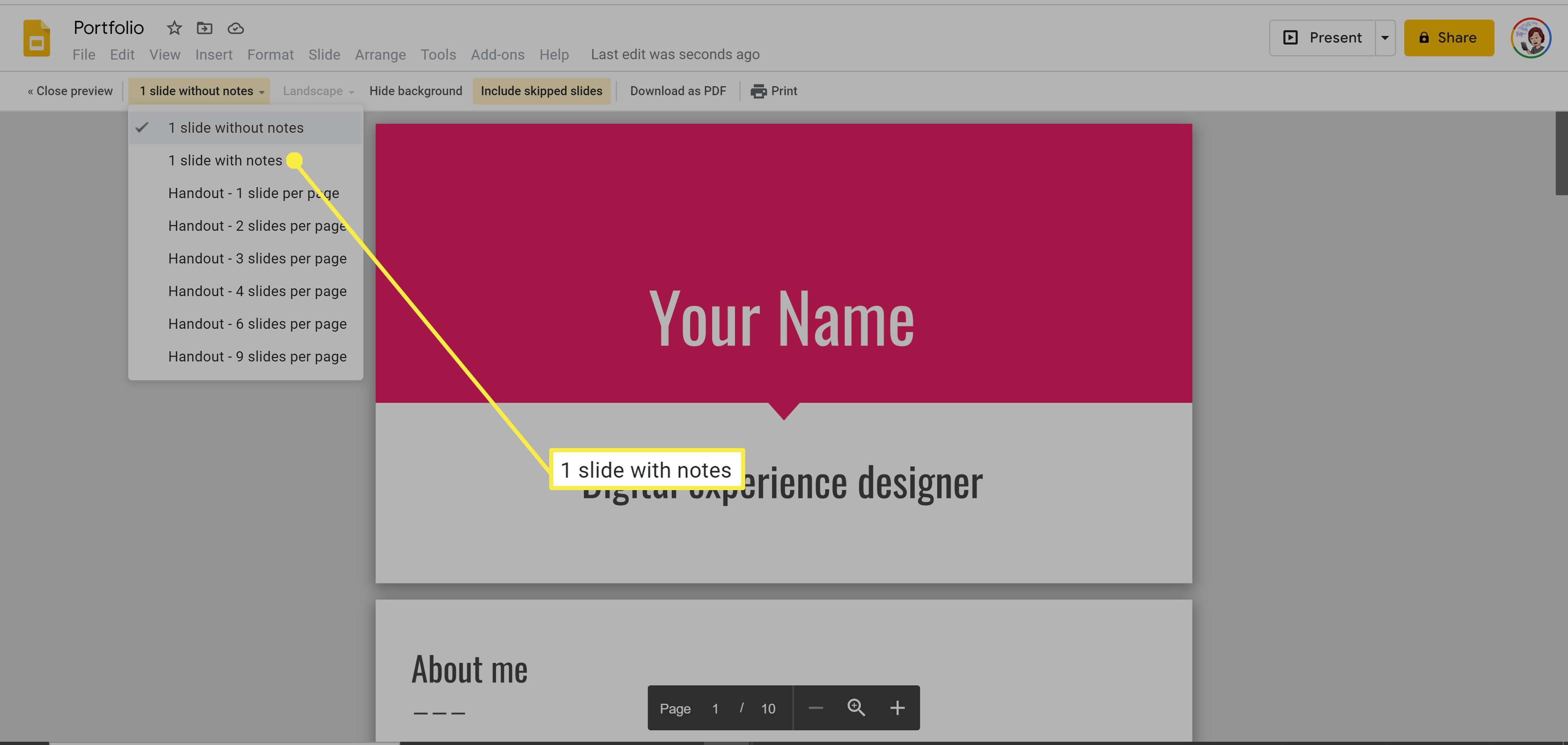
-
Para salvar sua apresentação como um arquivo PDF, clique em Baixar como PDF.
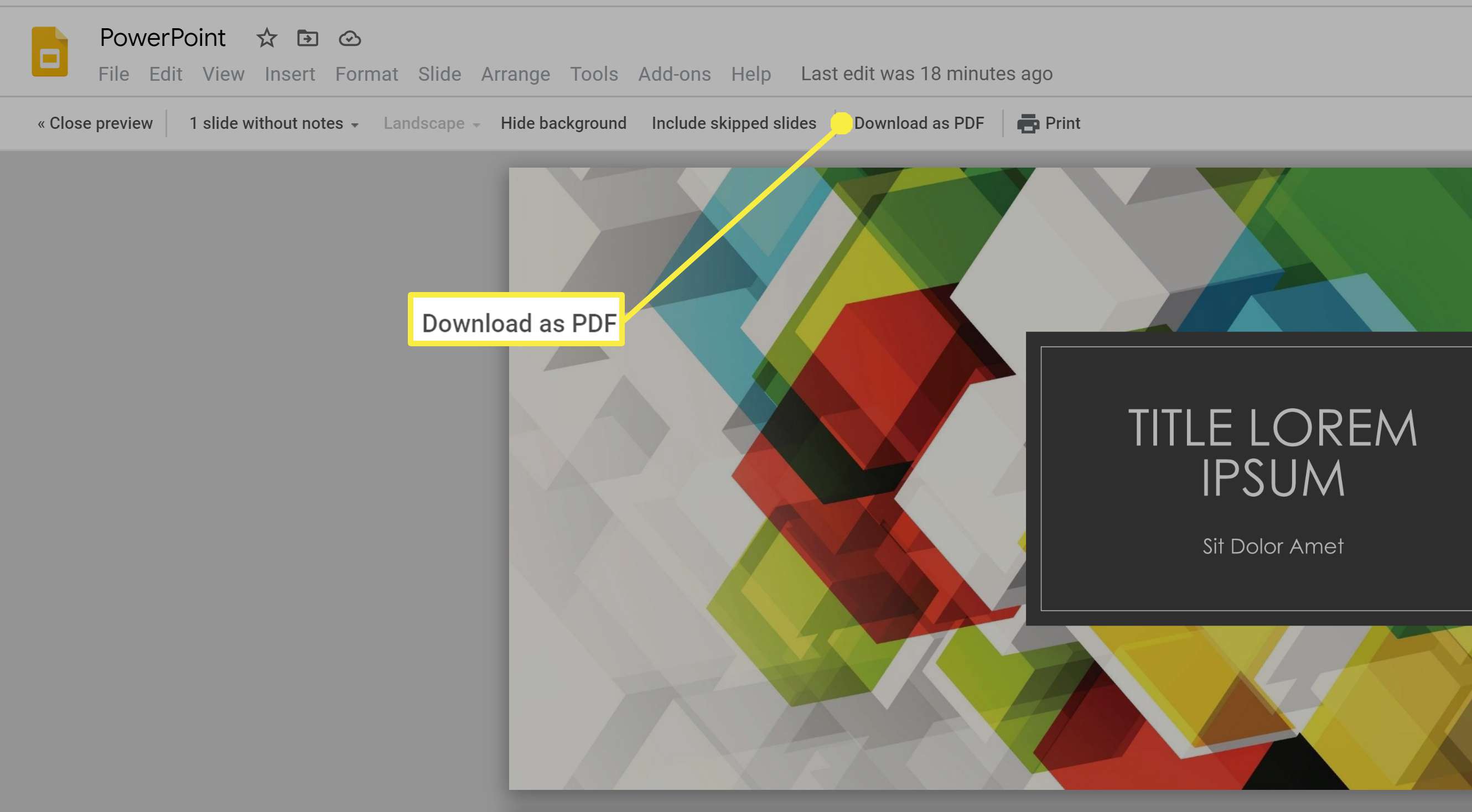
-
Caso contrário, clique Impressão. Escolha as páginas que deseja imprimir (se não todas), quantas cópias deseja e as configurações de cores. Você também pode imprimir em frente e verso e alterar o tamanho do papel, se necessário.
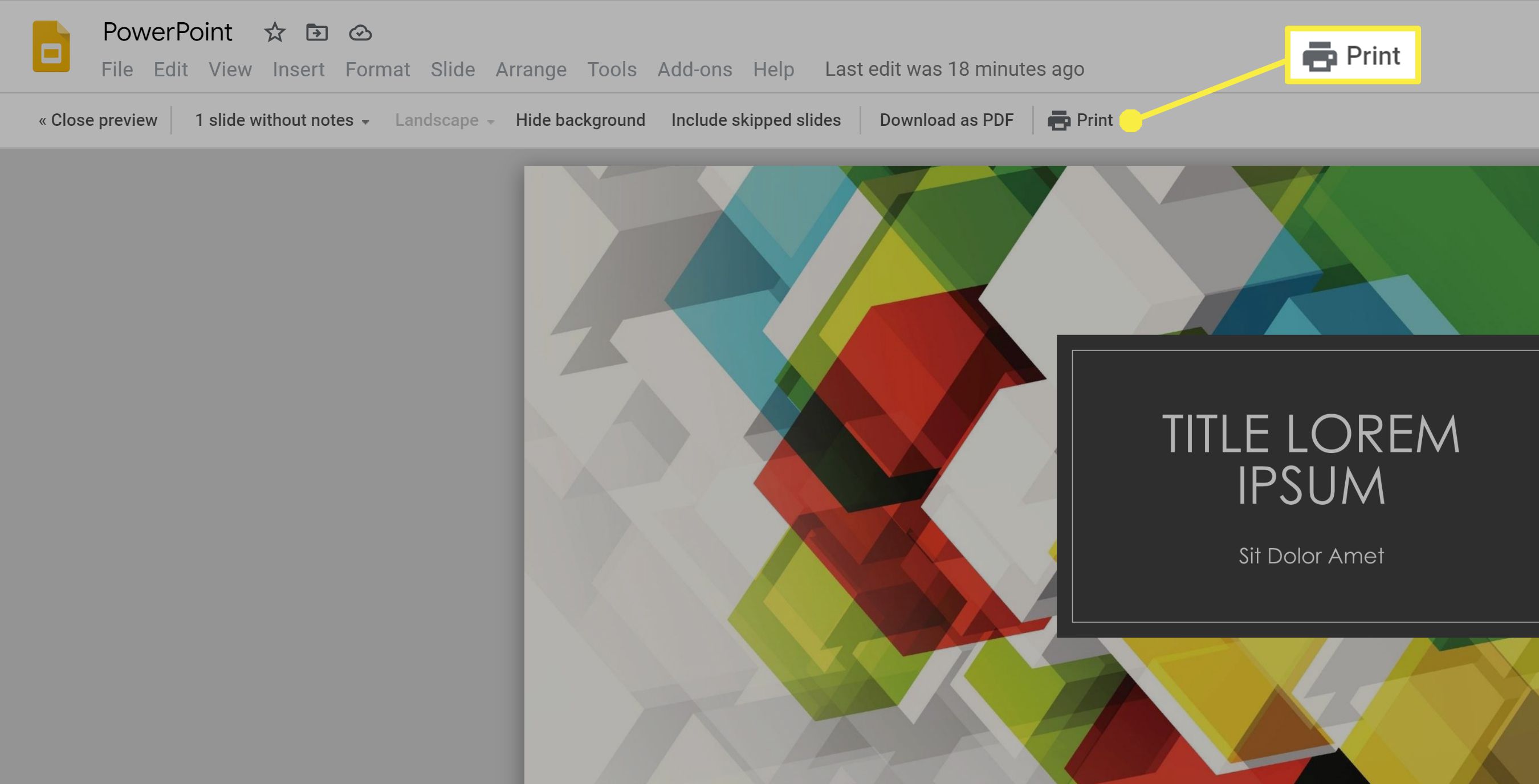
-
Clique Impressão novamente.
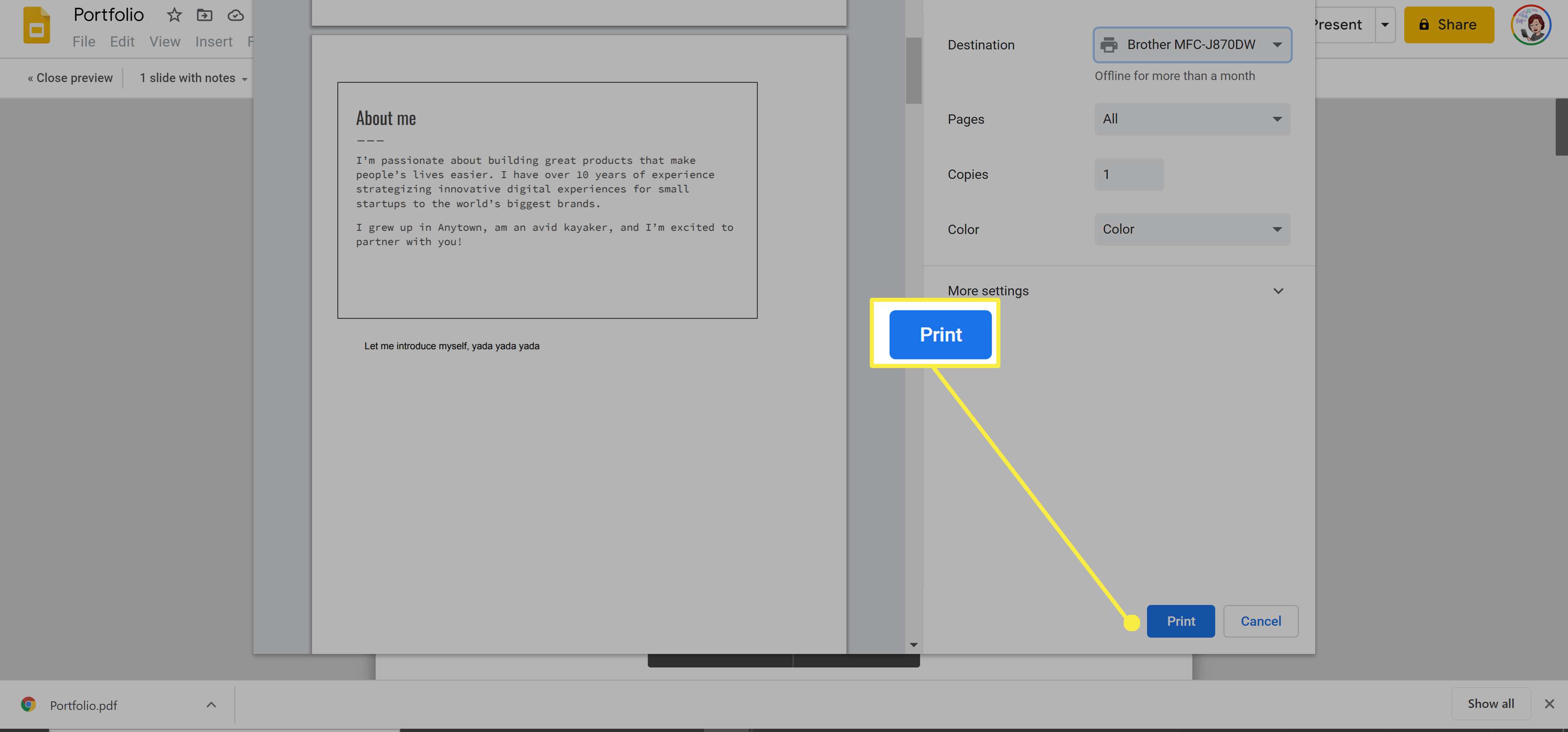
Como adicionar notas ao Apresentações Google
Adicionar notas ao Apresentações Google é uma boa maneira de resumir cada um de seus slides para evitar que sobrecarreguem muito o texto e manter os participantes envolvidos. É muito fácil adicionar e excluir notas no Apresentações Google.
-
Acesse slides.google.com e abra uma apresentação.
-
Na parte inferior de qualquer slide, selecione Clique para adicionar anotações do orador.
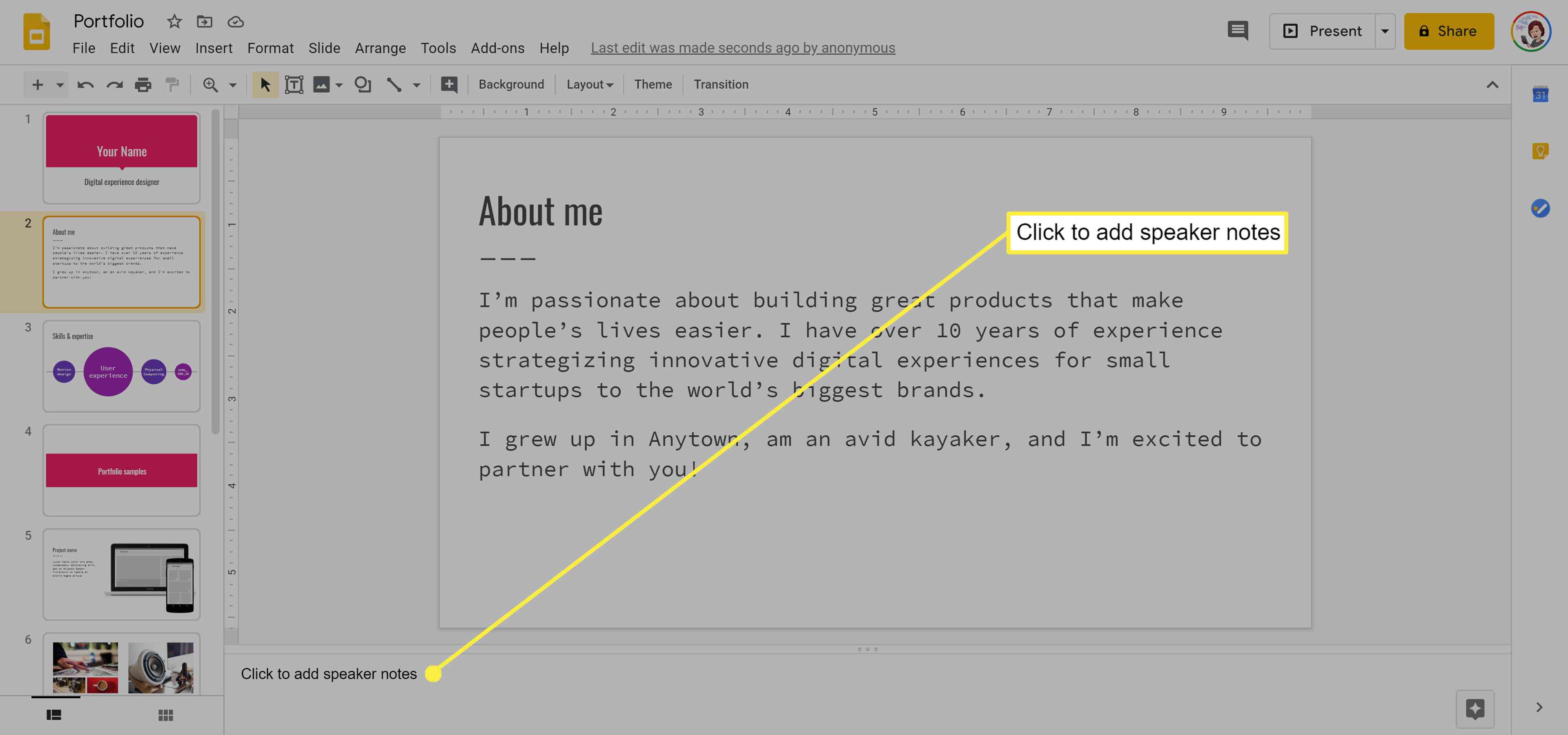
-
Digite suas anotações e clique em qualquer lugar da apresentação para salvá-las. Para deletar as notas, simplesmente realce-as e pressione a tecla deletar ou clique com o botão direito e selecione deletar em um computador Windows.