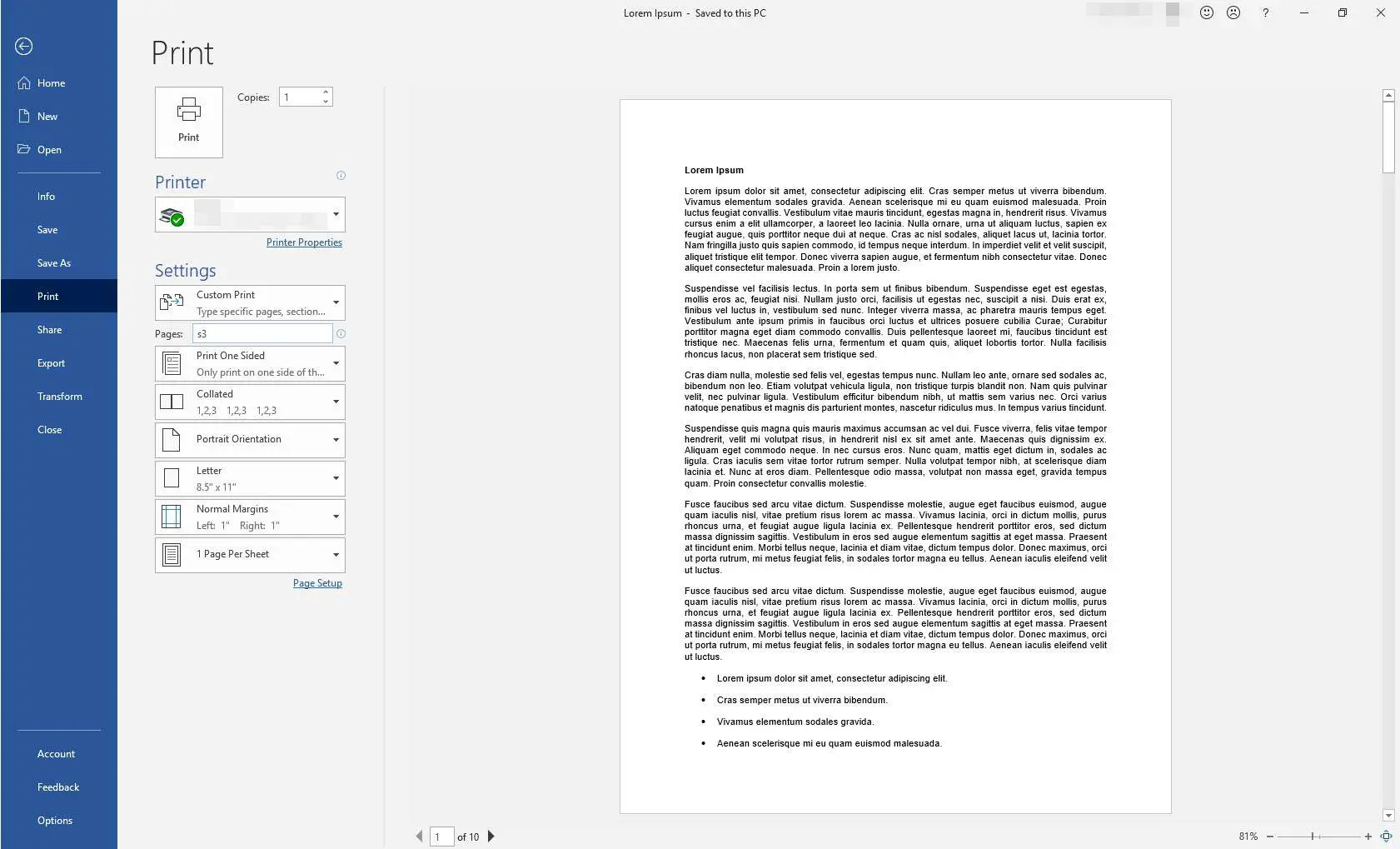Se você só precisa de partes específicas de um documento do Word em cópia impressa, não imprima o documento inteiro para obtê-las. Em vez disso, imprima o texto selecionado, uma única página, um intervalo de páginas ou páginas de seções específicas de um documento longo. As instruções neste artigo se aplicam ao Word para Microsoft 365, Word 2019, Word 2016, Word 2013, Word 2010 e Word Starter 2010.
Imprimir um documento inteiro
Comece abrindo a janela de impressão.
-
Na faixa de opções, selecione Arquivo.
-
Selecione Impressão. Alternativamente, do Casa guia, use o atalho de teclado CTRL + P.
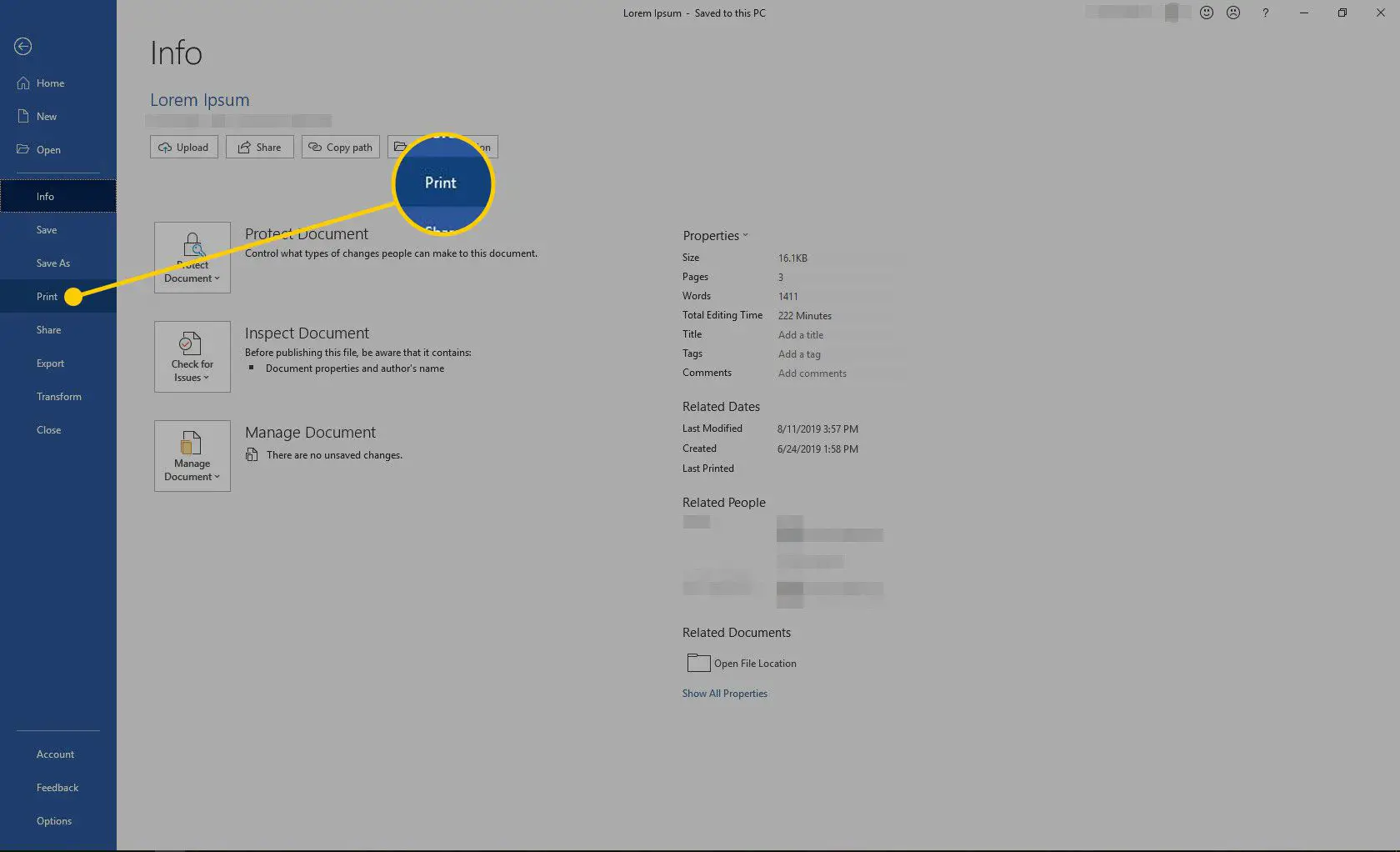
-
Por padrão, o Word está configurado para imprimir um documento inteiro.
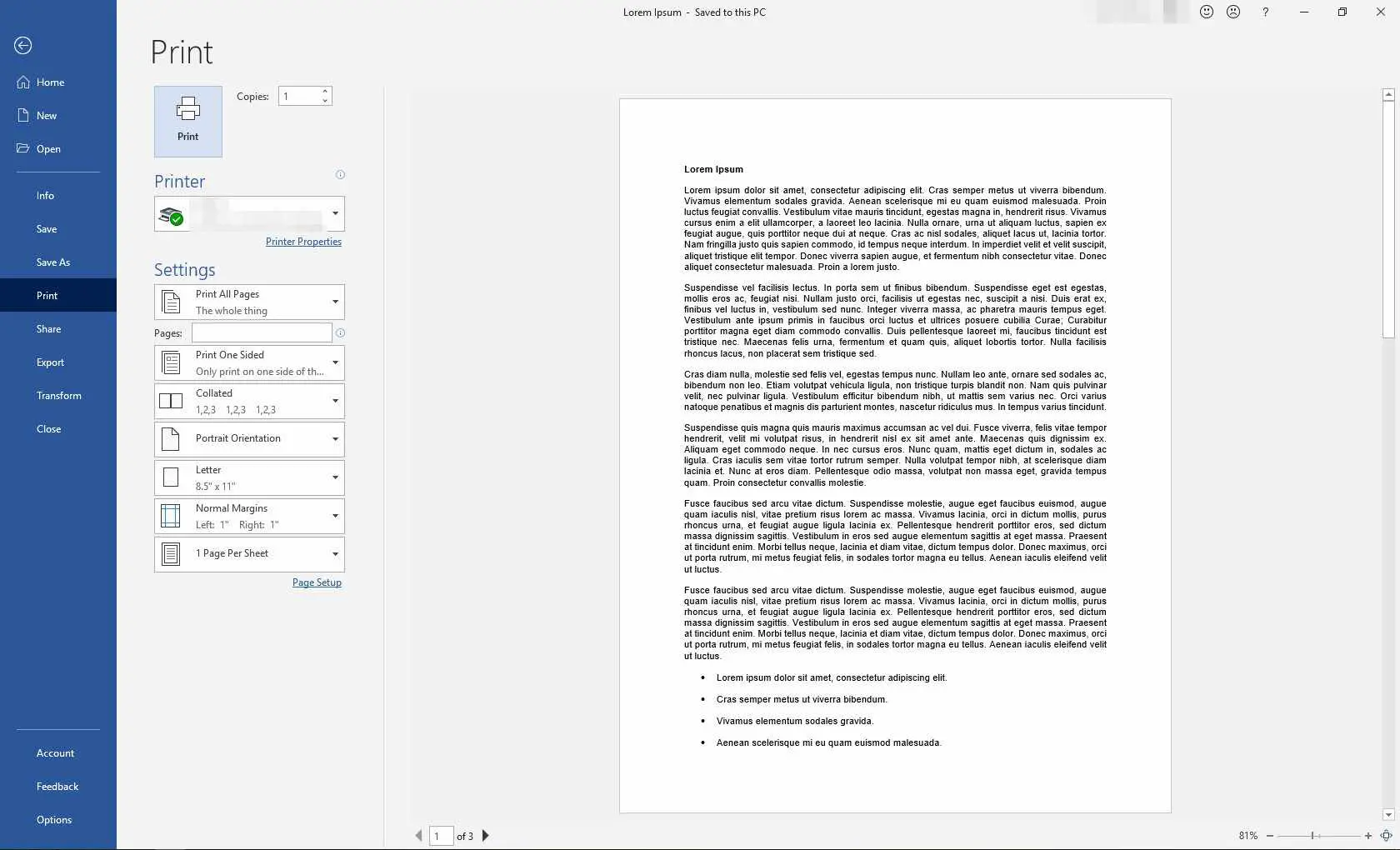
-
Altere as configurações, se necessário.
-
Selecione Impressão.
Imprimir uma parte selecionada do texto
Você pode querer imprimir uma parte do documento que não seja uma página inteira.
-
Destaque o texto que deseja imprimir.
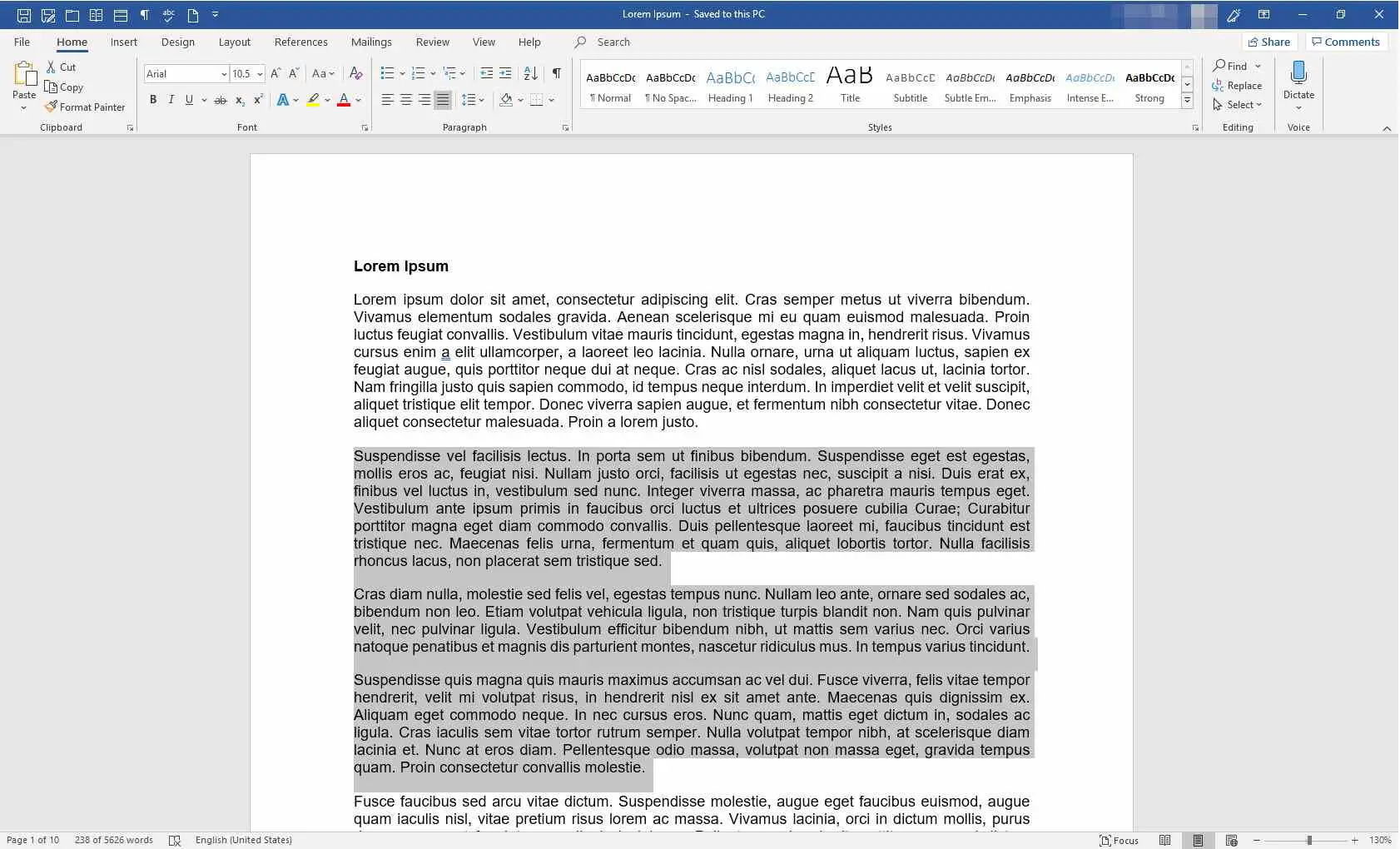
-
Selecione Arquivo > Impressão.
-
Selecione os Página seta suspensa e escolha Imprimir seleção.
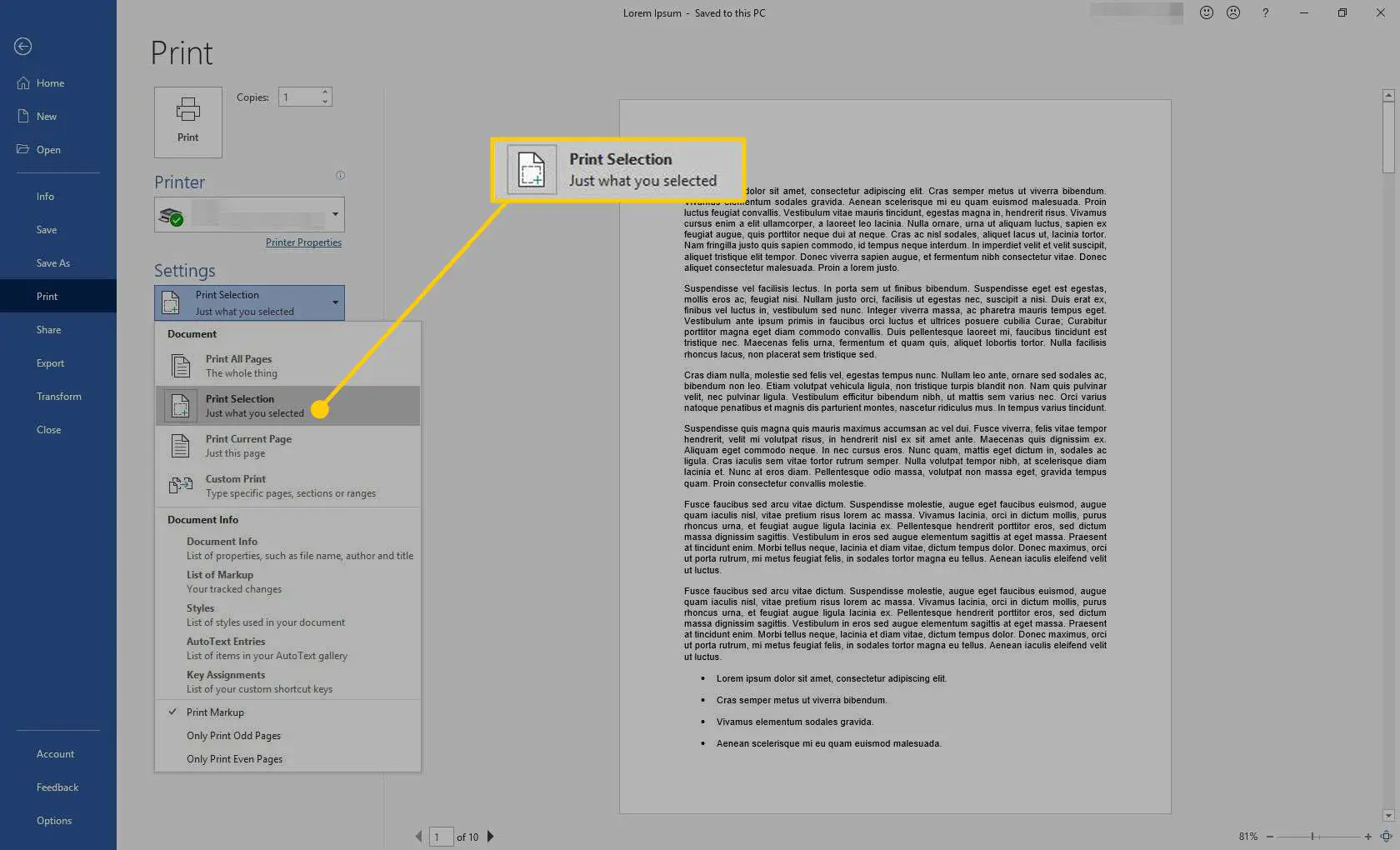
-
Selecione os Impressora seta suspensa, escolha sua impressora e selecione Impressão.
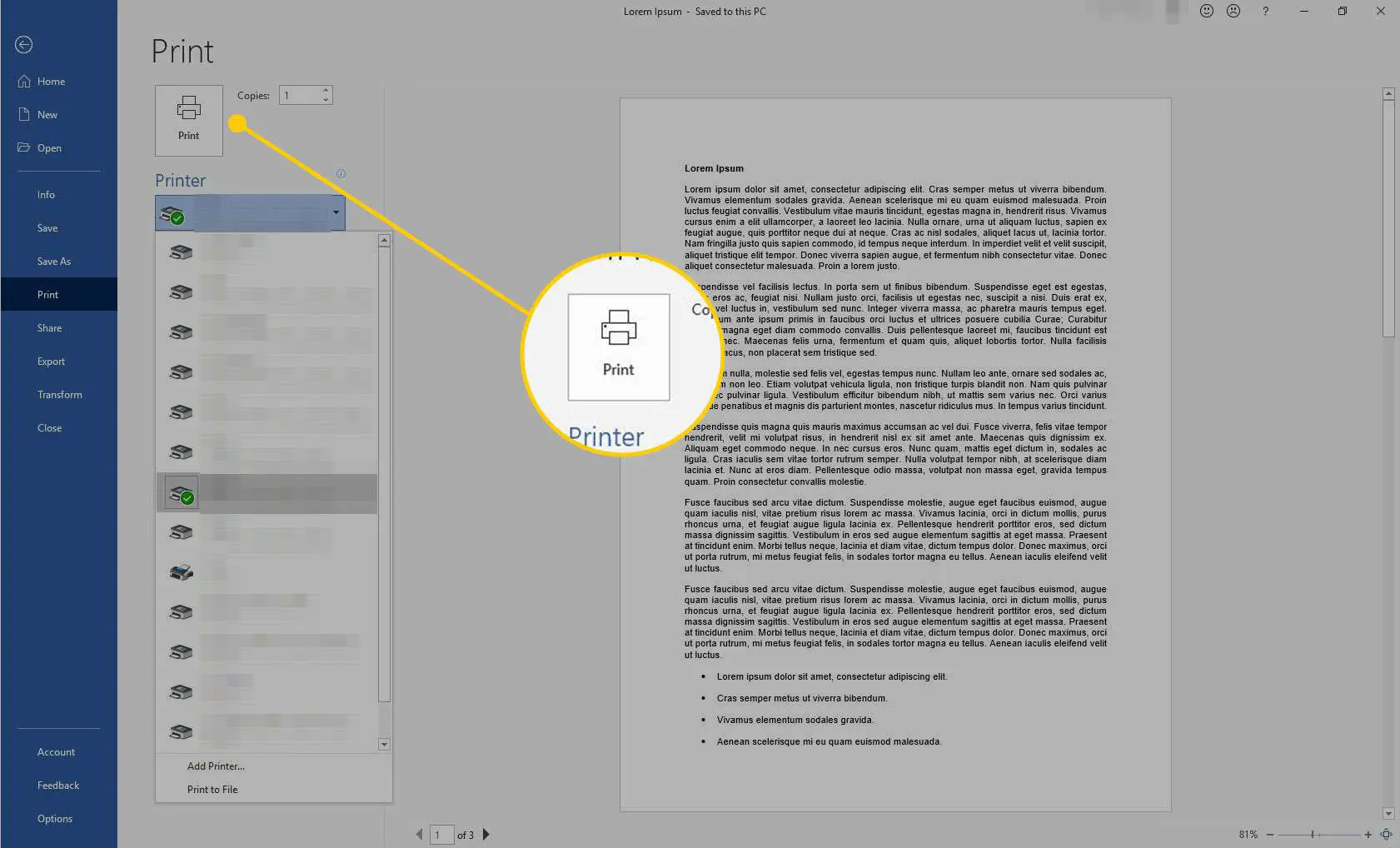
Imprima a página atual ou um intervalo consecutivo de páginas
Imprimir a página atual ou um intervalo de páginas é simples.
-
Exiba a página que deseja imprimir e selecione Arquivo > Impressão.
-
No Impressão tela, selecione o Página seta suspensa e escolha Imprimir página atual.
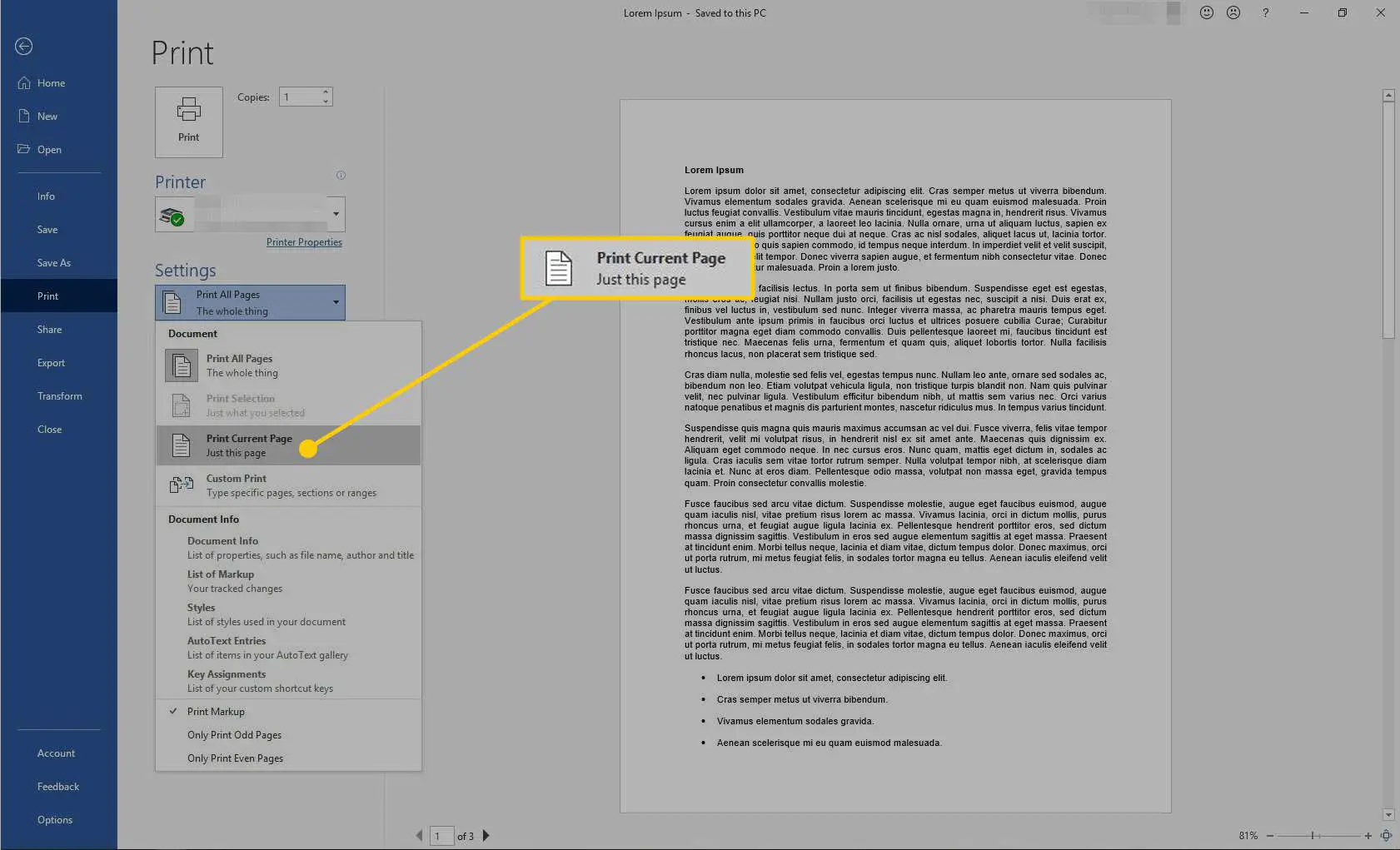
-
Para imprimir várias páginas consecutivas, no Páginas campo digite o número da primeira página e o número da última página separados por um hífen. Por exemplo, para imprimir as páginas 2 a 10, digite 2-10.
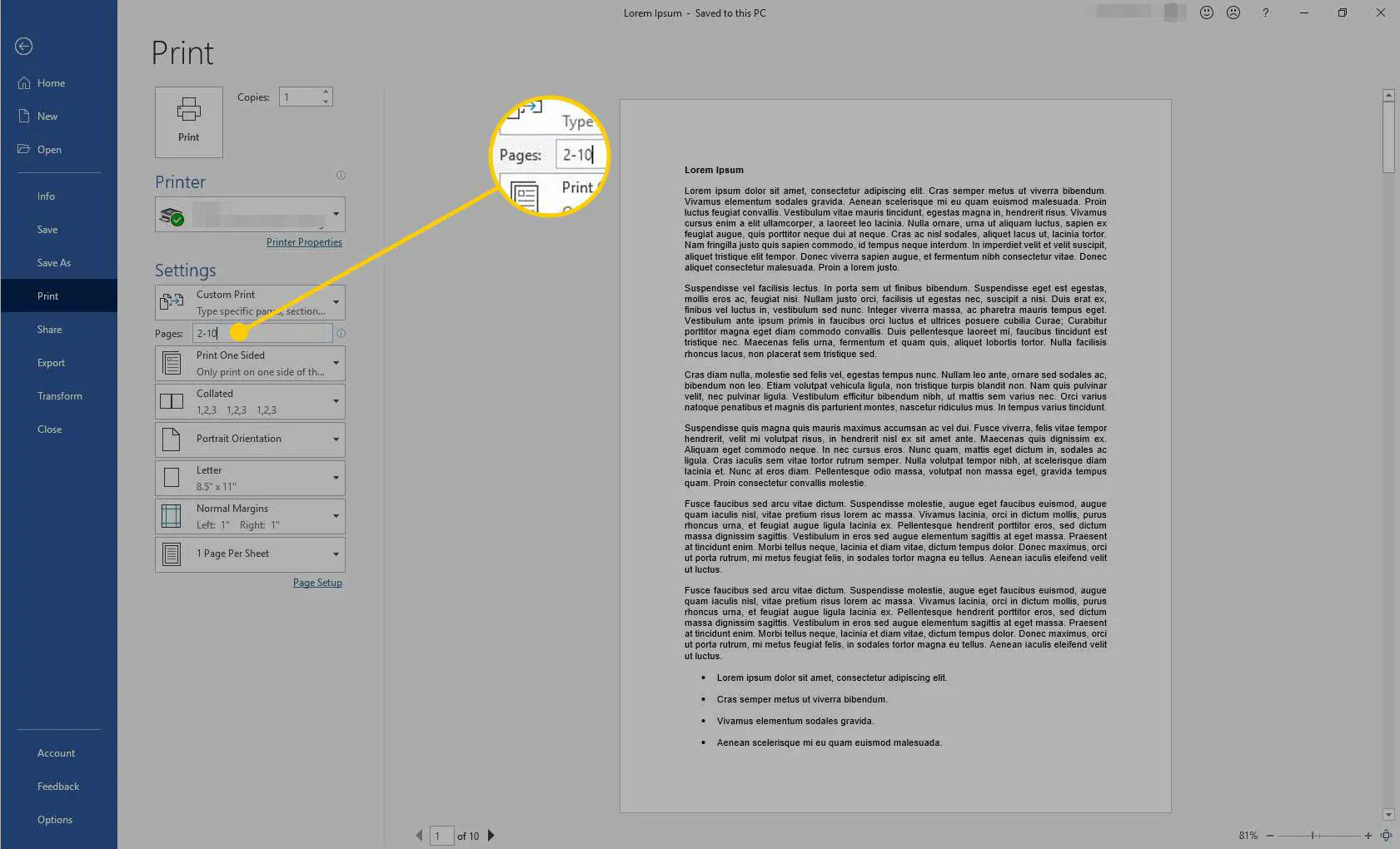
-
Selecione os Impressora seta suspensa, escolha sua impressora e selecione Impressão.
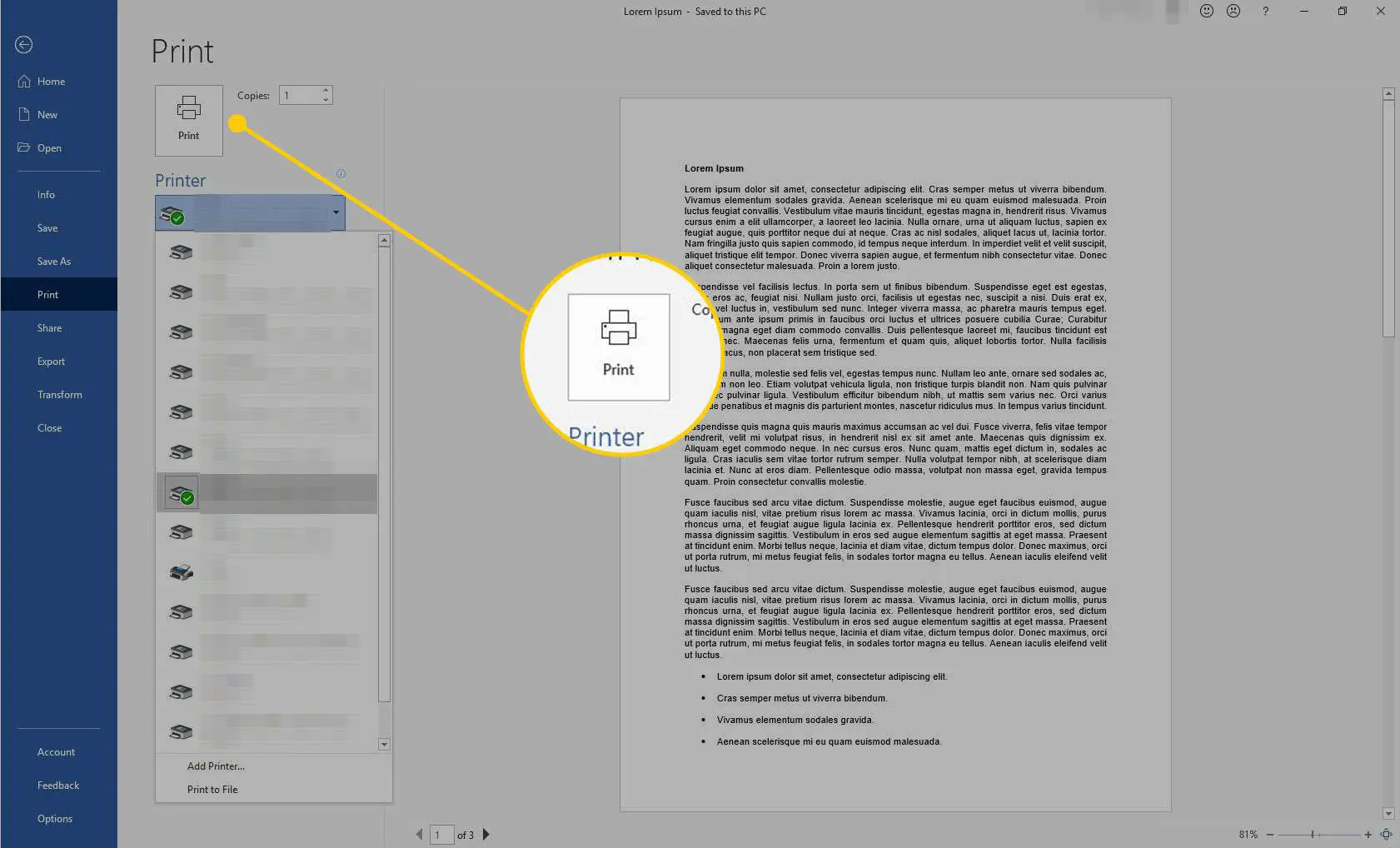
Imprimir páginas não consecutivas e vários intervalos de páginas
Para imprimir páginas específicas e intervalos de páginas que não são consecutivos, use o mesmo processo acima, mas use vírgulas para separar as páginas não consecutivas.
-
Selecione Arquivo > Impressão.
-
No Páginas caixa de texto, digite os números da página que deseja imprimir e siga cada número de página com uma vírgula. Por exemplo, para imprimir as páginas 1, 3, 5, 7, 8, 9 e 10, digite 1, 3, 5, 7-10.
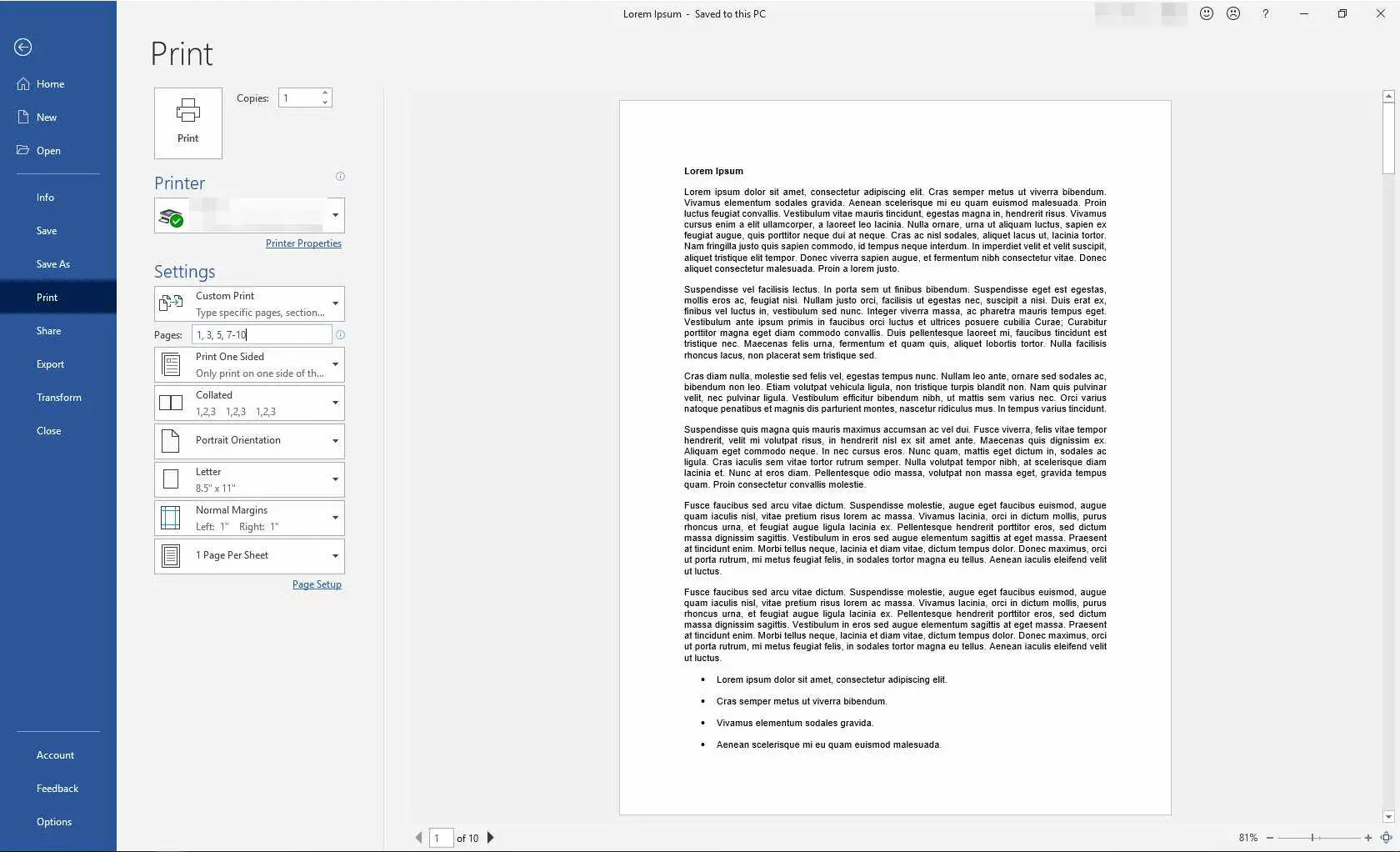
-
Selecione os Impressora seta suspensa, escolha sua impressora e selecione Impressão.
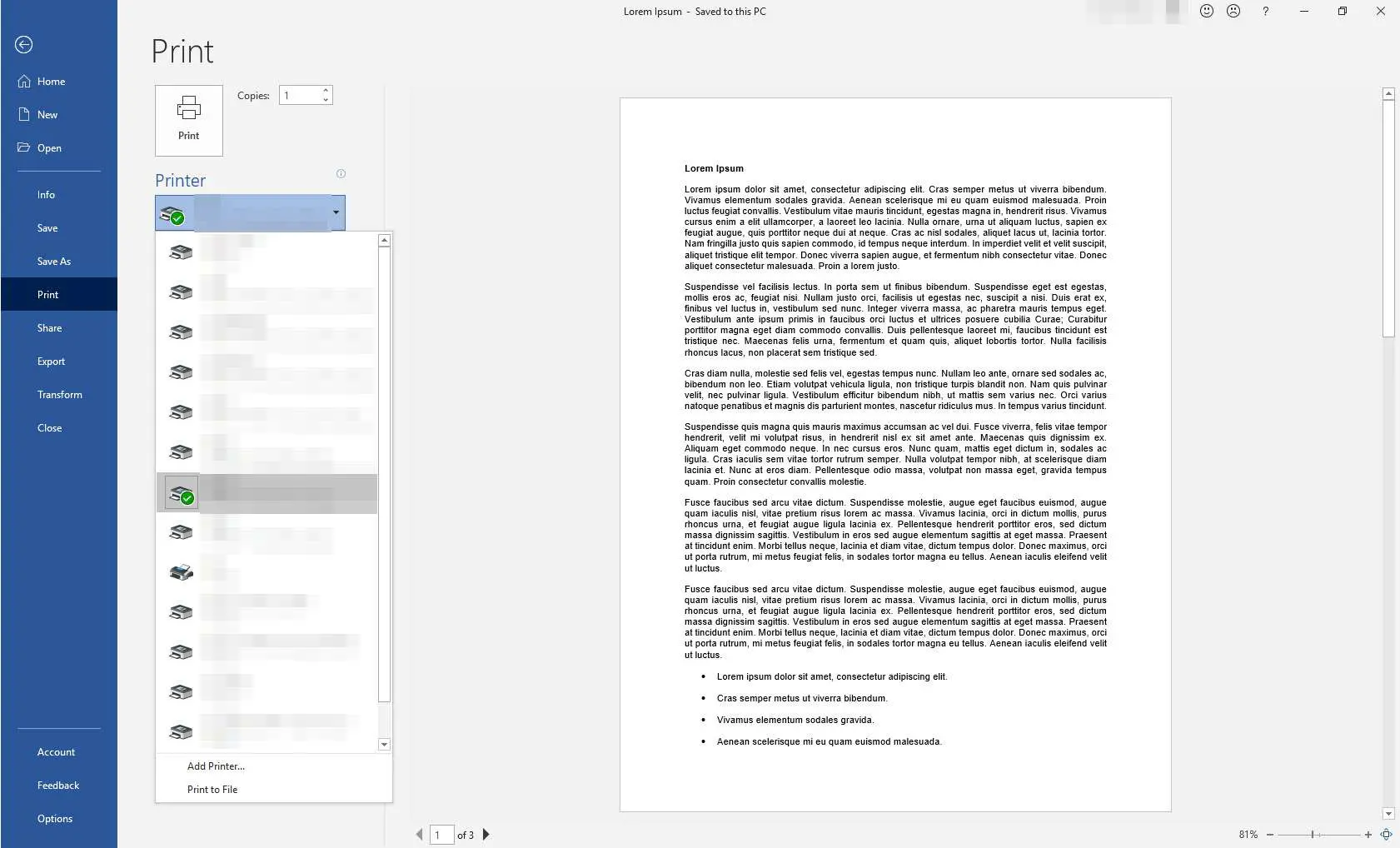
Imprimir páginas de um documento com várias seções
Se o seu documento for longo e dividido em seções, e a numeração da página não for contínua em todo o documento, para imprimir um intervalo de páginas, especifique o número da seção e o número da página no Páginas campo usando o formato PageNumberSectionNumber. Por exemplo, para imprimir a página 2 da seção 1 e a página 4 da seção 2 até a página 6 da seção 3, digite p2s1, p4s2-p6s3 no Páginas caixa de texto.
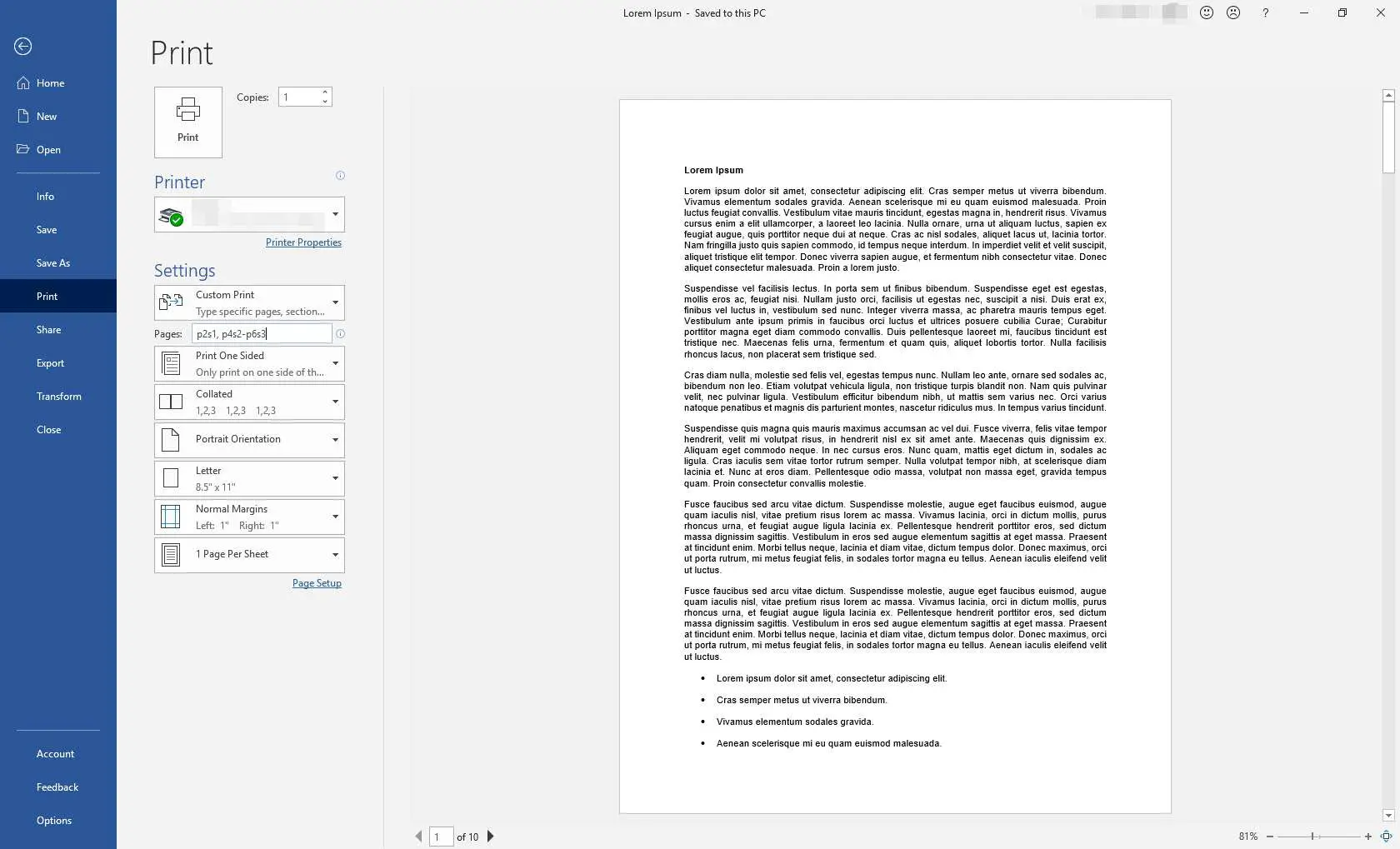
Para especificar seções inteiras, insira Número da seção. Por exemplo, para imprimir toda a seção 3 de um documento, digite s3 no Páginas caixa de texto.