O que saber
- No Word, vá para o Mailings aba. Selecione Etiquetas > Opções. Escolha a marca da etiqueta e o número do produto.
- Digite as informações do endereço no Endereço seção.
- No Imprimir seção, selecione Página inteira da mesma etiqueta ou Etiqueta Única (com linha e coluna especificadas). Escolher Imprimir.
Este artigo explica como imprimir etiquetas do Word. Inclui informações para imprimir uma única etiqueta ou uma página das mesmas etiquetas, para imprimir uma página de etiquetas diferentes e para imprimir etiquetas personalizadas. Estas instruções se aplicam ao Word para Microsoft 365, Word 2019, 2016, 2013, 2010 e 2007 e Word para Mac 2019 e 2016.
Imprima uma única etiqueta ou uma página com as mesmas etiquetas
O Microsoft Word não serve apenas para documentos, currículos ou cartas. É também um aplicativo poderoso e versátil para a maioria das suas necessidades de mala direta e etiquetagem. Existem várias opções para criar etiquetas no Word, então escolha aquela que melhor se adapta às suas necessidades. Veja como preencher uma planilha com etiquetas de endereço de remetente ou criar uma etiqueta de mala direta com aparência profissional no Word.
-
Vou ao Mailings aba.
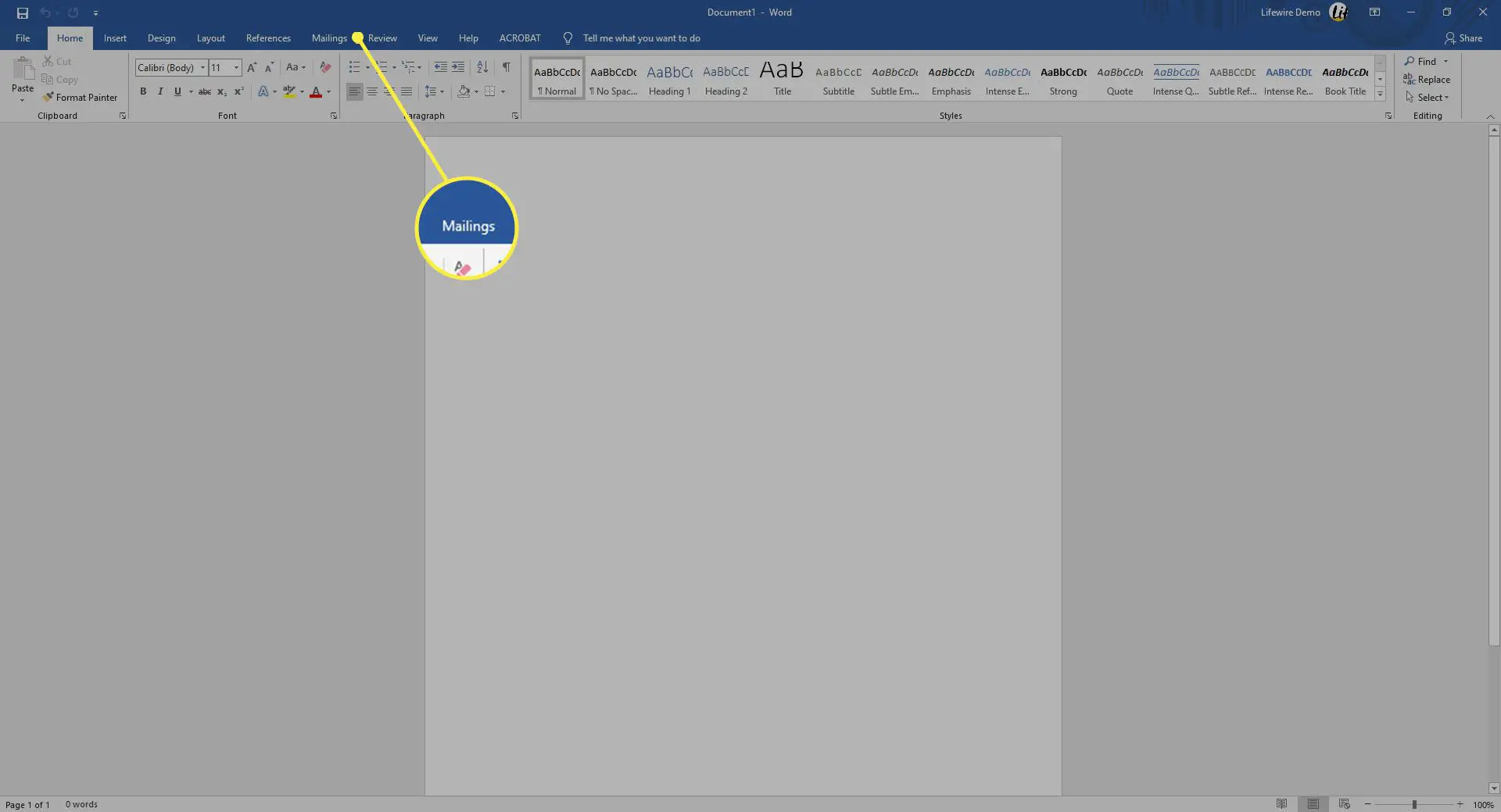
-
No Crio grupo, selecione Etiquetas. O Envelopes e etiquetas a caixa de diálogo abre com o Etiquetas guia selecionada.
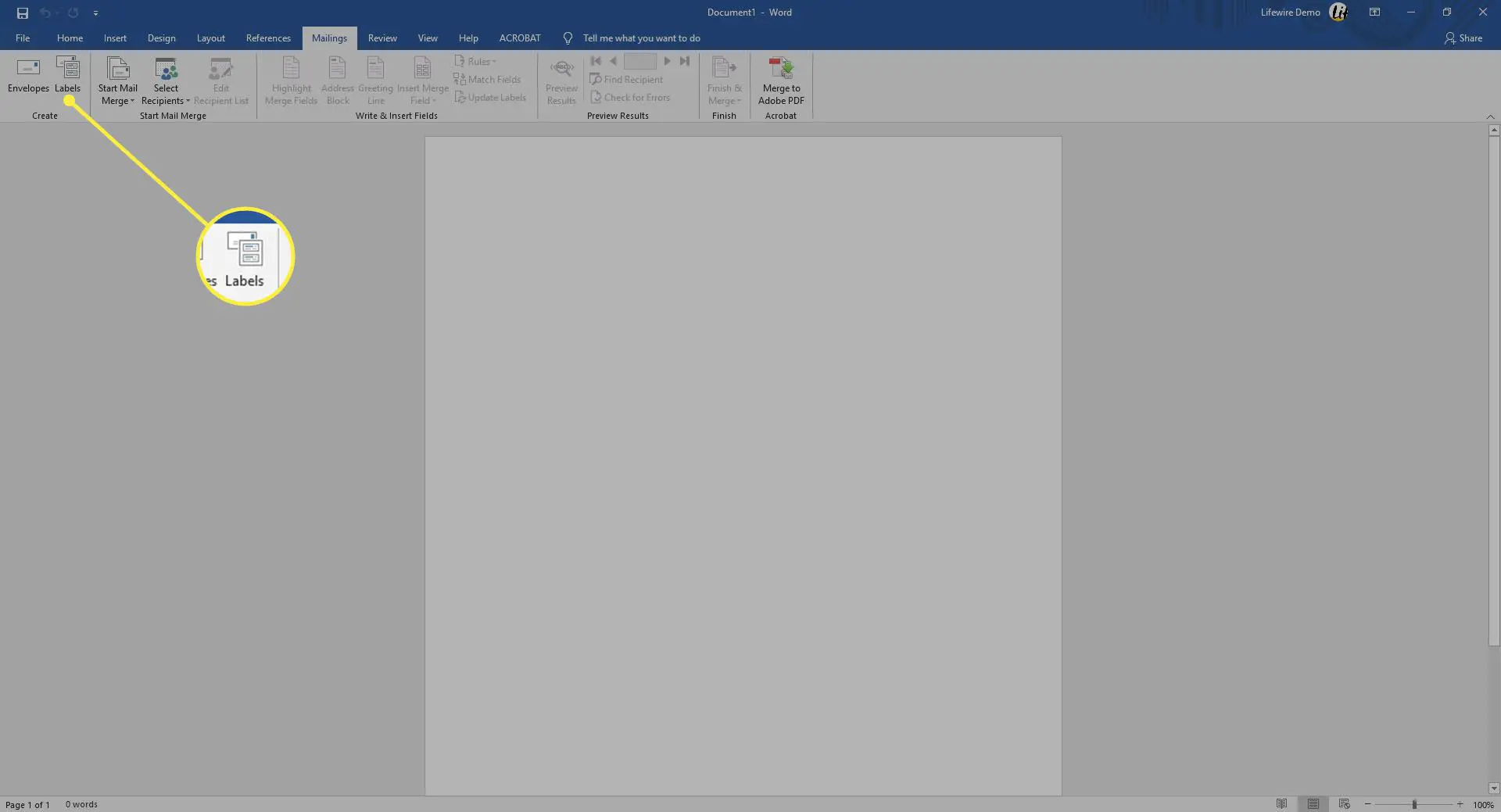
-
Selecione Opções abrir Opções de etiqueta.
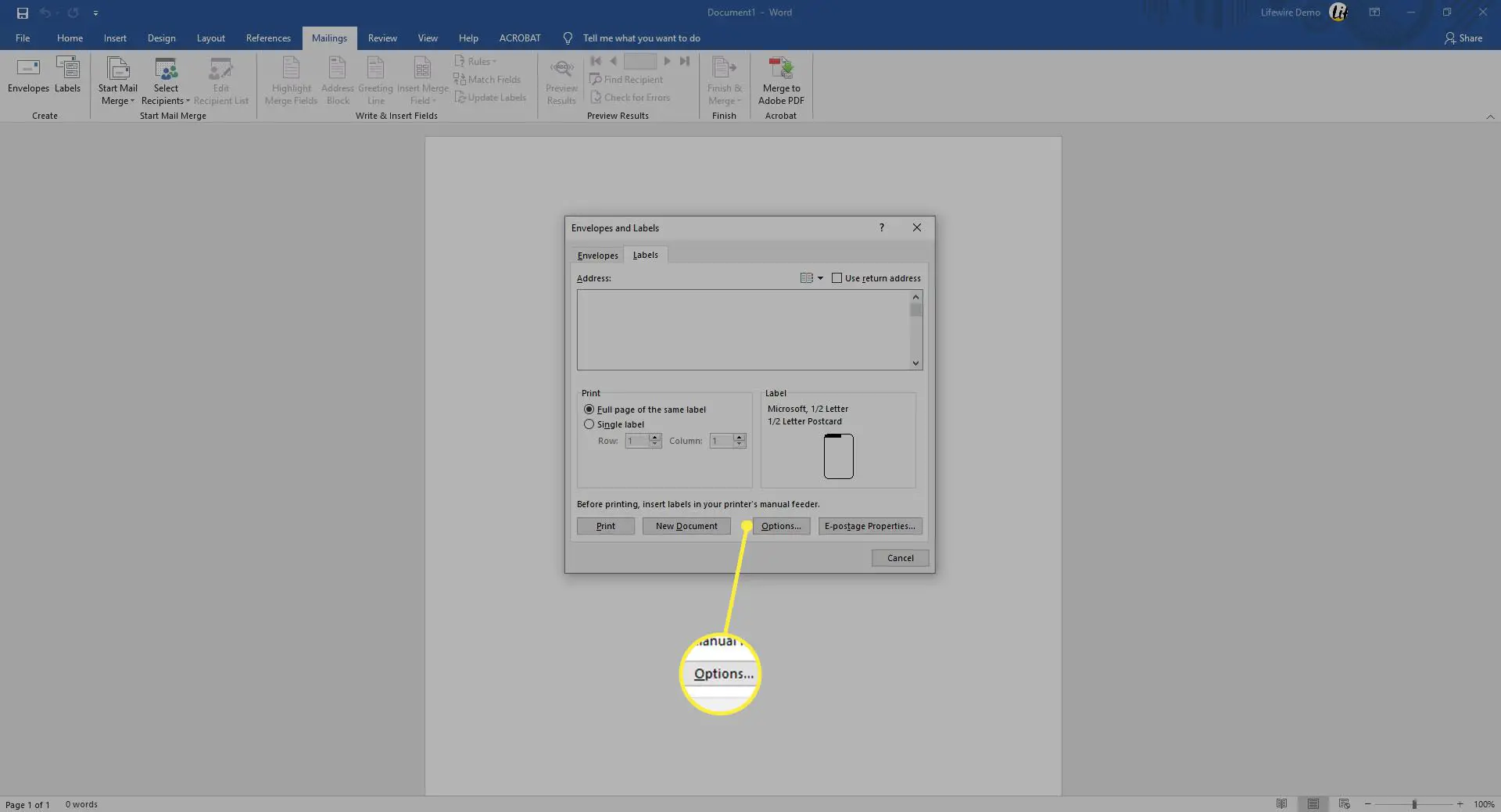
-
Escolha a marca do rótulo no Fornecedores de etiqueta ou Produtos de etiqueta lista e, em seguida, selecione o número do produto correspondente às etiquetas que deseja imprimir.
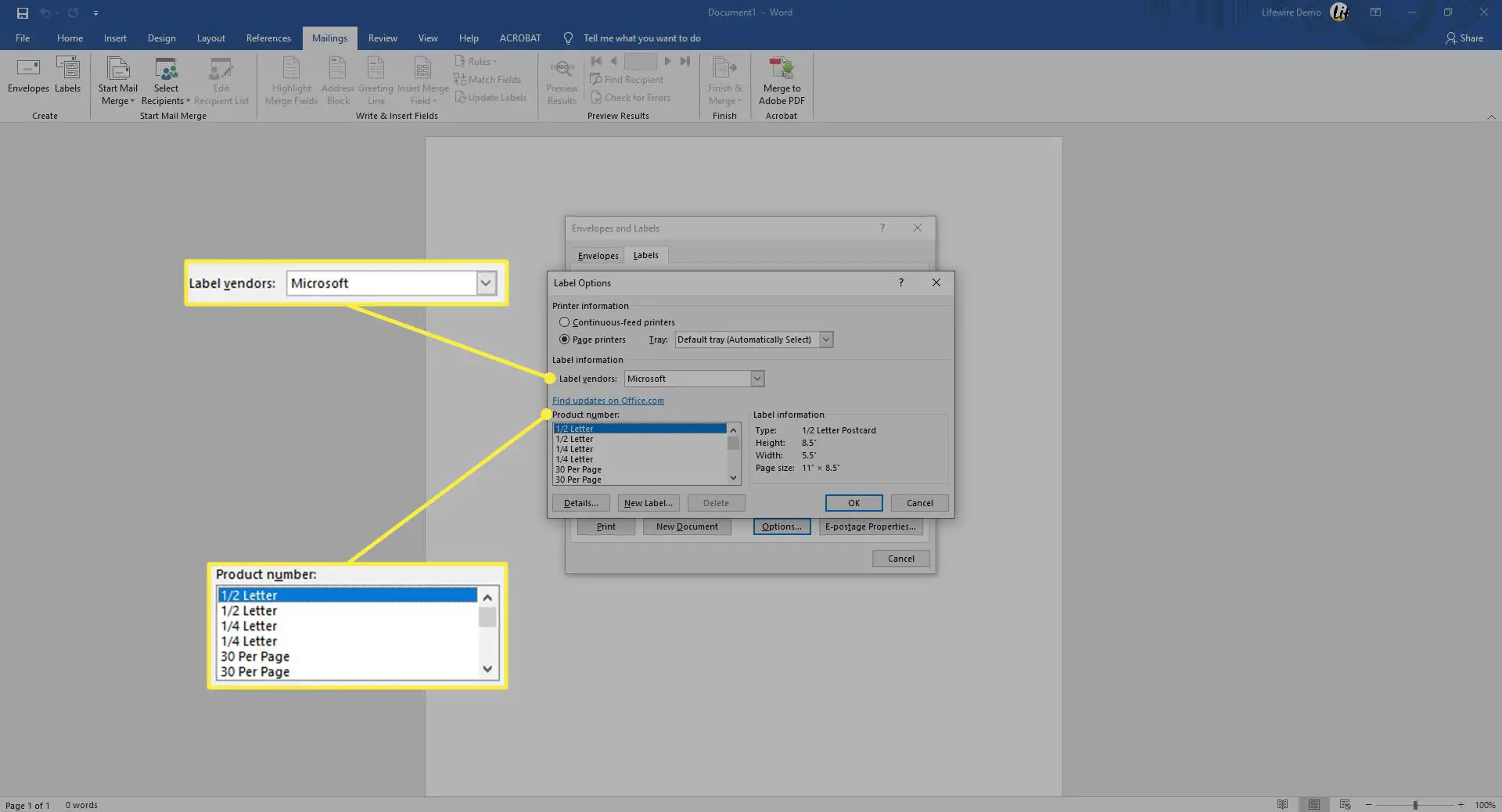
-
Selecione OK.
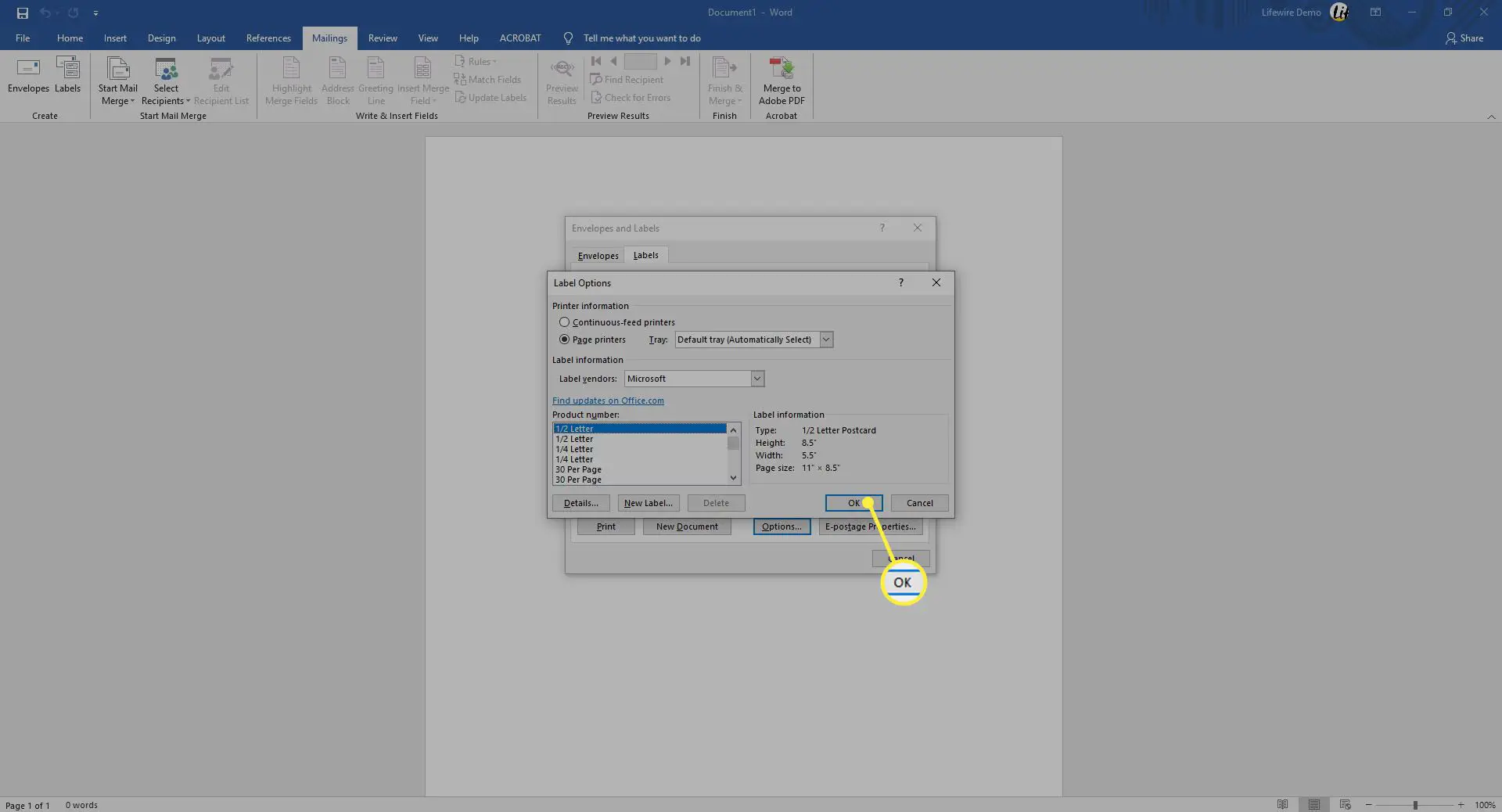
-
Digite um endereço ou outras informações no Endereço caixa. No Word para Mac 2019 e 2016, esta caixa é chamada Endereço de entrega. No Word 2010, o Endereço a etapa da caixa vem antes do Opções de etiqueta seleções.
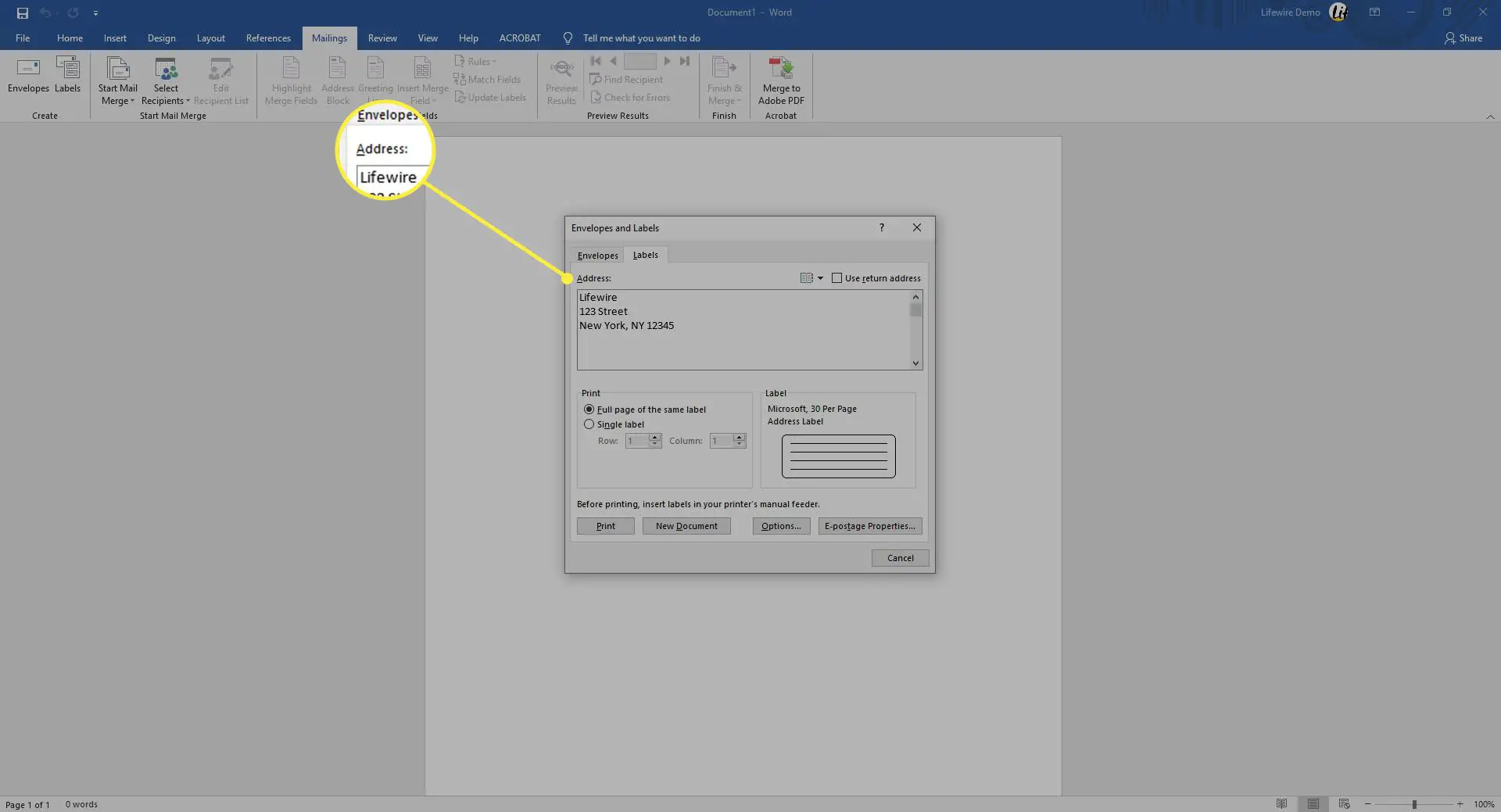
-
No Imprimir seção, selecione Página inteira da mesma etiqueta para imprimir uma página com as mesmas etiquetas de endereço.
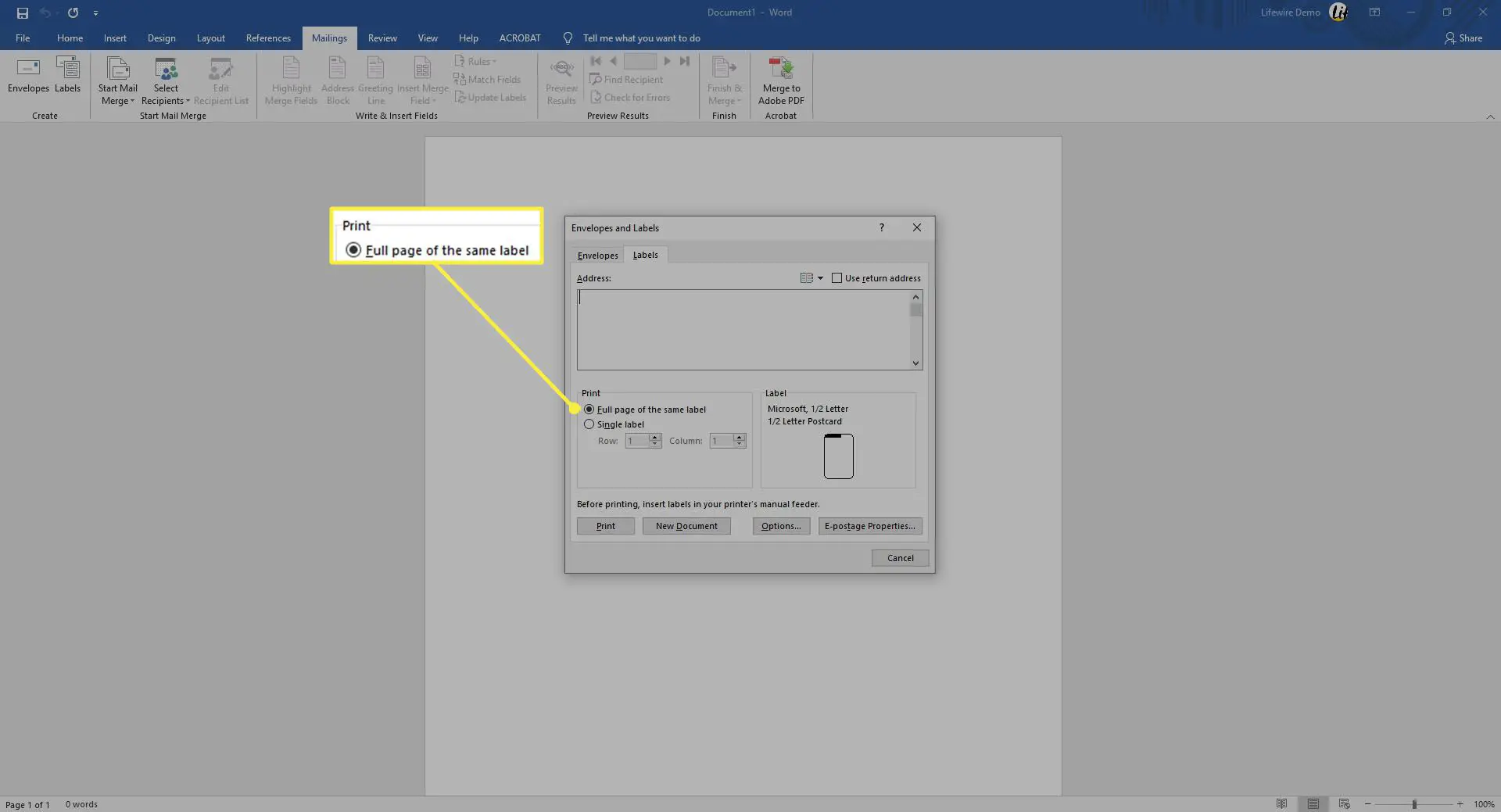
-
No Imprimir seção, selecione Etiqueta Única para imprimir uma etiqueta. Escolha a linha e a coluna correspondentes onde você deseja que o endereço seja impresso na folha de etiquetas. A opção de etiqueta única é útil se você tiver uma folha parcialmente usada de etiquetas da impressora.
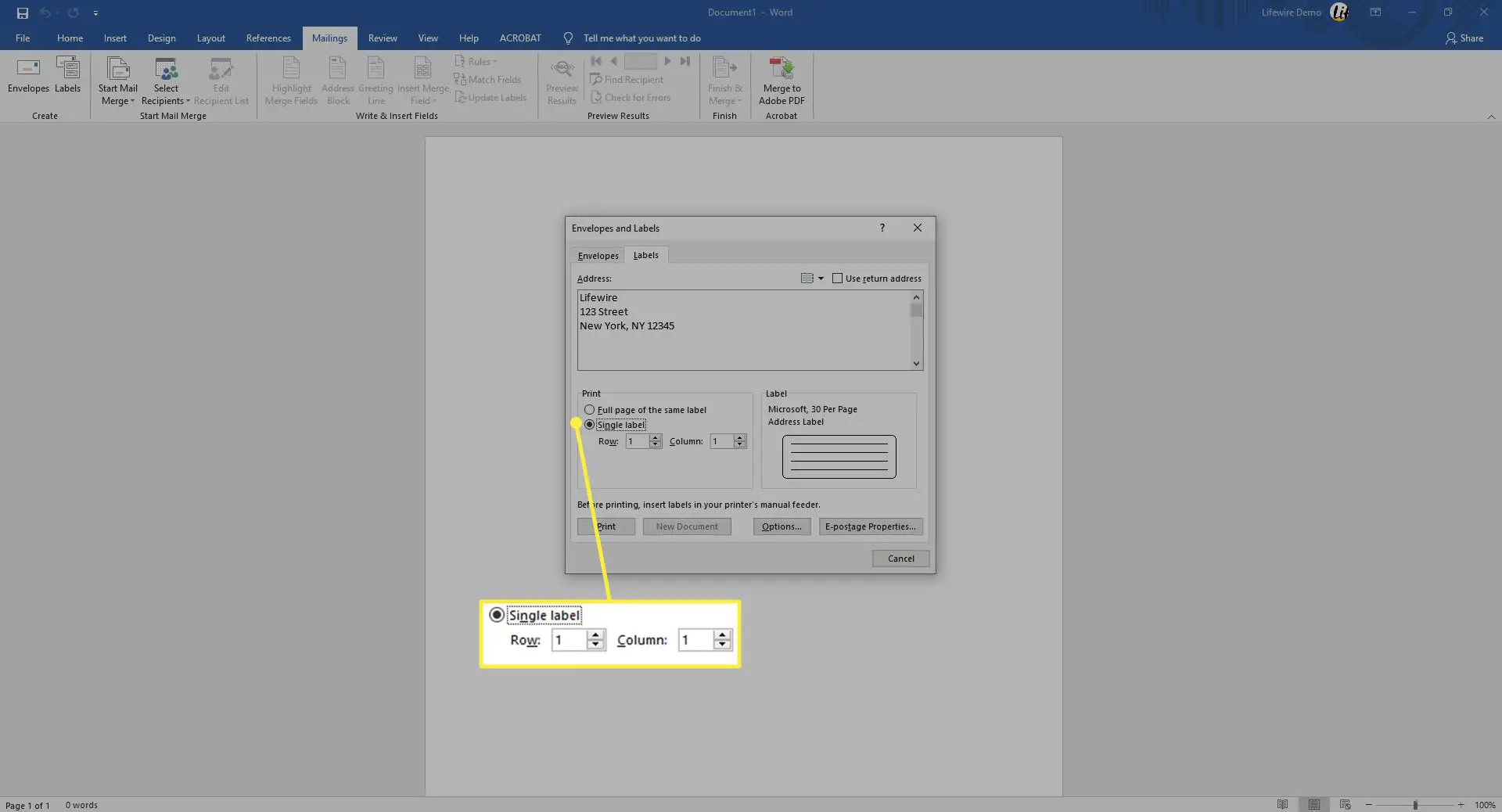
-
Certifique-se de que a folha de etiquetas está esperando na impressora e selecione Imprimirou salve para imprimir mais tarde.
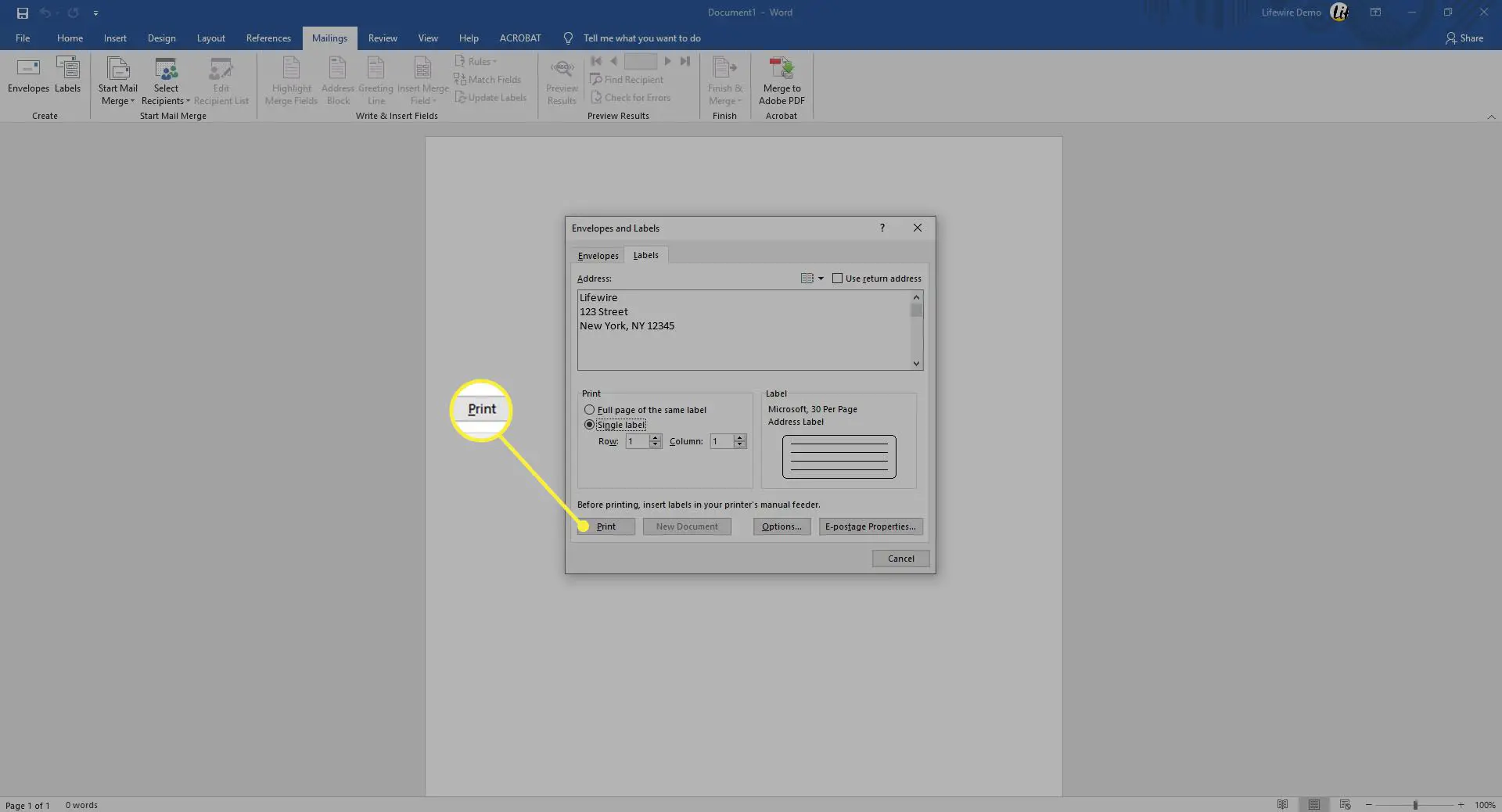
Crie uma página de etiquetas diferentes
Para fazer uma folha de etiquetas no Word com diferentes endereços ou outras informações, como crachás, crie um documento no qual você digitará as informações de cada etiqueta.
-
Vou ao Mailings aba.
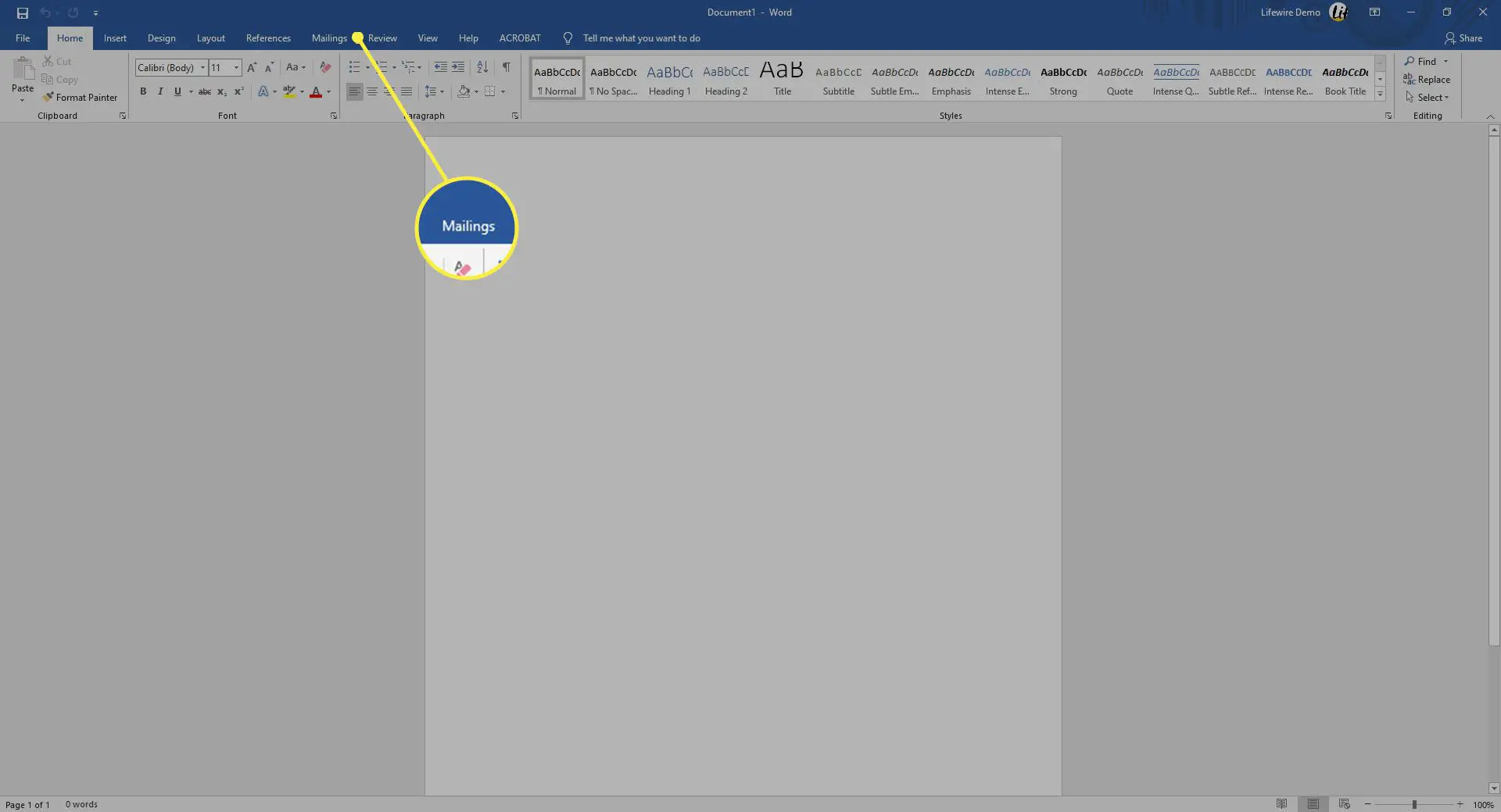
-
No Crio grupo, selecione Etiquetas. O Envelopes e etiquetas a caixa de diálogo abre com o Etiquetas guia selecionada. No Word 2010, deixe o Endereço caixa em branco.
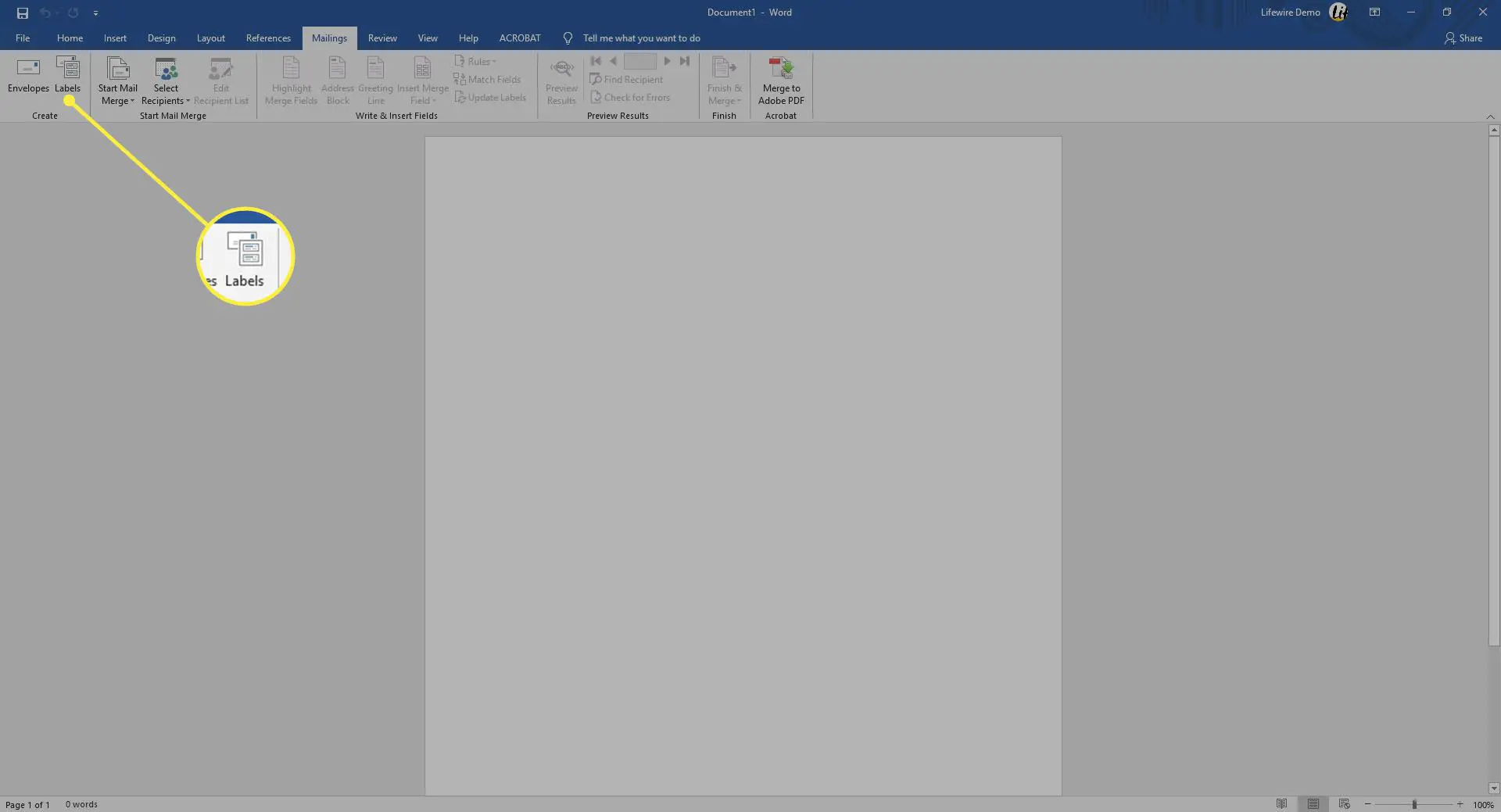
-
Selecione Opções abrir Opções de etiqueta.
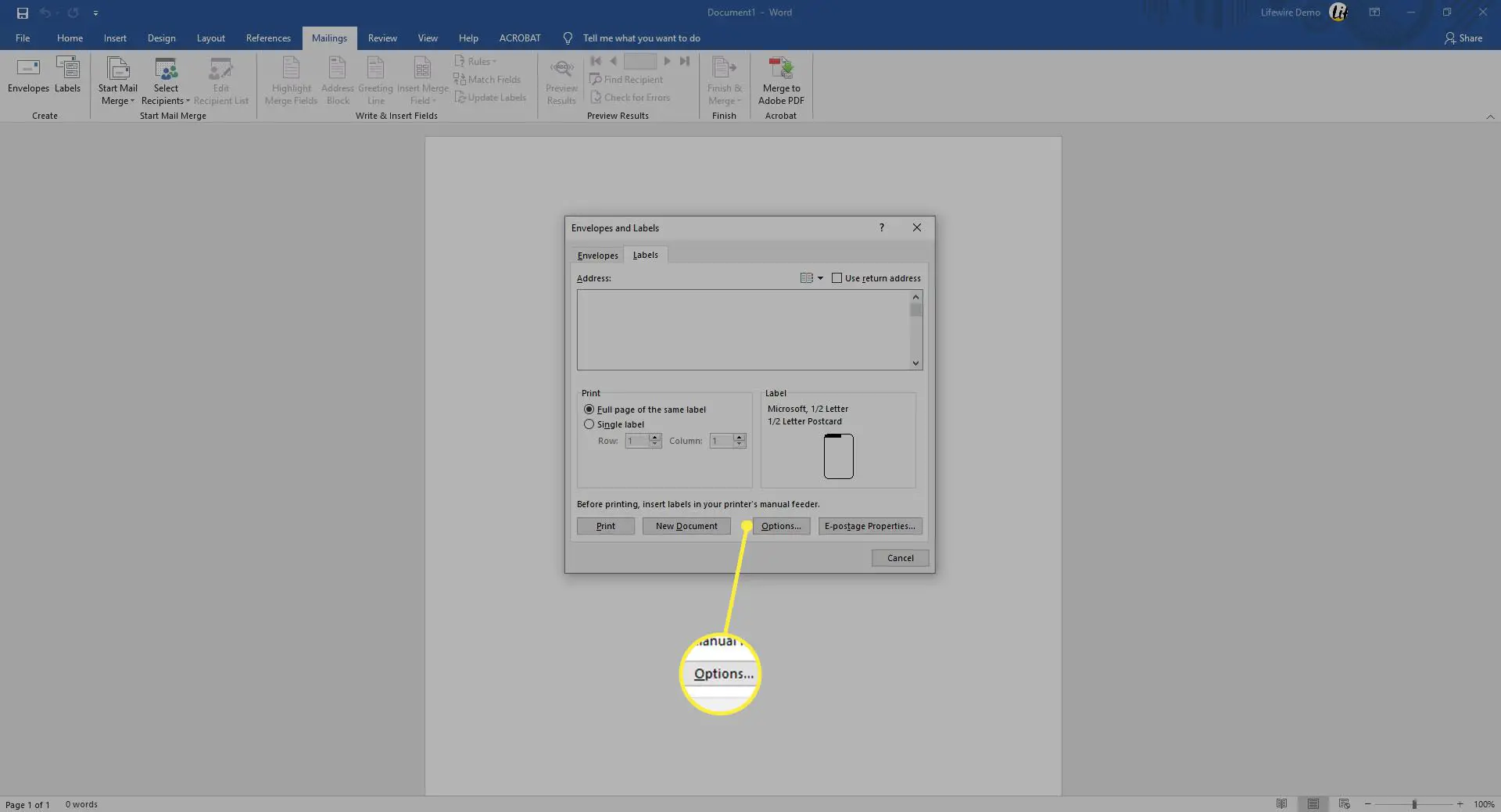
-
Escolha a marca do rótulo no Fornecedores de etiqueta ou Produtos de etiqueta lista e, em seguida, selecione o número do produto que corresponde às etiquetas em que deseja imprimir. O Word para Mac 2019 e 2016 também pede o tipo de impressora.
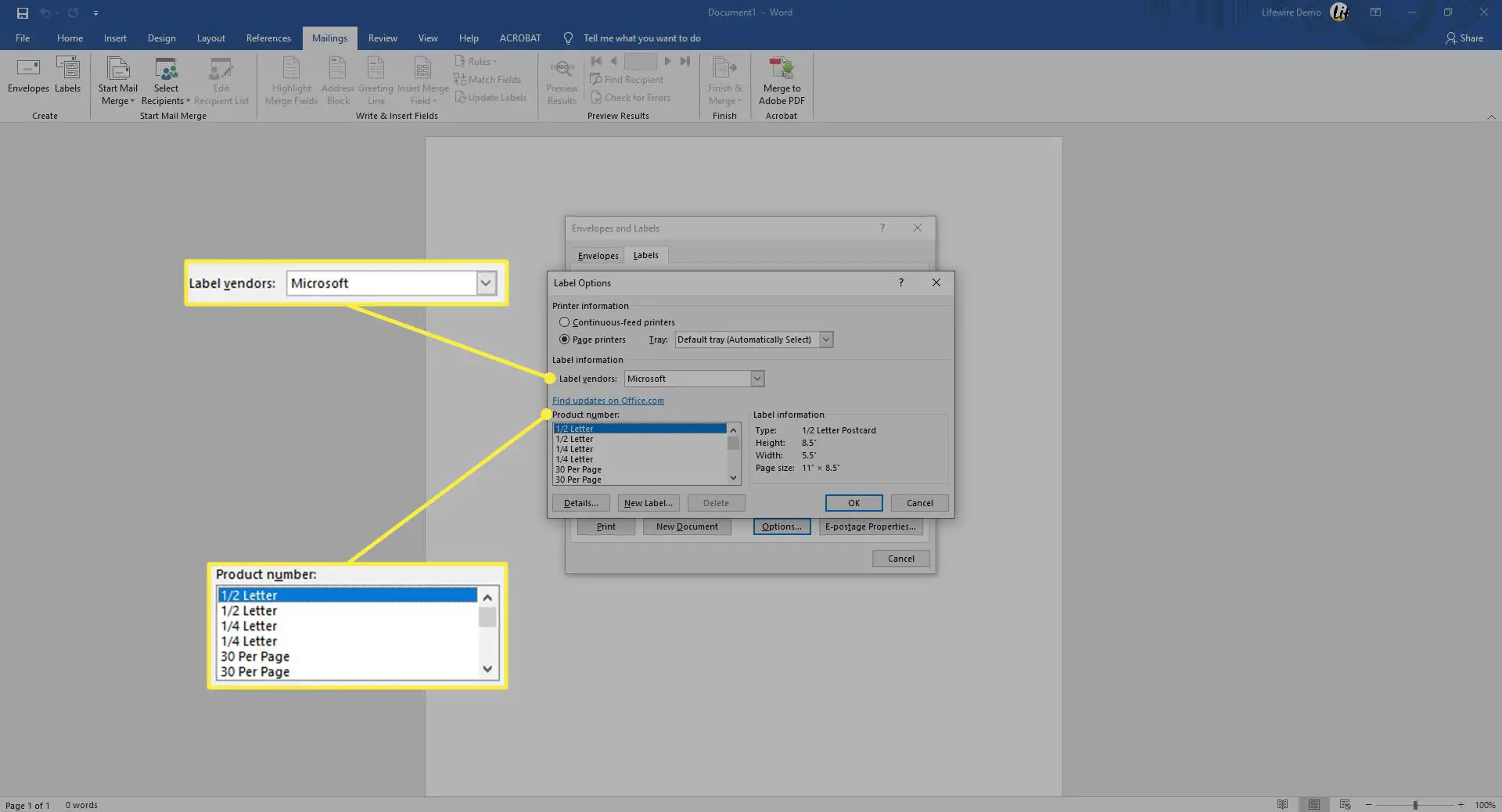
-
Selecione OK.
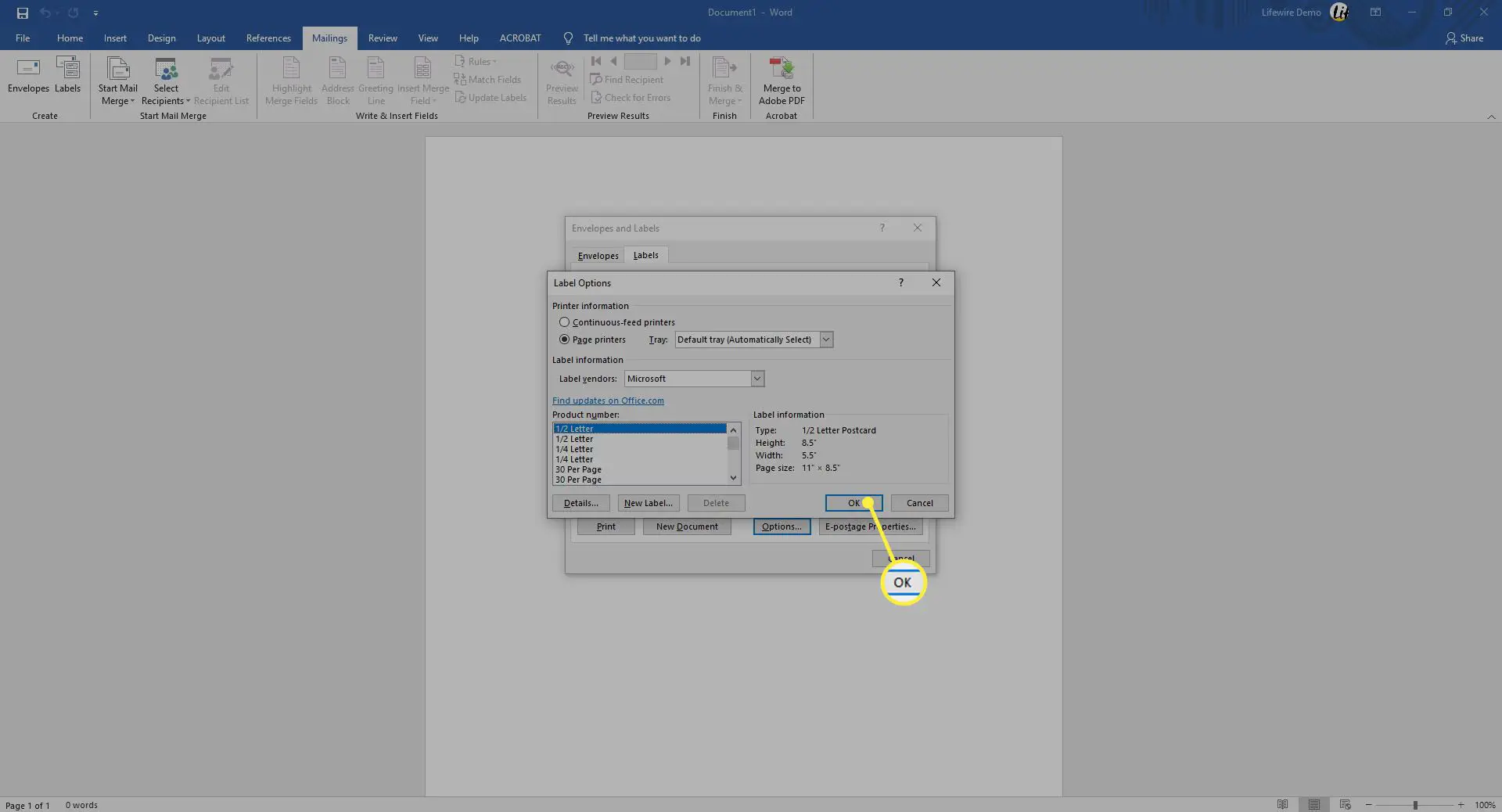
-
Selecione Novo Documento. O Word cria um novo documento exibindo uma página de etiquetas em branco que correspondem às dimensões da marca e do tamanho da etiqueta que você selecionou. No Word para Mac 2019 e 2016, você não precisa selecionar Novo Documento. Depois de selecionar OK na etapa anterior, o Word abre um novo documento que contém uma tabela com dimensões que correspondem ao produto da etiqueta.

-
Vou ao Layout guia em Ferramentas de Tabela e escolha Exibir linhas de grade se os contornos das etiquetas não aparecerem.
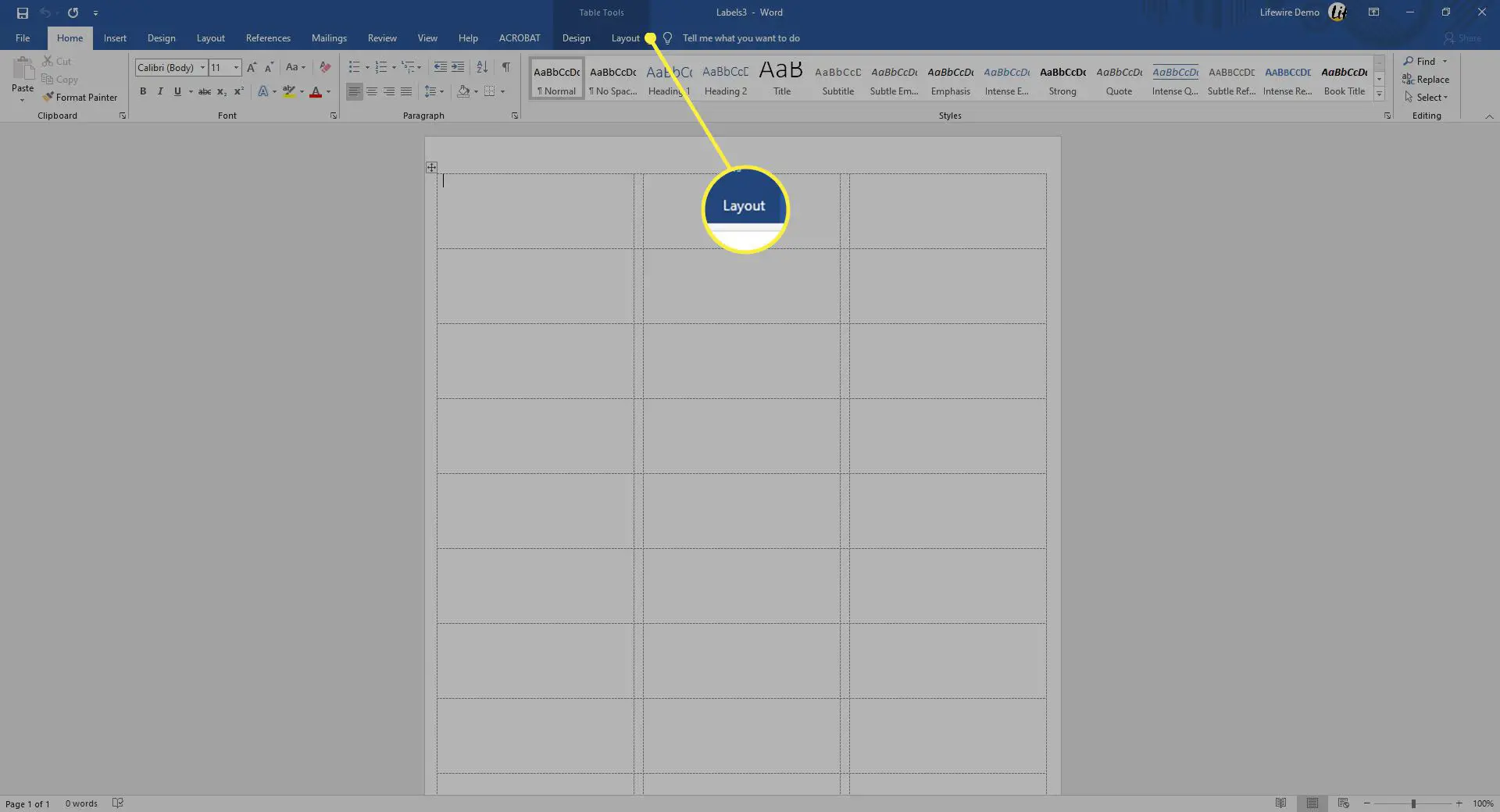
-
Digite as informações que deseja em cada etiqueta.
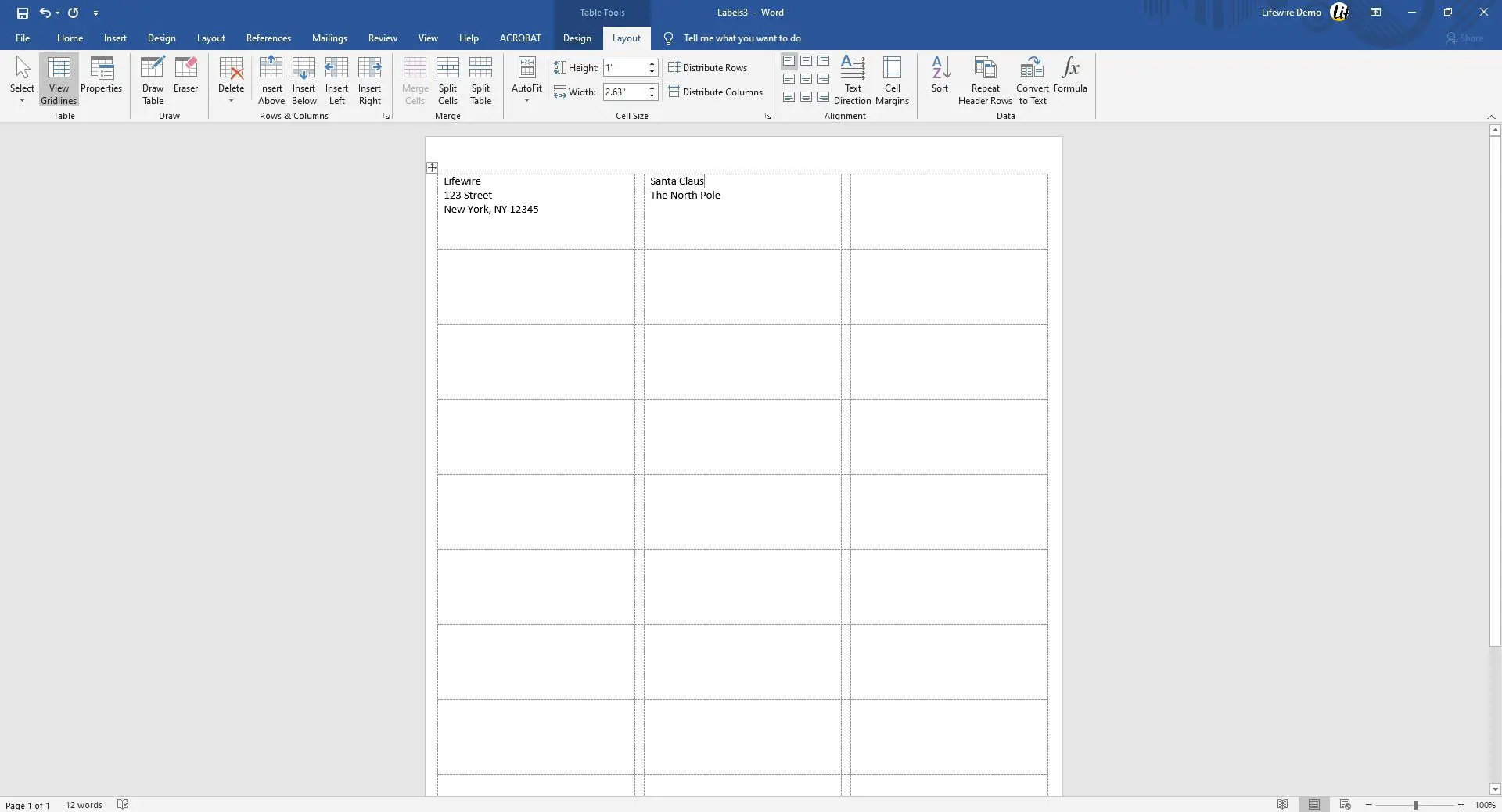
-
Vou ao Arquivo guia, selecione Imprimir, então selecione os Imprimir quando estiver pronto para imprimir as etiquetas. Salve o documento para uso futuro.
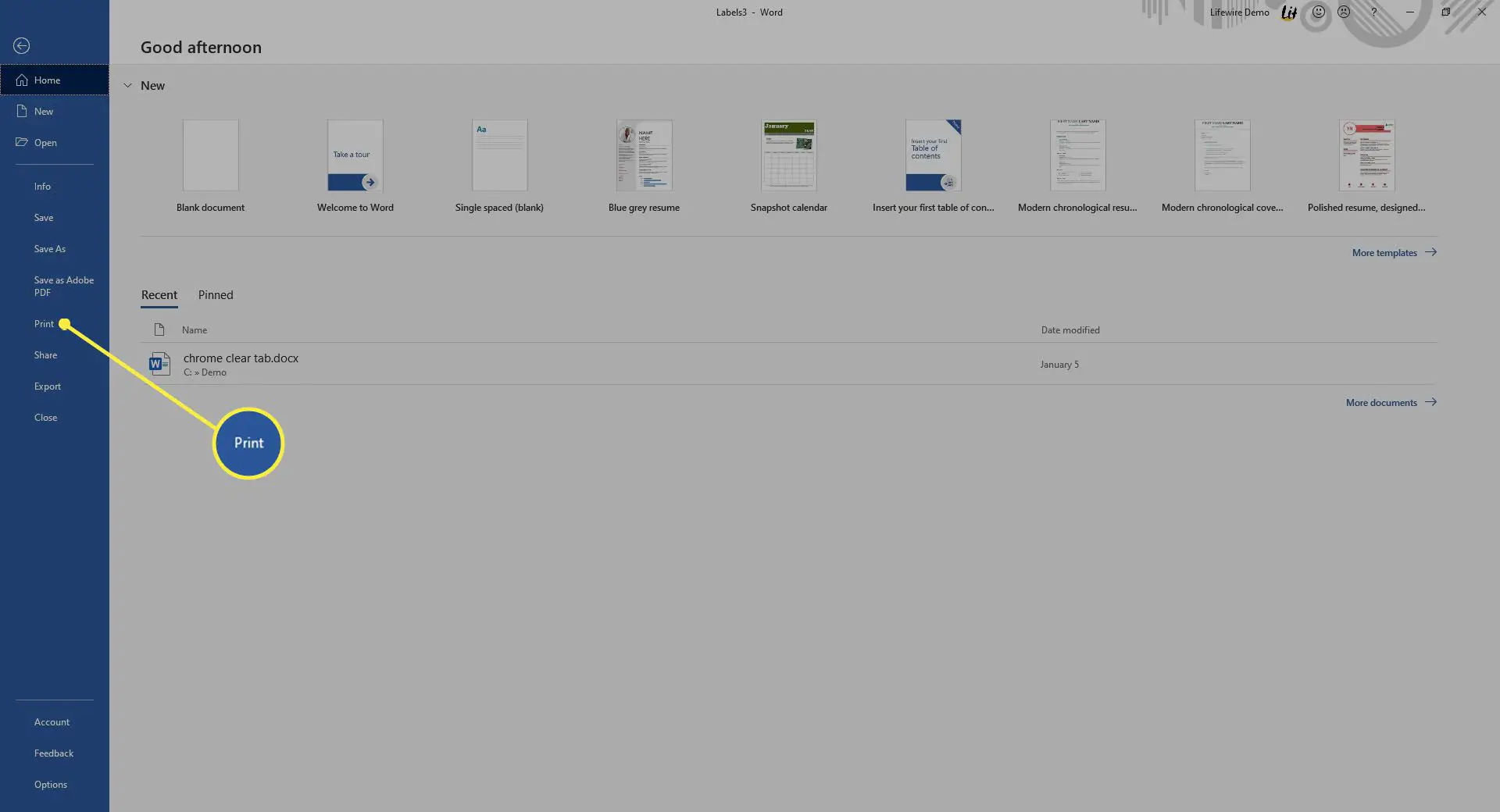
Faça etiquetas personalizadas
Se você precisar imprimir etiquetas que não correspondam às dimensões das marcas de etiquetas e produtos listados no Opções de etiqueta caixa de diálogo, crie etiquetas personalizadas para corresponder às suas especificações. Antes de começar, certifique-se de ter as medidas precisas das etiquetas de que você precisa, incluindo a altura e a largura de cada etiqueta, o tamanho do papel, o número de etiquetas na horizontal e na horizontal e nas margens.
-
Vou ao Mailings aba.
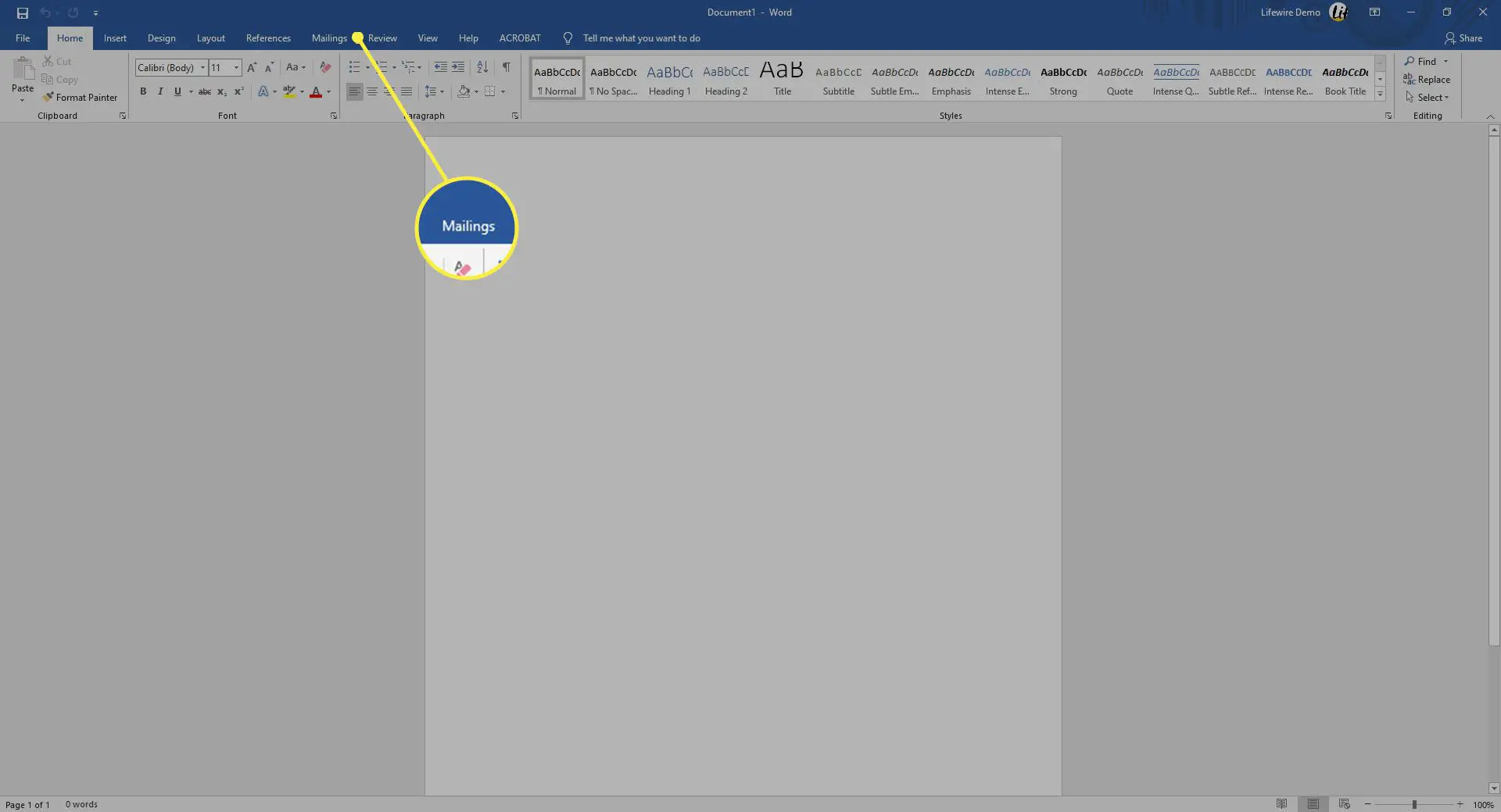
-
No Crio grupo, selecione Etiquetas. O Envelopes e etiquetas a caixa de diálogo abre com o Etiquetas guia selecionada.
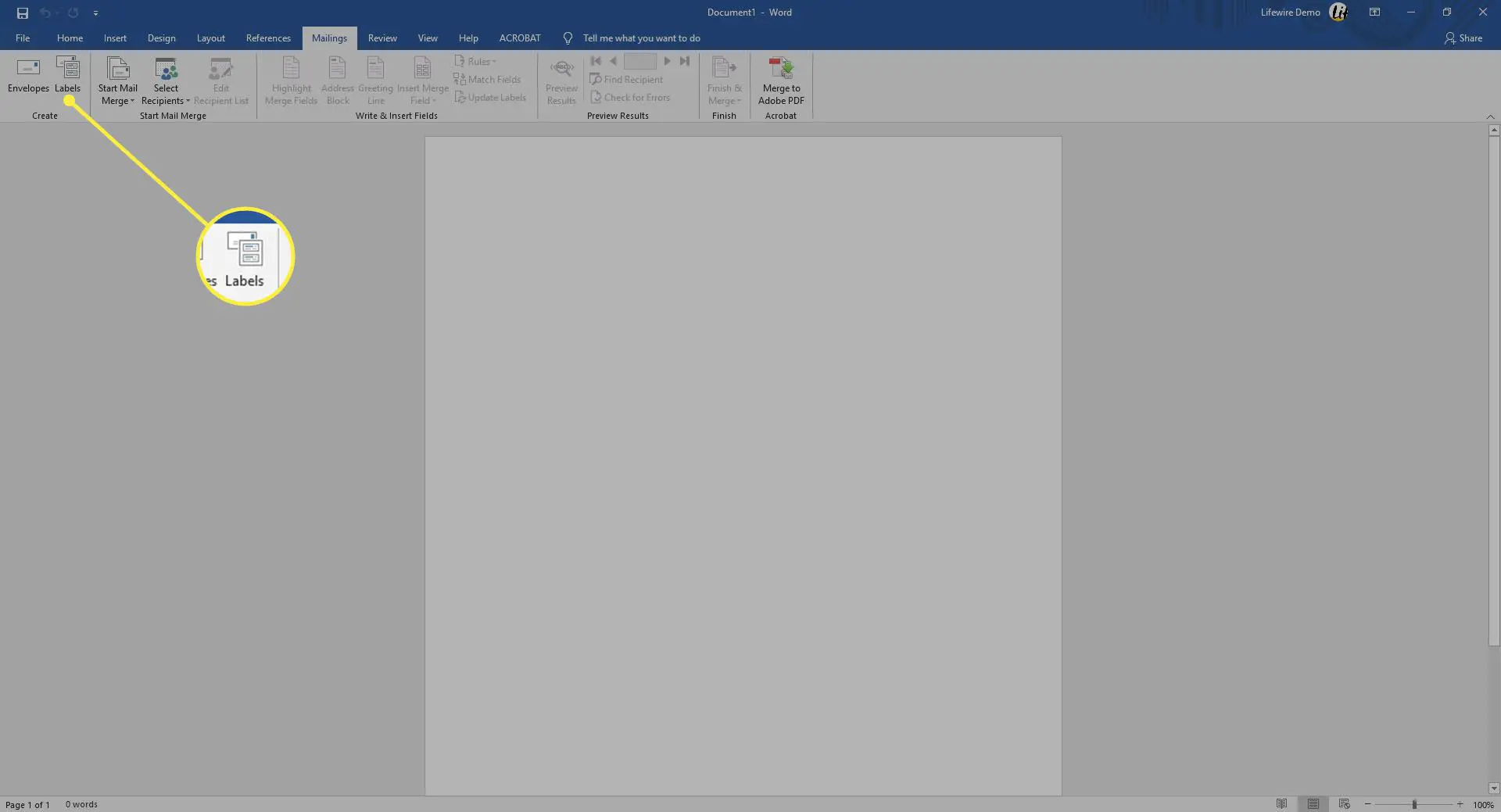
-
Selecione Opções abrir Opções de etiqueta.
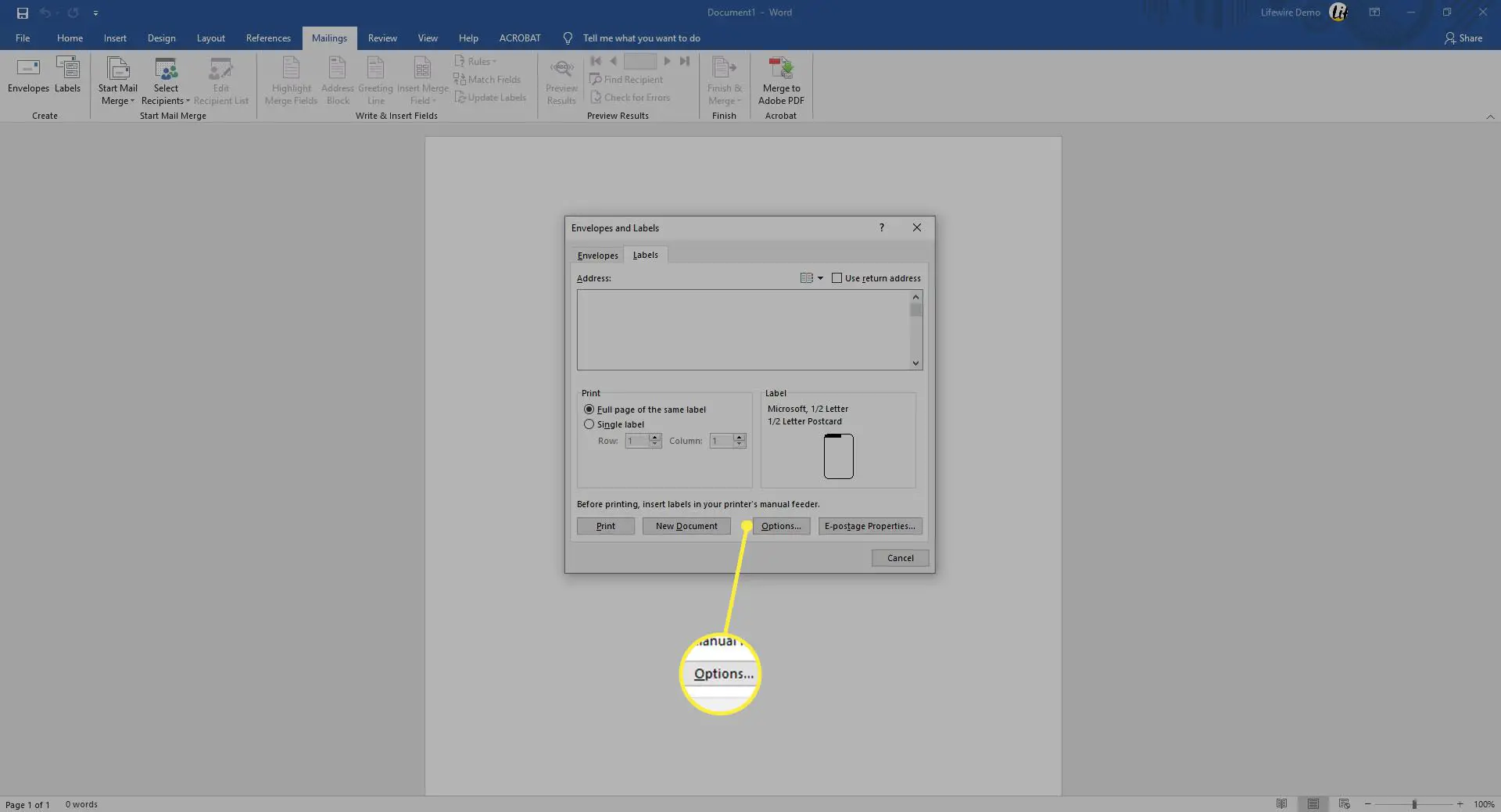
-
Selecione Novo rótulo. O Detalhes da etiqueta a caixa de diálogo é aberta.
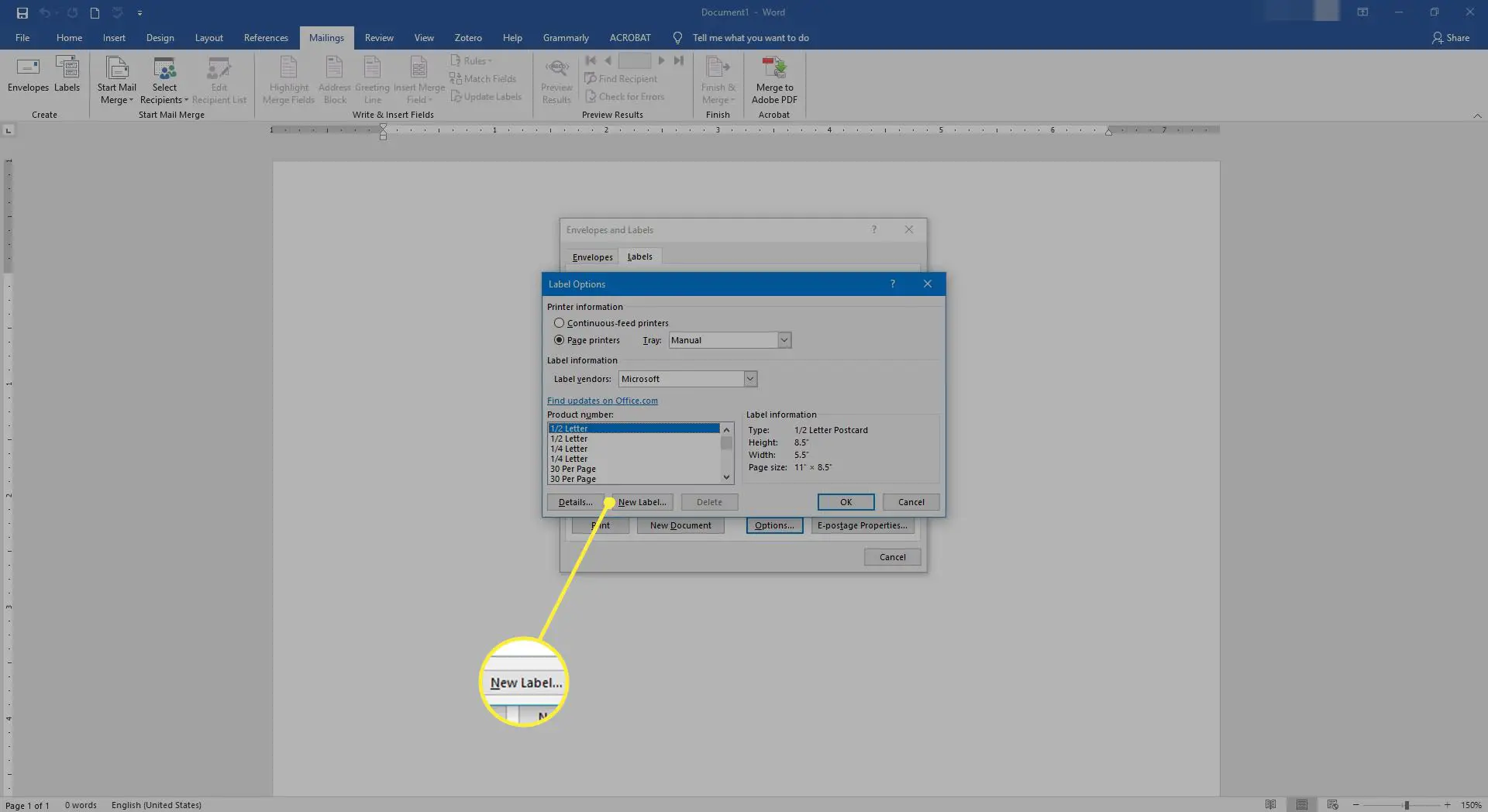
-
Insira um nome para os rótulos.
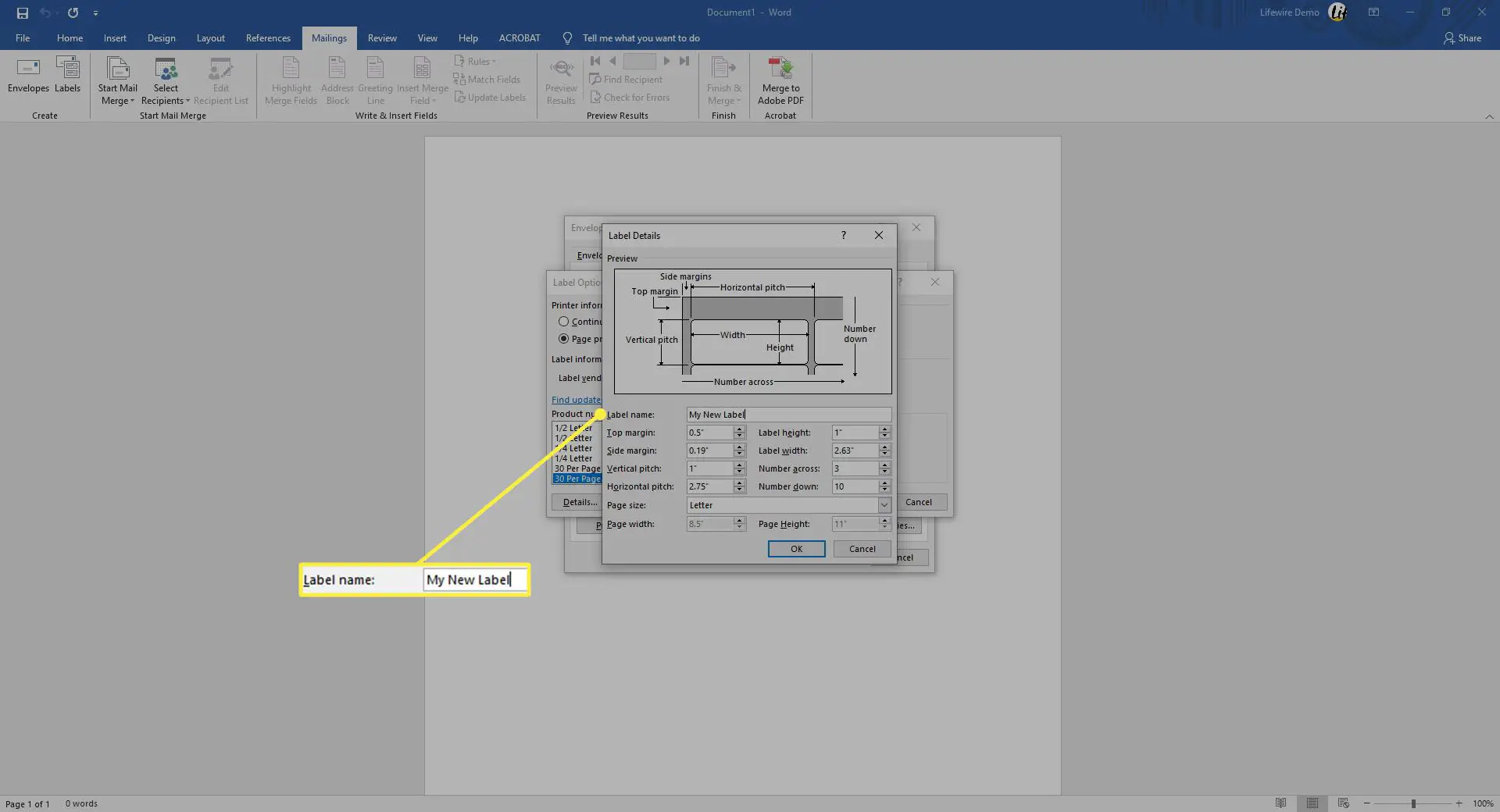
-
Altere as medidas para corresponder às dimensões exatas dos rótulos de que você precisa. Um exemplo do rótulo aparece na caixa Visualizar.
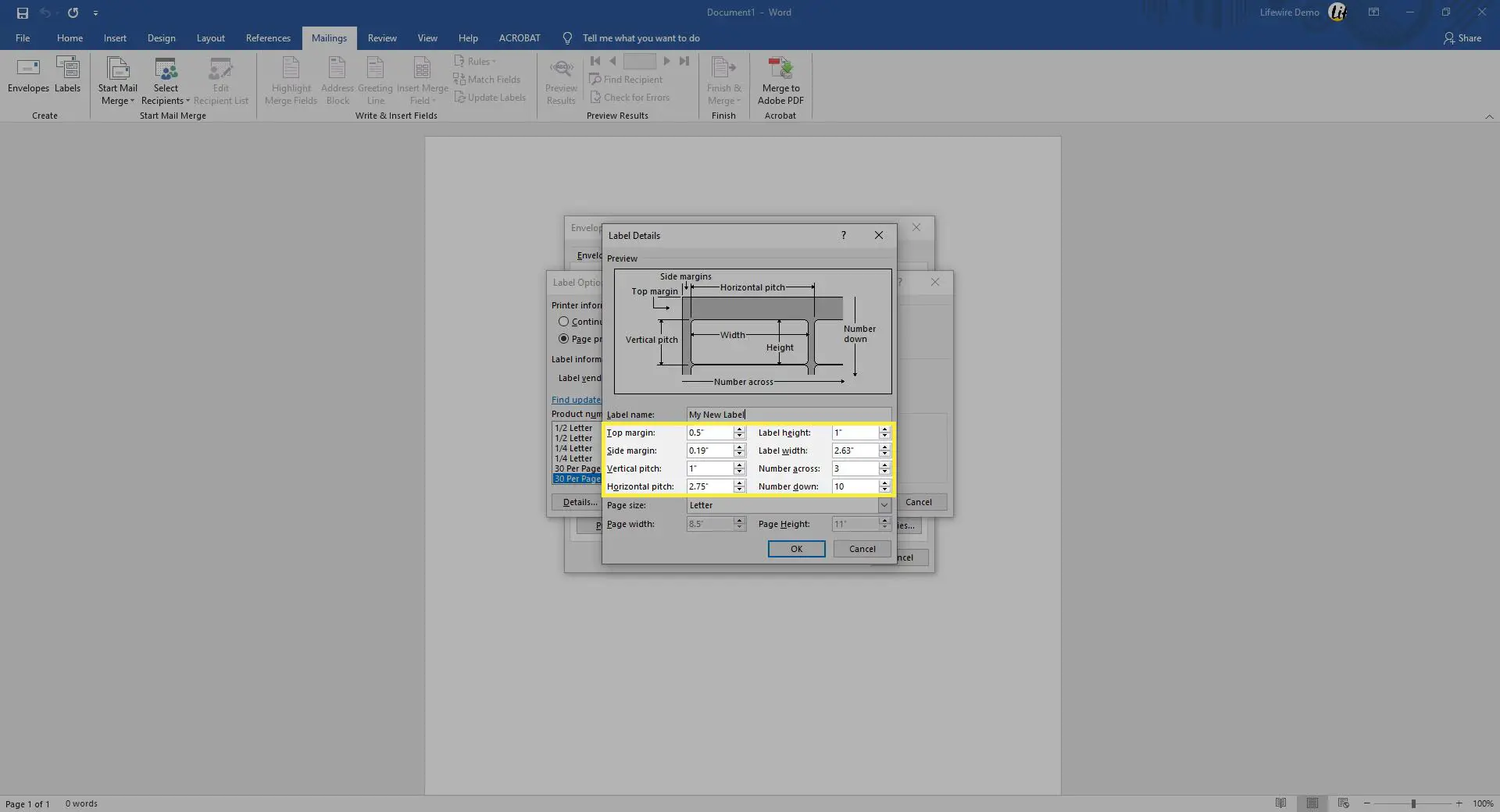
-
Selecione OK para criar os rótulos personalizados. Você pode então usá-los para fazer etiquetas no Word.
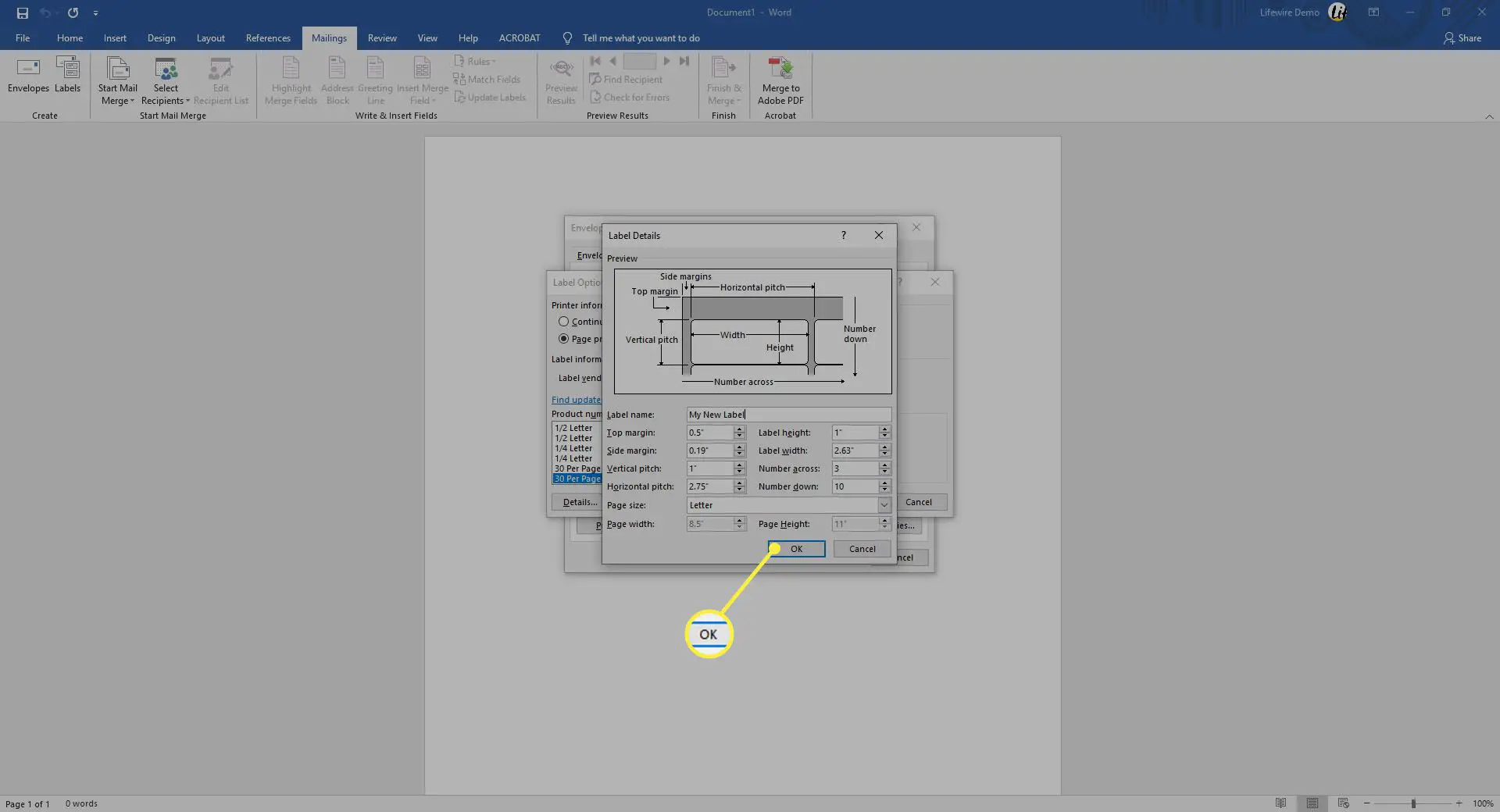
Não há Mailings guia no Word para Mac 2011. Nesta versão, acesse os recursos de etiqueta a partir do Ferramentas cardápio.
