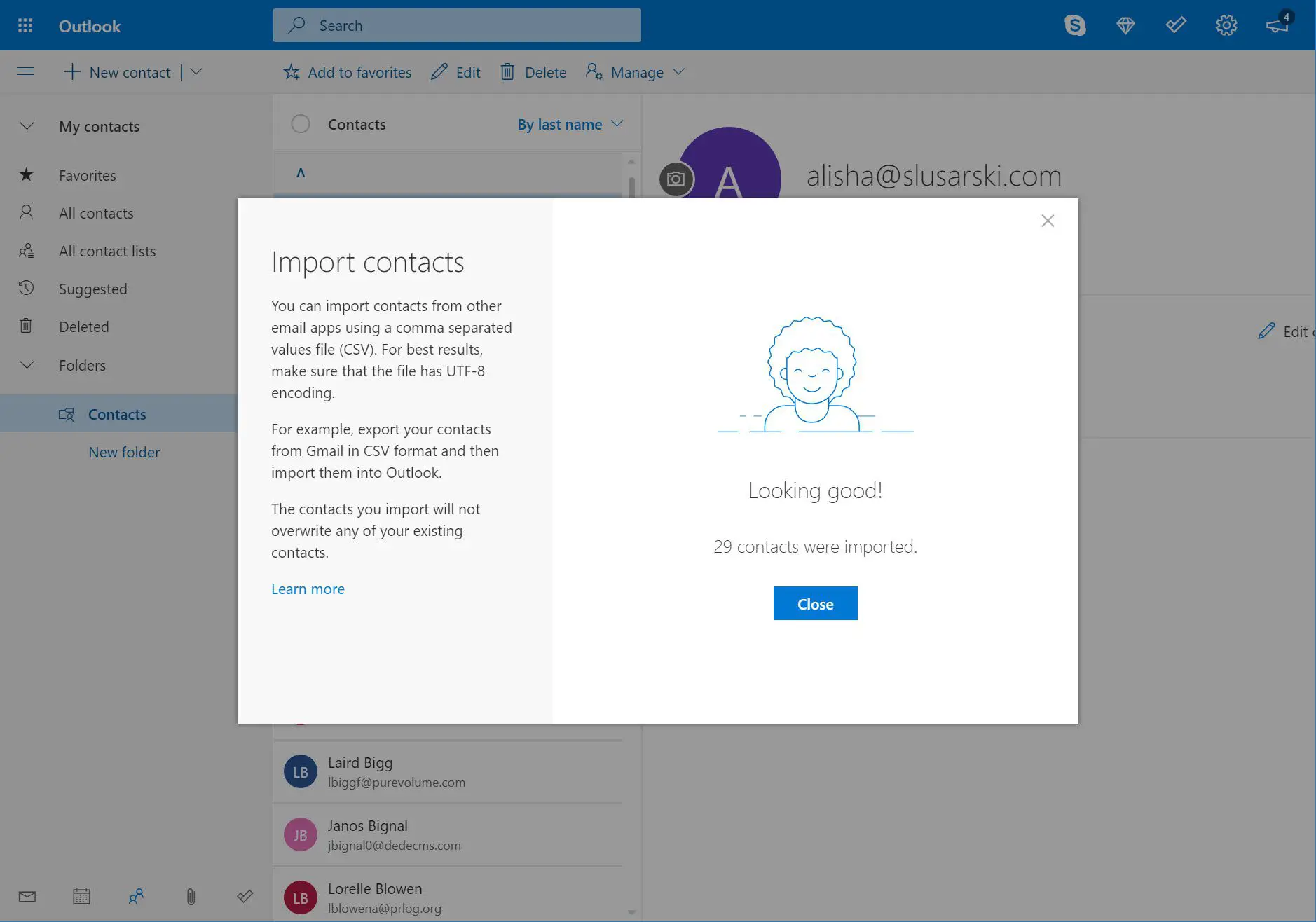O que saber
- Desktop: Vá para Arquivo > Abrir e exportar > Importar / Exportar para abrir o Assistente de importação / exportação.
- Então escolha Importar de outro programa ou arquivo > Valores Separados Por Virgula. Selecione o arquivo CSV e siga as etapas na tela.
- Outlook.com: Abra Inicializador de aplicativos > Pessoas > Gerenciar > Contatos importantes > Navegar. Selecione o arquivo CSV e escolha Abrir.
Os dados de contato armazenados em um banco de dados ou planilha podem ser facilmente importados para o Outlook. Neste guia, mostramos como importar contatos de um arquivo CSV usando Outlook 2019, 2016, 2013, 2010, Outlook para Microsoft 365 e Outlook.com.
Importar contatos de um arquivo CSV para o Outlook
No programa de banco de dados ou planilha, exporte os dados dos contatos para um arquivo CSV (valores separados por vírgula). Certifique-se de que as colunas tenham cabeçalhos significativos, embora não precisem corresponder exatamente aos campos usados no catálogo de endereços do Outlook. Você pode mapear manualmente as colunas para os campos durante o processo de importação. As capturas de tela abaixo são para o Outlook 2016. As telas em outras versões do Outlook podem ser um pouco diferentes, mas as etapas são as mesmas. Quaisquer variações para versões mais antigas serão observadas.
-
Vamos para Arquivo.
-
Clique Abrir e exportar. No Outlook 2010, clique em Abrir.
-
Clique Importar / Exportar. No Outlook 2010, clique em Importar.
-
No Assistente de importação e exportação, selecione Importar de outro programa ou arquivo, então clique Próximo.
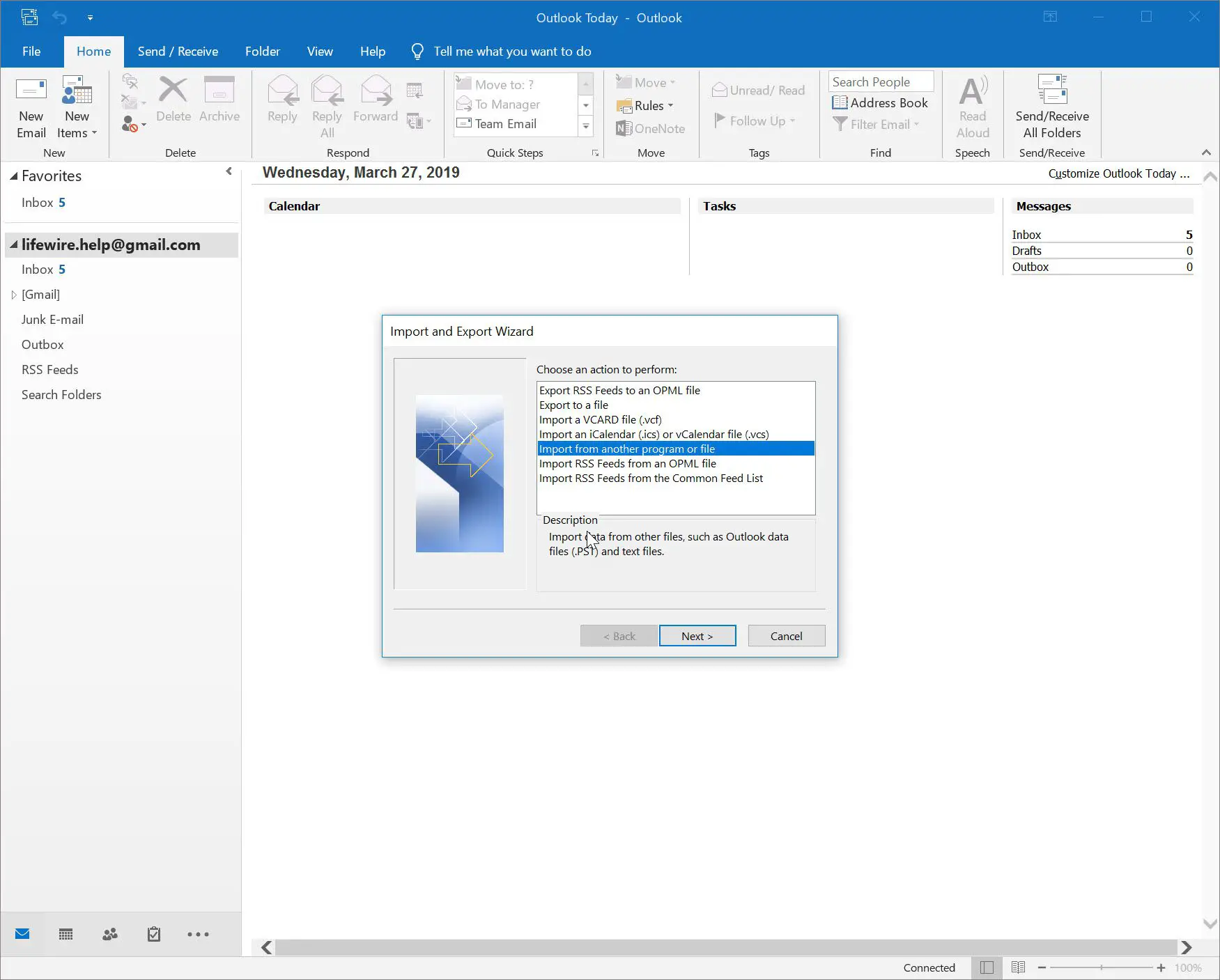
-
Selecione Valores Separados Por Virgula, então clique Próximo.
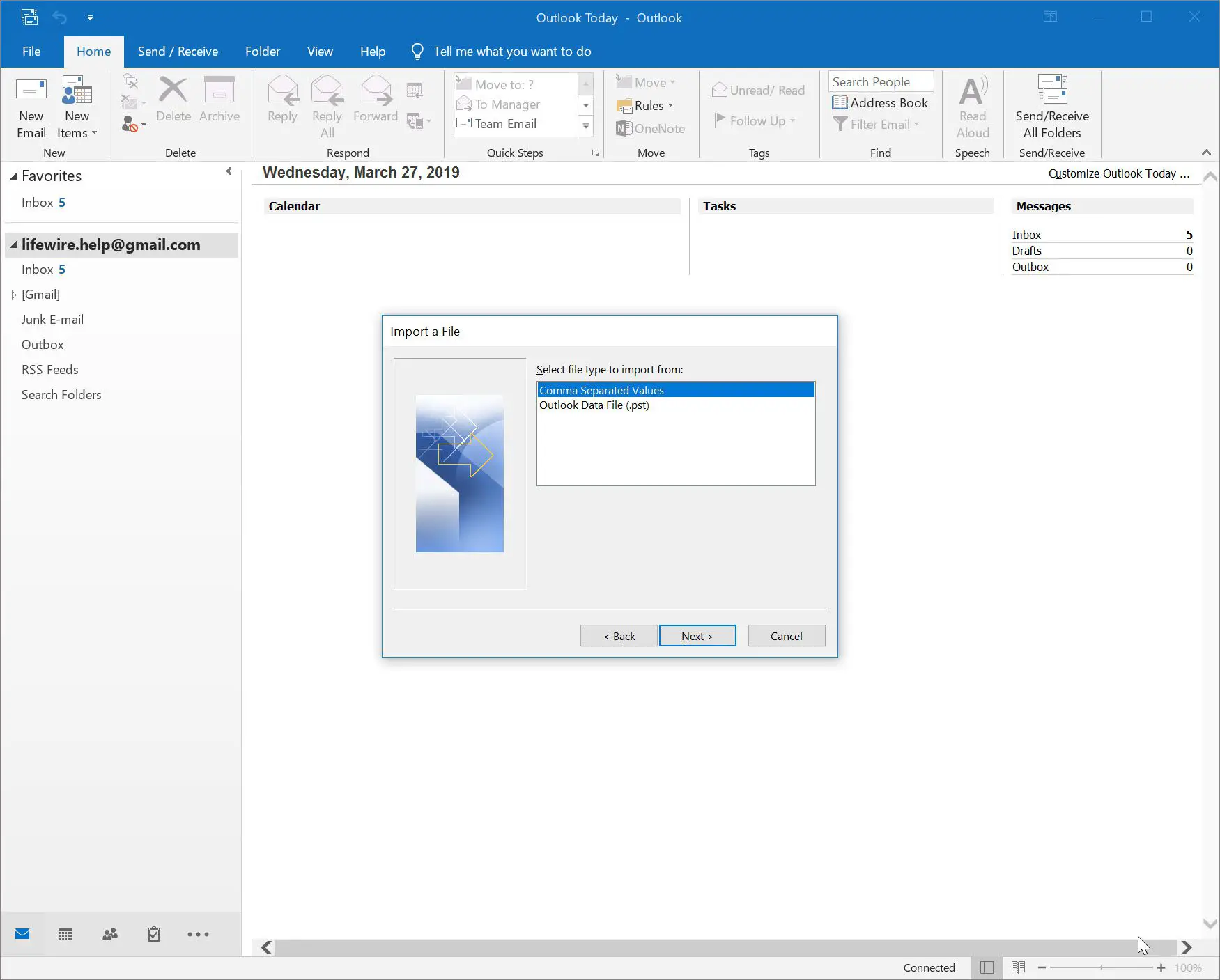
-
Clique Navegare localize o arquivo CSV que contém os contatos que você deseja importar. Se você usa o Gmail, exporte seus contatos do Gmail para um arquivo CSV e importe seus contatos do Gmail para o Outlook.
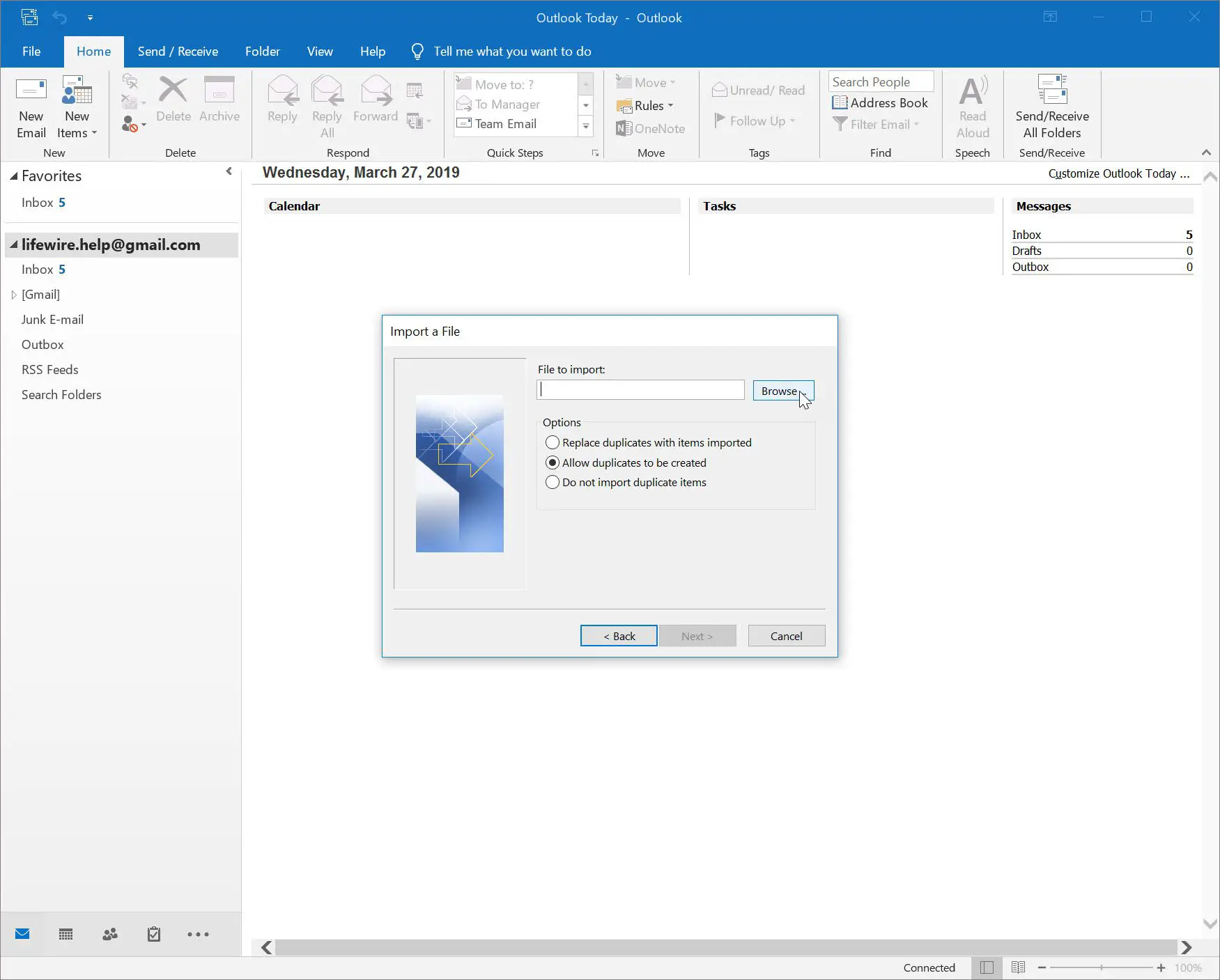
-
Escolha um dos seguintes?
- Não importe itens duplicados.
- Substitua duplicatas por itens importados. Se os dados no arquivo CSV forem mais recentes ou mais completos, esta pode ser a melhor escolha.
- Permitir que duplicatas sejam criadas. Se duplicatas forem criadas, você sempre pode procurar e eliminá-las usando um utilitário de remoção de duplicatas, por exemplo.
-
Clique Próximo.
-
Selecione a pasta do Outlook para a qual deseja importar os contatos. Esta pode ser sua pasta de contatos ou pode ser uma pasta de contatos em qualquer uma de suas outras pastas. Você também pode criar uma pasta do Outlook apenas para itens importados.
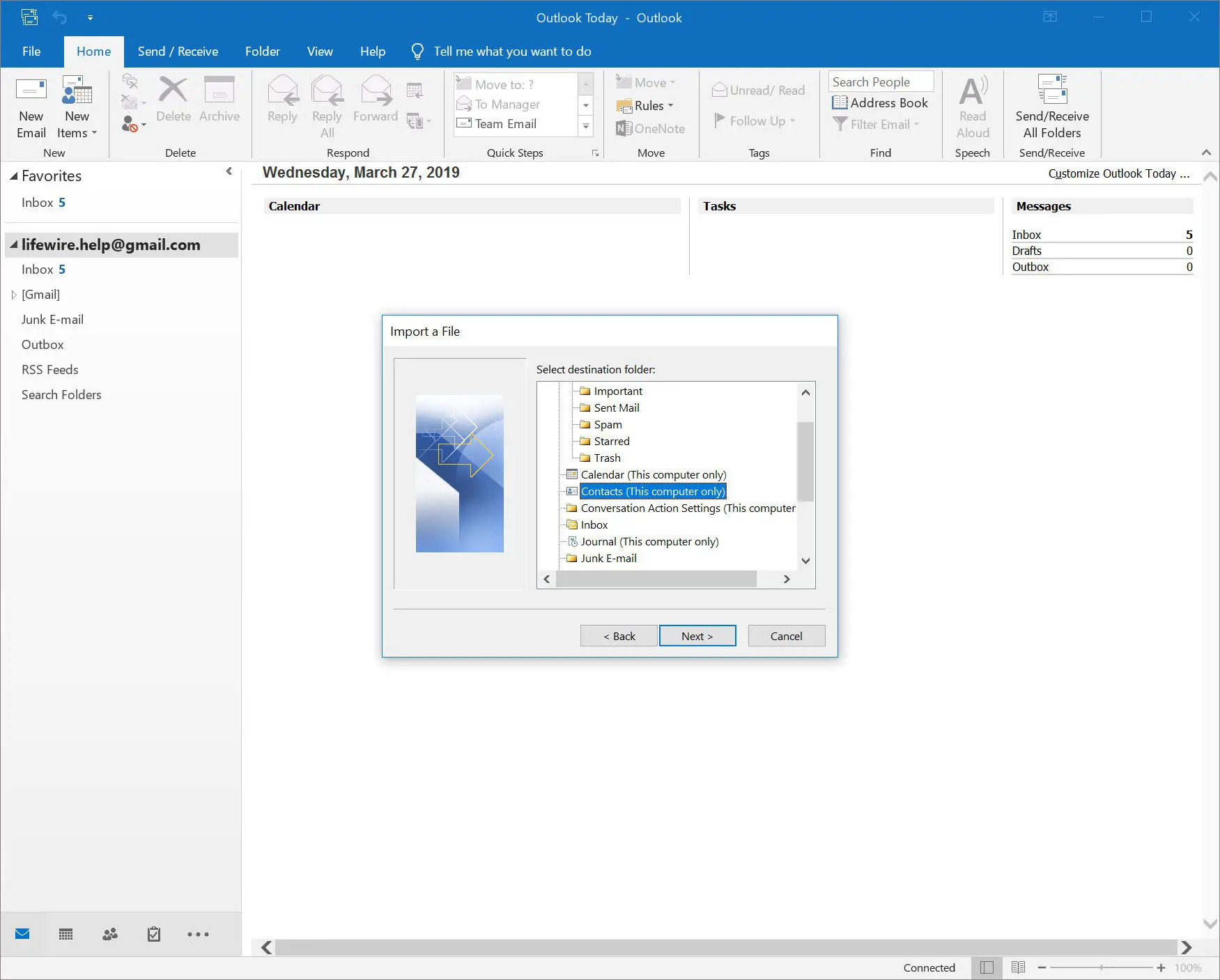
-
Clique Próximo.
-
Clique Mapear campos personalizados.
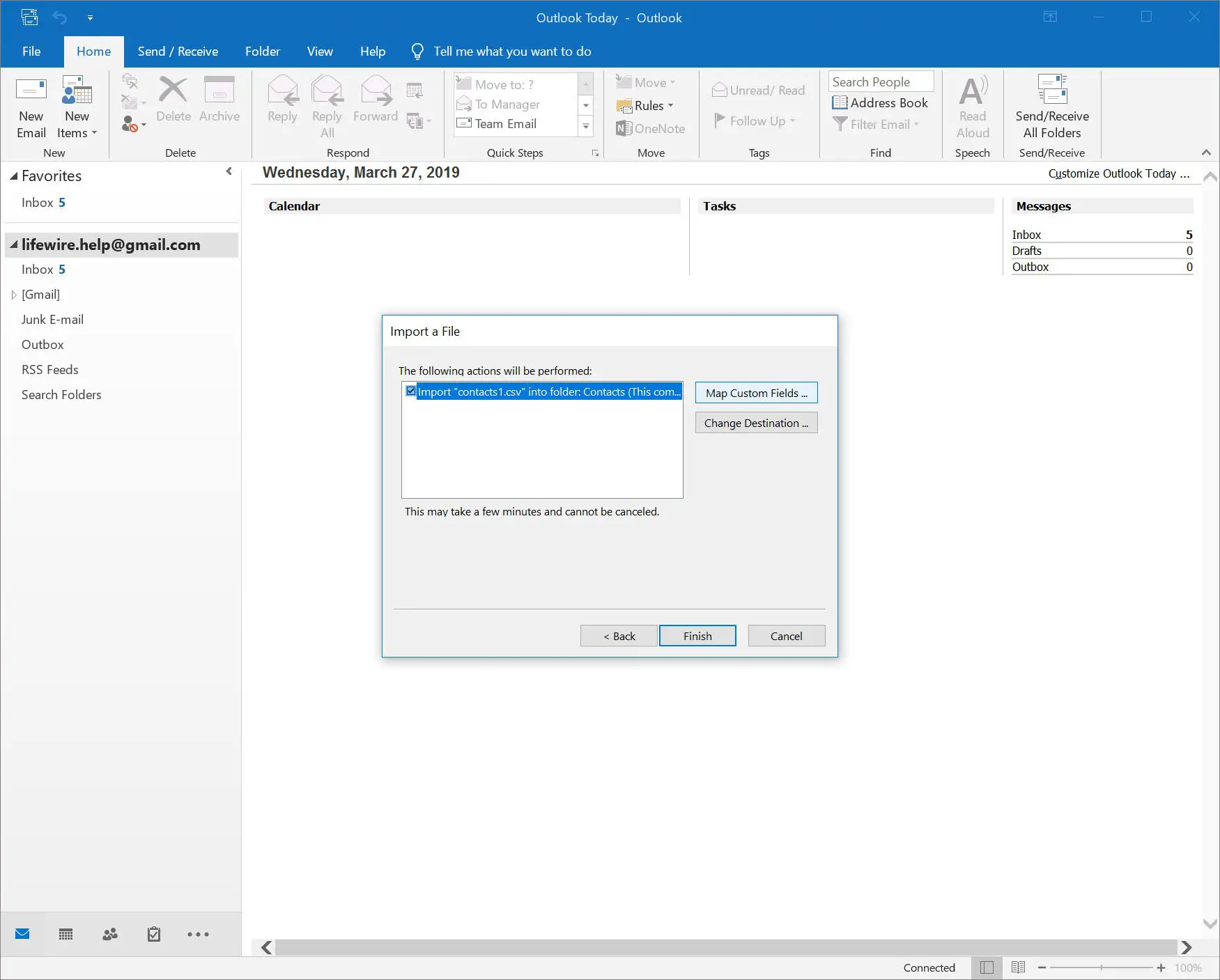
-
Mapeie todas as colunas do arquivo CSV para os campos desejados do catálogo de endereços do Outlook. O Outlook mapeia automaticamente alguns campos; altere-os se não estiverem mapeados corretamente. Para mapear um campo, arraste o Valor para o desejado Campo.
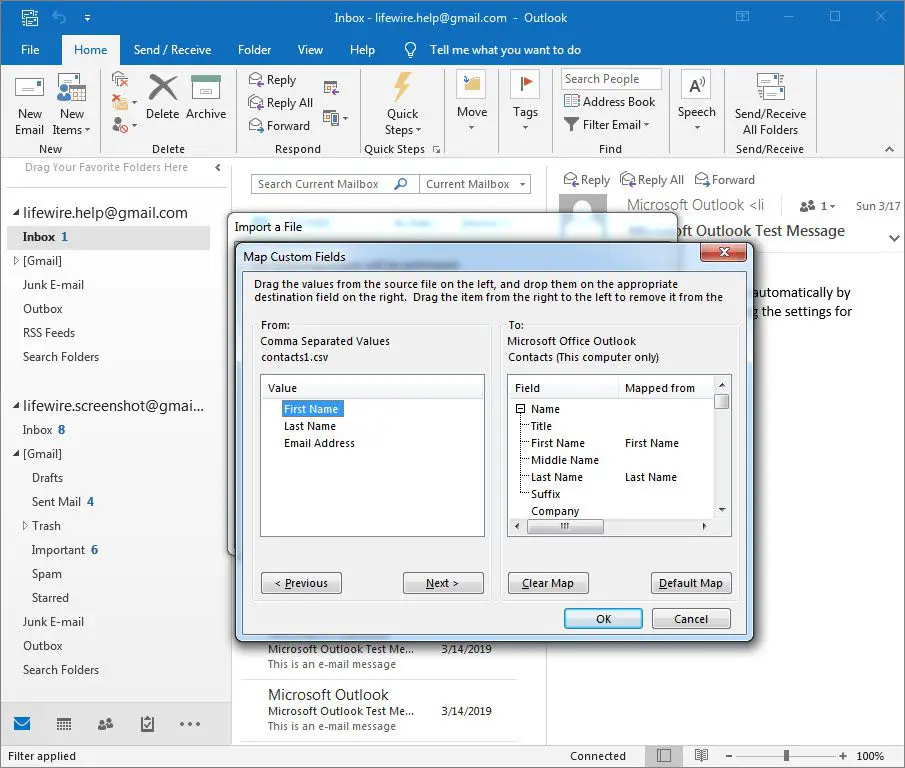
-
Clique OKe clique em Terminar para iniciar o processo de importação.
Importar contatos no Outlook.com
Você também pode carregar o arquivo CSV de seus contatos no Outlook.com. O processo é um pouco diferente das versões de software.
-
Abra o Inicializador de aplicativos e clique Pessoas.
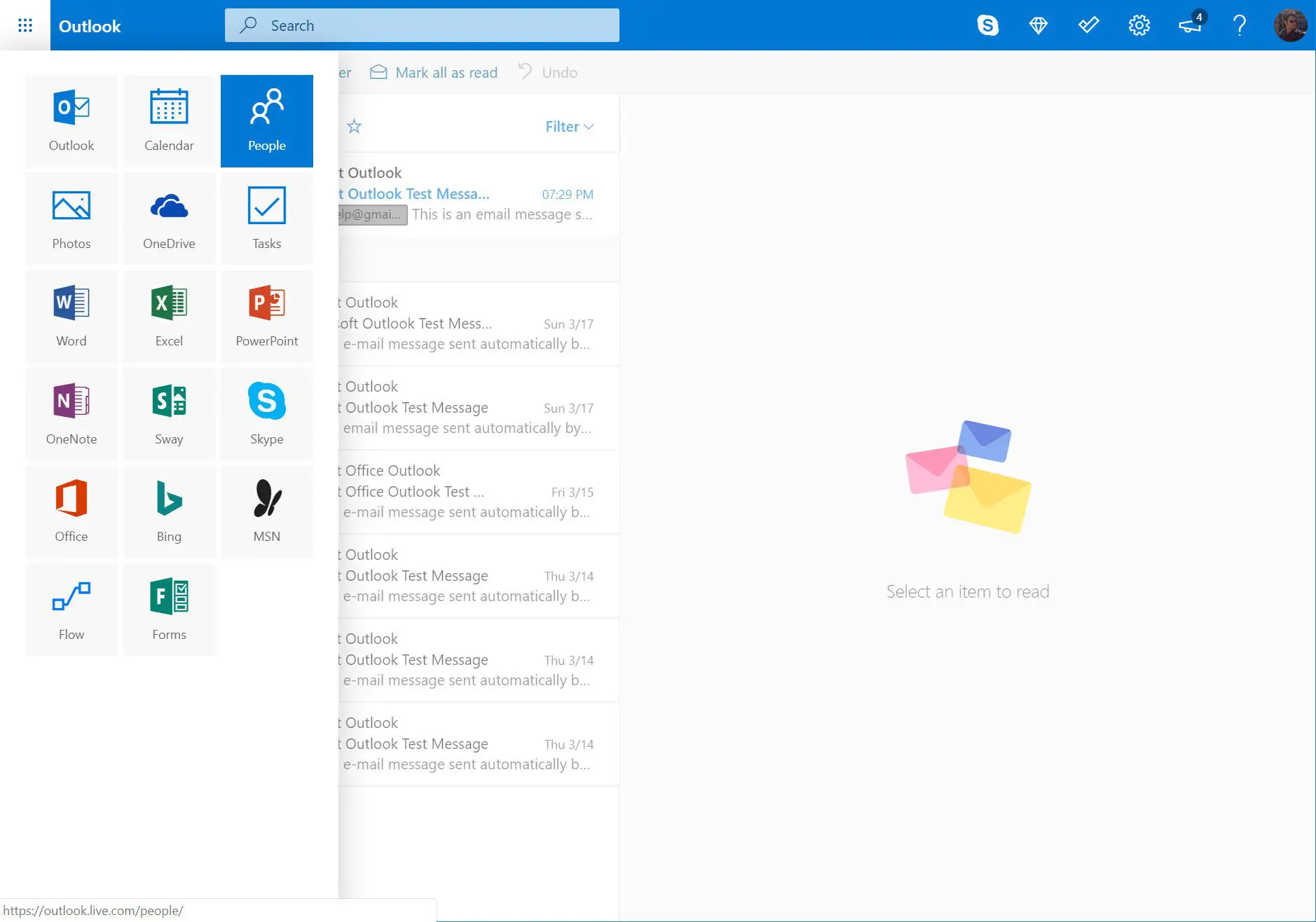
-
Clique Gerenciar > Contatos importantes.
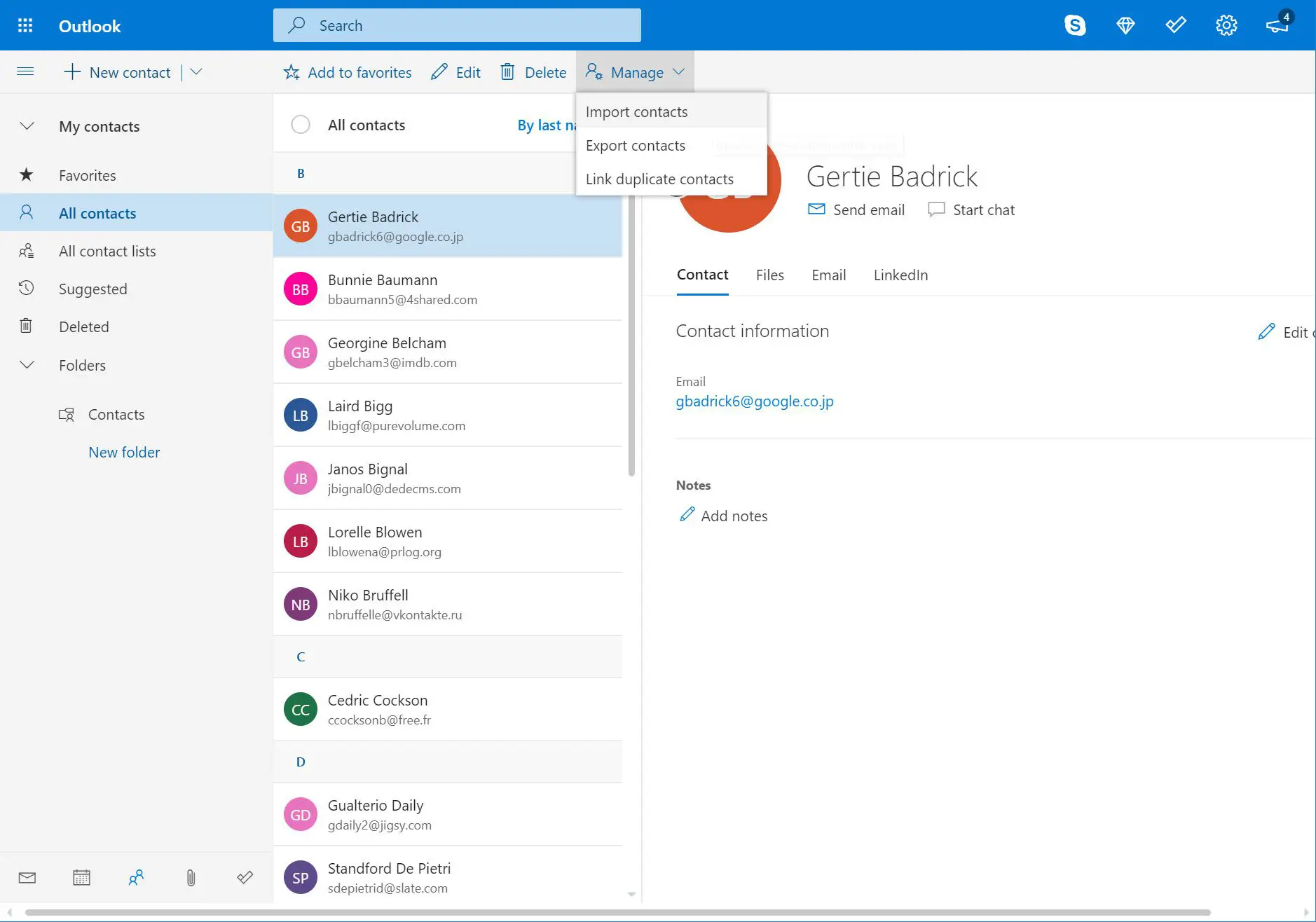
-
Clique Navegar.
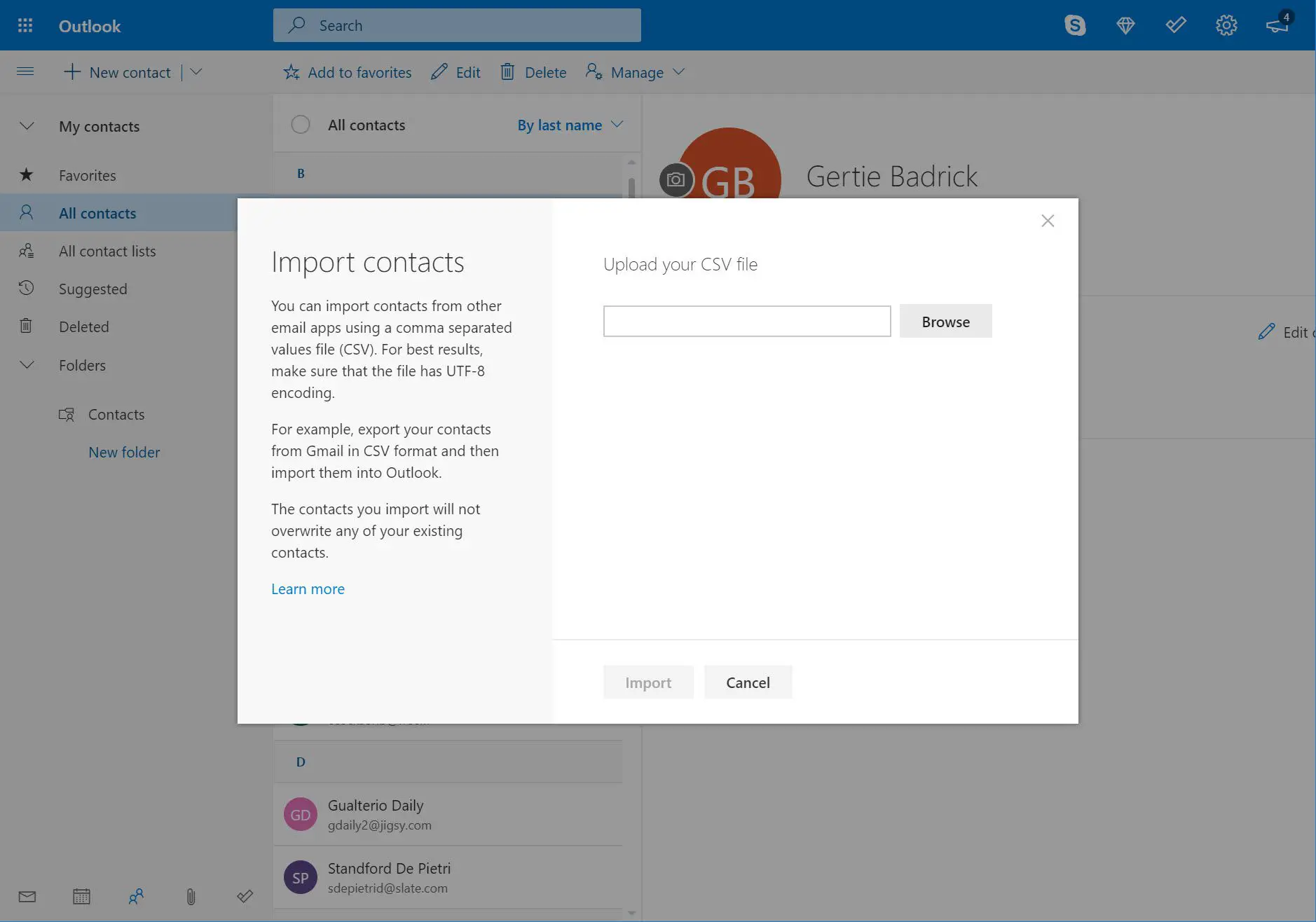
-
Selecione o arquivo CSV e clique em Abrir.
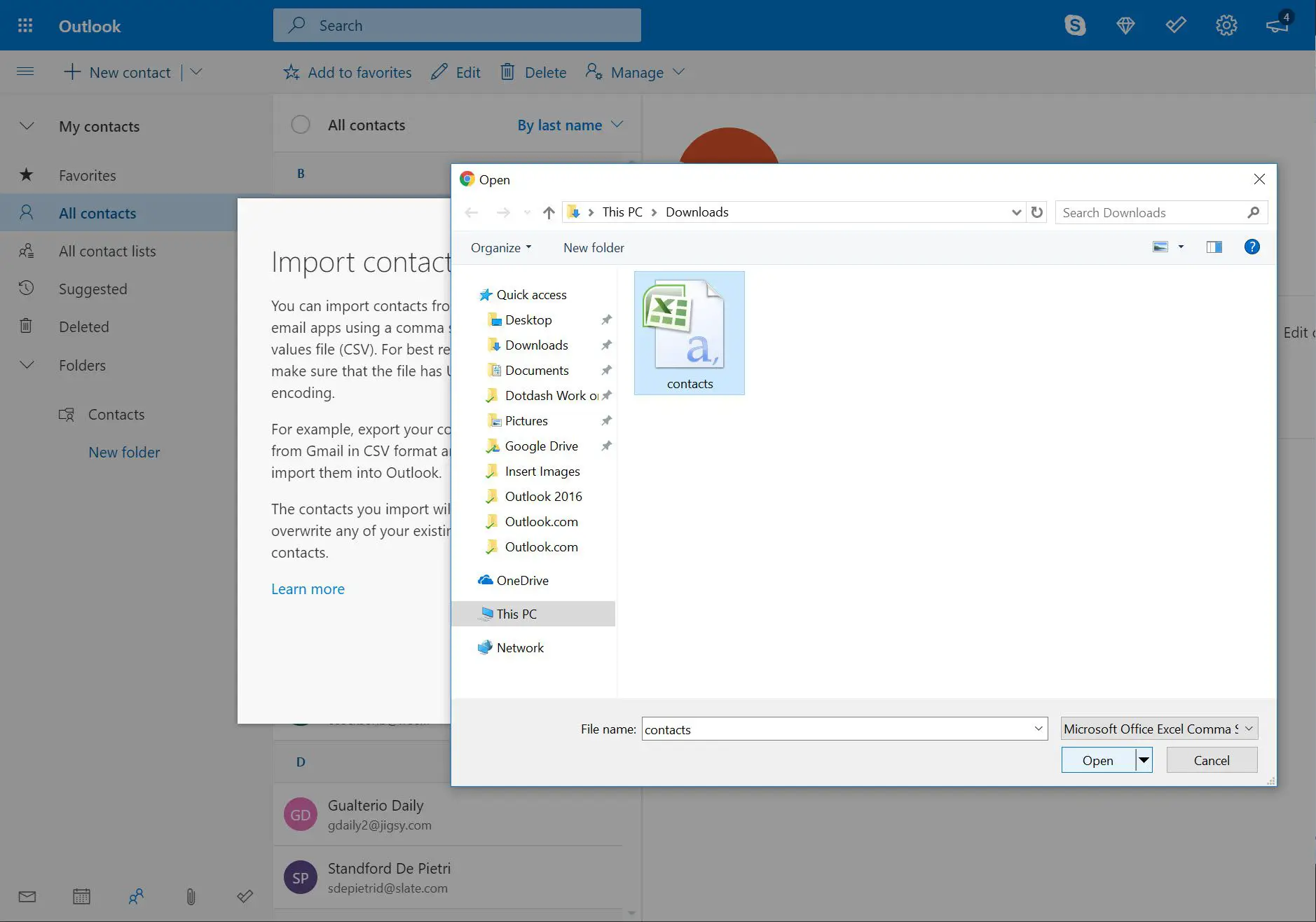
-
No Contatos importantes caixa de diálogo, clique Importar.
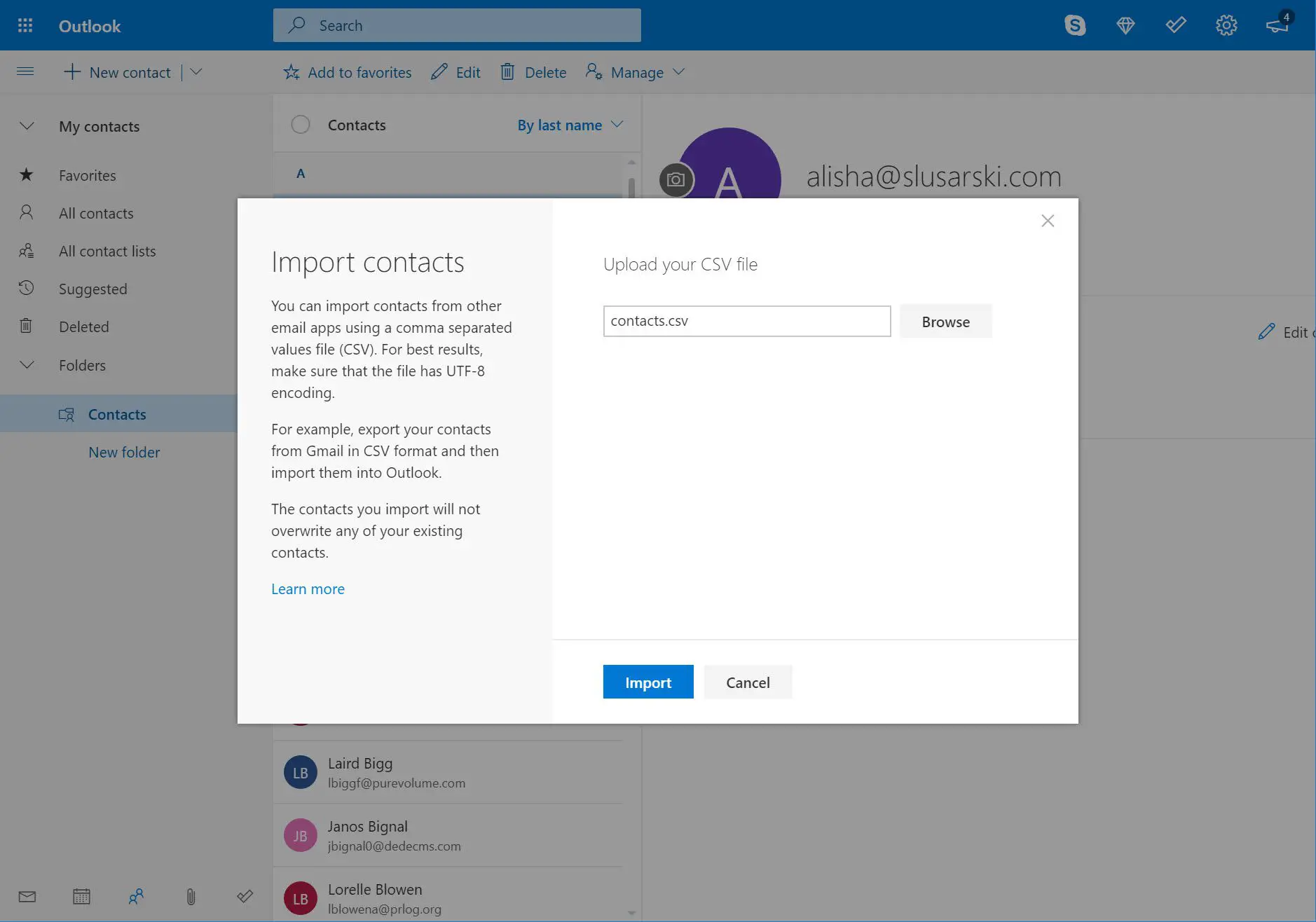
-
Seus contatos são carregados e importados para sua conta de e-mail do Outlook.com.
-
Quando o processo for concluído, clique em Fechar. Você encontrará os novos contatos no catálogo de endereços do Outlook.