
O que saber
- Selecione os três pontos verticais no canto inferior direito de uma reunião que você iniciou. Escolher Gravar reunião (ou Pare de gravar quando terminado).
- Encontre a gravação em seu Gravações de reuniões pasta no Google Drive.
- Se você não vir uma opção para gravar uma reunião, pode não ter as permissões ou atualizar sua edição do Google Workspace.
Este artigo explica como gravar uma videochamada no Google Meet para que você possa assisti-la novamente mais tarde. As informações adicionais abrangem quais edições do Google Workspace suportam esse recurso, como assistir novamente as gravações e como compartilhar as gravações.
Como gravar uma reunião
Antes de começar a gravar uma reunião, certifique-se de que você é o organizador da reunião ou pelo menos faz parte da mesma organização que o organizador. Você também pode ser um professor conectado à conta do Google Workspace.
Observação
A gravação está disponível apenas na versão web do Google Meet. Se você for um administrador do Google Workspace que gerencia as reuniões do Google em sua organização, pode ser necessário ativar o recurso de gravação do Meet primeiro.
-
Quando a reunião começar, selecione o três pontos verticais no canto inferior direito da tela.
-
Selecione Reunião gravada na lista do menu para começar a gravar a reunião.
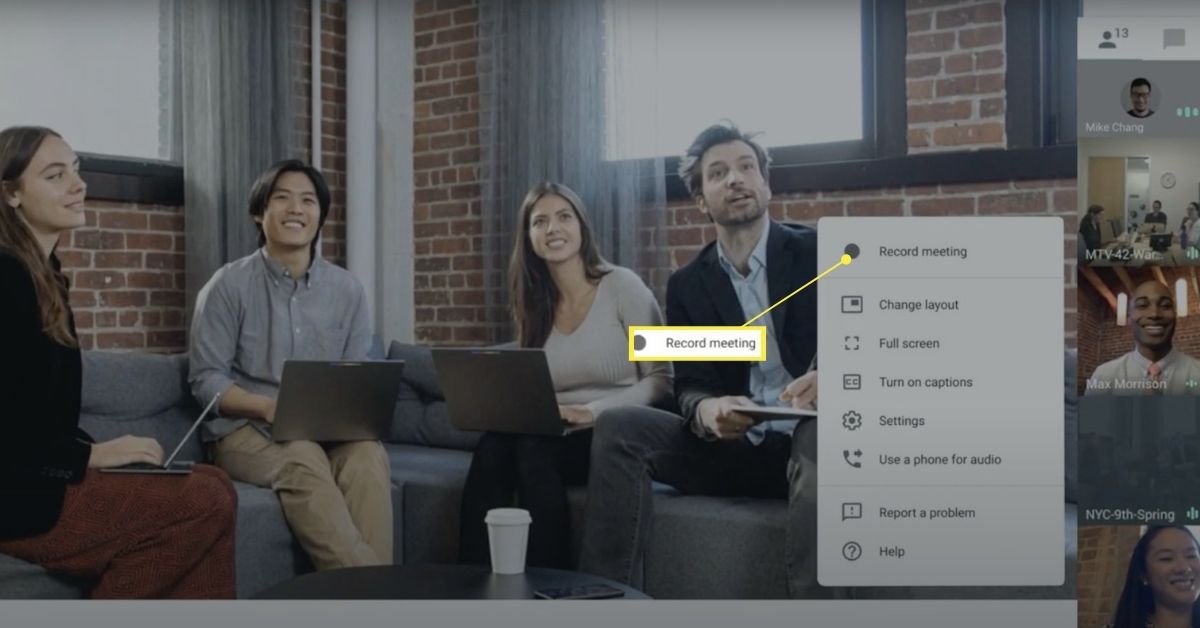
-
Uma caixa pop-up aparecerá recomendando que você peça o consentimento de todos os participantes antes de iniciar a gravação. Selecione Aceitar para iniciar a gravação.
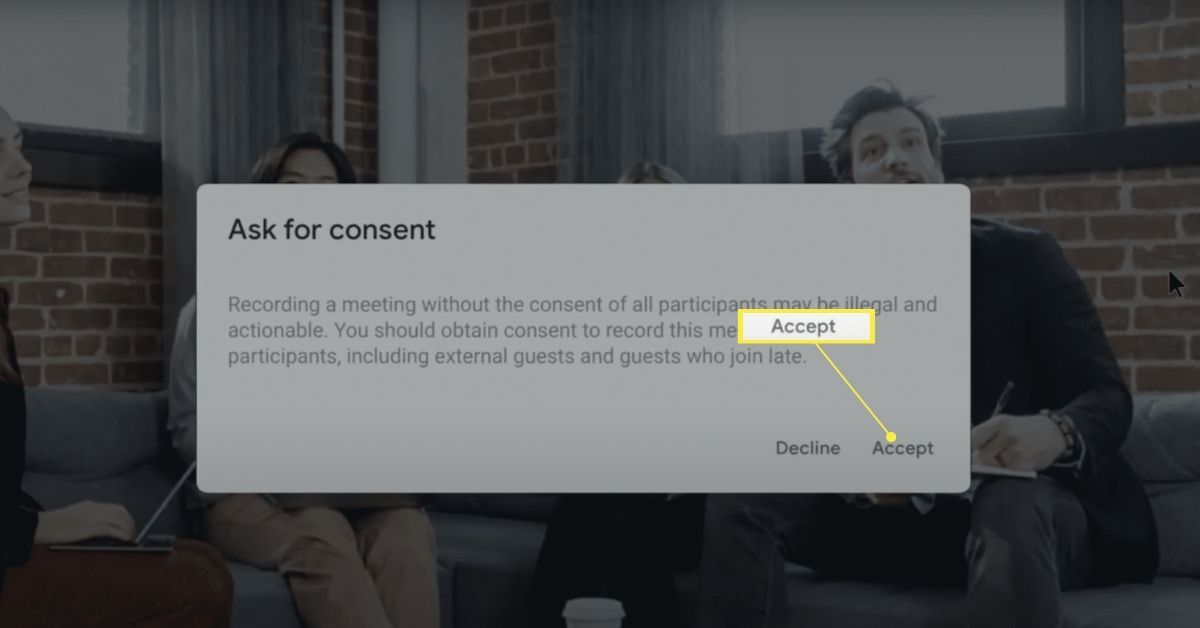
Observação
Os participantes da reunião são notificados quando a gravação começa e termina, independentemente de você pedir seu consentimento. As conversas de bate-papo do Meet também são salvas durante a gravação.
-
Quando quiser terminar a gravação, selecione o três pontos verticais no canto inferior direito novamente seguido por Pare de gravar na lista do menu.
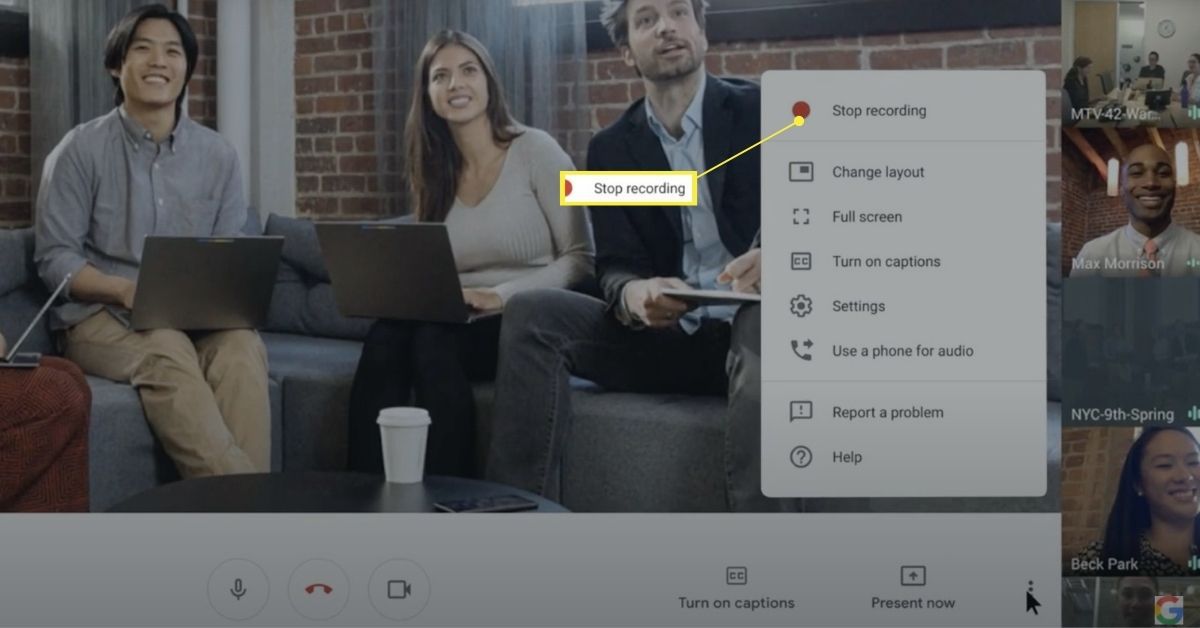
-
Confirme que deseja parar a gravação selecionando Pare de gravar novamente na caixa de confirmação pop-up.
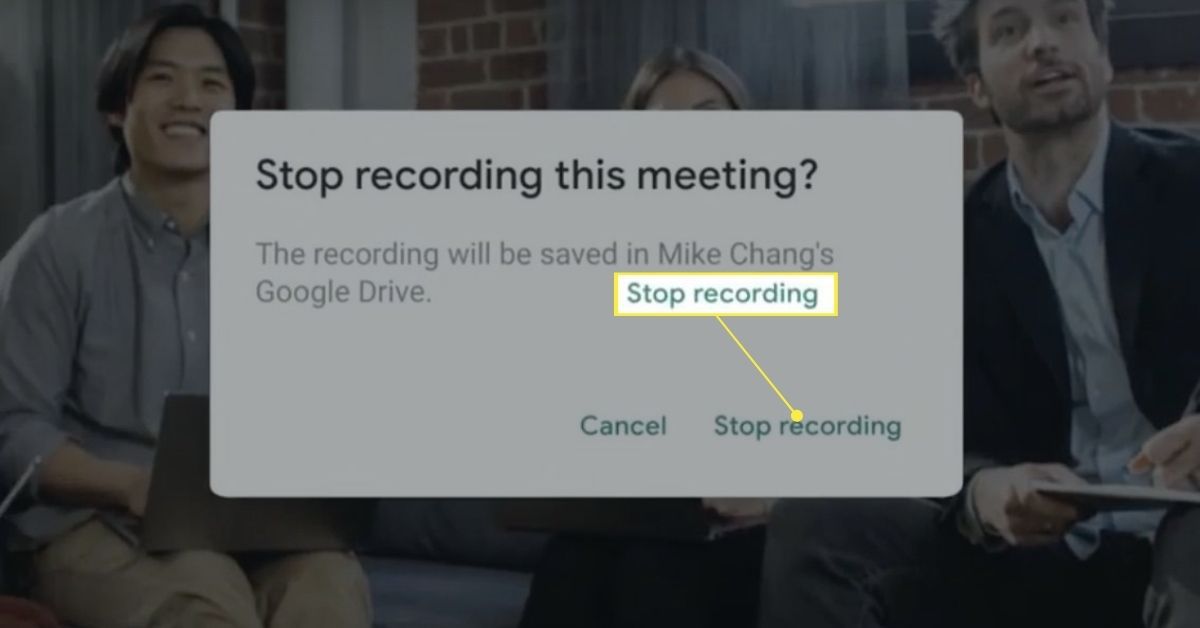
-
Aguarde o término do processamento da gravação e salve-a automaticamente no Google Drive.
Restrições de gravação do Google Meet
Os usuários do Google Meet que não têm uma edição do Google Workspace (antigo G Suite) não poderão gravar reuniões. O recurso de gravação está disponível para todas as edições do Google Workspace, exceto a edição Business Starter. Esses incluem:
- Padrão de Negócios
- Business Plus
- Enterprise Essentials
- Padrão Empresarial
- Enterprise Plus
- Essenciais
- Fundamentos da educação
- Educacional Plus
Assistir e compartilhar uma reunião gravada
As reuniões gravadas podem ser acessadas no Google Drive. Vá para o organizador Meu disco, selecione Pastas seguido pelo Gravações de reuniões pasta e, em seguida, selecione o arquivo de gravação para assisti-lo novamente em Meu disco. Você também pode baixar a gravação para o seu computador para assisti-la novamente em melhor qualidade. Basta selecionar o arquivo e, em seguida, selecionar o três pontos verticais seguido pela Download. Para compartilhar a gravação, selecione o arquivo seguido pelo ação ícone e digite os nomes ou endereços de e-mail com os quais deseja compartilhar. Alternativamente, selecione o link ícone para copiar e colar o link em um aplicativo de e-mail ou mensagem.
Gorjeta
O organizador da reunião e / ou a pessoa que iniciou a reunião recebem automaticamente um e-mail com o link de gravação assim que o processamento for concluído. Para acesso mais rápido, clique em a ligação no e-mail para abrir a gravação, selecione Jogar para assistir novamente ou selecione três pontos verticais > Ação para compartilhar com outras pessoas.