Sua foto está de cabeça para baixo? Um documento digitalizado apareceu invertido para a frente? Você deseja que o horizonte de sua paisagem seja alinhado horizontalmente? Todos esses são motivos válidos para finalmente sentar e aprender como girar no Photoshop. Existem algumas maneiras de fazer isso, mas todas elas farão com que sua imagem fique do jeito certo. O guia a seguir se concentra no Adobe Photoshop CC versão 20.0.4. A maioria dos métodos também funciona com versões mais antigas do Photoshop, mas a metodologia pode não ser tão exata.
Girando uma imagem no Photoshop
Girar uma imagem no Photoshop pode significar girar elementos individuais dentro da imagem ou na própria tela inteira, e pode até mesmo ser concluído junto com um corte, se você quiser ajustar quanto da imagem aparecerá no final das edições. Aqui estão algumas maneiras de mudar sua imagem.
Como girar a tela
Girar a imagem inteira, ou a tela, é a maneira mais simples de realizar grandes rotações com precisão – perfeita se sua imagem ou foto estiver de cabeça para baixo ou virada para um lado ou outro. Para fazer isso:
-
Selecione Imagem na barra de menu superior.
-
Selecione Rotação de imagem.
-
Selecione 180 graus, 90 graus no sentido horário ou 90 graus no sentido anti-horário para uma rotação rápida, ou selecione Flip Canvas Horizontal ou Virar tela vertical para inverter a imagem. Alternativamente, selecione Arbitrário e insira um ângulo específico de rotação que você deseja.
Se você não gosta da rotação que você fez, pressione Ctrl (ou CMD) +Z para desfazer sua ação. Alternativamente, pressione Ctrl (ou CMD) +Alt+Z para realizar várias etapas de desfazer.
Como transformar uma camada
Se você deseja realizar rotações semelhantes à opção acima, mas deseja aplicá-la a uma camada específica, você precisa usar a ferramenta Transformar.
-
Selecione a camada que deseja girar. Se você não vir a janela Camadas, pode habilitá-la acessando janelas > Camadas.
-
Selecione Editar > Transformar.
-
Lá você pode selecionar para girar a camada 90 graus no sentido horário ou anti-horário, bem como girá-la 180 graus. Também existem opções para virar a imagem vertical e horizontalmente. Se você deseja girar um elemento específico dentro de uma imagem, você pode usar o mesmo método descrito acima, mas você precisará colocar essa parte específica da imagem em sua própria camada. Para fazer isso, siga as dicas para selecionar partes de uma imagem em nosso guia sobre como remover um fundo. Em seguida, copie e cole esses elementos em uma nova camada ou selecione-os e pressione Ctrl (ou CMD) +J.
Como Transformar uma Imagem Grátis
Embora não seja tão exato quanto o outro método, girar uma imagem manualmente usando o Free Transform é um dos métodos mais rápidos.
-
Selecione a imagem ou parte de uma imagem que deseja girar e pressione Ctrl (ou CMD) +T. Alternativamente, você pode selecionar Editar > Transformação Livre.
-
Selecione ao redor da borda da caixa delimitadora de sua seleção e arraste na direção em que deseja girá-la.
-
Quando estiver satisfeito, clique duas vezes / toque ou pressione Entrar para confirmar a sua rotação.
Como recortar uma imagem
Embora não seja estritamente uma ferramenta de rotação, Crop tem essa função dentro dela e isso significa que você pode girar e cortar uma imagem ao mesmo tempo para um design melhor.
-
Selecione os Ferramenta de corte das ferramentas cardápio. É normalmente o quarto a partir do topo e se parece com um par de quadrados cruzados. Se você não consegue ver o menu Ferramentas, selecione Janela > Ferramentas para abri-lo.
-
Selecione sua imagem por, selecione e arraste para fora da caixa delimitadora da imagem para girá-la. A visualização mostrará como a imagem será cortada à medida que gira.
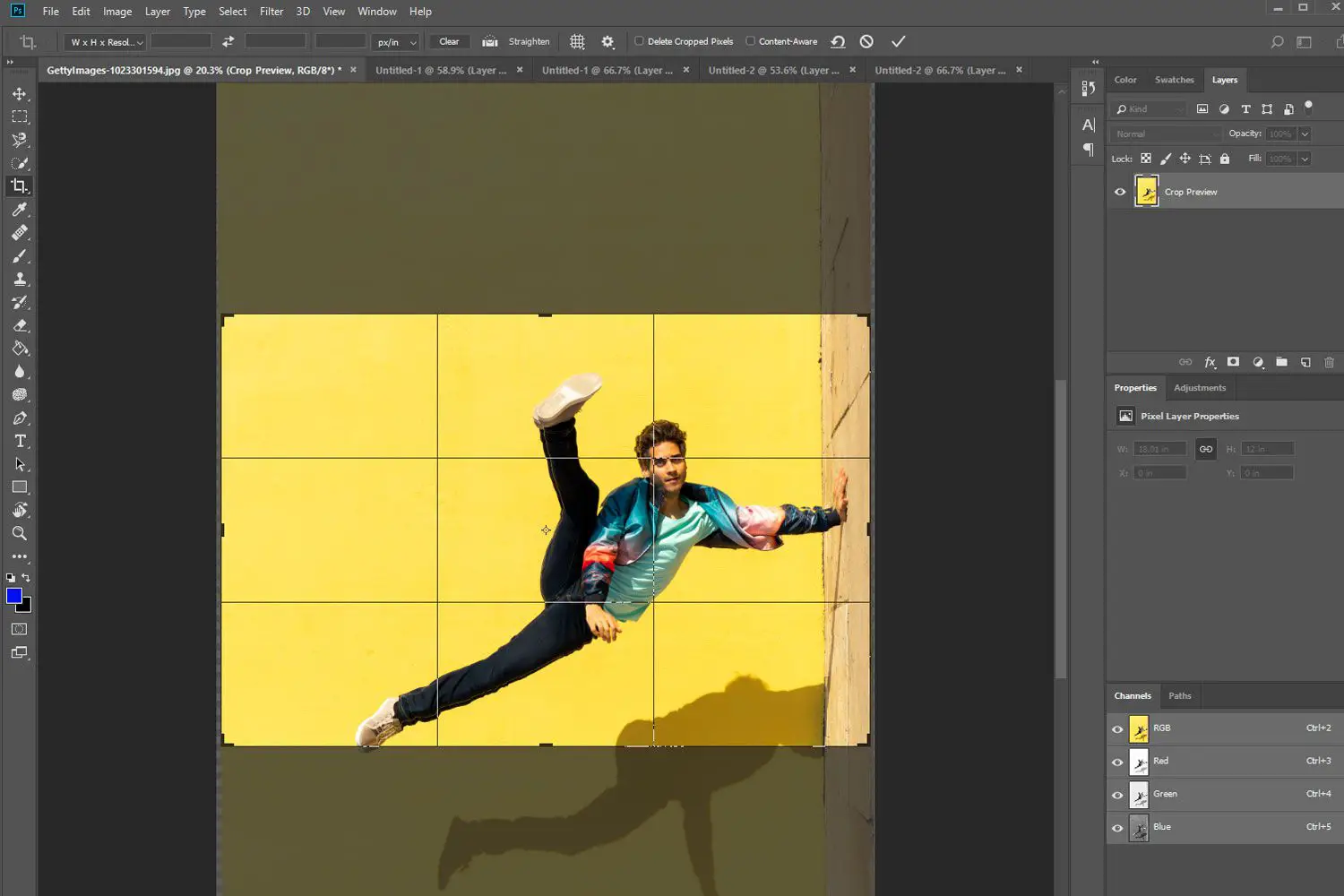
-
Quando estiver satisfeito, clique / toque duas vezes ou pressione Entrar para confirmar sua rotação e corte.
Como girar uma imagem para uma melhor composição
Girar uma imagem é normalmente algo que você faz para corrigir uma imagem para que fique mais reta ou se alinhe melhor proporcionalmente. O Photoshop possui alguns truques e ferramentas que você pode usar para tornar o processo mais fácil e tornar suas rotações mais significativas. Aqui estão alguns extras a serem considerados.
Habilitar Réguas
As réguas podem ajudá-lo a alinhar uma imagem a uma orientação específica ou ajudar a medir os elementos de uma imagem. Selecione Visualizar > Governantes para habilitá-los. Quando no lugar, você pode selecioná-los para exibir uma linha horizontal ou vertical na imagem. Ao girar, isso pode tornar o processo de forçar um horizonte a ser horizontal muito mais fácil.
Habilitar opções de sobreposição
Ao usar a ferramenta Cortar, o menu superior tem a opção de exibir várias opções de sobreposição, incluindo a Regra dos terços do fotógrafo e o Triângulo Dourado do pintor clássico. Para habilitar isso, selecione o Colheita ferramenta, em seguida, no menu superior, selecione a pequeno triângulo branco ao lado do ícone de engrenagem. Eles então aparecerão como linhas de grade quando você realizar um corte e / ou rotação.