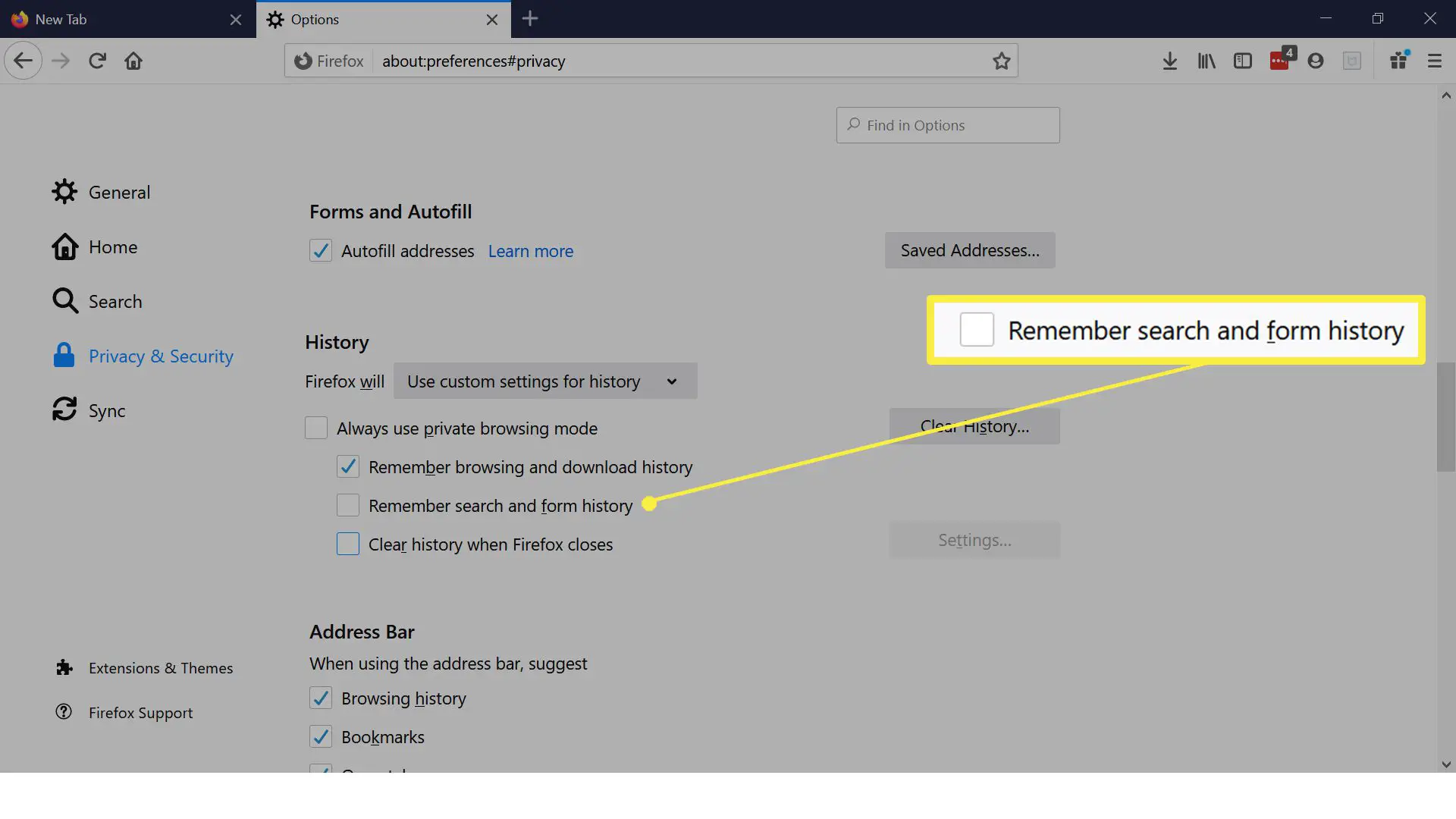Neste artigo
O autopreenchimento do Firefox salva informações de contato, incluindo endereços físicos, números de telefone e endereços de e-mail no navegador. Ele também coleta informações que você insere em formulários online, o que economiza muita digitação. Além disso, você não precisa memorizar informações de contato de amigos e familiares além das suas. Veja como ativar e desativar esses recursos de preenchimento automático e como personalizar as configurações para preenchimento automático no Firefox. Você também pode salvar informações de login usando o gerenciador de senhas do Firefox.
Como ativar e desativar o preenchimento automático no Firefox
Você pode facilmente ativar ou desativar o preenchimento automático no Firefox com apenas alguns cliques. Você não pode salvar informações de pagamento no Firefox, mas a empresa diz que está planejando lançar esse recurso.
-
Clique no Menu de hambúrguer.
-
Selecione Opções.
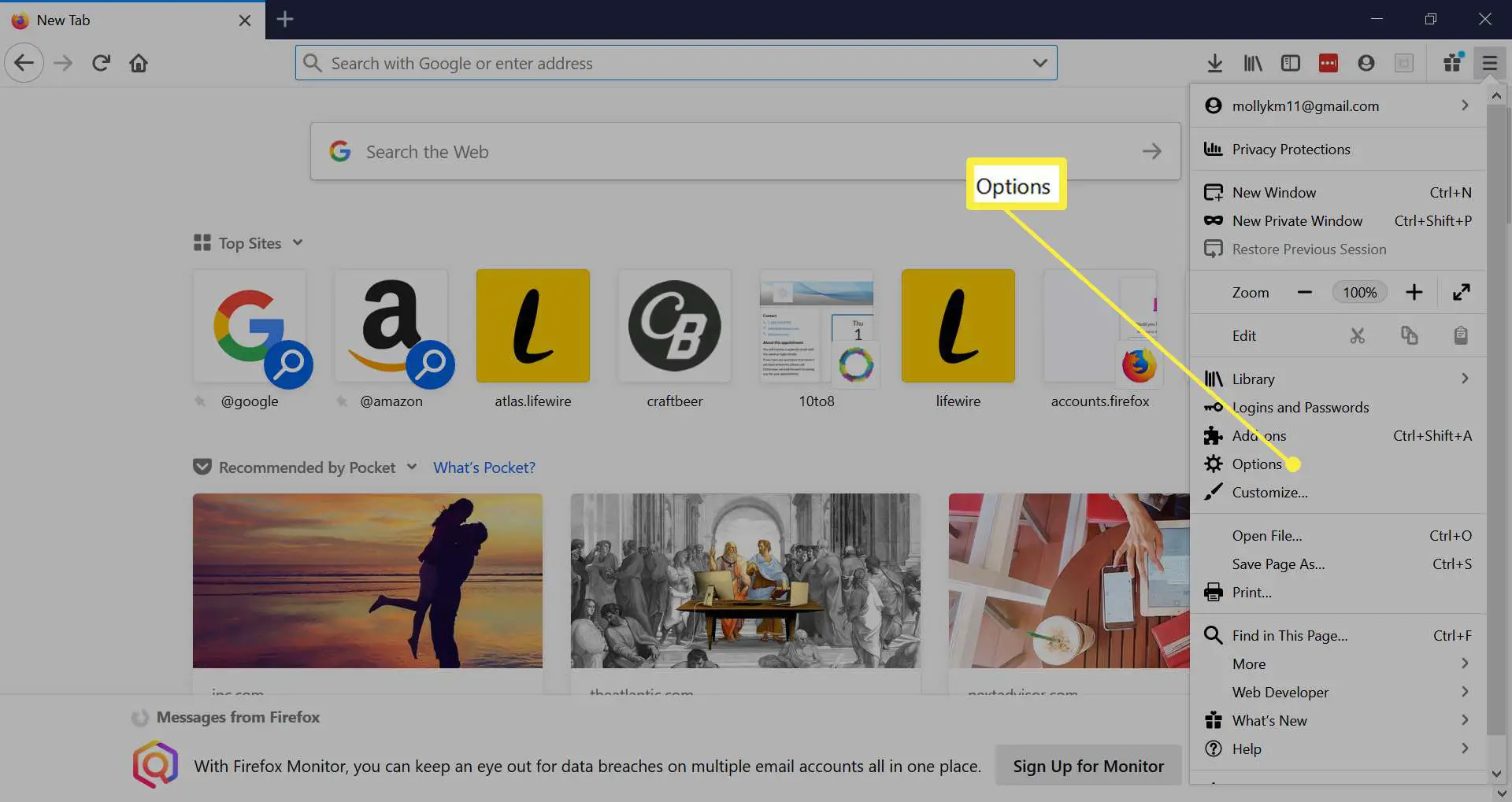
-
Clique privacidade e segurança no trilho esquerdo.
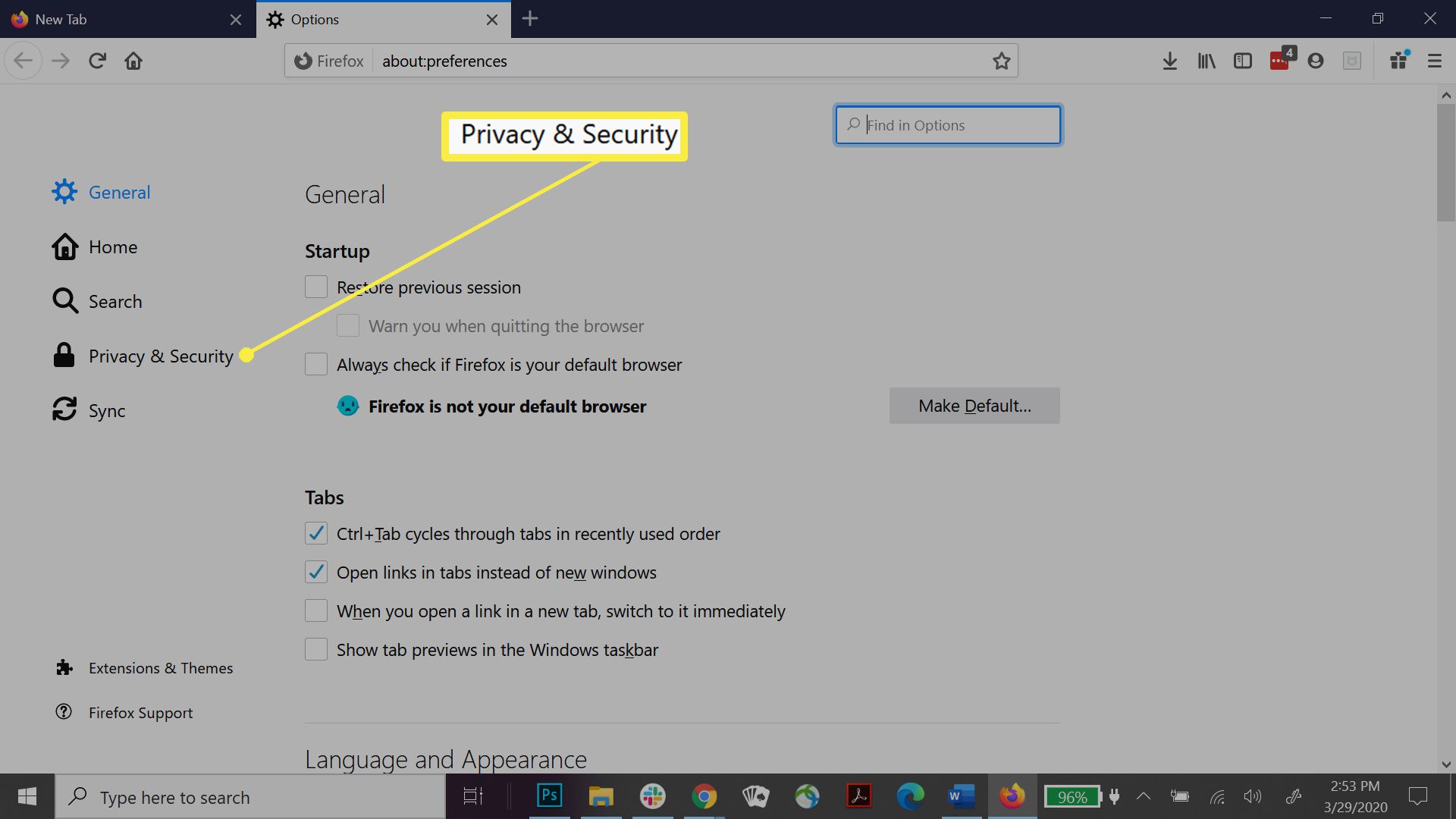
-
Role para baixo até Formulários e preenchimento automático.
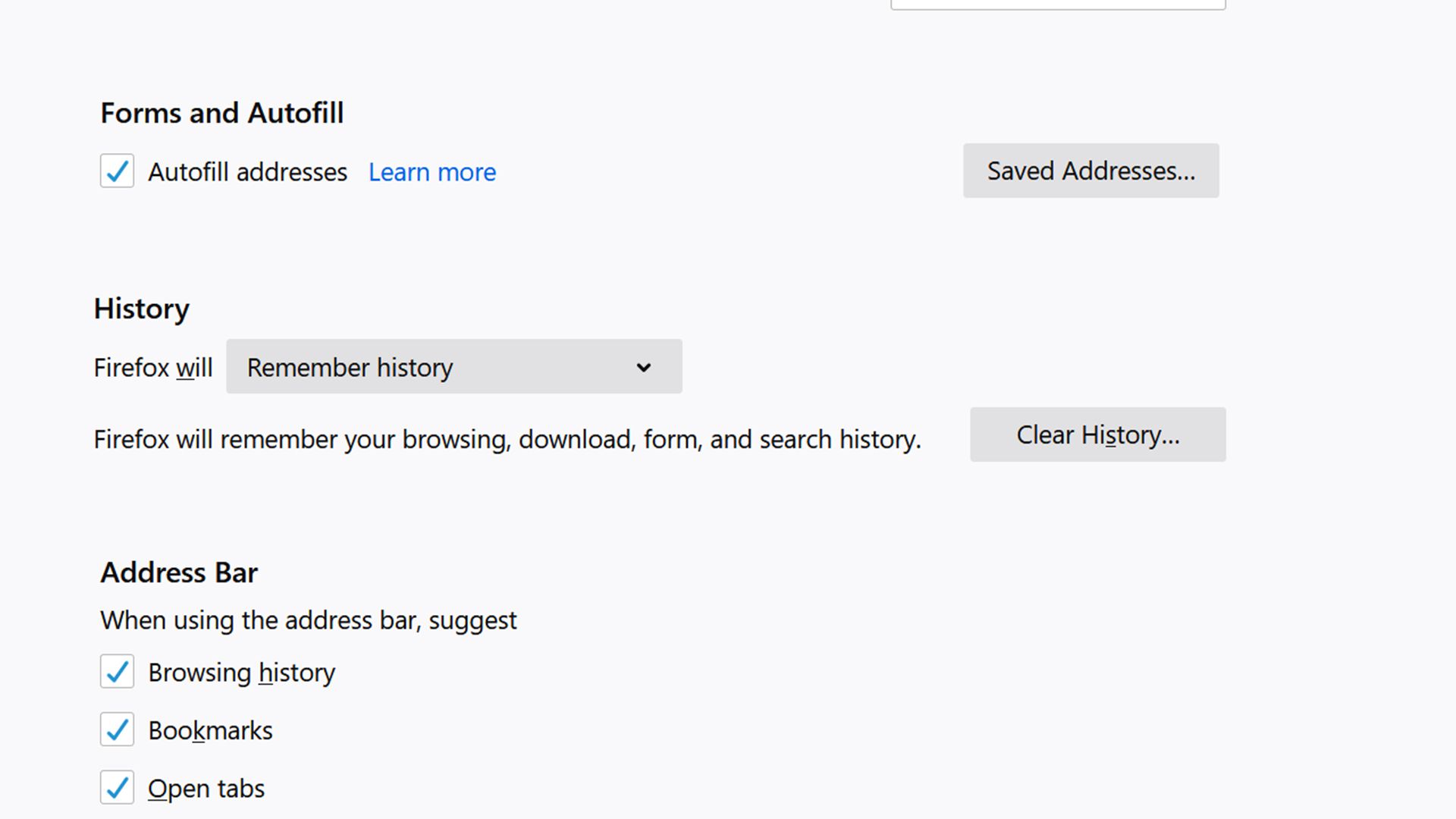
-
Verificar Endereços de preenchimento automático. (Desmarque se você deseja desativar o preenchimento automático.)
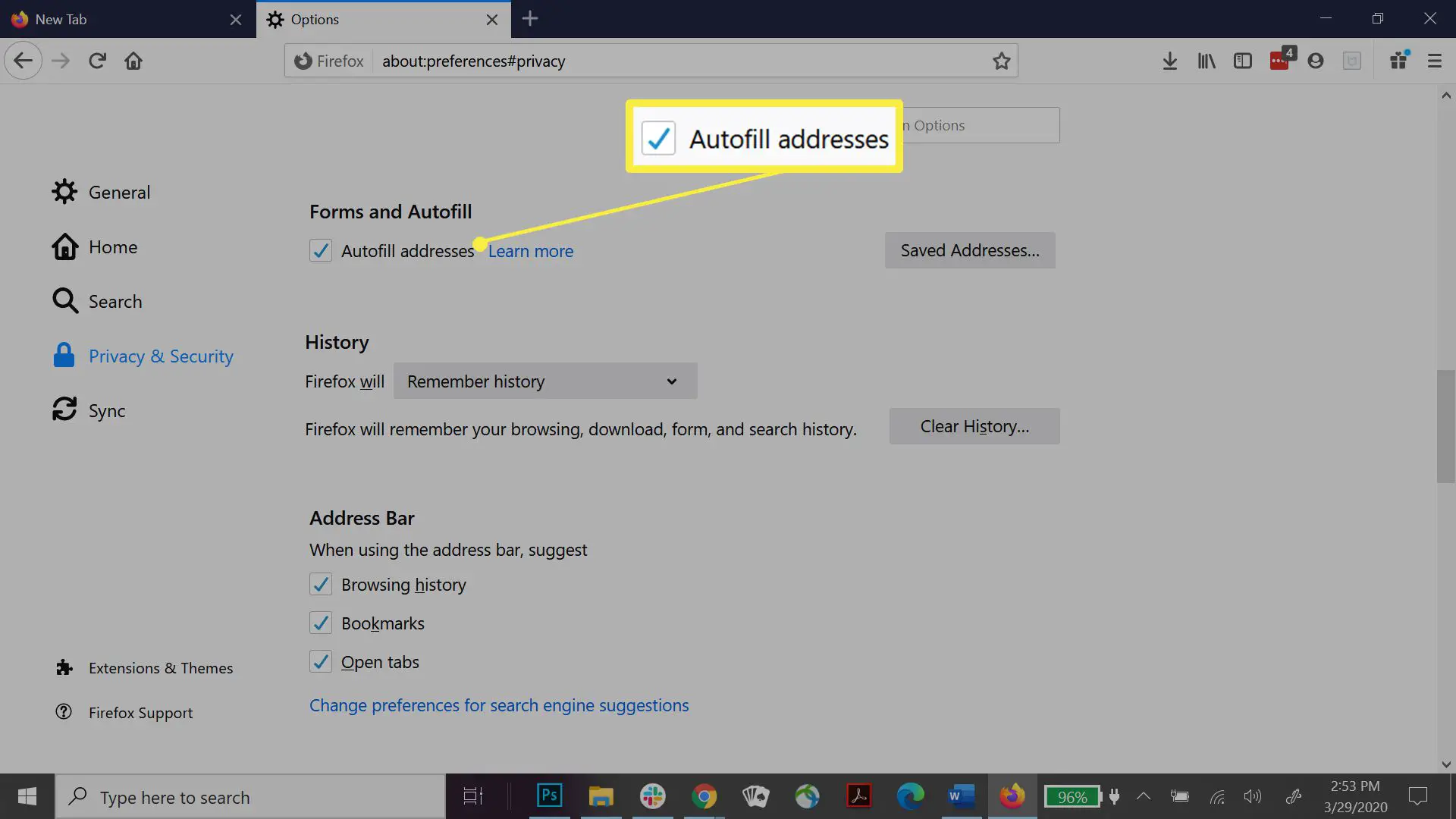
Gerenciar endereços salvos no Firefox
Além do preenchimento automático, você pode adicionar manualmente informações de contato ao Firefox. Você também pode excluir ou editar as entradas salvas. Veja como adicionar, editar e excluir endereços salvos.
-
Clique no Menu de hambúrguer.
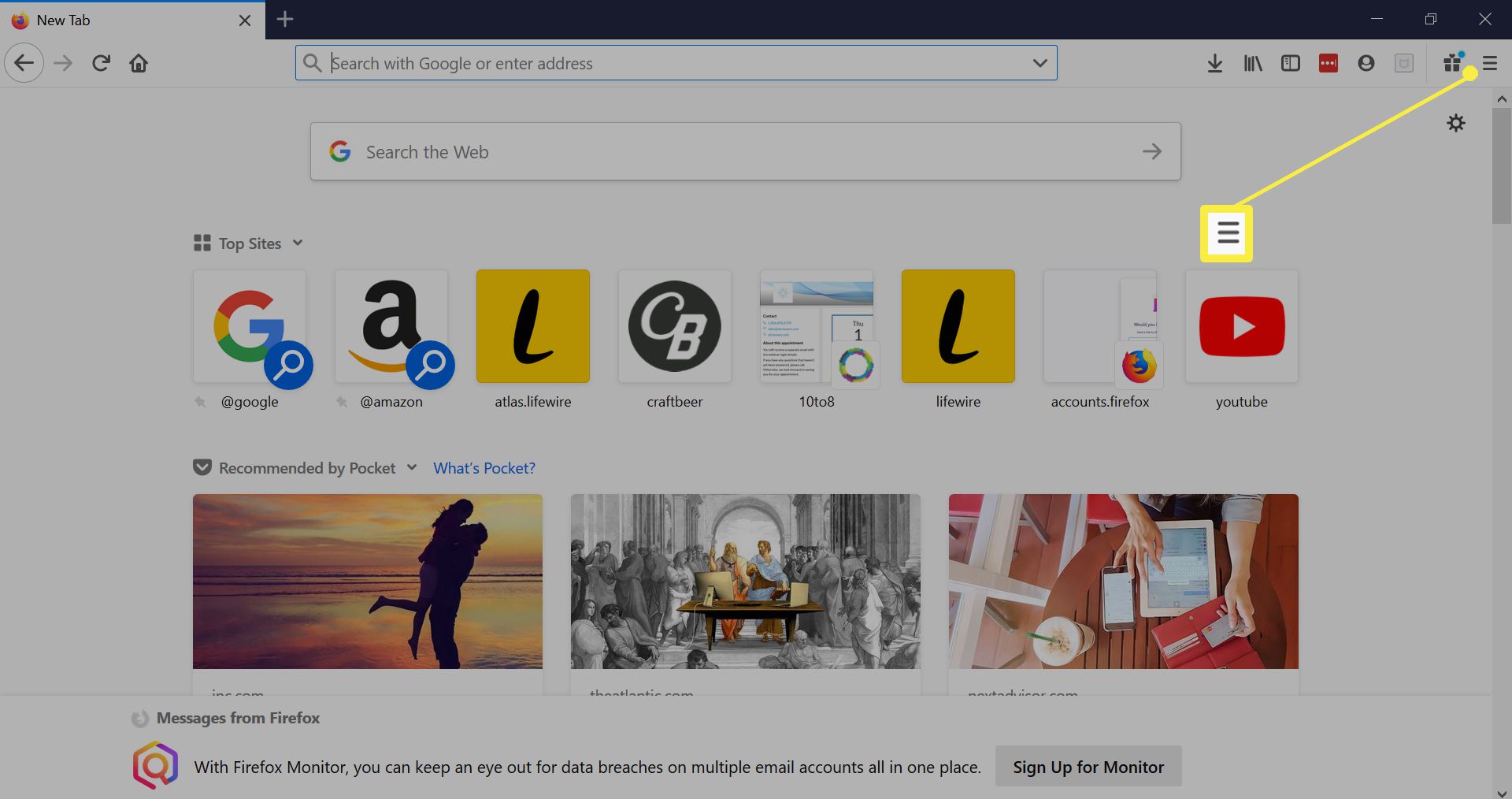
-
Selecione Opções.
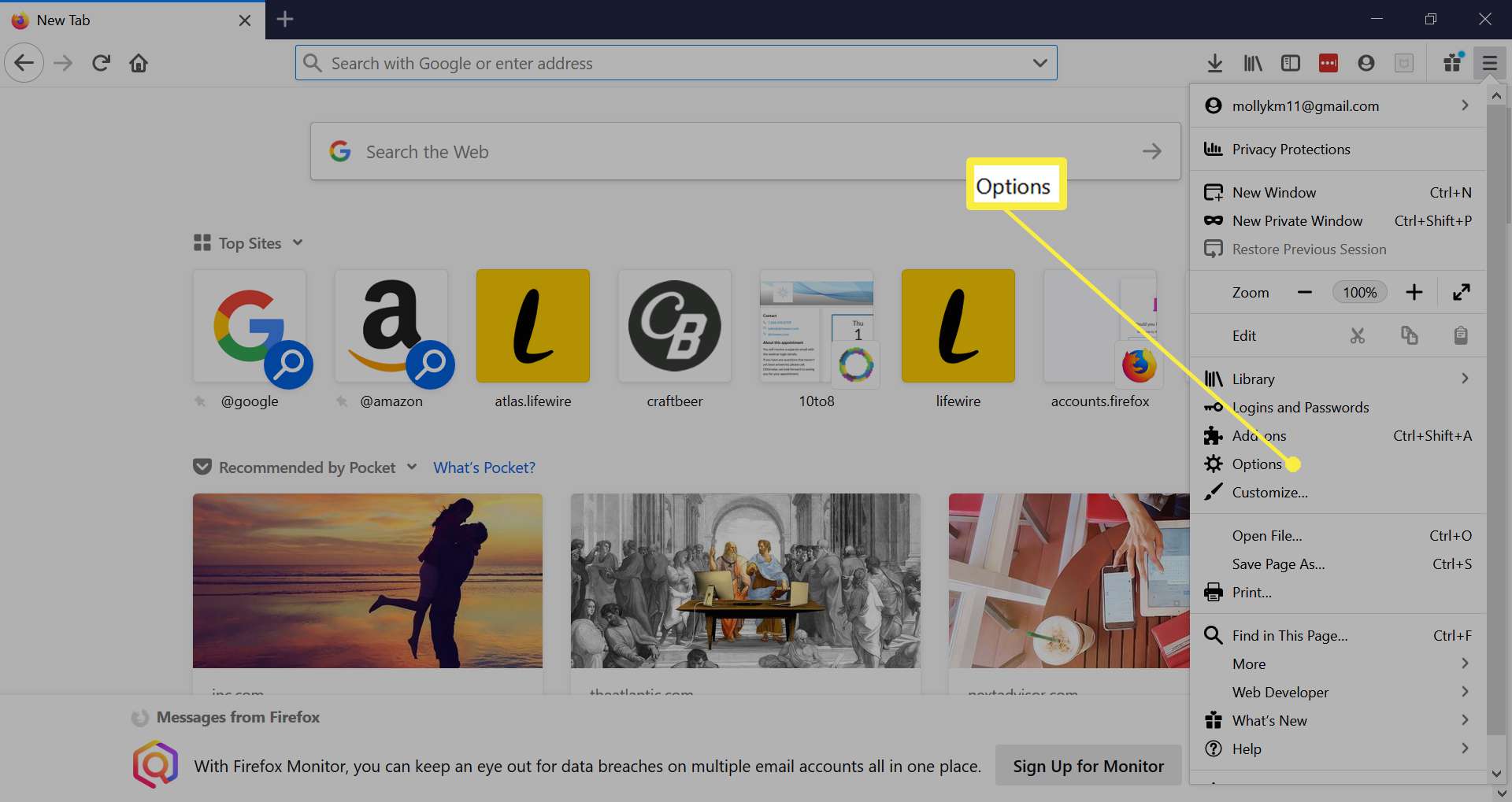
-
Clique privacidade e segurança no trilho esquerdo.
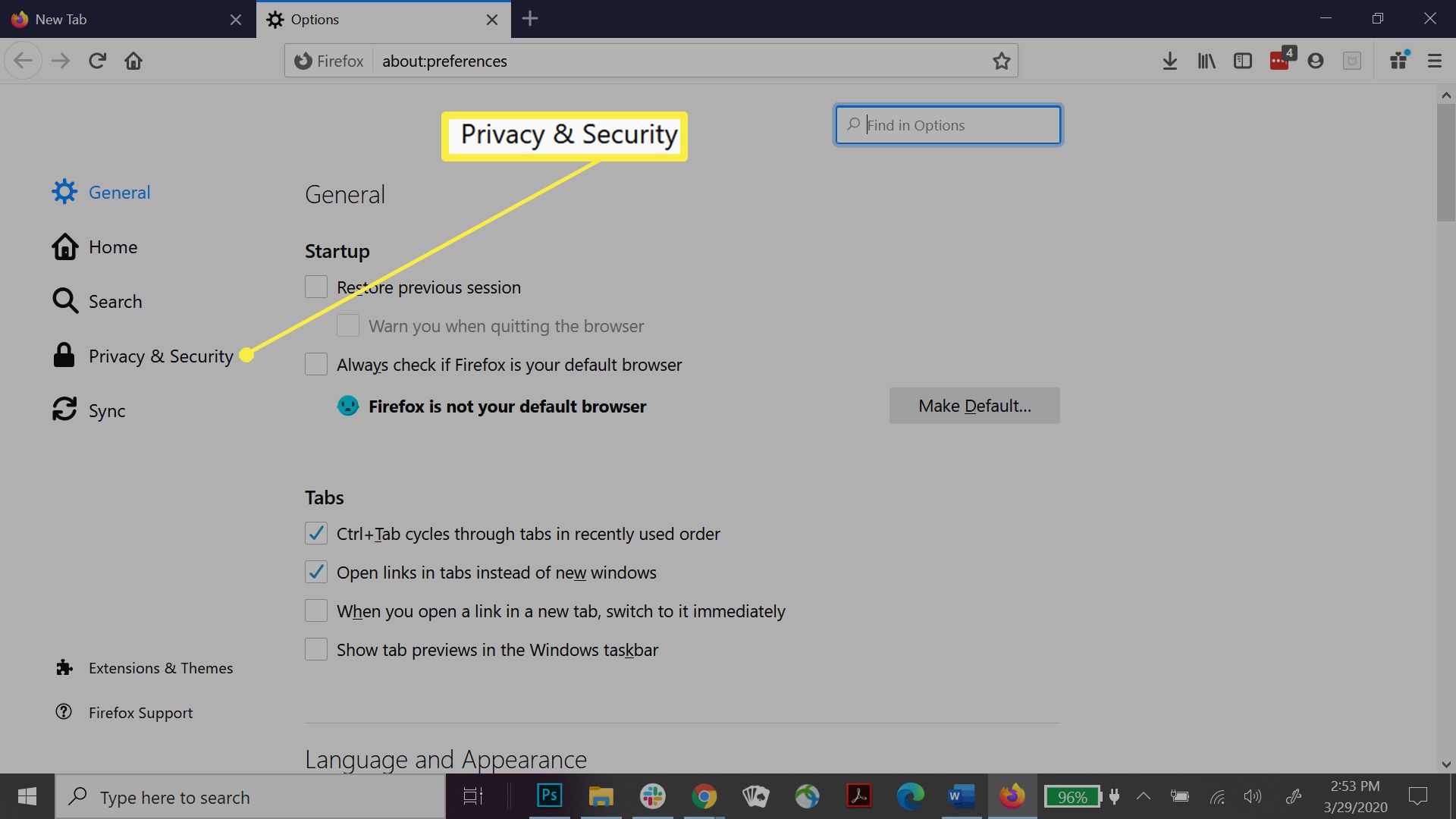
-
Role para baixo até Formulários e preenchimento automático.
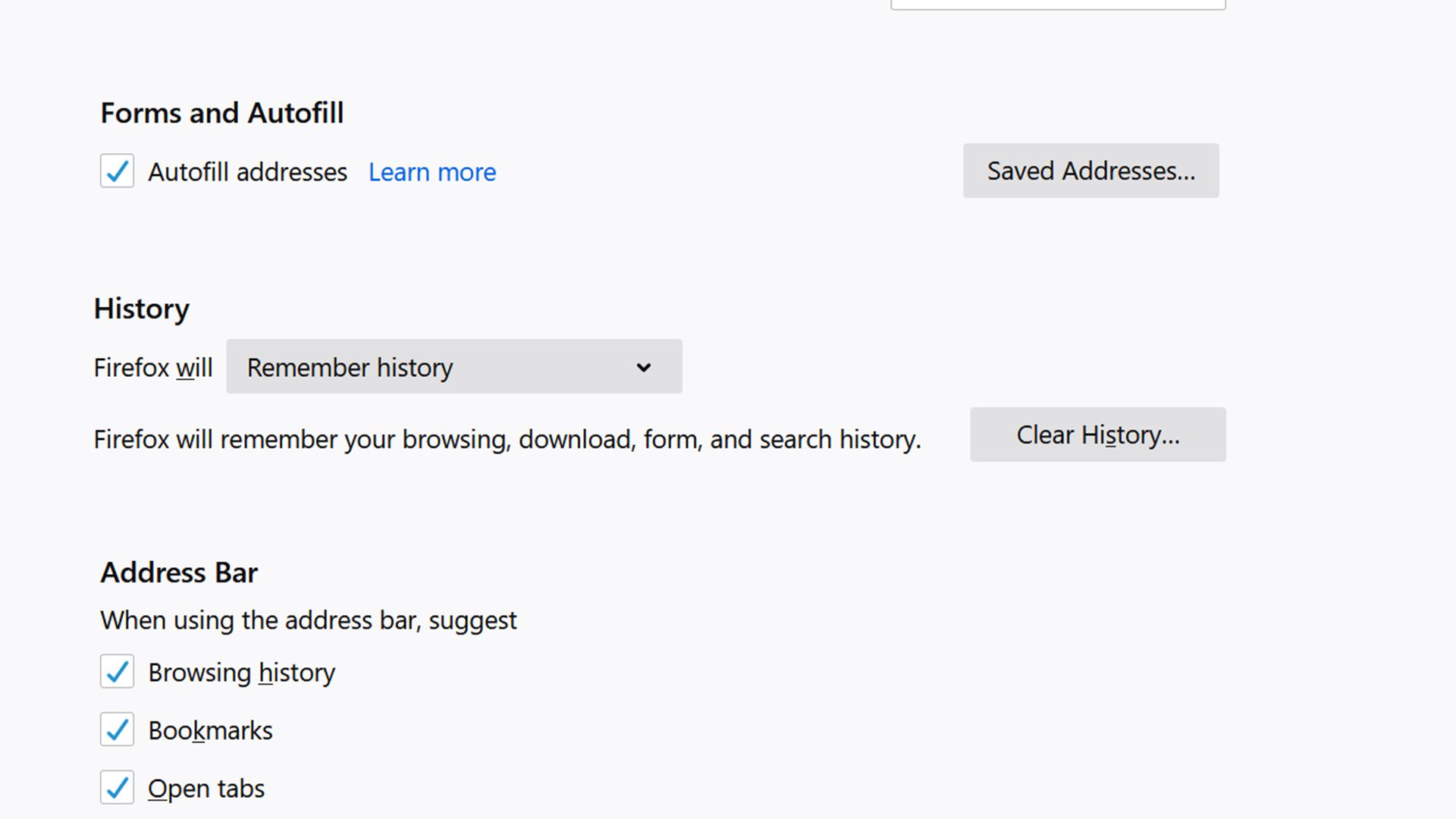
-
Clique Endereços salvos.
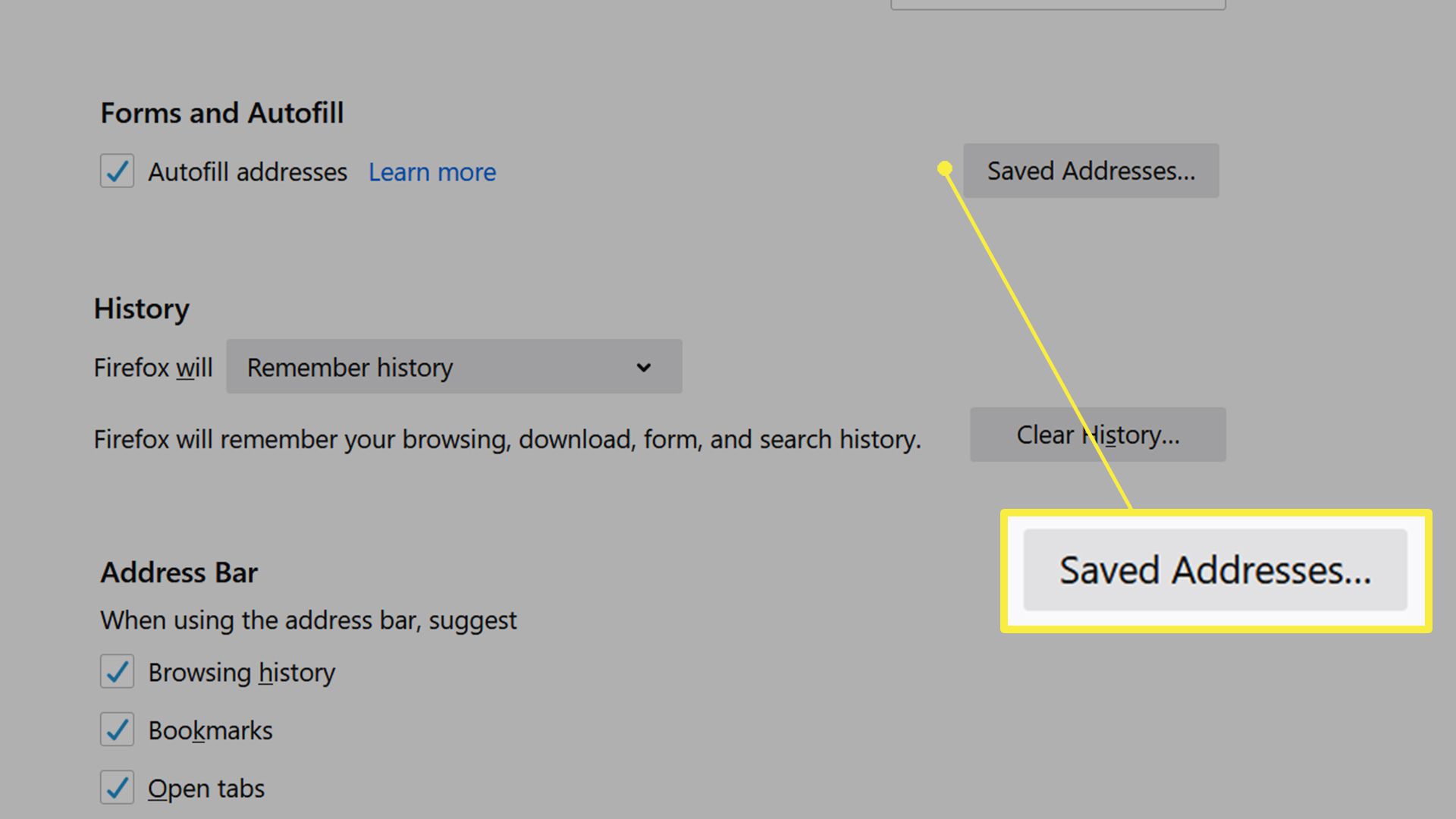
-
Na caixa pop-up está cada endereço que o Firefox salvou.
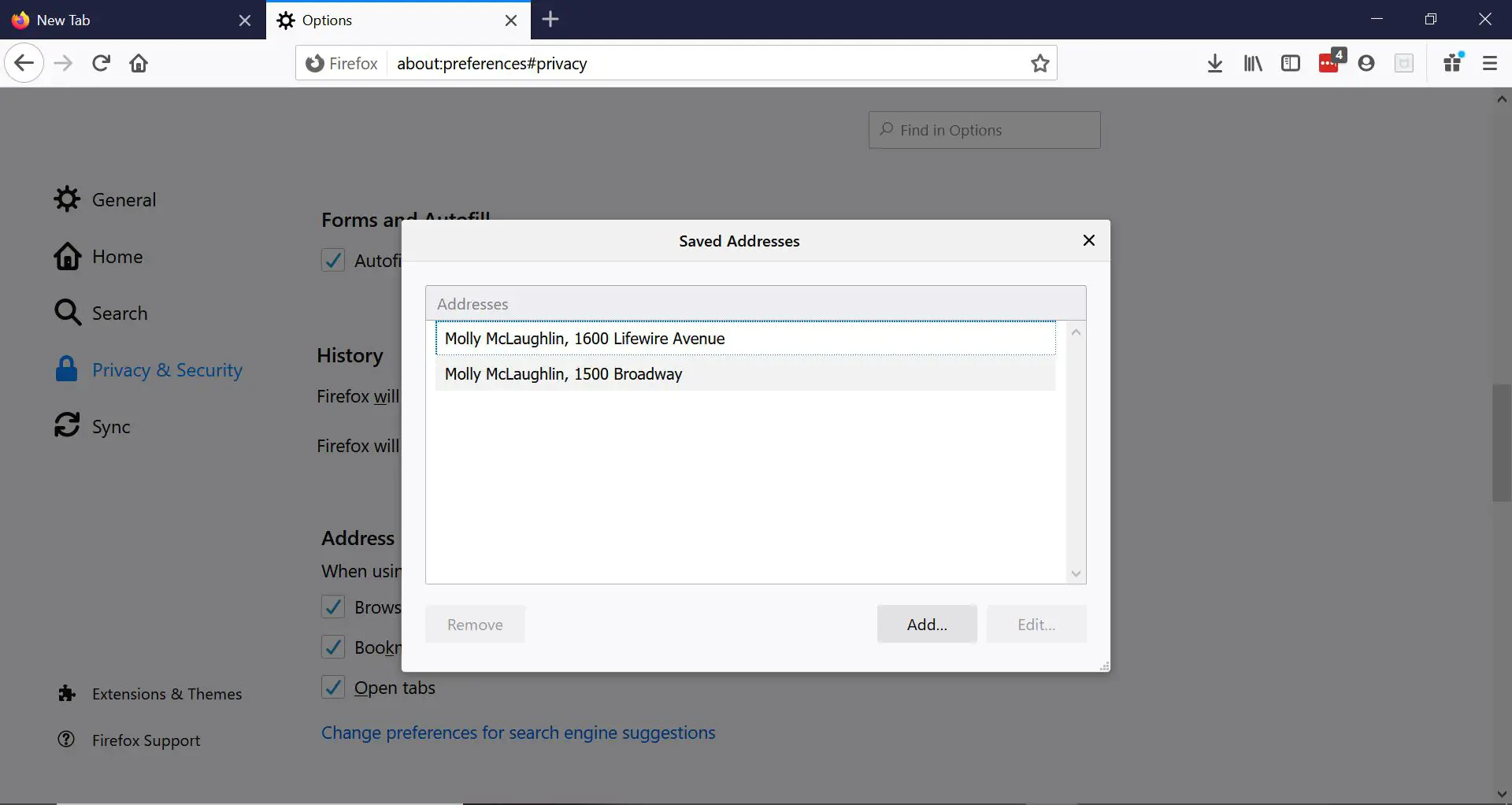
-
Clique Adicionar para inserir uma nova entrada manualmente.
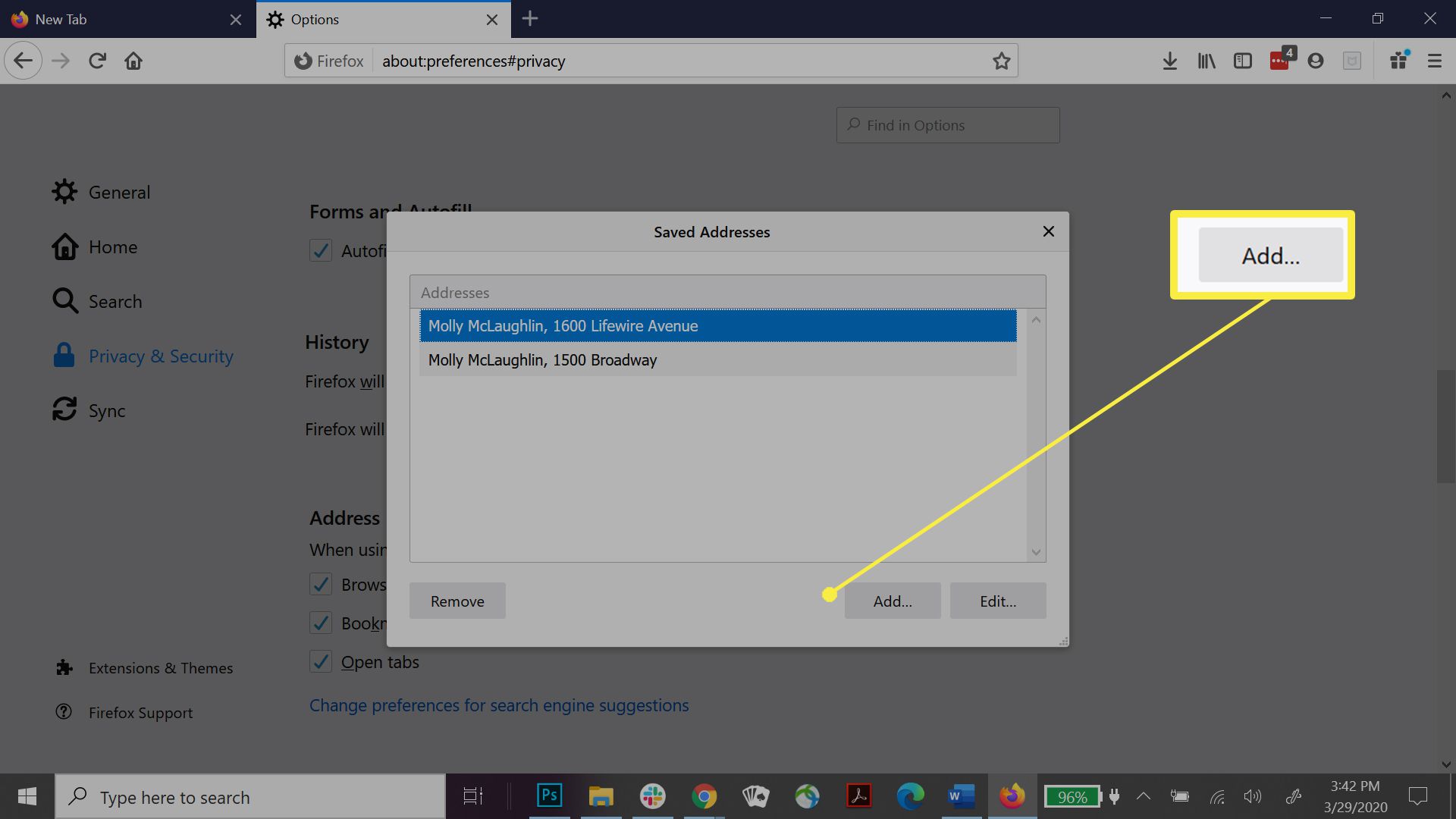
-
Insira as informações (você não precisa preencher todos os campos) e clique em Salve .
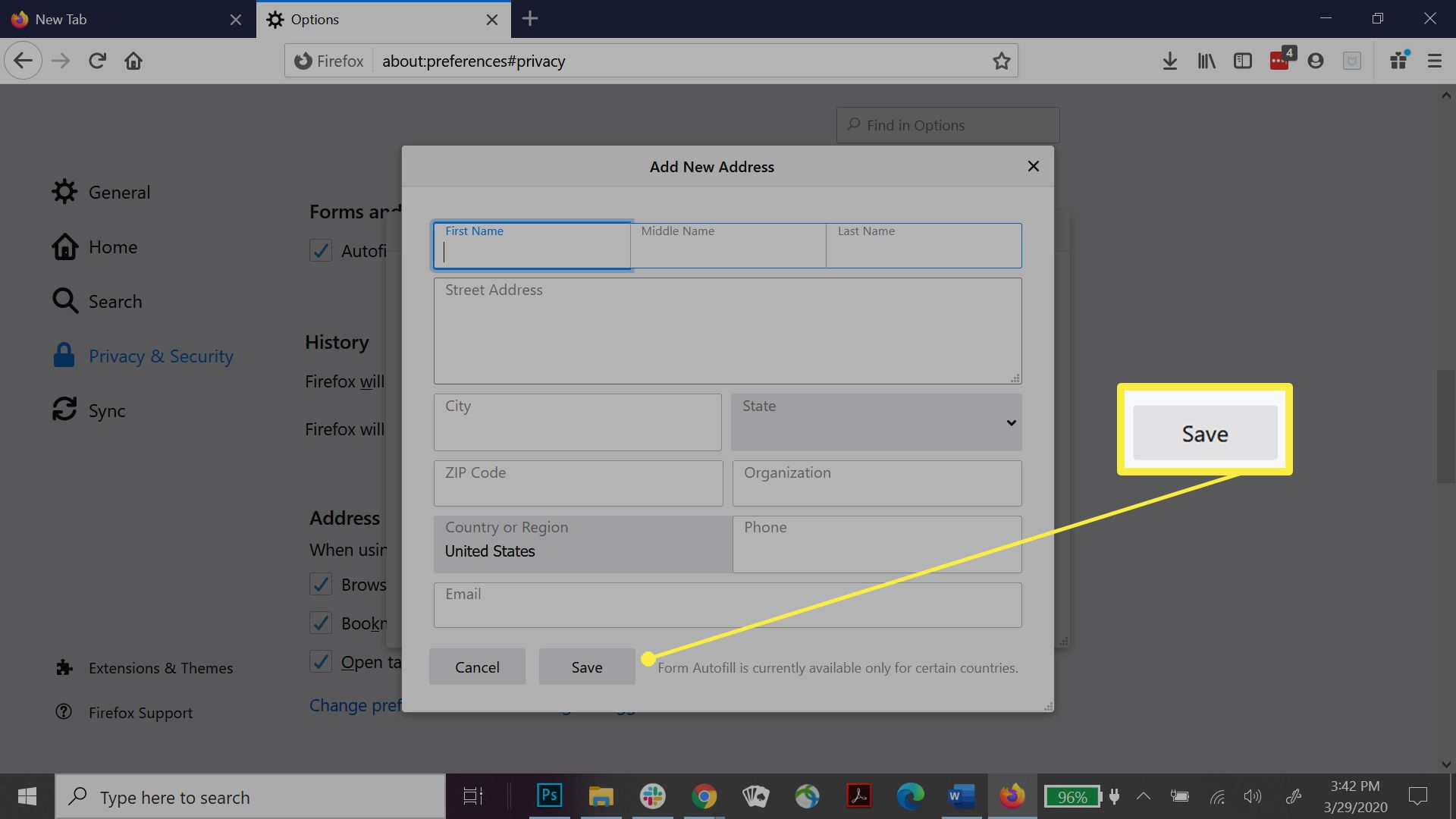
-
Realce a entrada que deseja editar ou excluir. Clique Editar para fazer alterações. Quando terminar, clique em Salve .
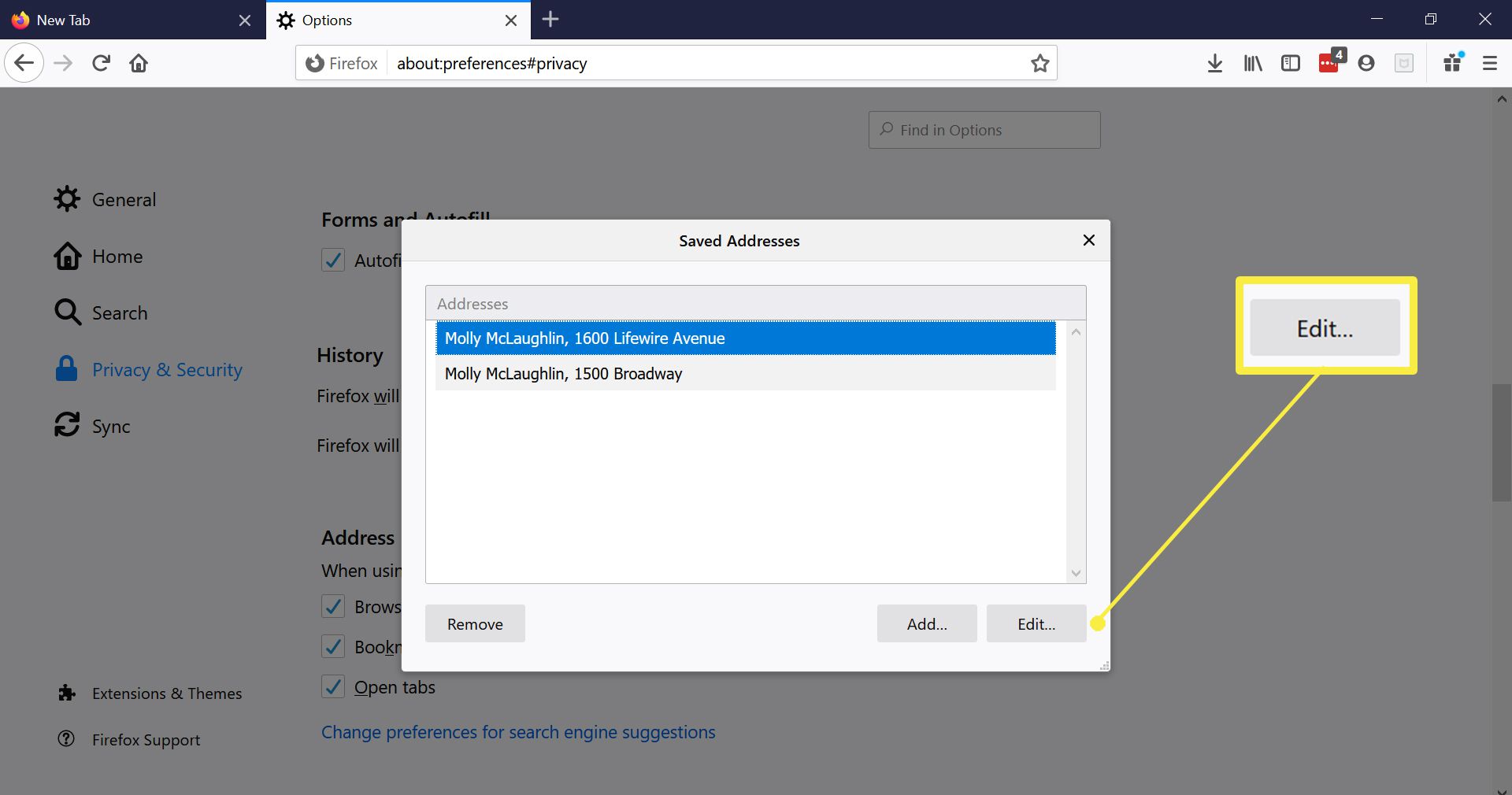
-
Clique Remover para excluir uma entrada.
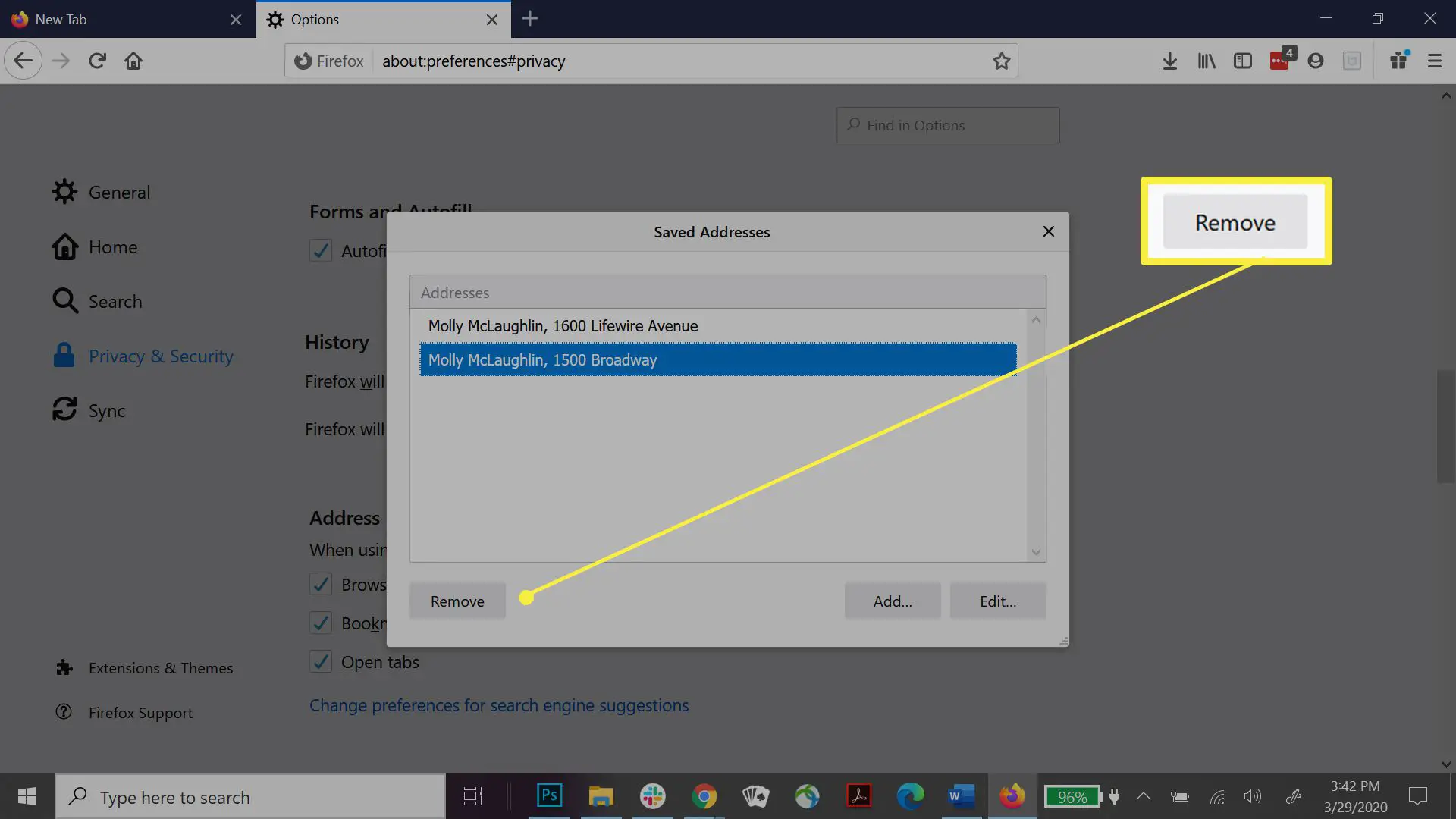
Como usar o formulário de preenchimento do Firefox
Além dos endereços, o Firefox também pode salvar os dados digitados em formulários online. Este recurso está ativado por padrão. Quando o recurso está ativado, se você digitar as primeiras letras de uma entrada em um campo de formulário, o Firefox mostrará um menu suspenso com uma lista de itens salvos. As opções incluem seu nome, endereço de e-mail, código postal, etc. Clique no botão seta para baixo em um campo em branco para ver todas as opções. Use a seta para baixo para selecionar o que deseja usar e pressione entrar ou clique para confirmar.
Como excluir entradas de preenchimento automático
Você pode excluir qualquer um dos dados do formulário que o Firefox salvou se estiverem incorretos ou desatualizados, mas não pode fazer isso nas configurações do Firefox. Você só pode excluir entradas individuais usando um formulário online.
-
Clique no seta para baixo em um campo de formulário.
-
Selecione a entrada que deseja excluir.
-
Clique Excluir.
-
Repita esse processo para todos os outros dados que deseja excluir.
Como limpar o preenchimento automático no Firefox
Você também pode limpar todos os dados de uma vez. No entanto, o Firefox agrupa seu histórico de formulário com seu histórico de pesquisa, então você deve excluir ambos de uma vez. Excluir o histórico de pesquisa no Firefox e em outros navegadores é uma boa prática, especialmente se você compartilha um computador, para fins de privacidade.
-
Clique no Biblioteca ícone.
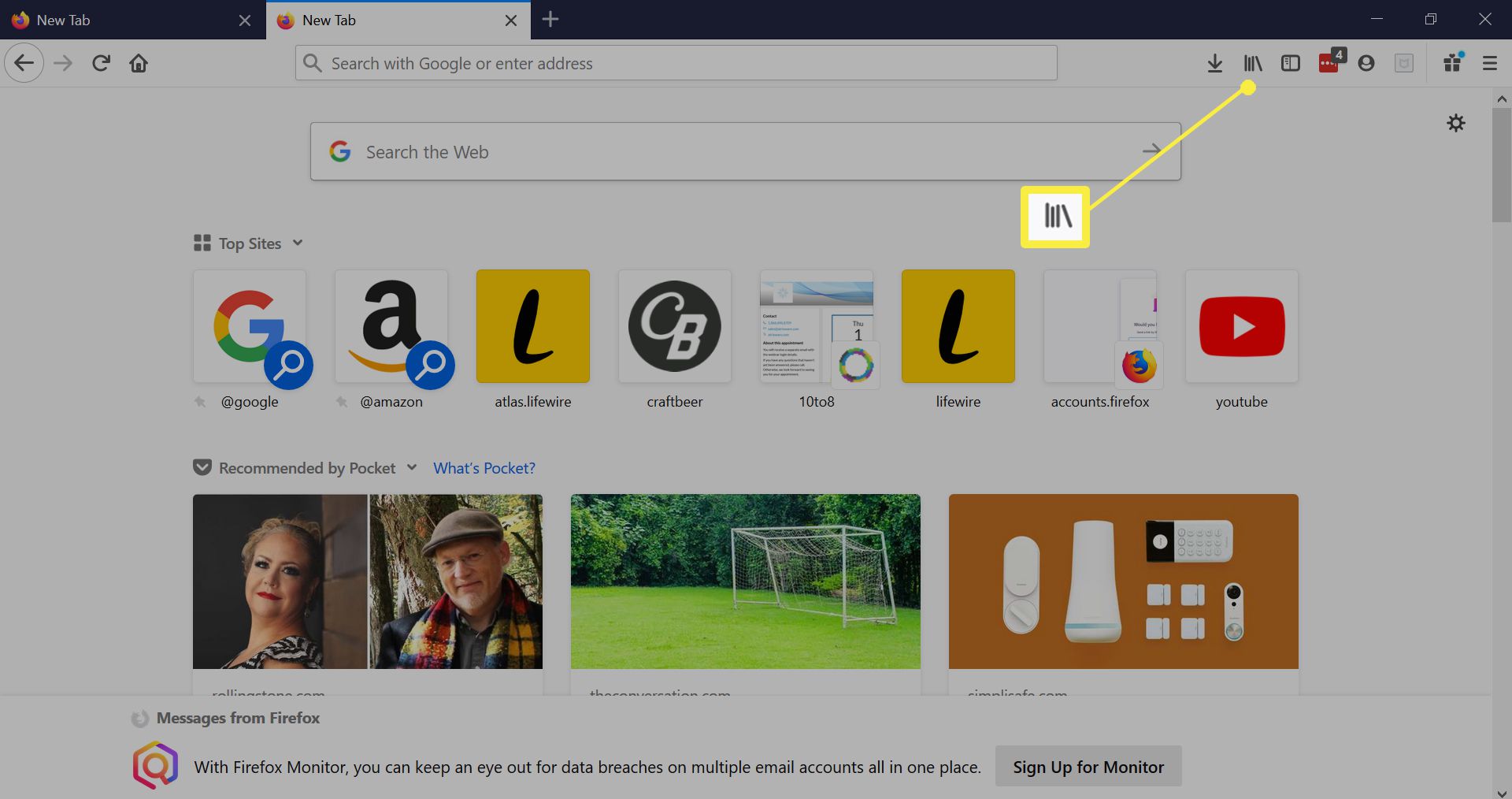
-
Clique História.
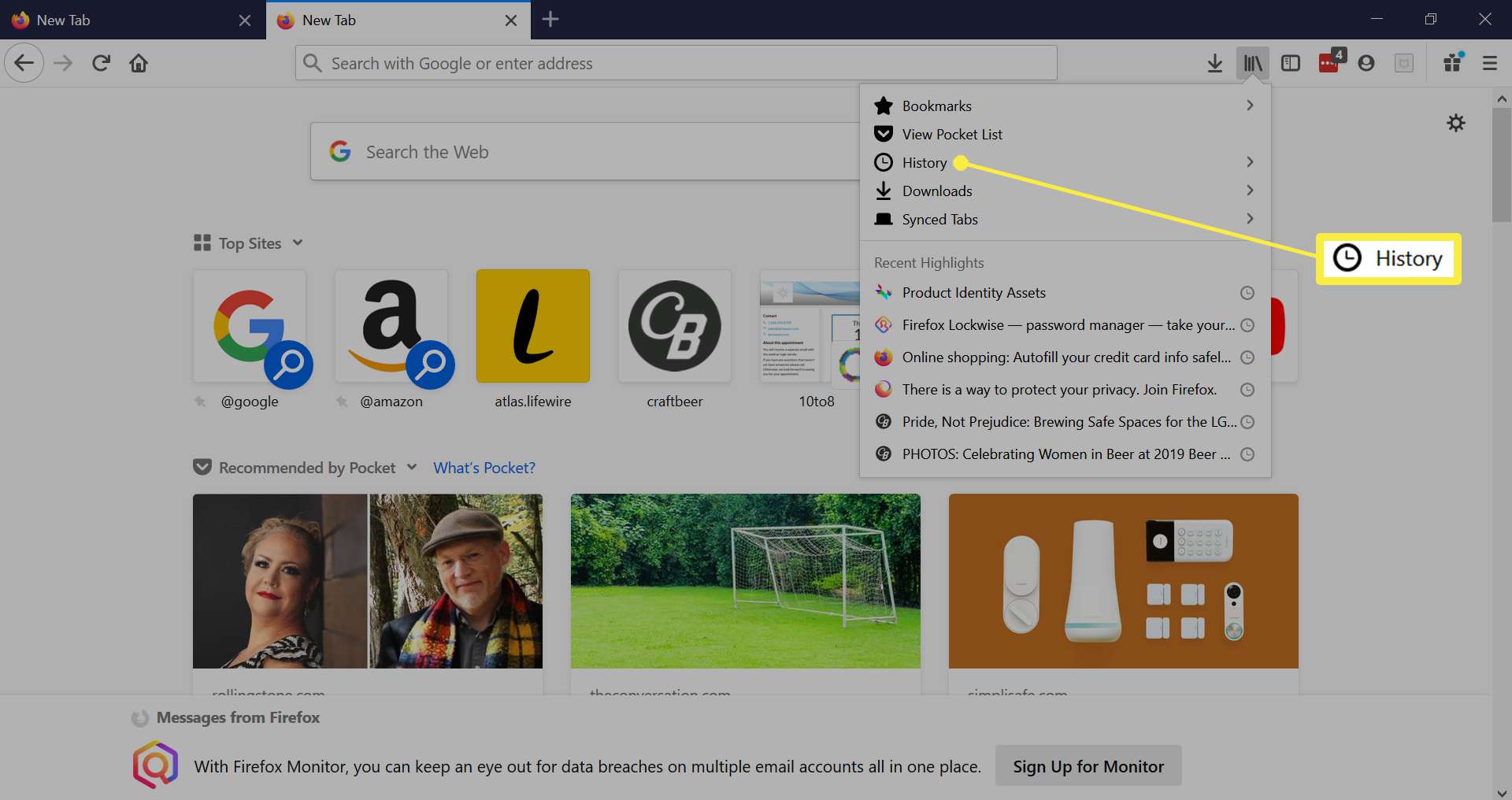
-
Selecione Limpar histórico recente.
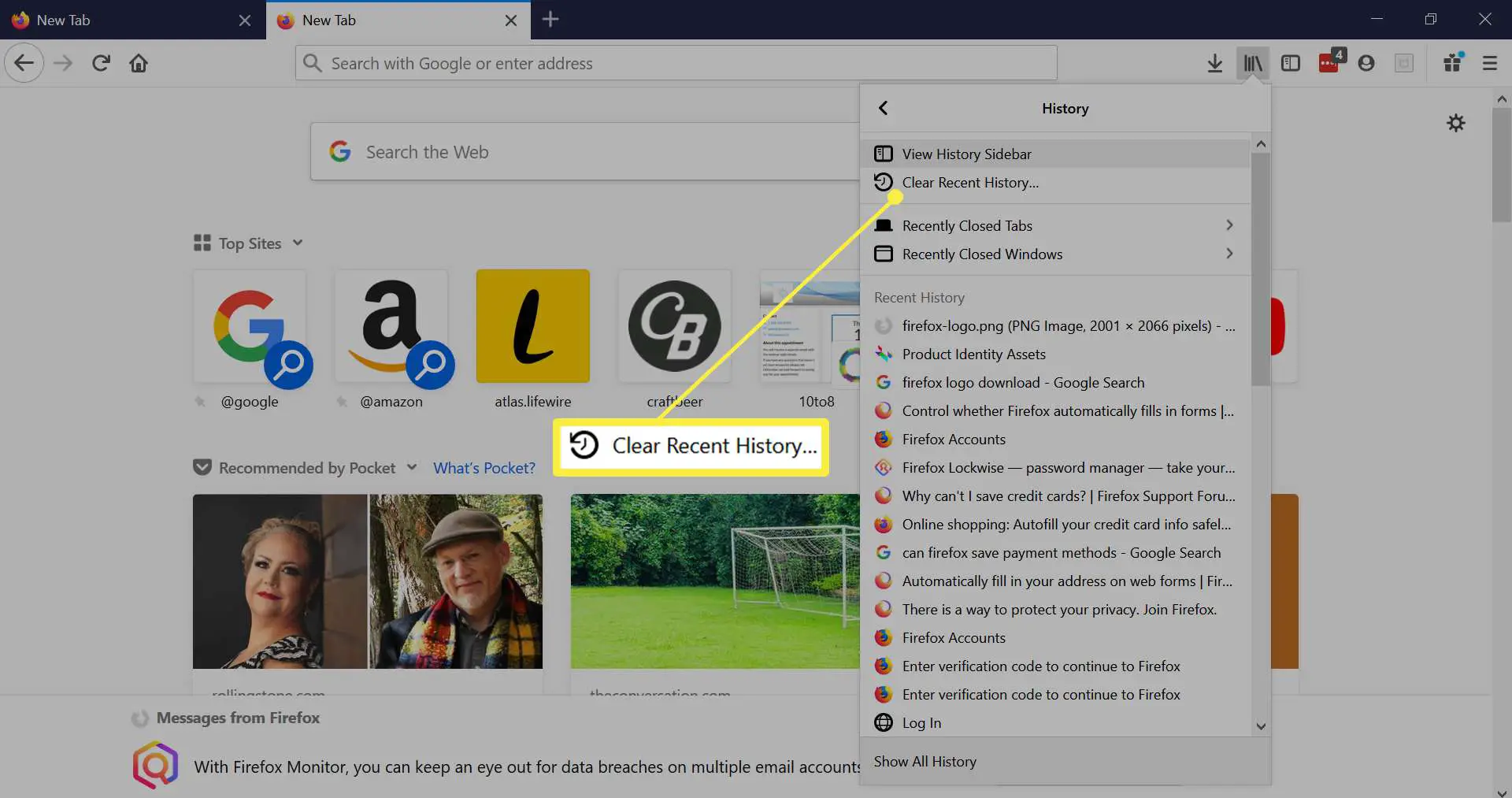
-
No intervalo de tempo para limpar o menu suspenso, selecione Tudo.
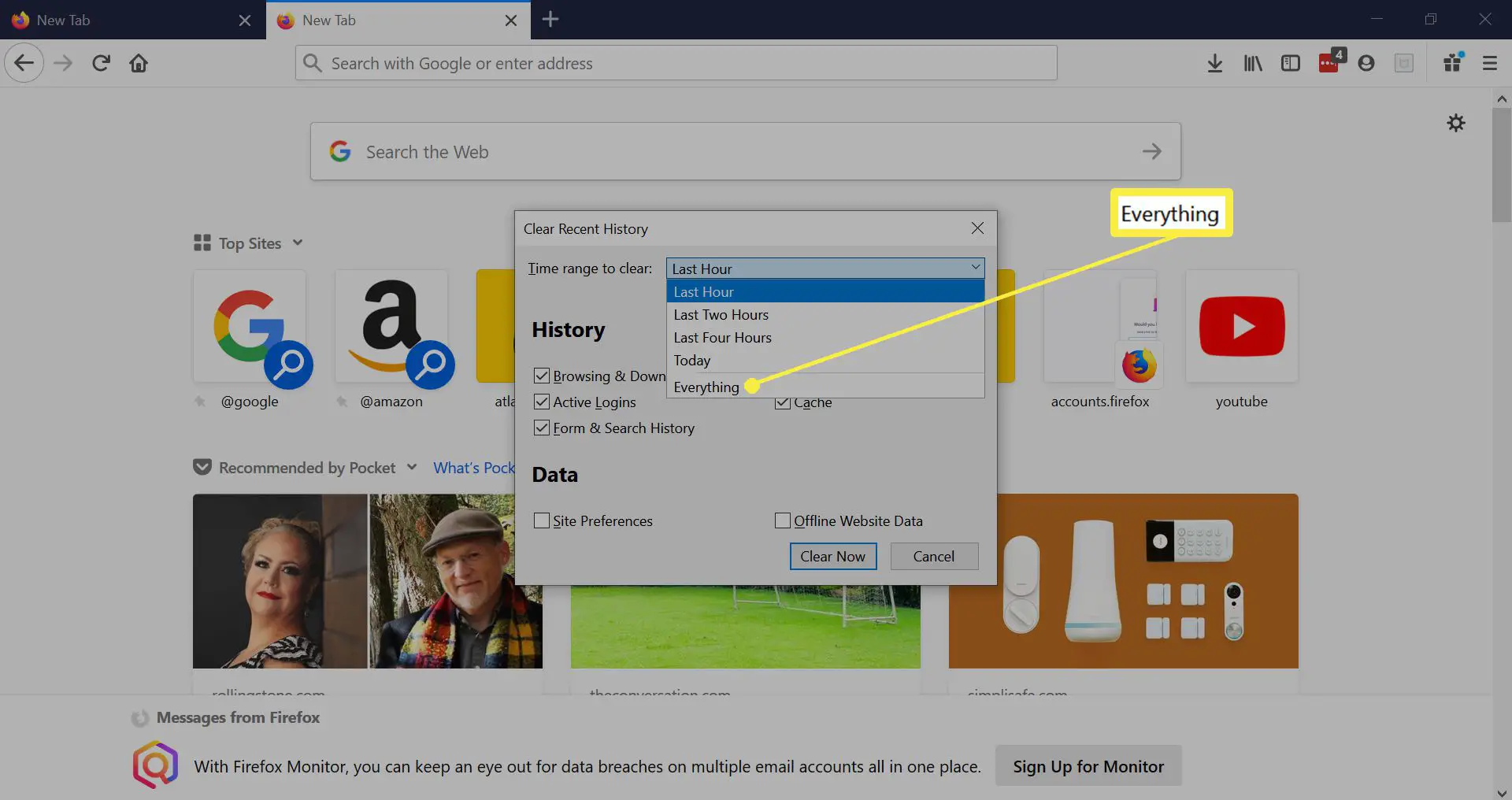
-
Verificar Formulário e histórico de pesquisa.
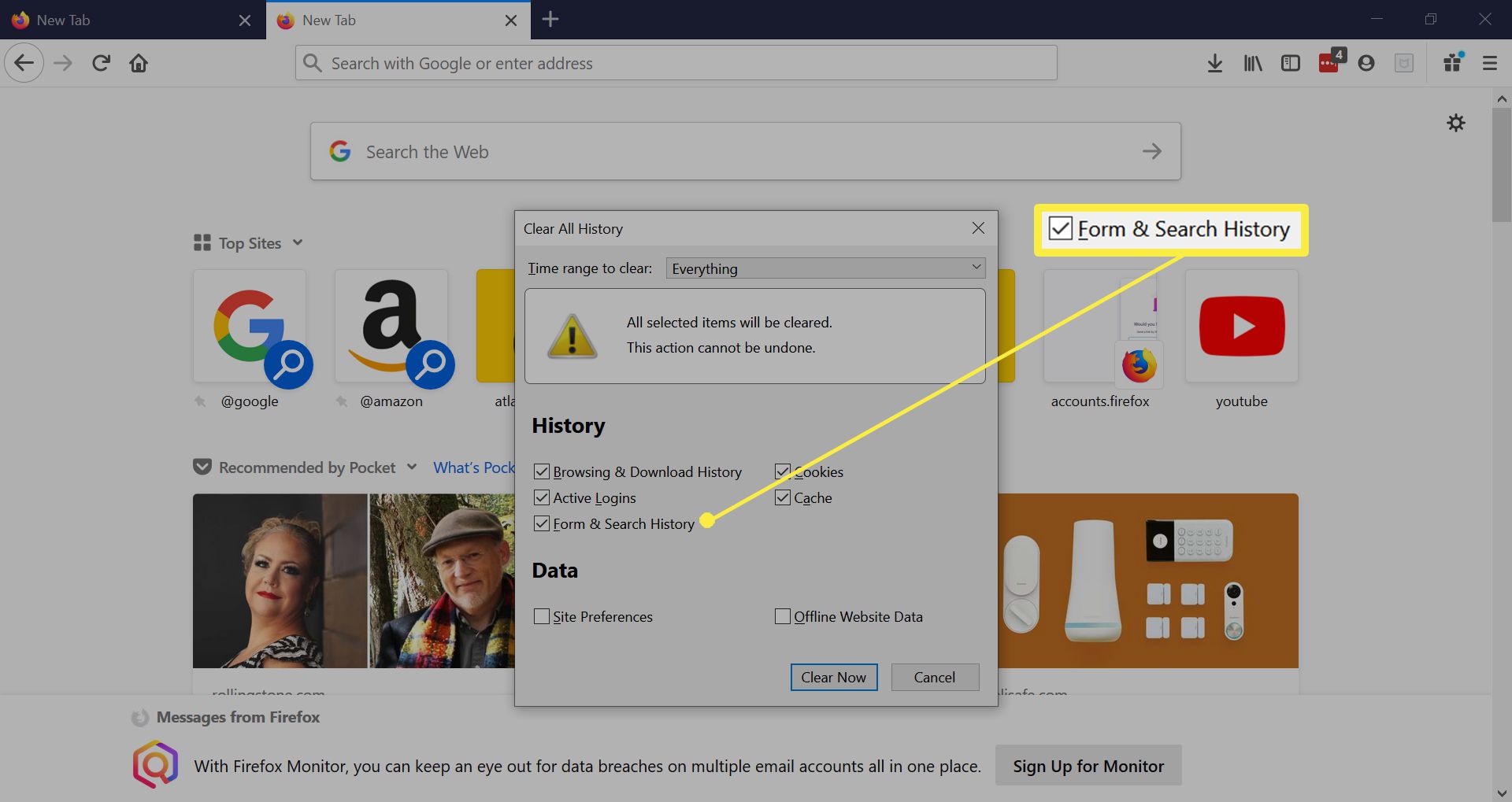
-
Clique Limpe Agora.
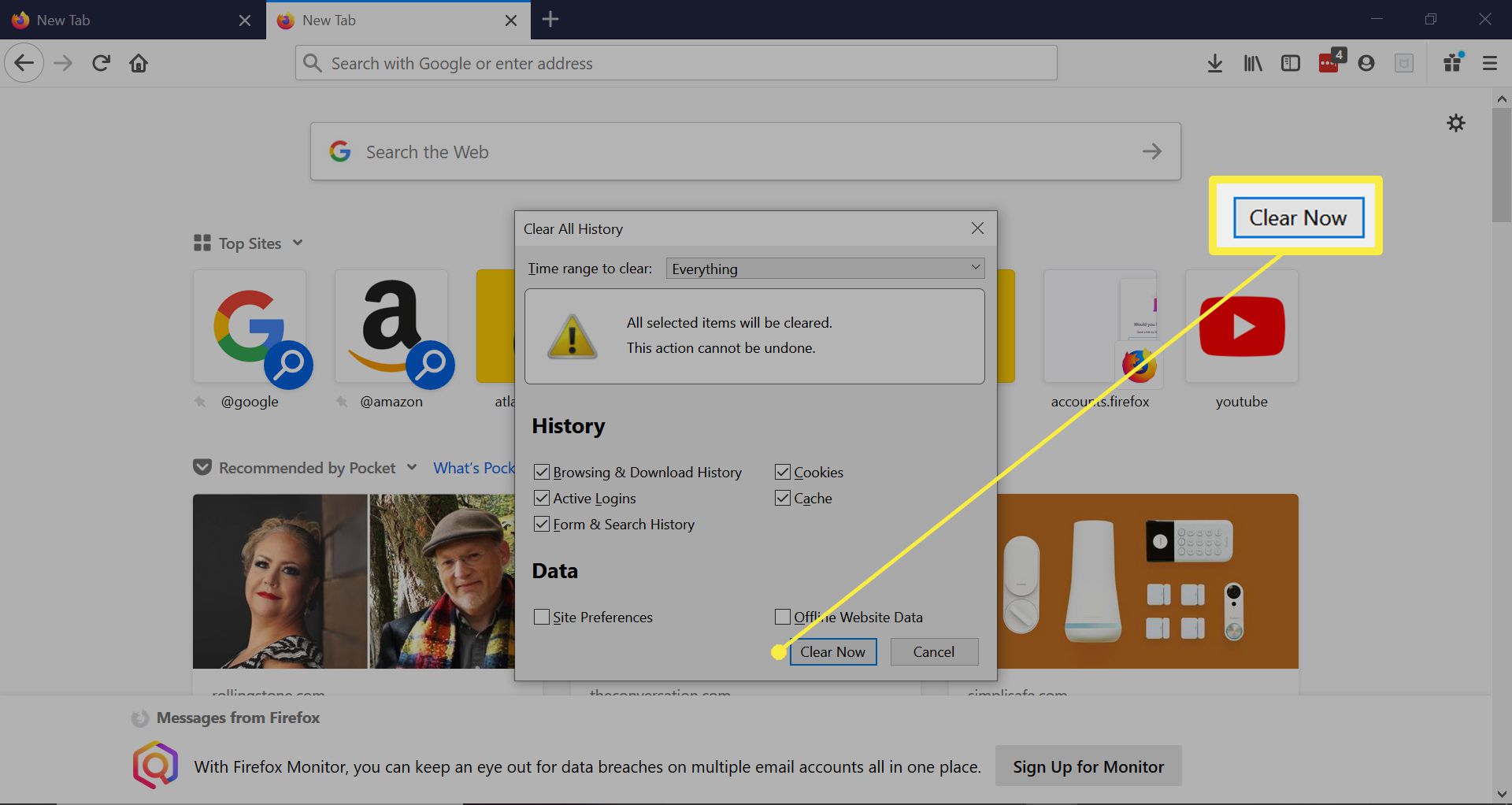
Você também pode limpar o histórico indo para Cardápio > Opções > privacidade e segurança > História, então clique Limpar histórico. Depois, siga as etapas de três a seis acima.
Como desativar o preenchimento automático no Firefox
Os formulários e o preenchimento automático estão ativados por padrão no Firefox, mas você pode desativá-los rapidamente se não quiser usá-los. Se for esse o caso, você também deve limpar o formulário e o histórico de pesquisa conforme detalhado acima.
-
Clique no Menu de hambúrguer.
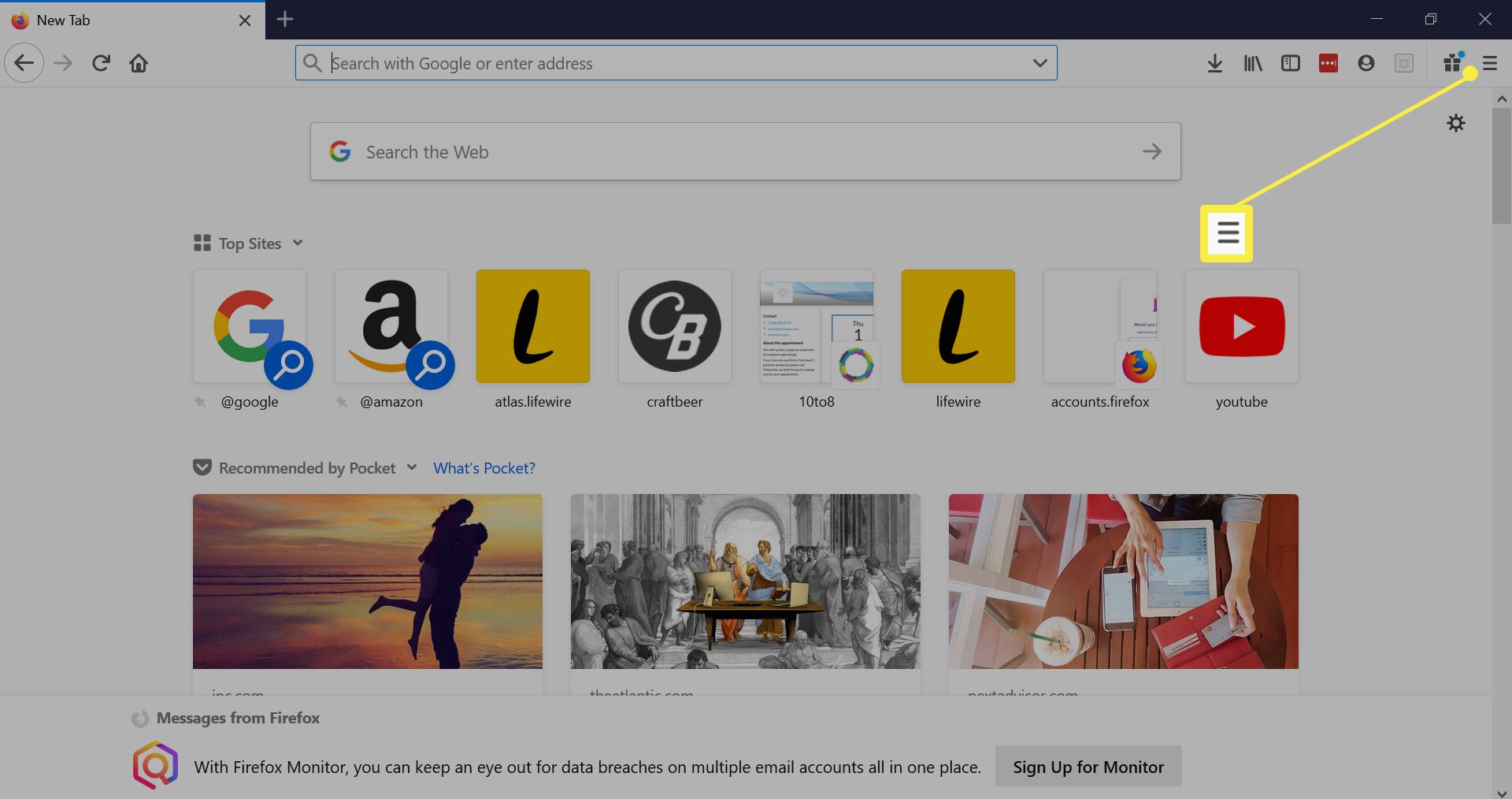
-
Selecione Opções.
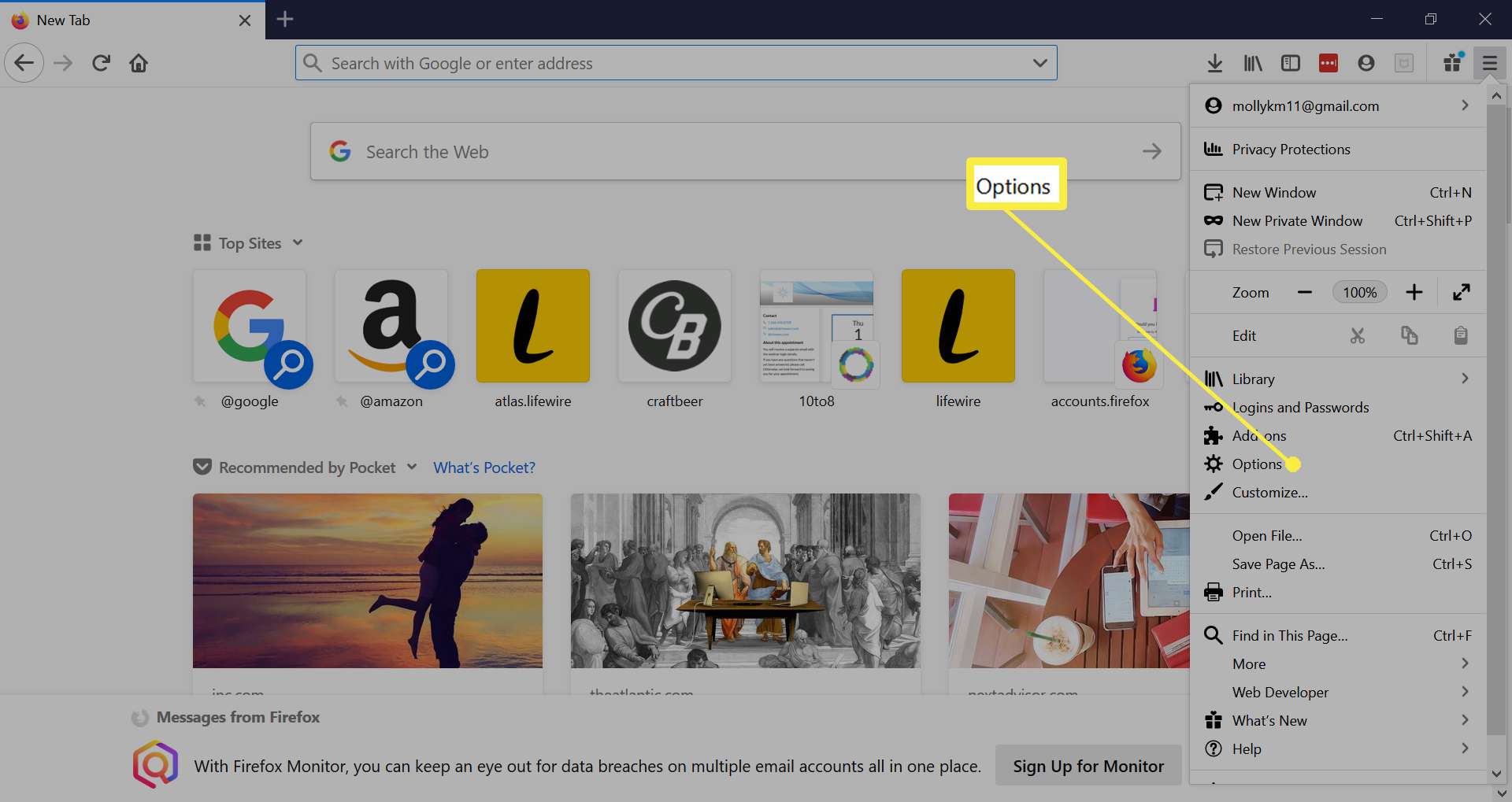
-
Clique privacidade e segurança no trilho esquerdo.
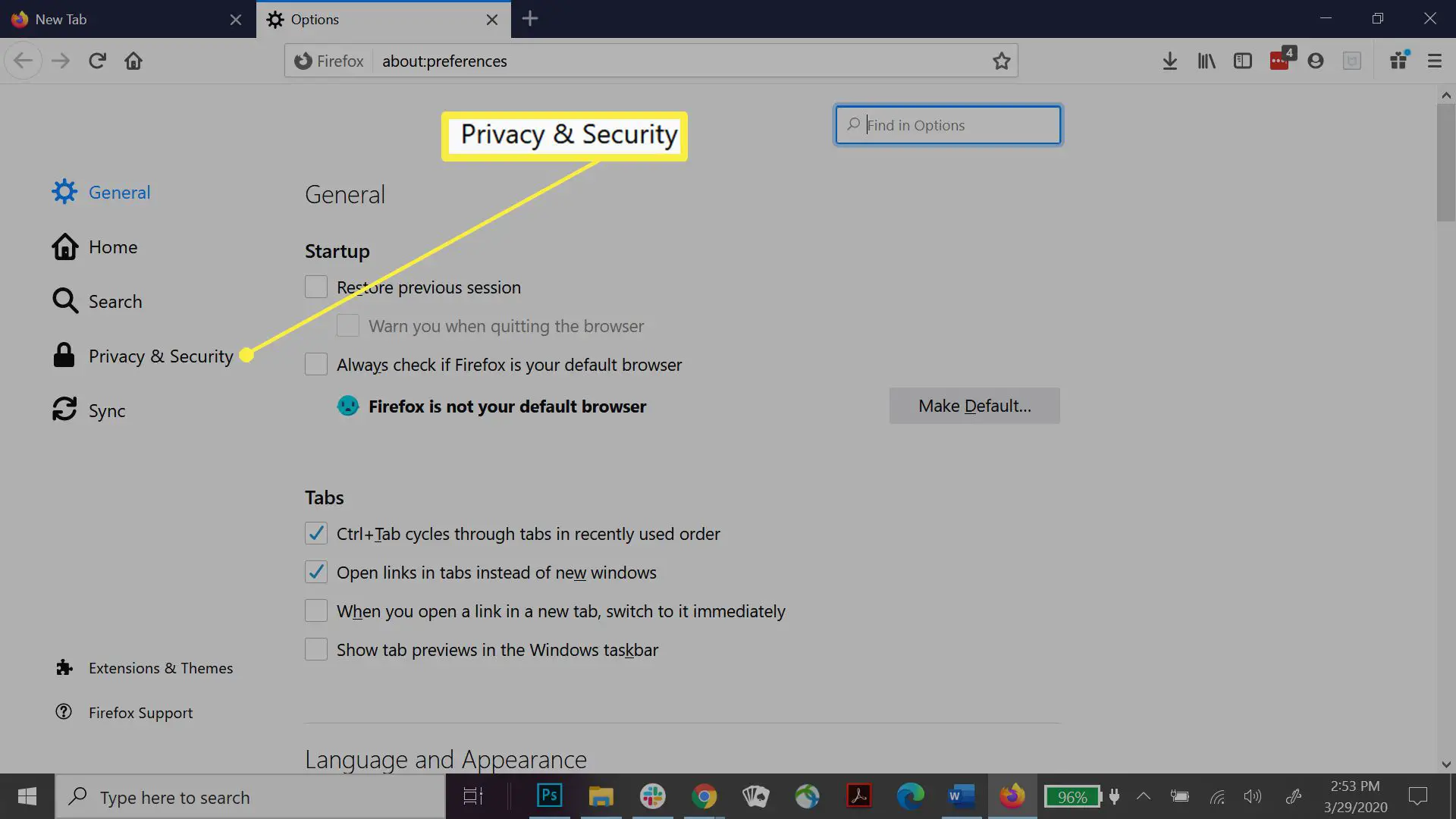
-
Role para baixo até História.
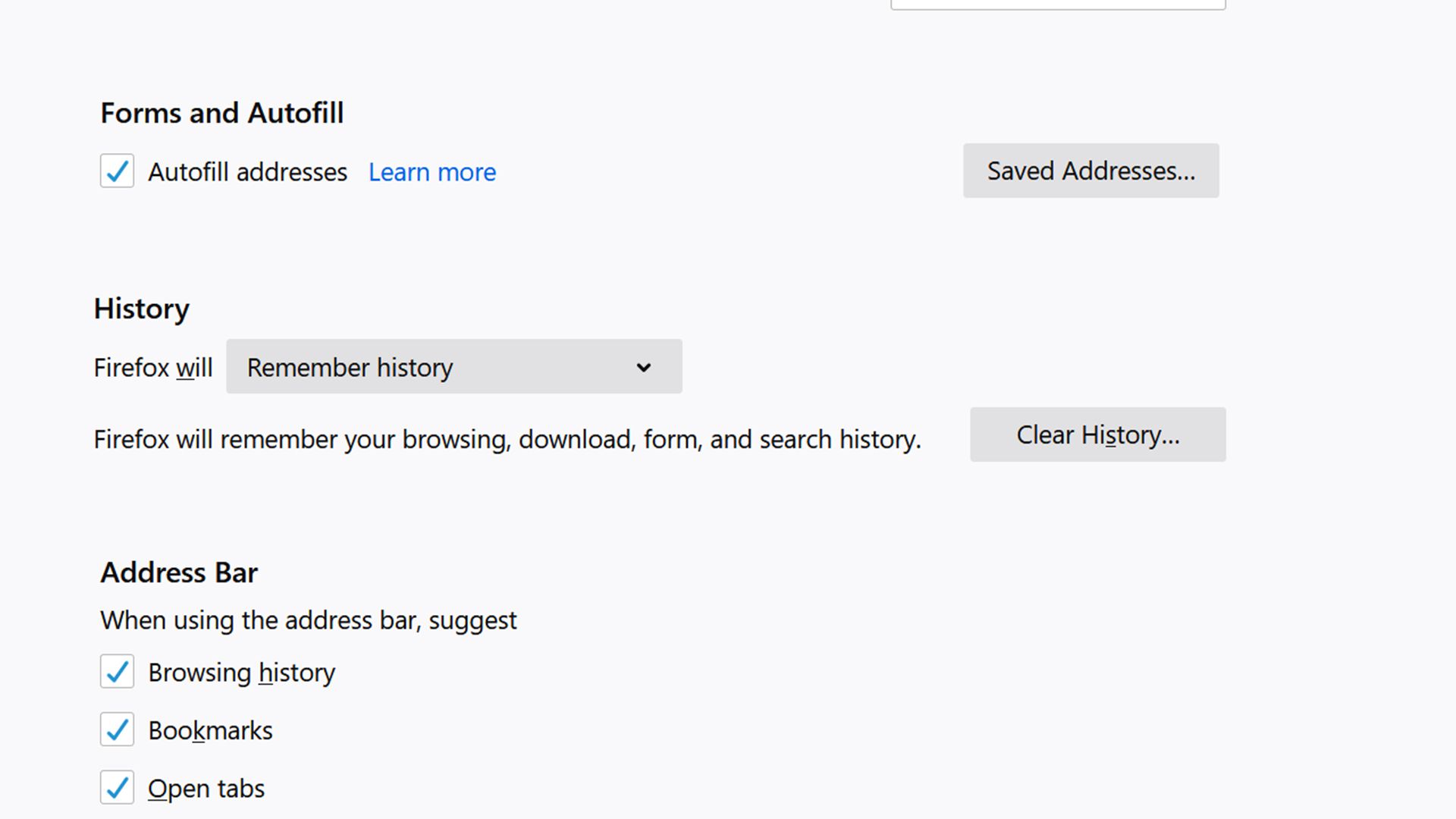
-
Clique no menu suspenso ao lado de O Firefox vai, então selecione Use configurações personalizadas para o histórico.
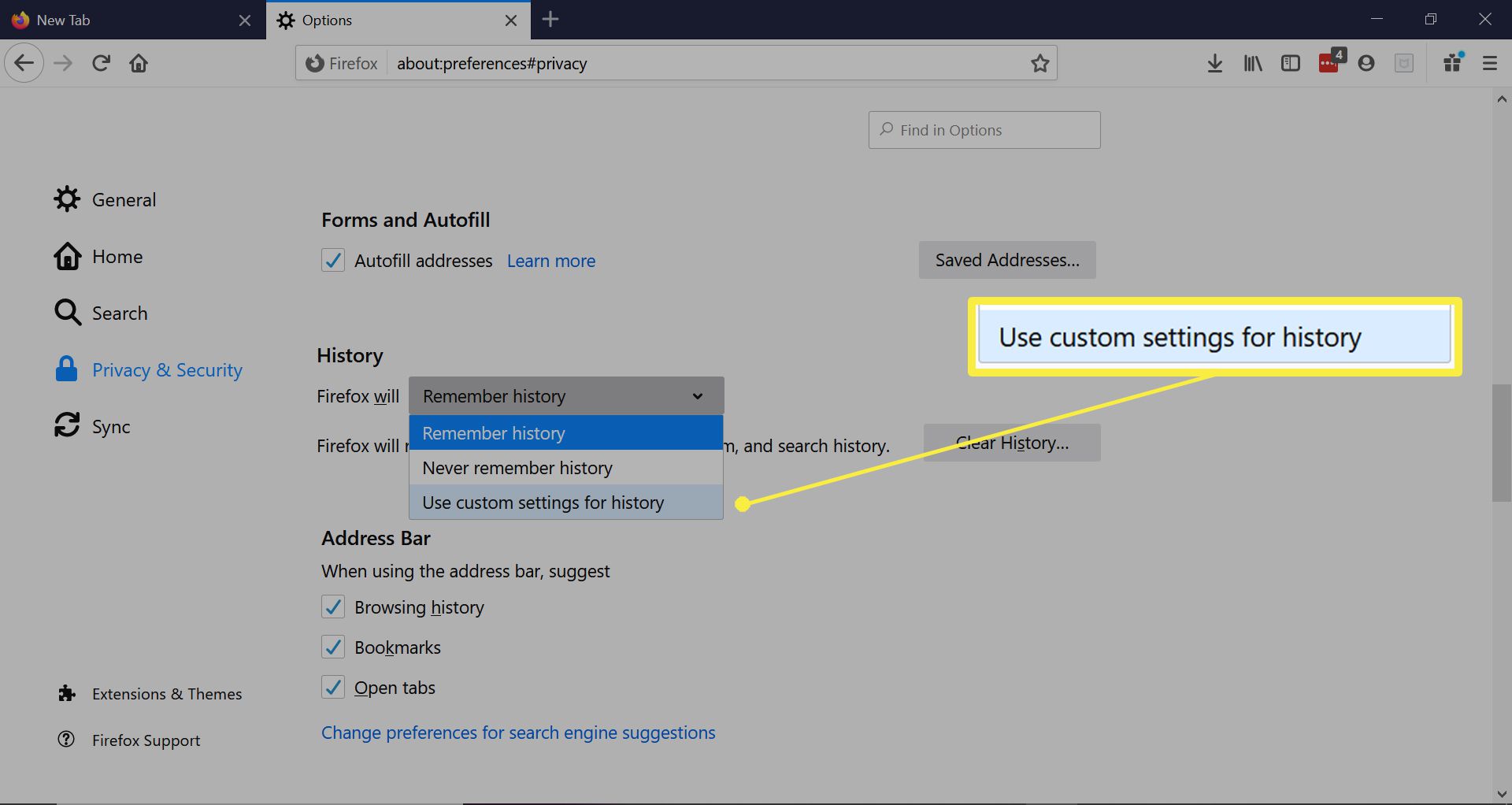
-
Desmarque Lembre-se do histórico de pesquisa e formulário.