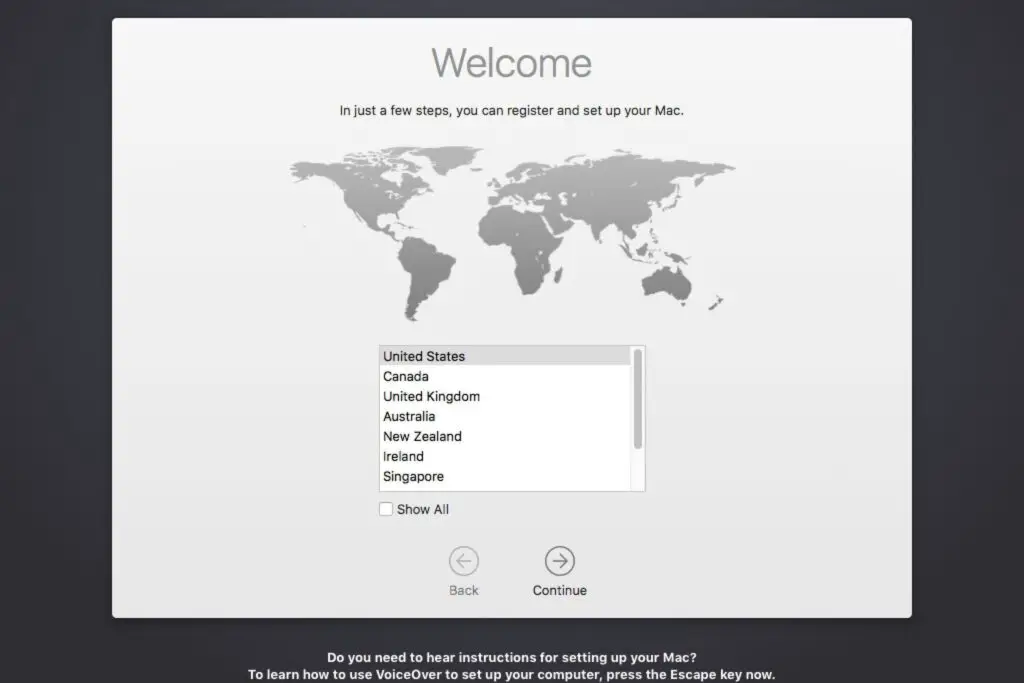
Neste artigo
Se você estiver pronto para vender o seu Mac, passe-o adiante para um amigo ou parente, ou se você desistiu de solucionar problemas de um sistema que não está funcionando corretamente, é hora de redefinir o seu Mac para as configurações de fábrica. Este processo limpa o sistema e permite que você ou o novo proprietário do Mac o configure como uma nova máquina. Ninguém pode acessar os dados que ele abrigou. Aqui está uma olhada no que está envolvido quando você executa uma redefinição de fábrica no seu Mac. As informações aqui se referem a qualquer computador Mac com OS X ou macOS, com instruções adicionais se sua máquina tiver Catalina.
O que está envolvido em uma redefinição de fábrica
Esteja você preparando seu Mac para um novo proprietário ou simplesmente começando do zero com seu sistema depois que a solução de problemas falhou, você precisa seguir várias etapas para realizar uma redefinição de fábrica: faça backup de seu computador, desative determinados recursos e serviços, apague o disco rígido e, em seguida, reinstale uma nova versão do macOS. Posteriormente, dependendo das suas circunstâncias, você pode querer migrar os dados pessoais para um novo Mac. É importante permanecer conectado à Internet durante esse processo para certificar-se de que você pode desativar as contas online e baixar o macOS mais recente possível compatível com o seu sistema.
Crie um backup do sistema
Seu Mac está cheio de arquivos e dados importantes, por isso é importante fazer um backup antes de prosseguir com o processo de redefinição de fábrica. É fácil fazer um backup com o Time Machine. Se você estiver usando o iCloud, é ainda mais fácil garantir o backup de todos os seus dados. Aqui está uma olhada no processo de backup com Time Machine e iCloud. Existem outras opções de backup, como fazer um clone de sua unidade com um produto como o SuperDuper. O importante é ter certeza de que você tem um backup.
Crie um backup usando o Time Machine
Para criar um backup do Time Machine, você precisa de um dispositivo de armazenamento externo, como um dispositivo NAS ou um disco rígido externo simples conectado diretamente ao Mac, como uma unidade USB, Thunderbolt ou FireWire. Se o Time Machine não solicitar automaticamente o uso de sua unidade, adicione-o manualmente. Depois de adicionar sua unidade, o Time Machine pode começar a fazer backups.
-
Conecte seu dispositivo de armazenamento ao Mac.
-
Você pode receber uma mensagem que diz: Você quer usar [Backup Disk] fazer backup com o Time Machine? Se sim, verifique Criptografar disco de backup (recomendado) e selecione Use como disco de backup.
-
Se o Time Machine não pedir automaticamente para usar sua unidade, adicione-o manualmente. Selecione os Ícone de máquina do tempo (relógio) na barra de menus do Mac.
Se você não vir o ícone do Time Machine na barra de menu, selecione Preferências do Sistema no menu Apple, escolha Máquina do tempoe, em seguida, selecione Mostrar Time Machine na barra de menu.
-
Selecione Abra as preferências do Time Machine no menu.
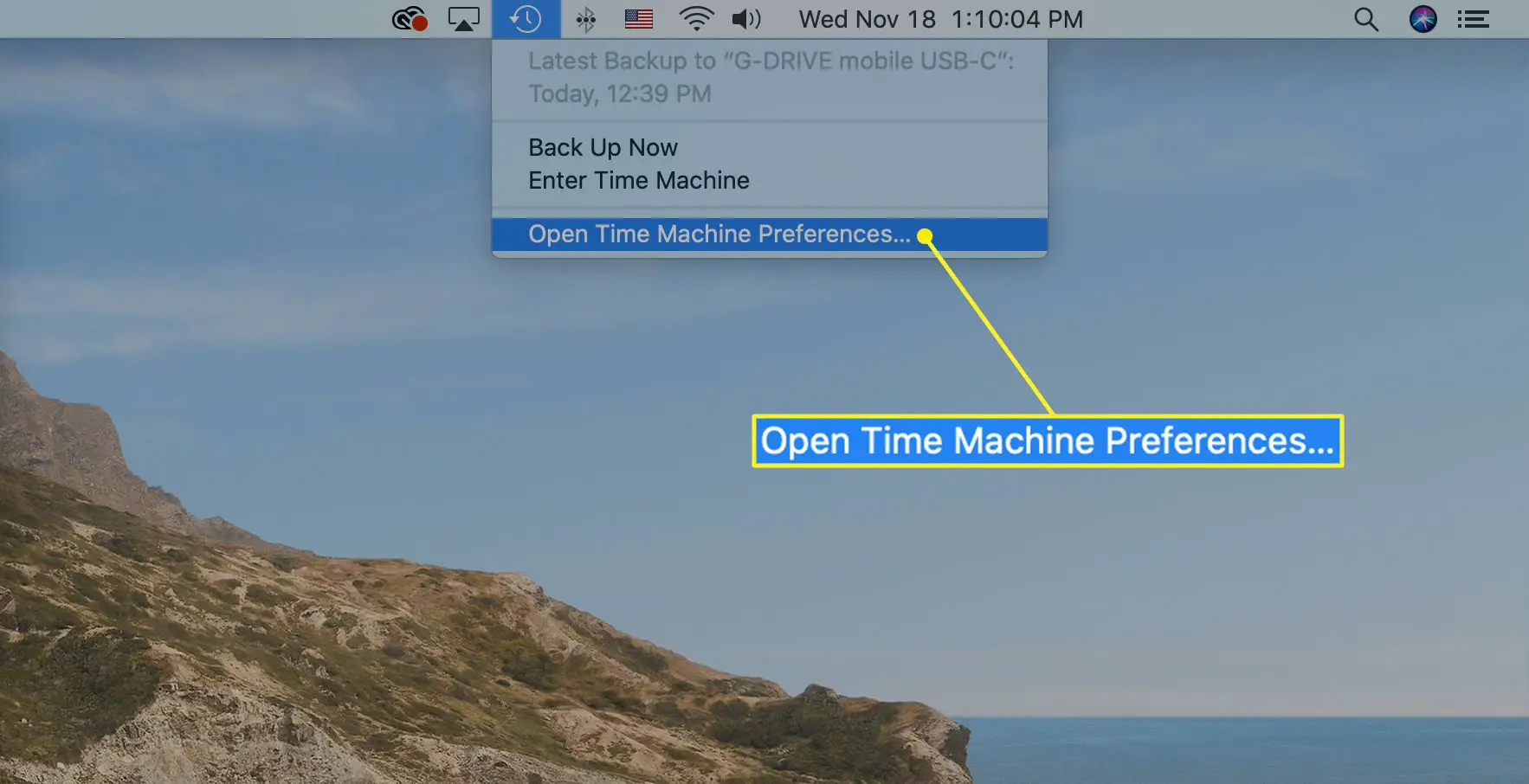
-
Escolher Selecione o disco (pode dizer Adicionar ou remover disco de backup)
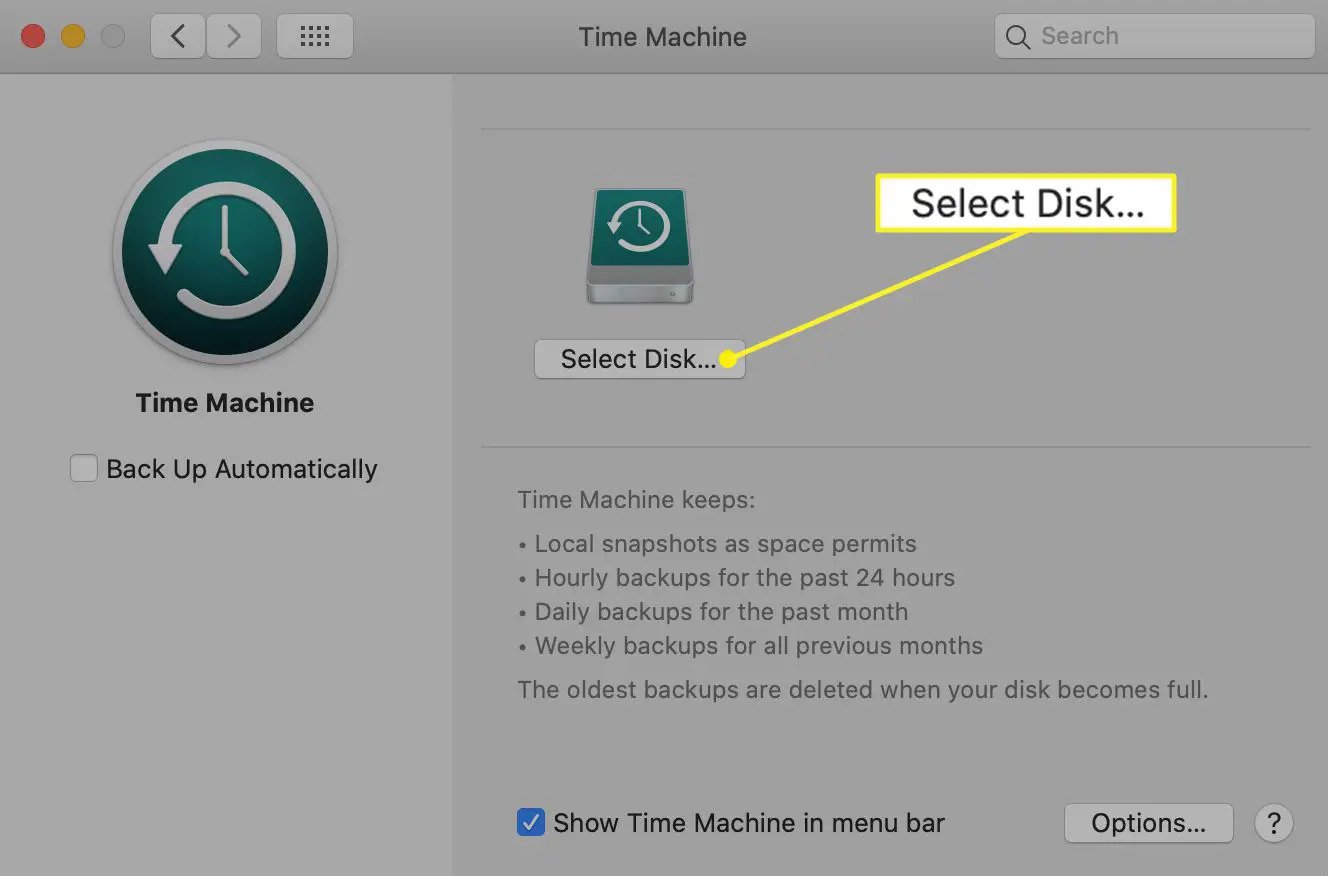
-
Selecione sua unidade externa nas opções da lista. Verificar Criptografar backups (recomendado, mas opcional) e, em seguida, selecione Usar disco.
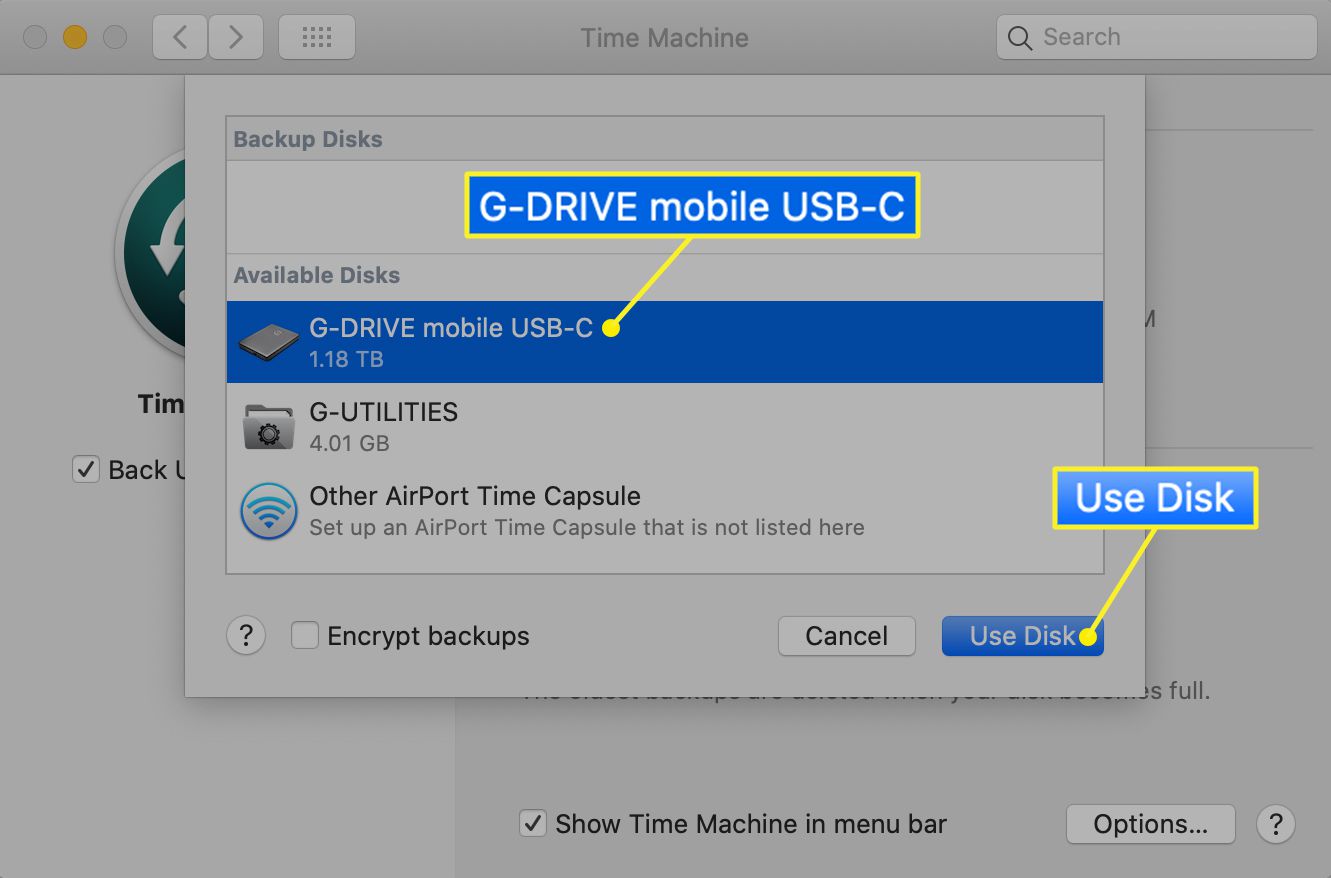
-
Coloque uma marca de seleção ao lado de Backup automático portanto, o Time Machine faz backups periódicos automaticamente.
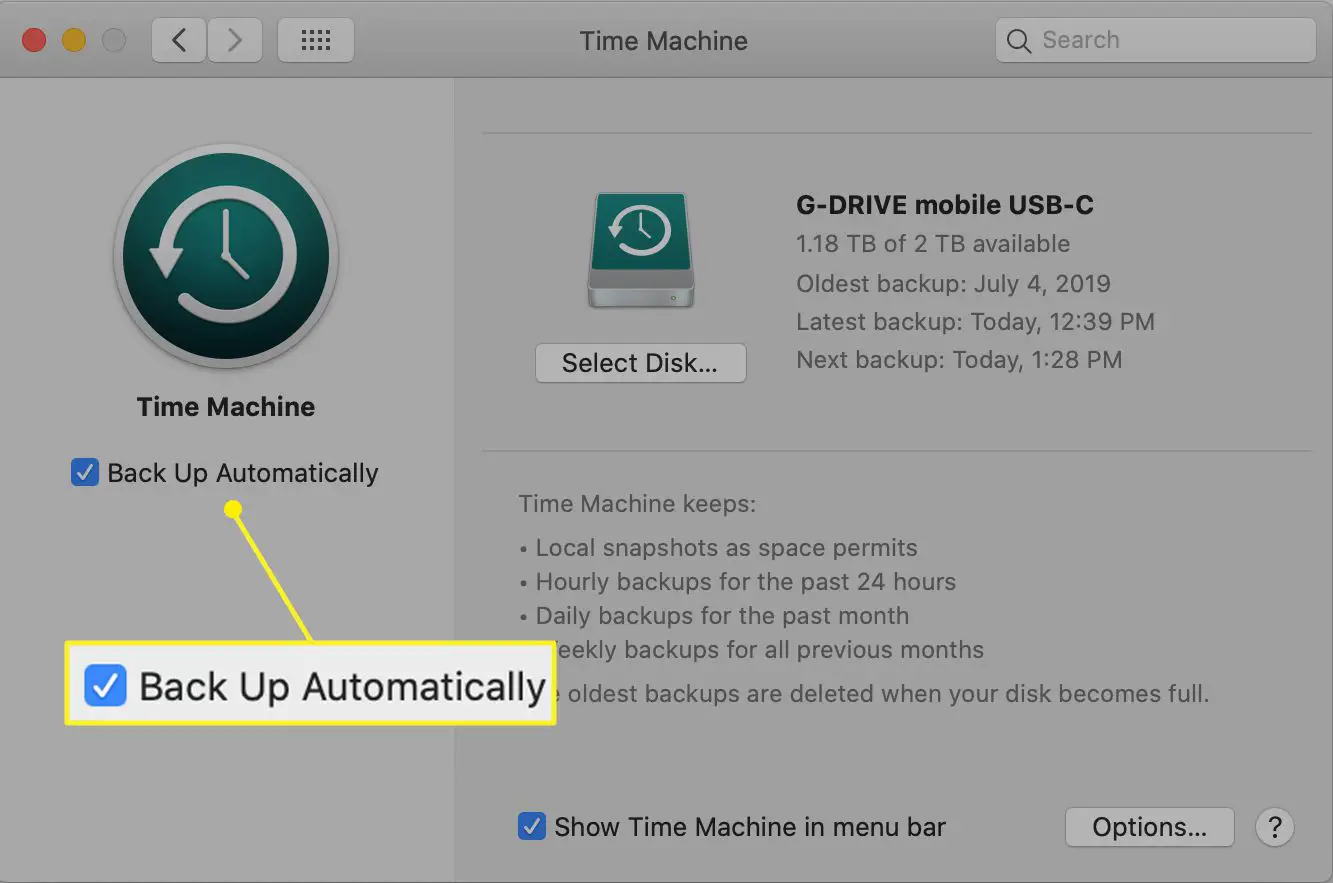
Backup do iCloud
Se você já tem o iCloud e o iCloud Drive configurados em seu Mac, seus arquivos importantes podem já ter sido copiados. O iCloud mantém seus dados pessoais críticos sincronizados em seus dispositivos, bem como com backup na nuvem. Isso inclui contatos, dados de calendário, notas, arquivos de e-mail e outros arquivos que você selecionar. O iCloud Drive armazena todo o resto, incluindo a área de trabalho e as pastas Documentos, no macOS Sierra e superior. Para verificar as configurações do iCloud e iCloud Drive:
-
No menu Apple, selecione Preferências do Sistema.
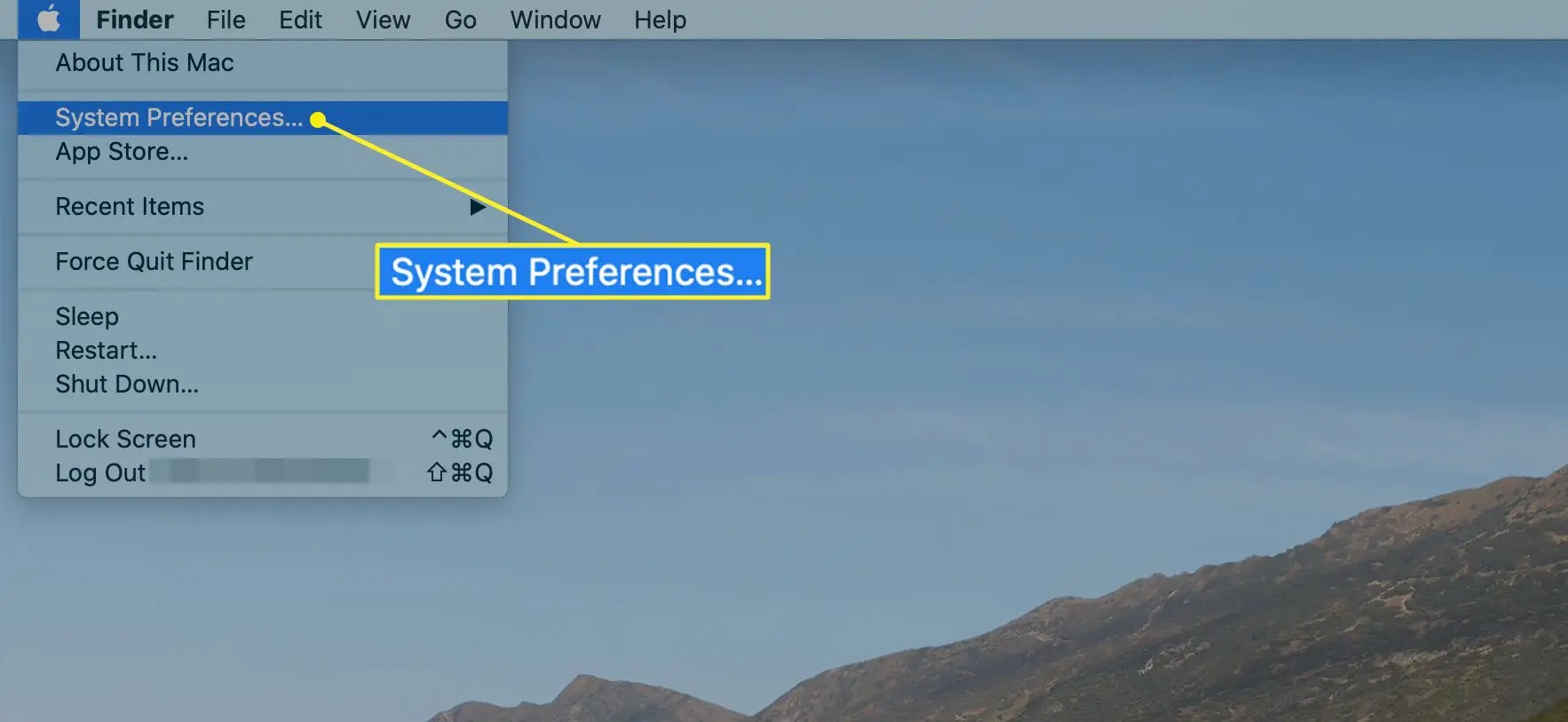
-
Selecione identificação da Apple. Se você estiver usando macOS Mojave ou anterior, selecione iCloud em vez de.
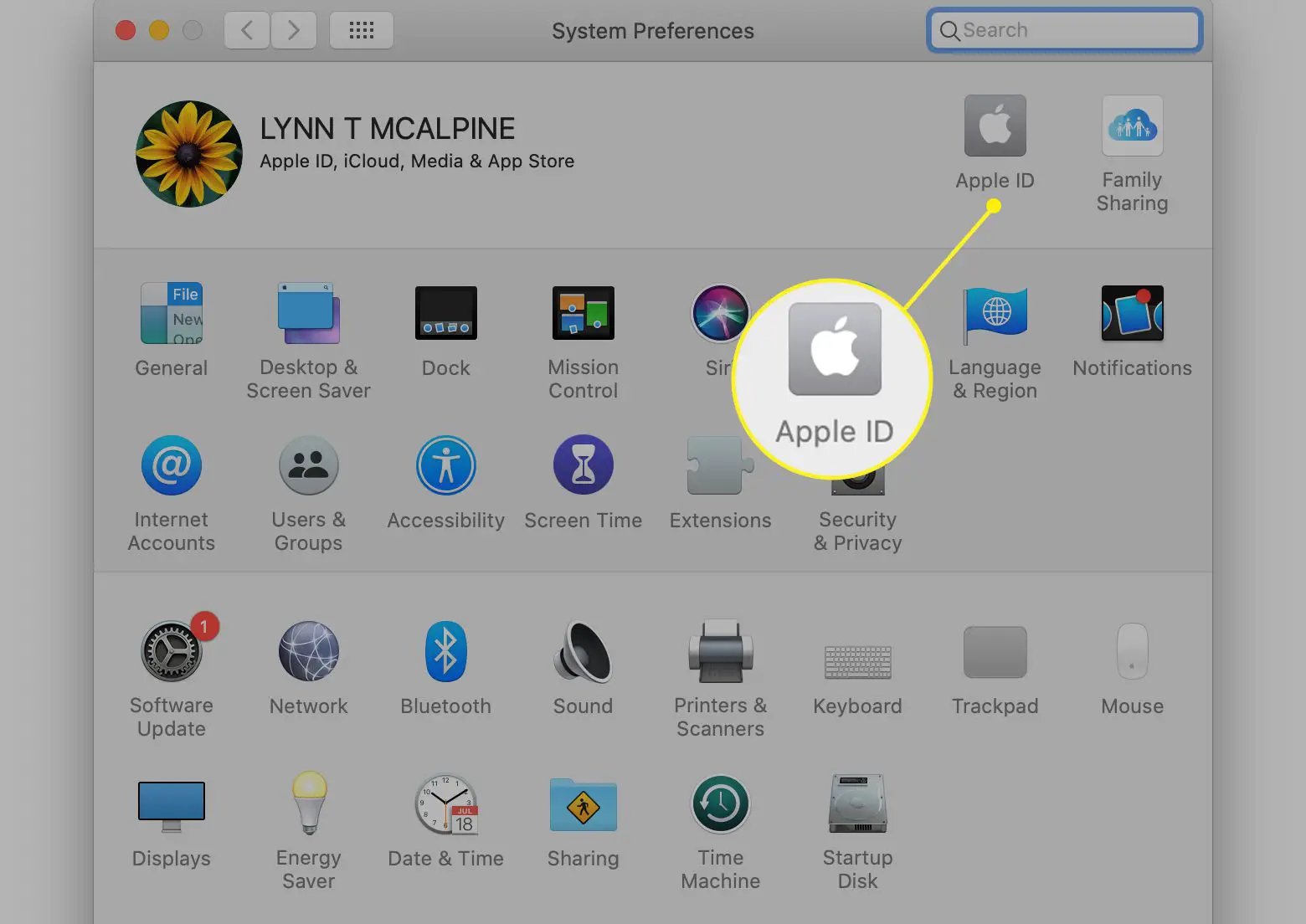
-
Selecione Opções para ver os aplicativos que armazenam documentos e dados no iCloud Drive.
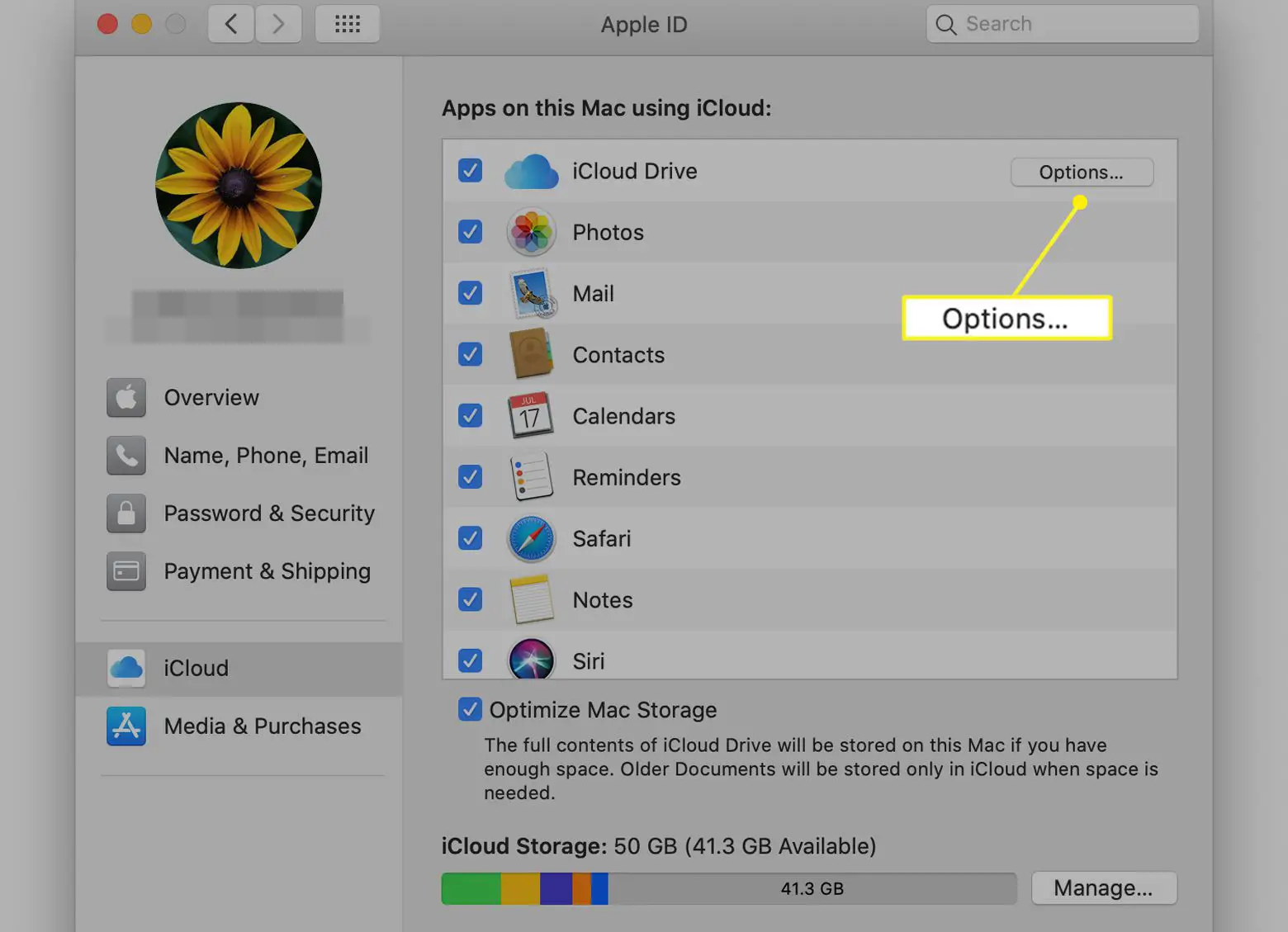
-
Percorra a lista. Se houver alguma caixa desmarcada ao lado dos aplicativos que deseja fazer backup, marque-a agora e selecione Feito.
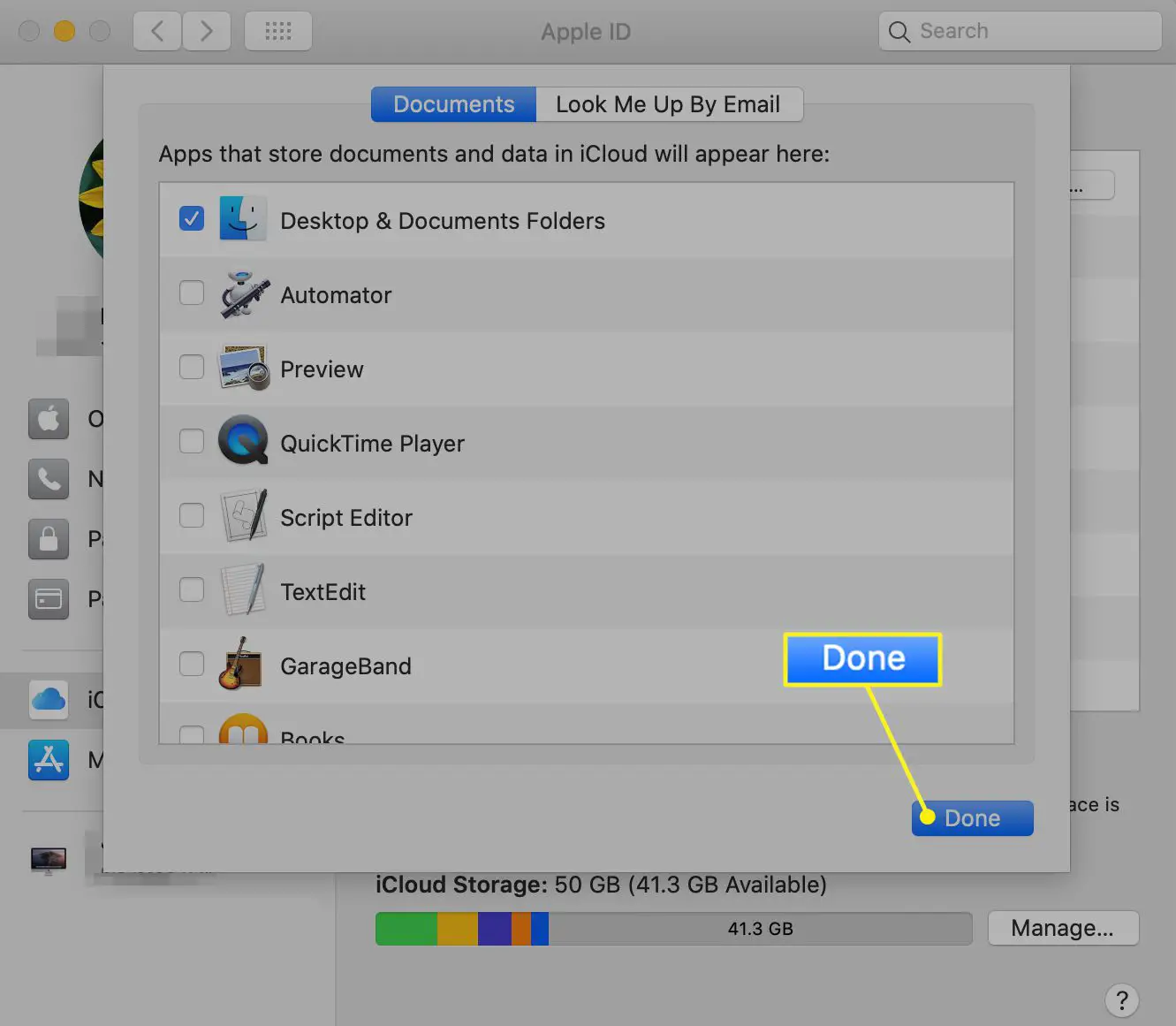
Sair do iTunes
Sair do iTunes é importante para que o computador não fique mais vinculado à sua conta do iTunes. O processo difere dependendo da sua versão do macOS, mas normalmente você pode desautorizar um computador sem desautorizar os outros dispositivos.
Saindo do iTunes na Catalina
Com o Catalina, você acessa a iTunes Store através do aplicativo Music.
-
Abra o Música aplicativo em seu Mac.
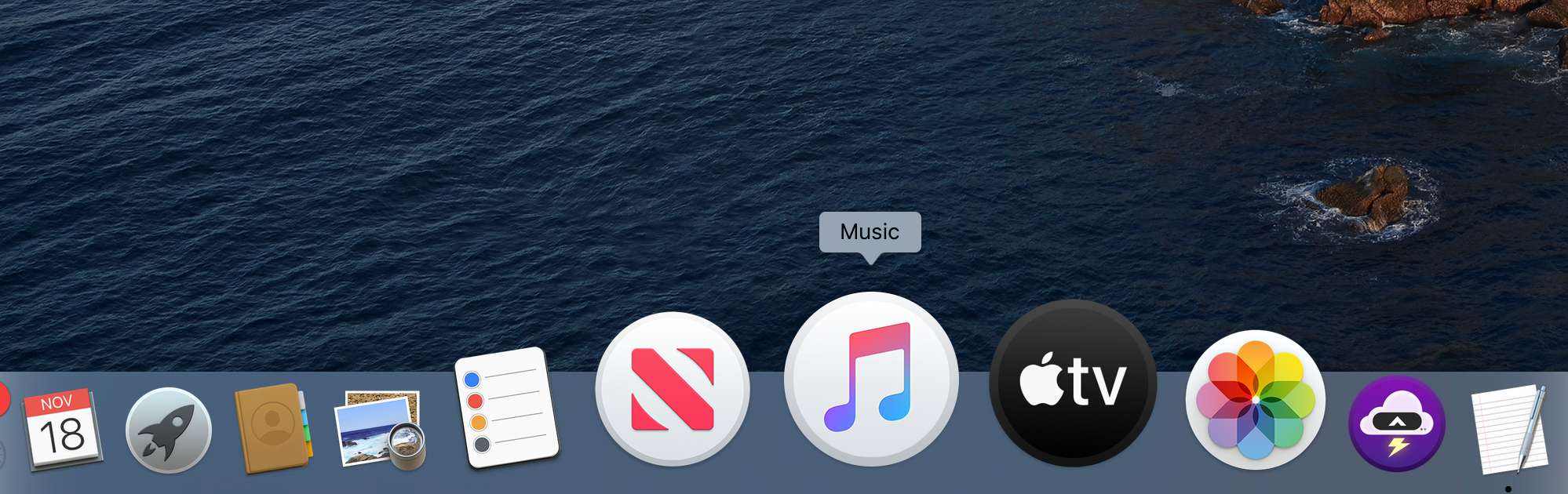
-
Selecione Música> Preferências na barra de menu.
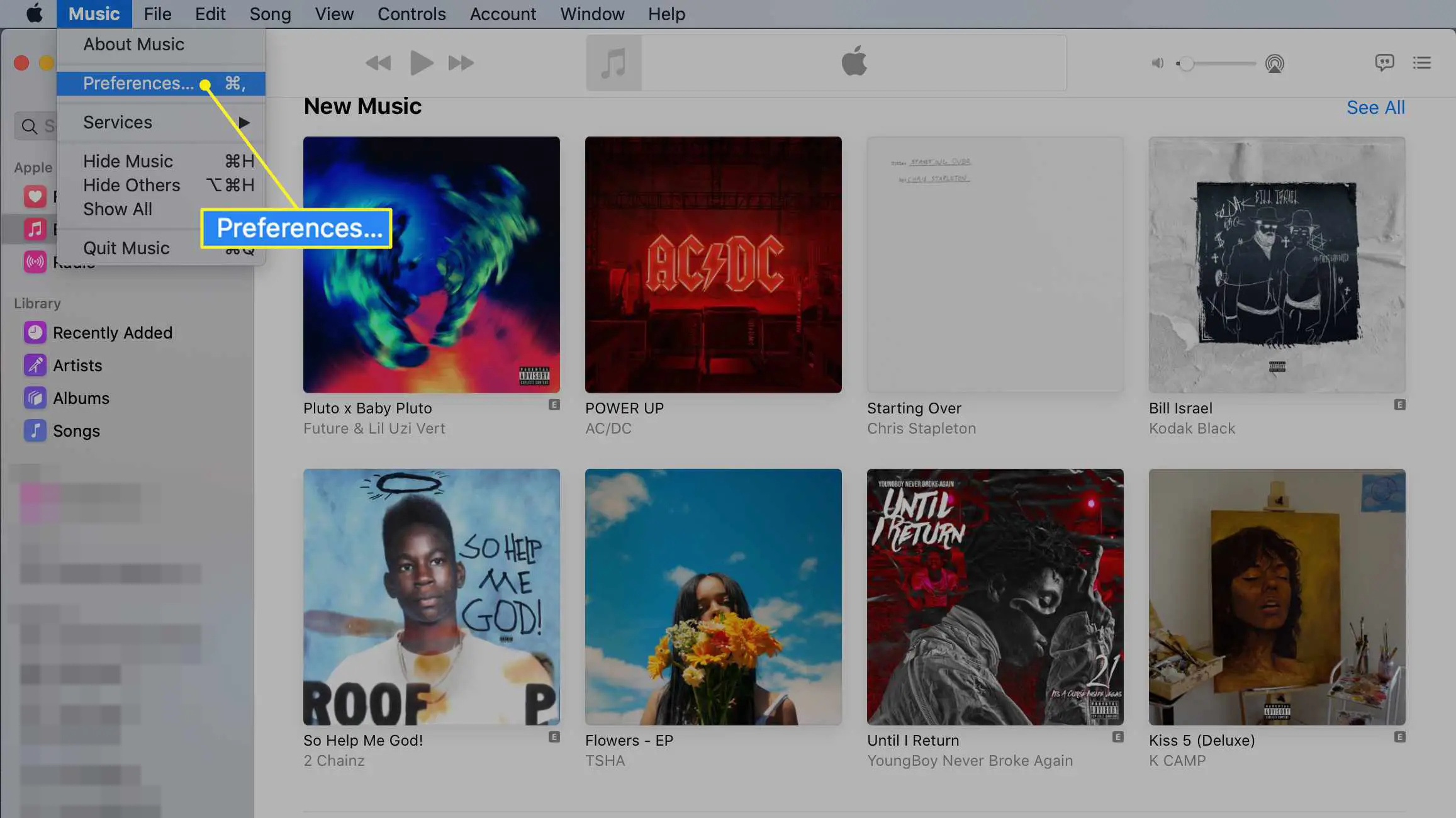
-
De Em geral guia das preferências, selecione loja Itunes ao lado de mostrar e então clique OK.
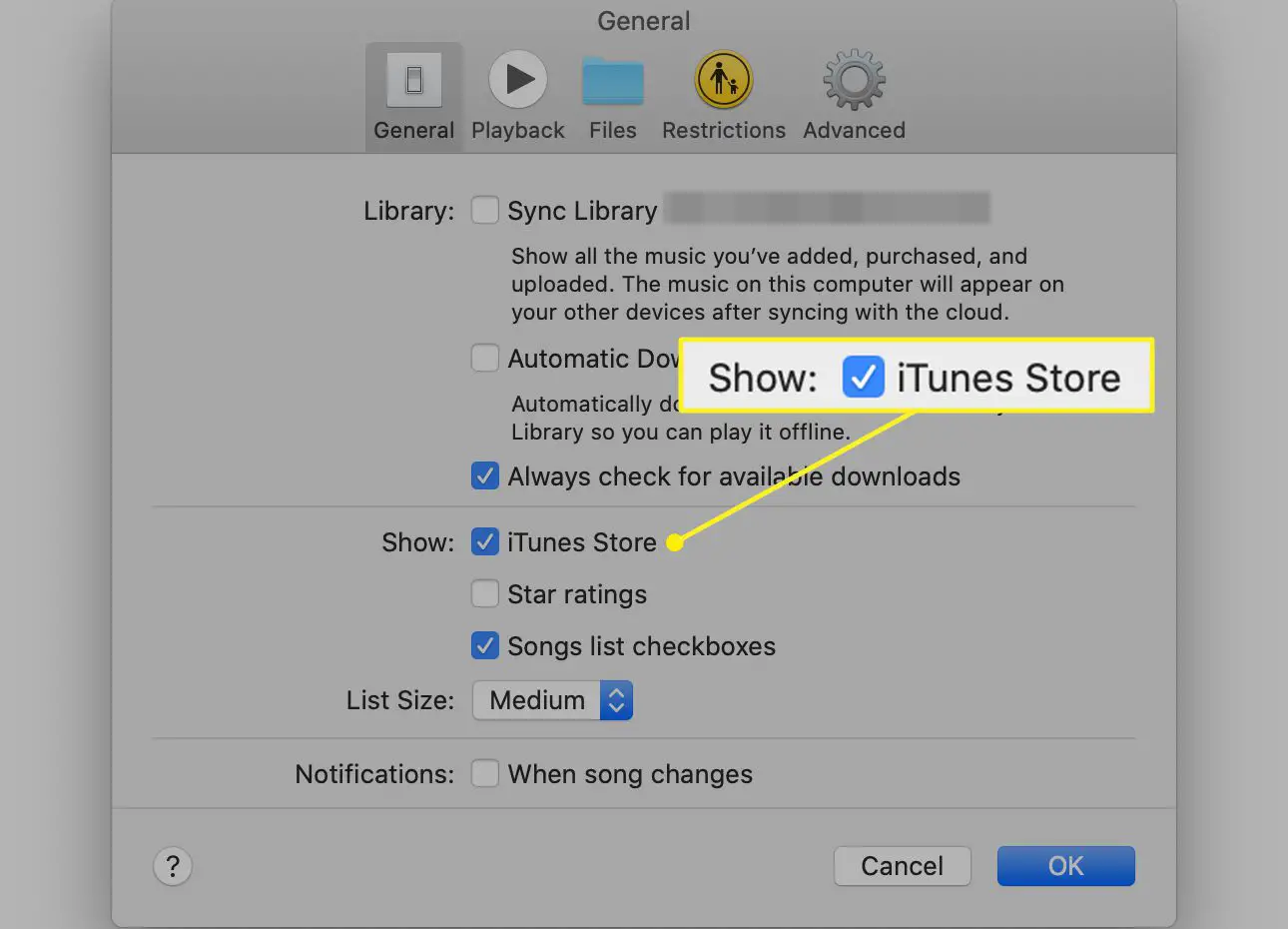
-
Selecione Conta na barra de menu Música e escolha Autorizações no menu suspenso.
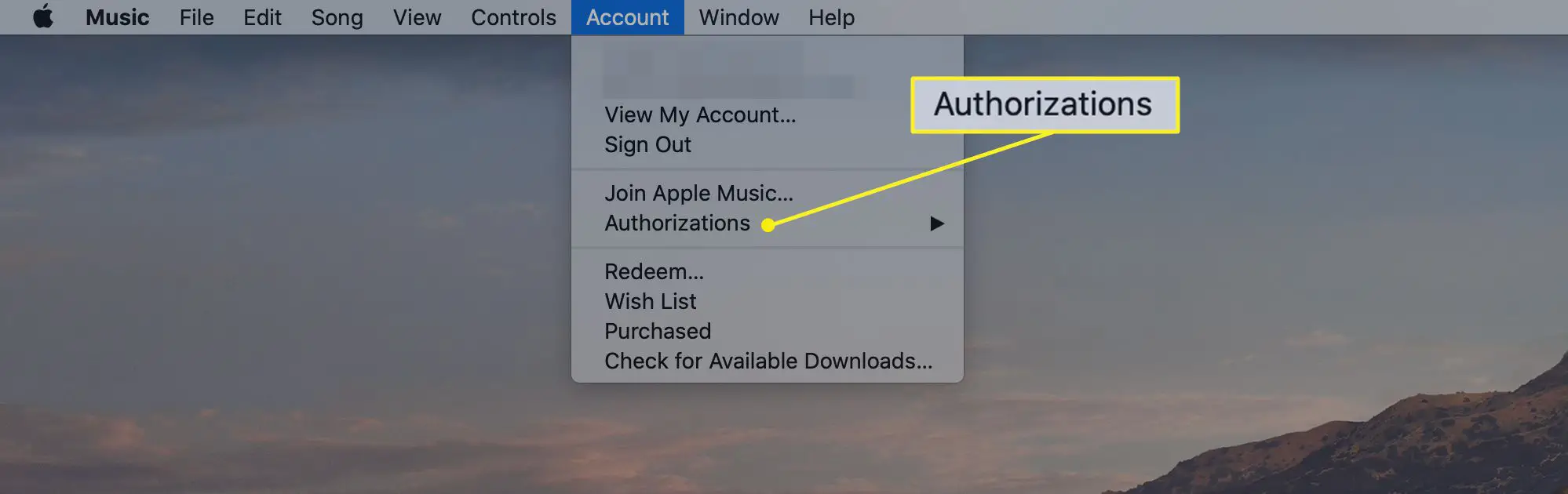
-
Selecione Desautorizar este computador nas opções suspensas. Você é solicitado a entrar com seu ID Apple.
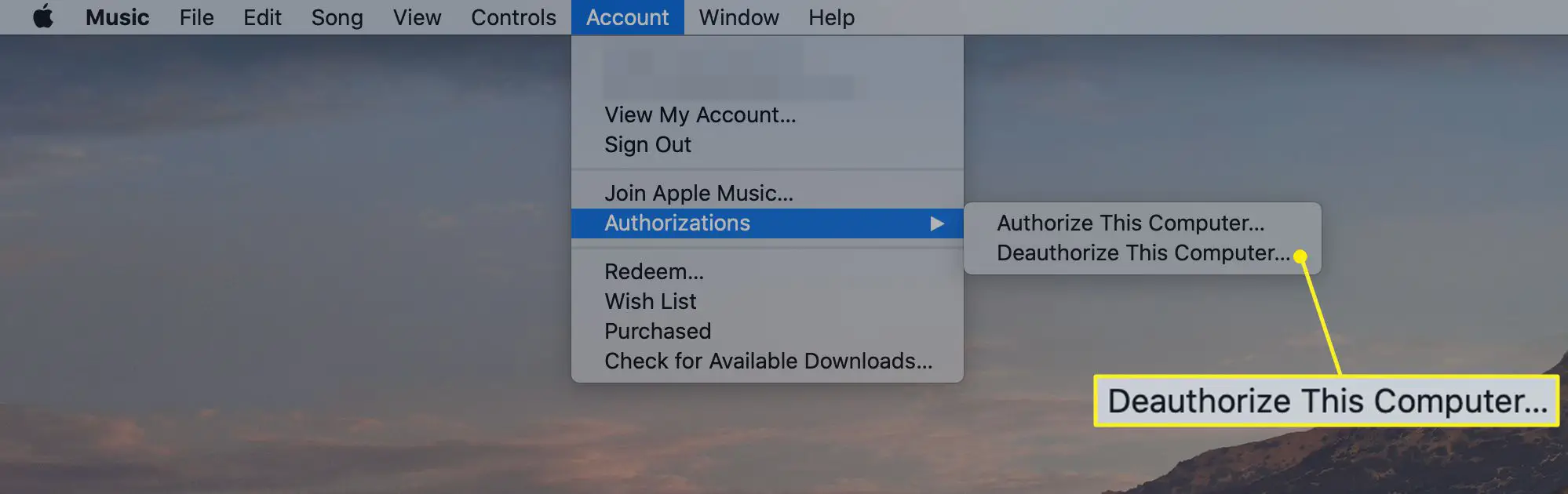
-
Selecione Desautorizar para terminar o processo.
Se você estiver usando o macOS Mojave ou anterior
-
Abra o iTunes.
-
Na barra de menu na parte superior da tela do computador ou na parte superior da janela do iTunes, escolha Conta > Autorizações > Desautorizar este computador.
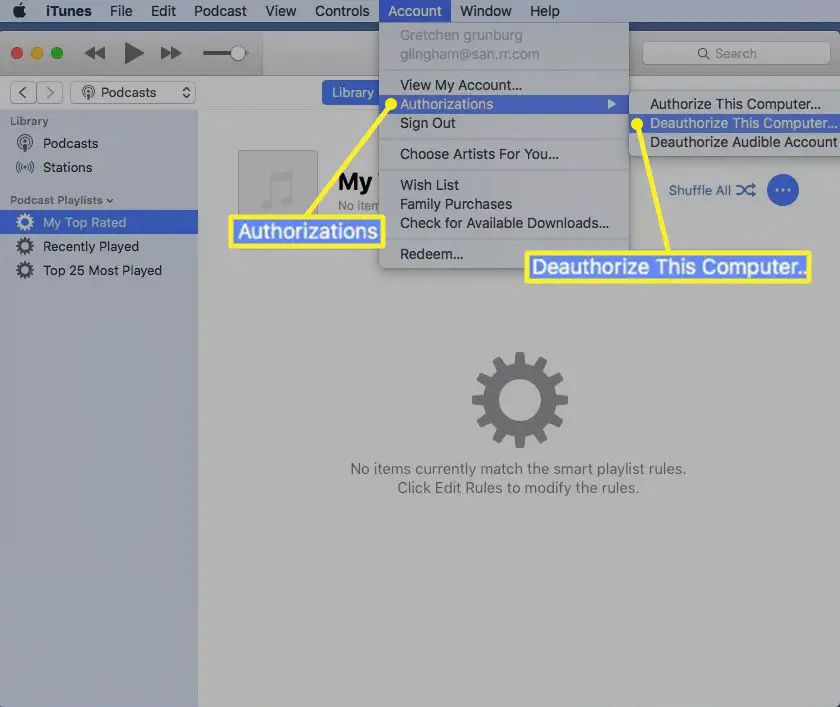
-
Quando solicitado, digite seu ID Apple e senha.
-
Selecione Desautorizar.` Para versões mais antigas do iTunes, selecione Armazenar > Desautorizar este computador.
Desativar FileVault
FileVault é um programa de criptografia de disco disponível no Mac OS X 10.3 e posterior. Não está ativado por padrão, mas se você estiver usando, é uma boa ideia desativá-lo.
-
No menu Apple, abra Preferências do Sistema.
-
Selecione segurança e privacidade.
-
Selecione os FileVault aba.
-
Se você ver FileVault está desligado para o disco [name of main hard drive], então você não precisa fazer nada.
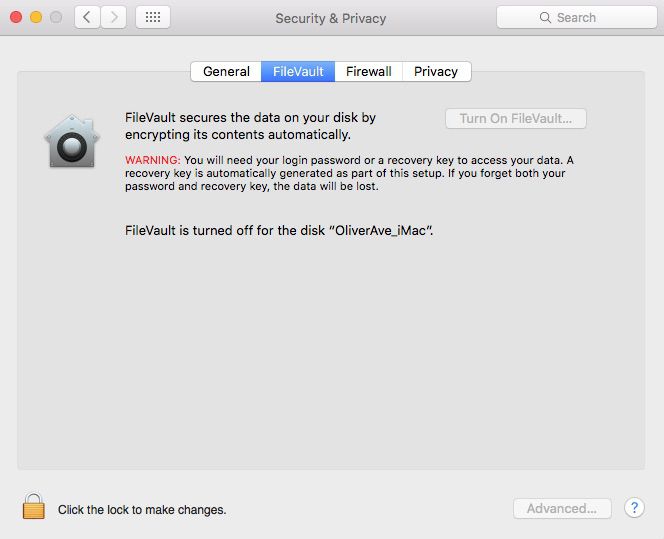
-
Se o FileVault estiver ativado, selecione o ícone de cadeado, digite seu nome de usuário e senha e selecione Desbloquear.
-
Selecione Desative o FileVault.
-
Digite seu nome de usuário e senha quando solicitado e aguarde a conclusão do processo.
Sair do iCloud
Agora é hora de sair do iCloud.
-
No menu Apple, selecione Preferências do Sistema.
-
No macOS Catalina (10.15) e posterior, selecione identificação da Apple > Visão geral > Sair. No macOS Mojave (10.14) e anterior, selecione iCloud > Sair.
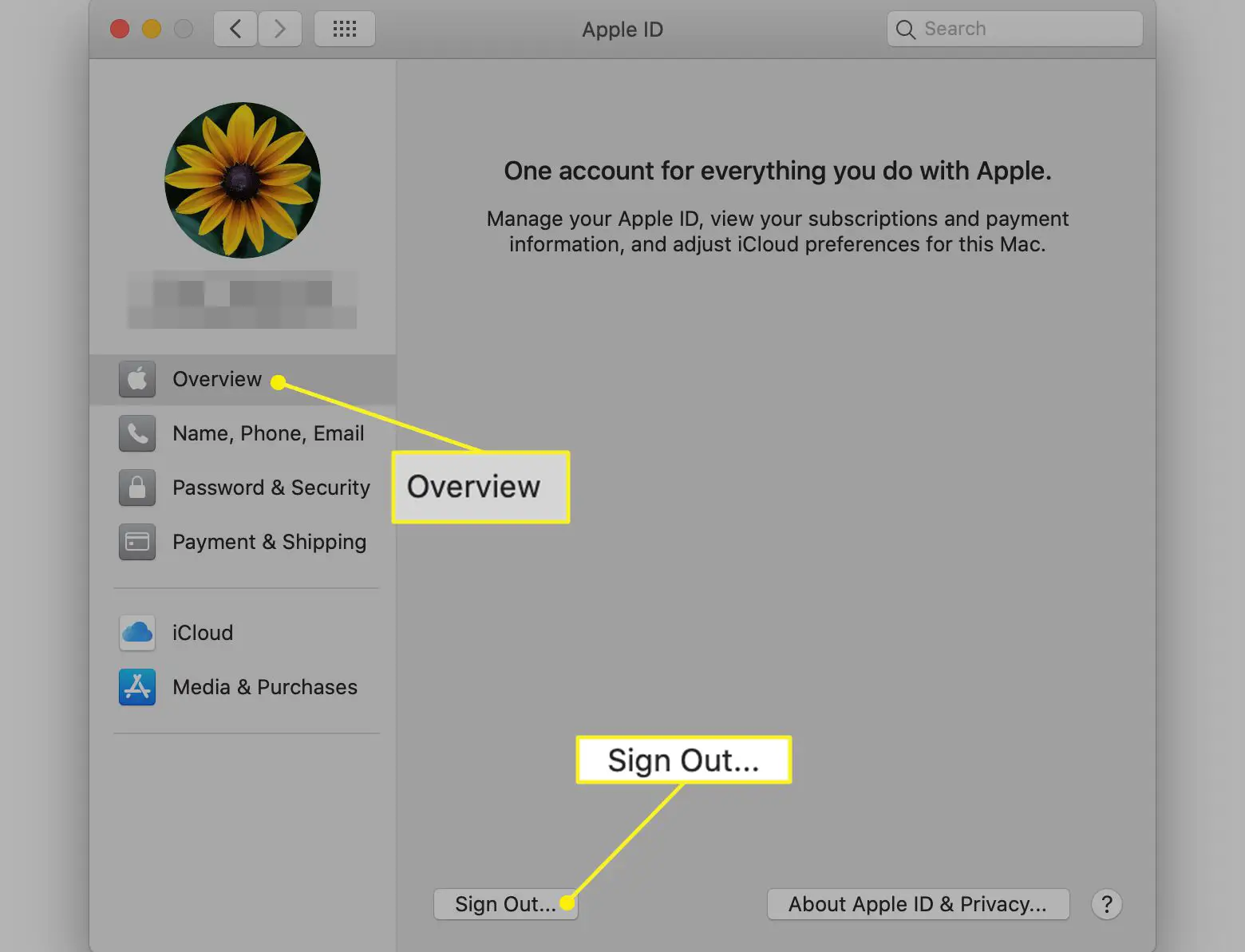
-
Você verá uma mensagem perguntando se deseja manter uma cópia de seus dados do iCloud no Mac. Como você reformatará o disco rígido em uma etapa posterior, selecione Mantenha uma cópia para prosseguir. Se você tiver um dispositivo com Touch ID, como um MacBook Pro ou MacBook Air, será necessário confirmar que suas informações de pagamento serão removidas do Mac.
-
Você agora está desconectado do iCloud em seu Mac. Seus dados do iCloud permanecem no iCloud e em quaisquer outros dispositivos nos quais você tenha feito login com seu ID Apple.
Sair do iMessage
Se você estiver usando o OS X Mountain Lion ou posterior, saia do iMessage.
-
Abra o aplicativo Mensagens.
-
No menu Mensagens, selecione Preferências > iMessage. (Nas primeiras versões, selecione Mensagens > Preferências > Contas.)
-
Selecione Sair.
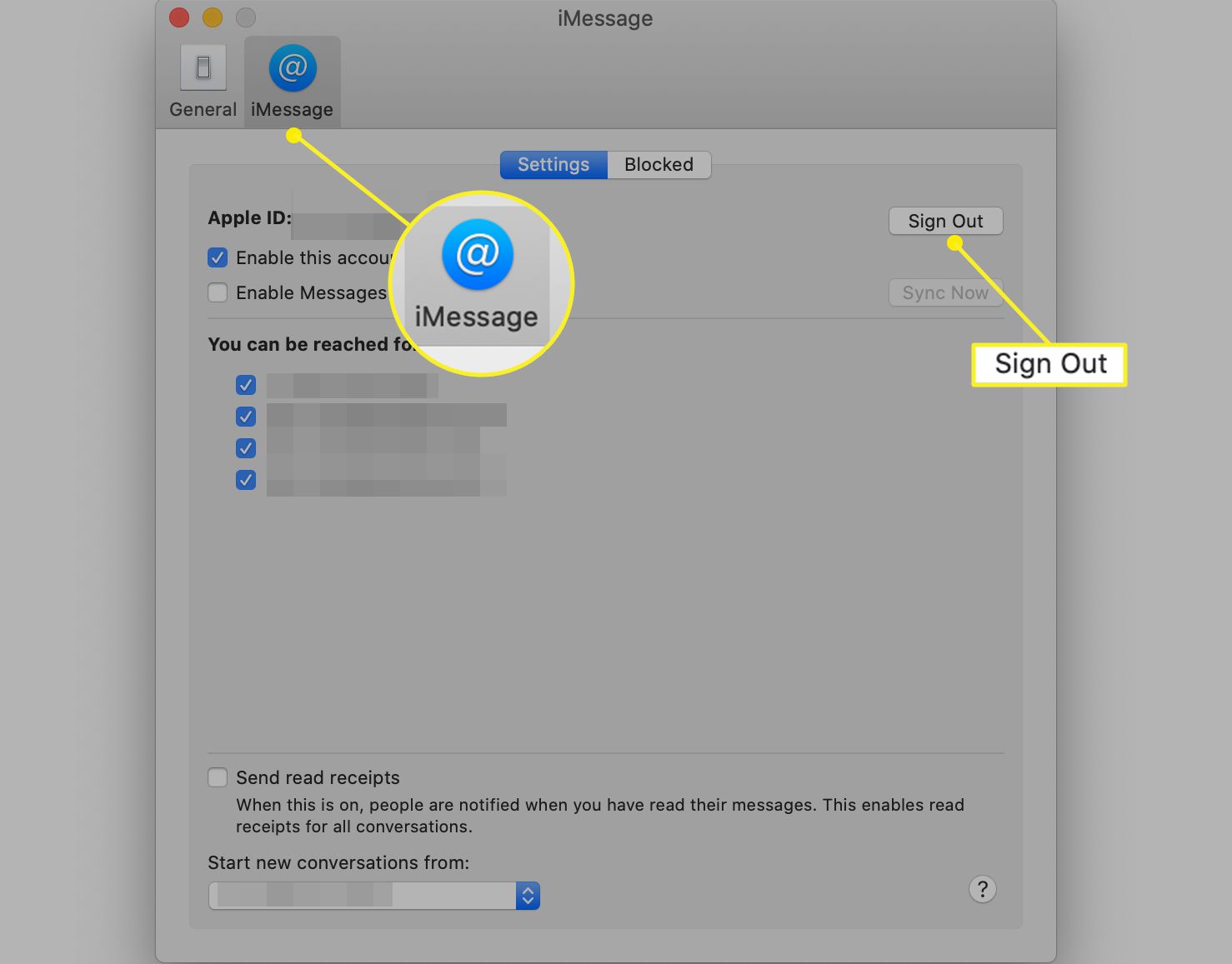
Desemparelhar dispositivos Bluetooth emparelhados
Esta etapa é opcional, mas é uma boa ideia desemparelhar dispositivos Bluetooth, como teclados, mouses e trackpads, atualmente emparelhados com o seu Mac.
-
No menu Apple, selecione Preferências do Sistema.
-
Selecione Bluteooth.
-
Passe o ponteiro do mouse sobre o dispositivo que deseja desemparelhar e selecione o botão remover (x) ao lado do nome do dispositivo.
-
Selecione Remover na caixa de diálogo perguntando se você tem certeza. Se estiver usando um iMac, Mac Pro ou Mac mini, você precisará usar um USB ou outro teclado e mouse com fio para concluir a próxima etapa.
Reinicie o seu Mac no modo de recuperação
-
No menu Apple, selecione Reiniciar.
-
pressione e segure Comando+R.
-
Solte as teclas ao ver um logotipo da Apple, um globo girando ou outra tela de inicialização, dependendo da versão do seu macOS.
-
Digite todas as senhas solicitadas.
-
O processo é concluído quando você vê o Serviços de utilidade pública janela.
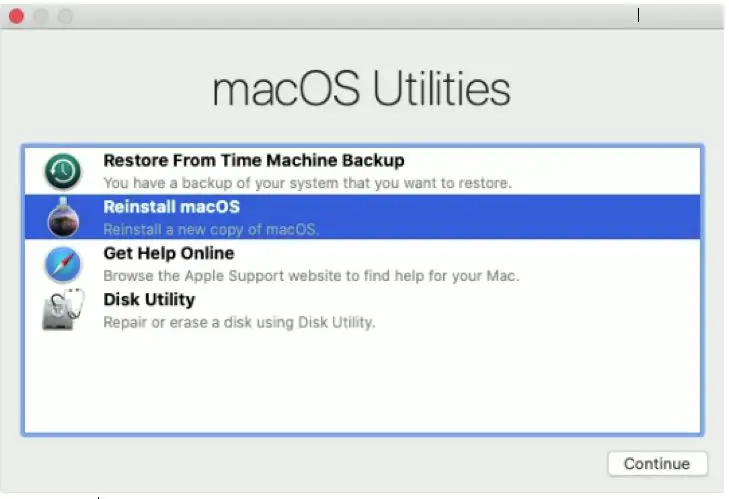
Apague o seu disco
Veremos primeiro esse processo em Catalina, porque esse macOS adiciona um segundo volume de dados.
Se você estiver usando Catalina
-
Selecione Utilitário de Disco de Serviços de utilidade pública janela na recuperação do macOS.
-
Selecione Continuar.
-
Certifique-se de que a barra lateral do Utilitário de Disco mostre o nome do seu disco rígido. Seu disco de inicialização deve ser denominado Macintosh HD, a menos que você o renomeie.
-
Na barra lateral, localize um volume de dados com o mesmo nome de seu disco rígido, por exemplo, Macintosh HD – Dados. Se você tiver este volume, selecione-o.
-
Selecione Editar > Excluir Volume APFS na barra de menu ou selecione o apagar botão de volume (-) na barra de ferramentas do Utilitário de Disco.
-
Quando solicitado a confirmar, selecione Excluir. (Não selecione Excluir Grupo de Volume.)
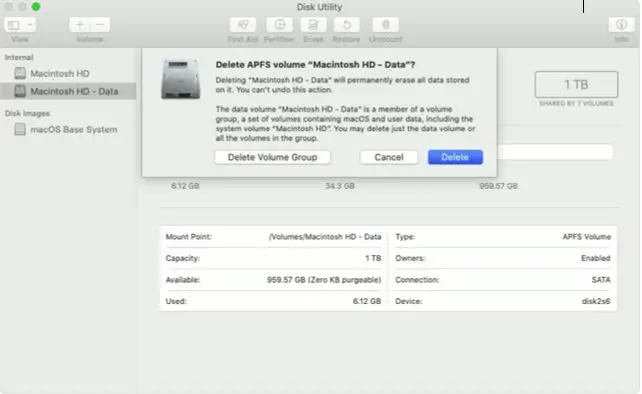
-
Depois de apagar o volume, selecione Macintosh HD (ou o nome que você deu à sua unidade) na barra lateral.
-
Selecione os Apagar botão ou guia.
-
Digite um nome que deseja que o volume tenha depois de apagá-lo, como Macintosh HD.
-
Sob Formato, escolha qualquer um APFS ou Mac OS Extended (registrado) para formatar como um volume Mac. O Utilitário de Disco mostra o formato Mac recomendado por padrão.
-
Selecione Apagar para começar a apagar o disco. Você pode ser solicitado a inserir seu ID Apple.
-
Quando terminar, feche o Utilitário de Disco para retornar ao Serviços de utilidade pública janela.
-
Selecione Reinstale o macOS de Serviços de utilidade pública janela e siga as instruções na tela para reinstalar o macOS no volume.
Se você estiver usando o Mojave ou anterior
Nessas versões do macOS, não há volume adicional a ser excluído.
-
Selecione Utilitário de Disco de Serviços de utilidade pública janela na recuperação do macOS.
-
Selecione Continuar.
-
Selecione seu disco rígido principal, normalmente denominado Macintosh HD, na barra lateral à esquerda.
-
Selecione os Apagar botão.
-
Selecione um nome e formato para sua unidade de armazenamento e pressione Apagar.
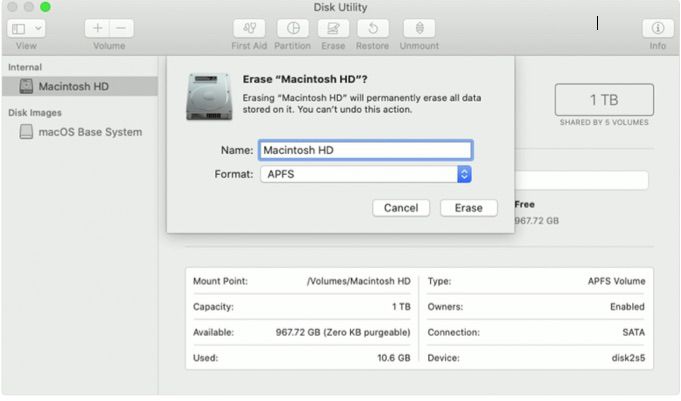
-
Selecione Reinstale o macOS de Serviços de utilidade pública janela e siga as instruções na tela para reinstalar o macOS no volume.
Depois de limpar a unidade e reinstalar o macOS, o Mac é reiniciado em uma tela de boas-vindas e pede que você escolha um país ou região. Se você estiver vendendo ou doando o sistema, não continue o processo de configuração. Em vez disso, pressione Comando+Q para desligar a máquina. O assistente de configuração orientará o novo proprietário no processo.
