Neste artigo
Fazer uma pesquisa do Google para enviar a um grupo de pessoas é um dos usos mais comuns do Formulários Google. Você pode usar o Formulários Google para vários outros fins, incluindo formulários de emprego, inscrição em eventos ou para coletar informações de contato. As pesquisas do Google funcionam de maneira um pouco diferente: você pode fazer uma série de perguntas e solicitar diferentes tipos de respostas, como múltipla escolha, respostas longas ou seleções suspensas. Construir uma pesquisa do Formulários Google é simples e há muitas opções para formatar o tipo de resposta que você deseja, desde caixas de seleção de múltipla escolha até um parágrafo. Você também pode escolher onde armazenar as respostas para análise posterior. O Formulários Google faz parte do pacote de software da empresa, juntamente com Documentos, Planilhas e Apresentações. Veja como construir uma pesquisa bem-sucedida.
Criação de uma pesquisa do Google
O Formulários Google começou como um recurso incorporado no Planilhas Google. Você pode acessar o Formulários diretamente ou a partir de um arquivo no Documentos, Planilhas ou Apresentações. Aqui estão diferentes maneiras de acessar o Formulários Google para criar uma pesquisa:
- Visite docs.google.com/forms e selecione Em branco ou um modelo do Formulários Google.
- No Documentos, Planilhas ou Apresentações, vá para Arquivo > Novo > Forma (opção em branco apenas)
- Do Planilhas, vá para Ferramentas > Crie um formulário para vinculá-lo a uma planilha automaticamente
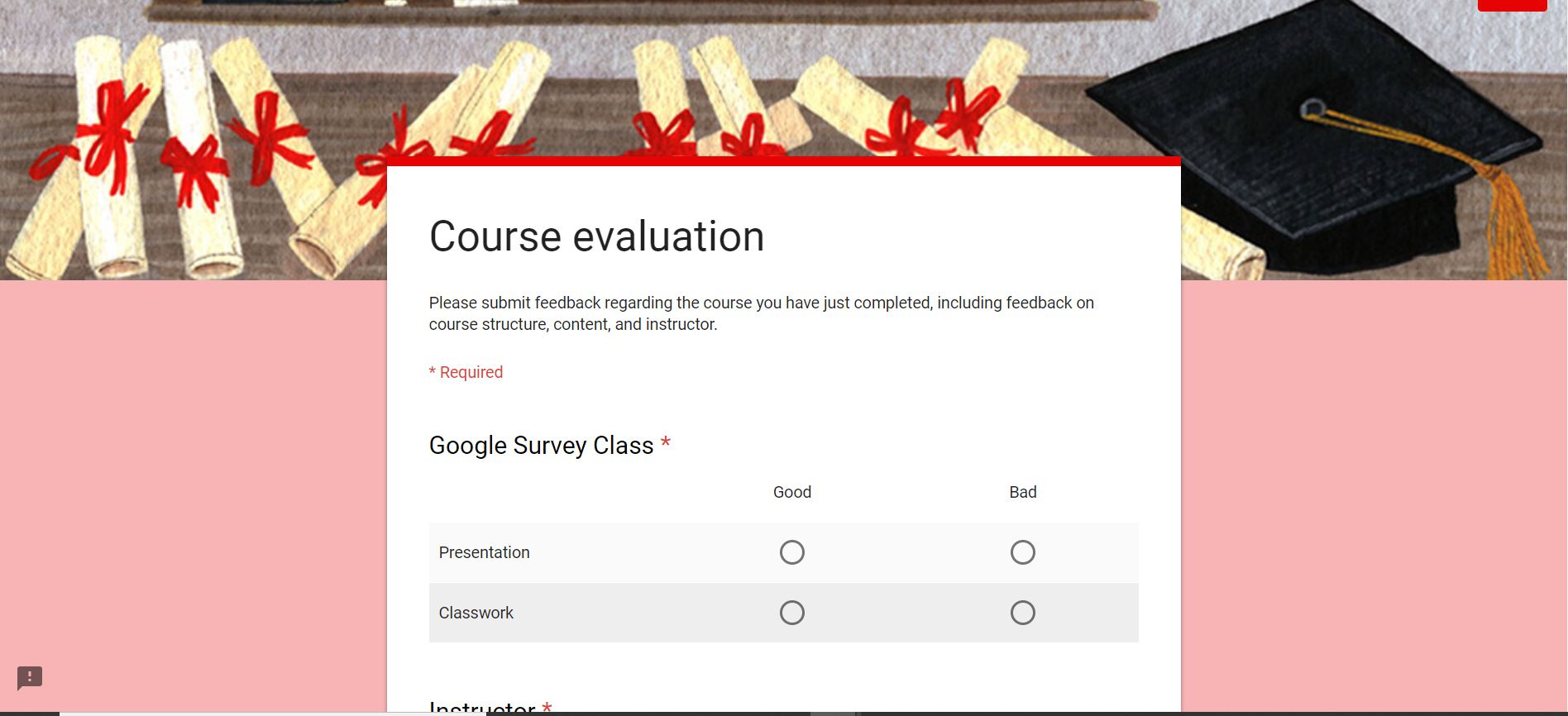
Vários modelos de Formulários Google funcionam bem para uma pesquisa, se você não quiser começar do zero. Isso inclui feedback do evento, feedback do cliente, tíquete de saída e avaliação do curso. Todos os quatro são para capturar feedback, mas você pode ajustá-los para se adequar a qualquer que seja seu objetivo. Você pode editar um modelo da mesma forma que faria com um formulário em branco, incluindo a alteração do título, das perguntas e do esquema de cores. Quer você comece com um formulário em branco ou um modelo, a interface é a mesma. Na parte superior do documento estão as guias de perguntas e respostas. Abaixo disso, você pode adicionar ou editar o título da pesquisa e uma descrição ou instruções. Você também pode adicionar uma imagem com texto flutuante ou vídeo nesta área. À direita das perguntas, há uma pilha de cinco símbolos: Adicionar pergunta, Adicionar título e descrição, Adicionar imagem, Adicionar vídeo e Adicionar seção.
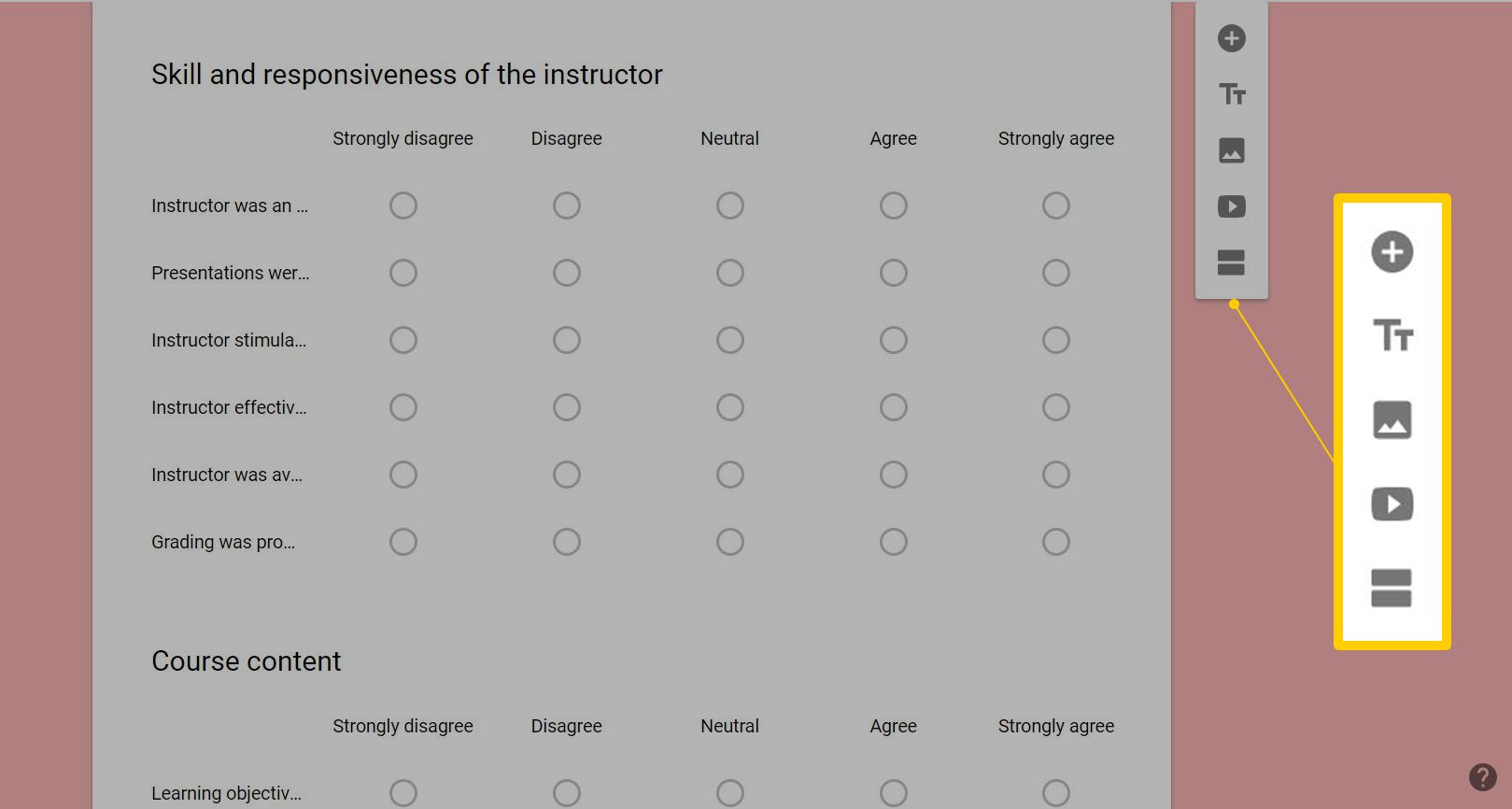
A guia Response contém tudo o que você recebeu até agora. Aqui você também pode desligar Aceitando respostas e adicione uma mensagem para os usuários se você tiver dados suficientes. Você também pode optar por receber notificações por e-mail para novas respostas, armazená-las em uma planilha do Google, baixar um arquivo CSV, imprimir e excluir todas elas.
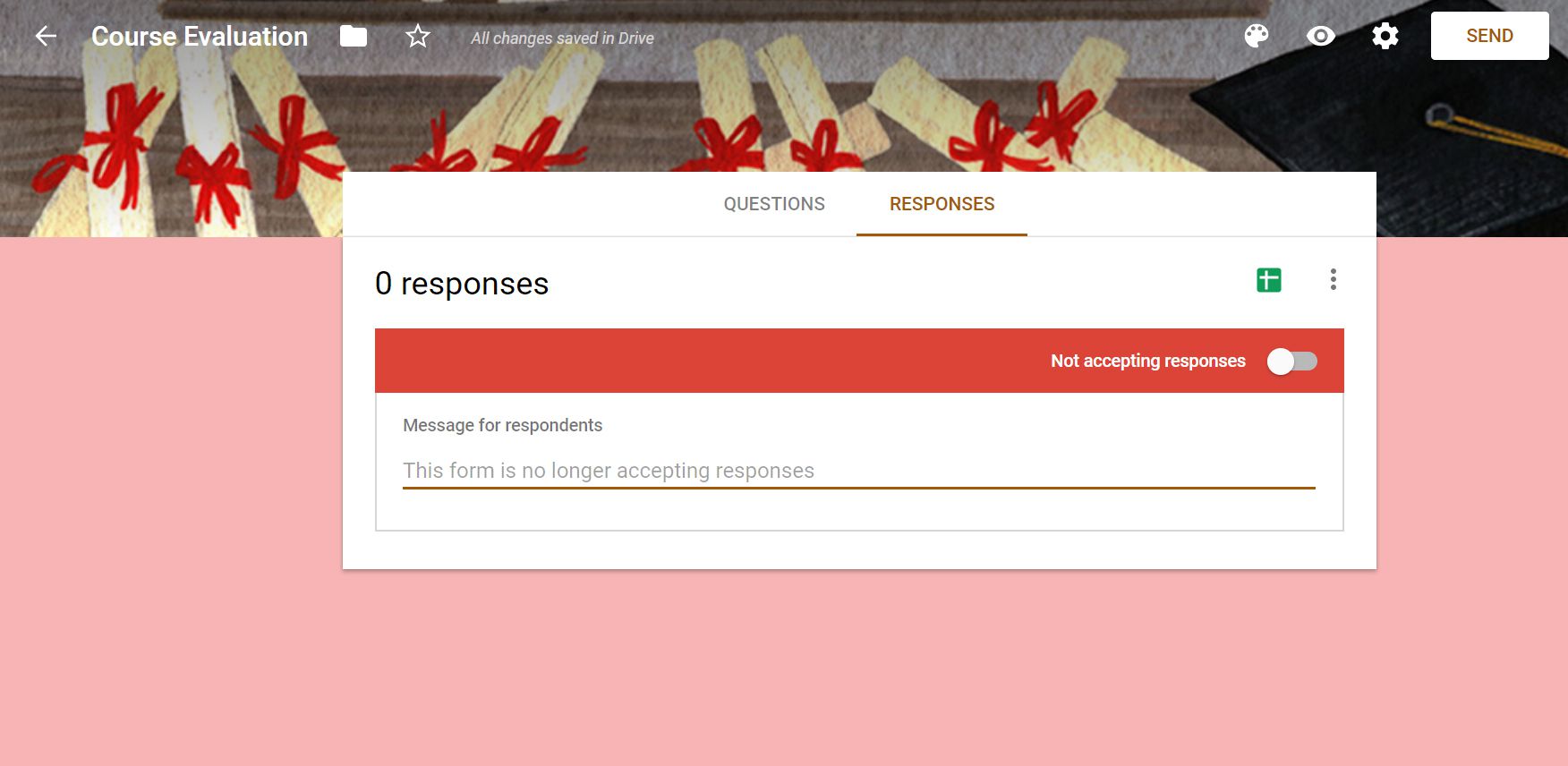
Para personalizar o design da pesquisa, clique no ícone da paleta na parte superior da página, você pode ajustar a cor do tema, a cor do plano de fundo e a fonte. Ao lado da paleta, há um botão de visualização (parece um olho) para que você possa ver a aparência da sua pesquisa e responder às perguntas para ter certeza de que está funcionando corretamente.
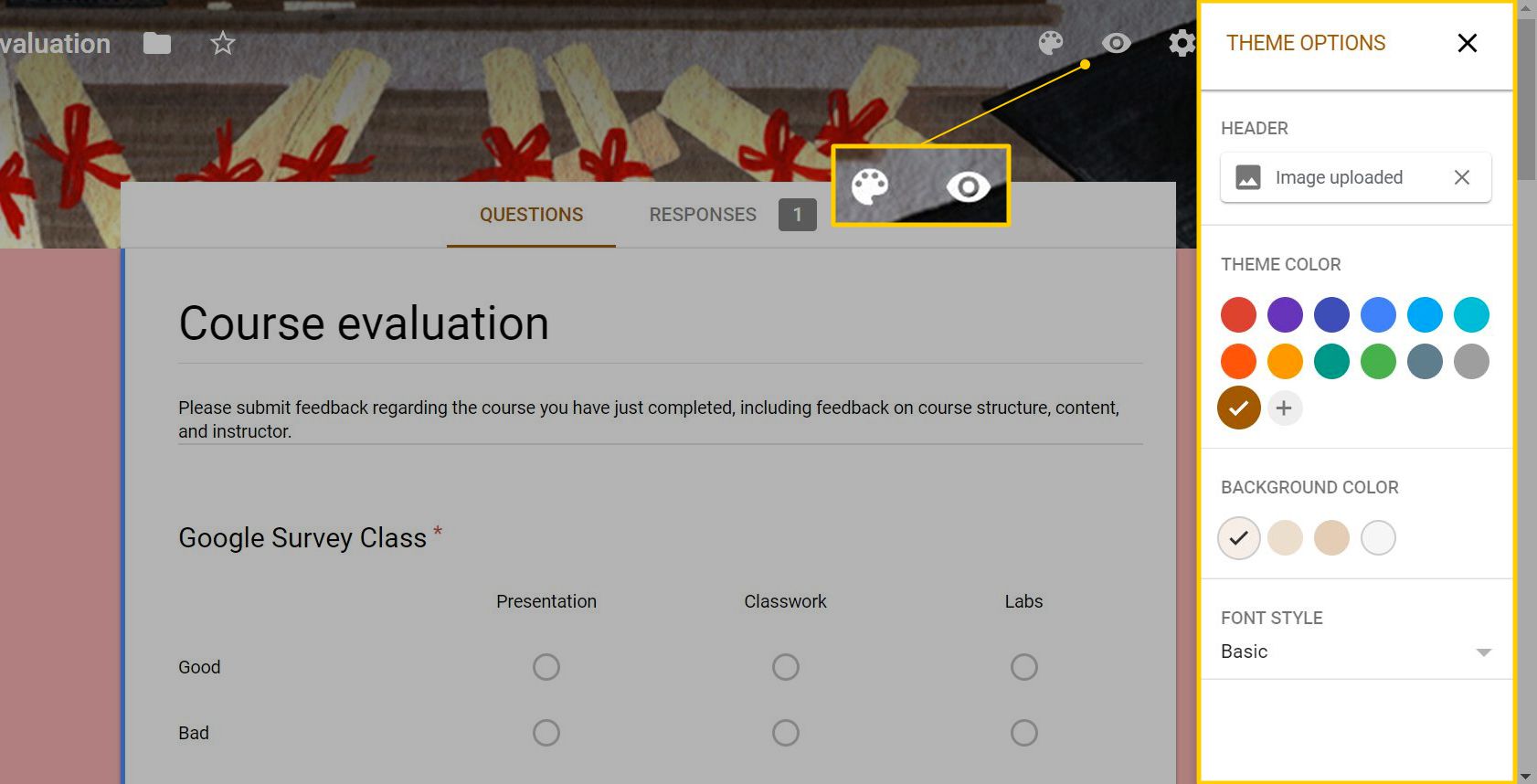
Ao lado da visualização está o ícone de engrenagem de configurações, que inclui se você coletará endereços de e-mail e se os respondentes podem enviar mais de uma vez.
Opções de perguntas da Pesquisa Google
Para cada pergunta da pesquisa, você pode escolher o formato das respostas que receberá. Um formulário em branco contém um item e você pode adicionar mais clicando no símbolo de mais à direita; os modelos têm perguntas e formatos de resposta preenchidos, mas você pode editar ou excluir os que não quiser. O tipo de resposta padrão é de múltipla escolha, mas também há resposta curta, parágrafo, caixas de seleção, lista suspensa, escala linear, múltipla escolha e grades de caixa de seleção, data, hora e upload de arquivo. Depois de escolher o tipo, você pode personalizá-lo ainda mais, inserindo opções de múltipla escolha ou opções suspensas, adicionando “outro” como uma opção e ativando ou desativando mais de uma resposta.
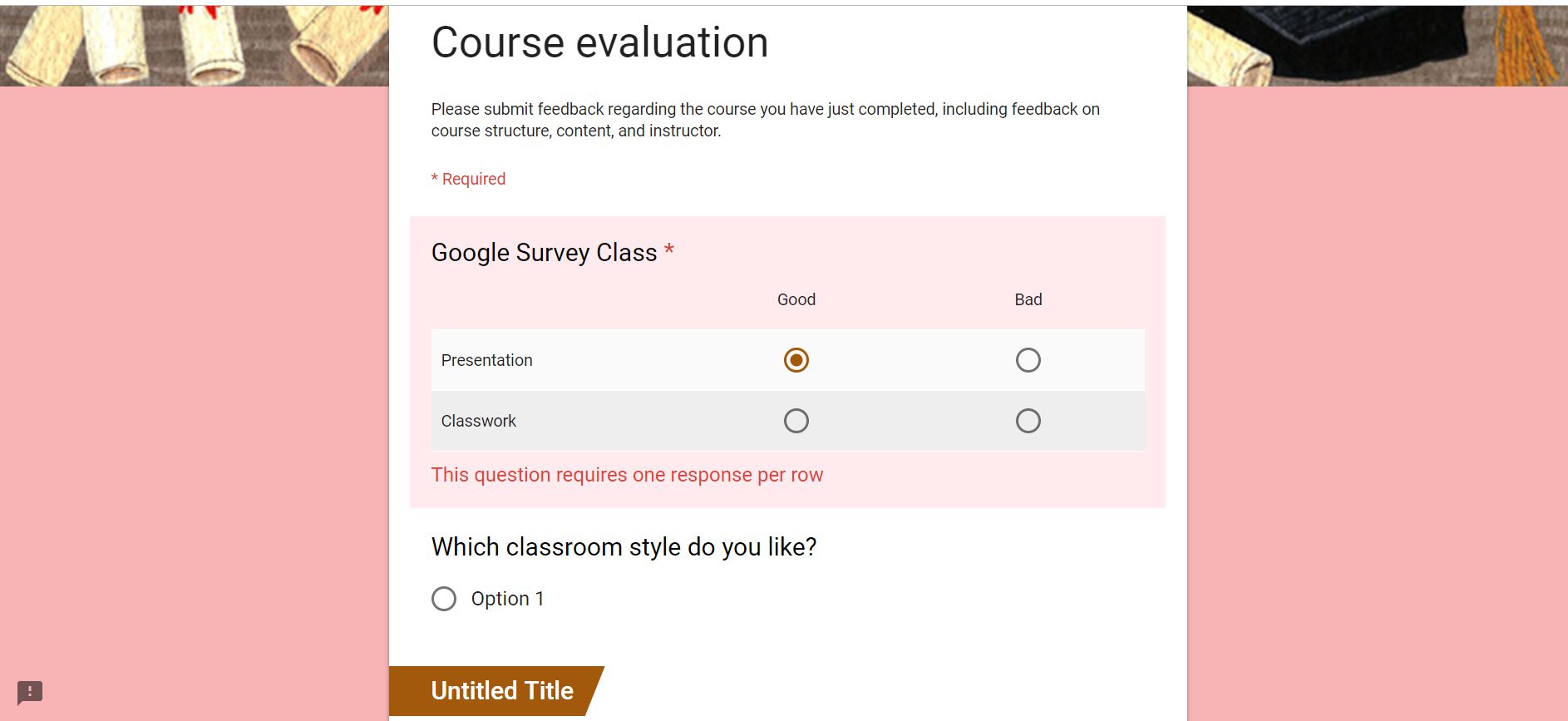
Para grades, você também pode escolher se cada linha requer uma resposta. Por exemplo, se você está solicitando feedback sobre uma conferência, pode ter linhas para cada evento e pedir aos entrevistados que avaliem cada um. Vale a pena se aprofundar nas configurações de cada tipo de pergunta. Para todas as perguntas, você pode decidir se uma resposta é necessária ou não.
Adicionar seções a uma pesquisa do Google
Se sua pesquisa tiver muitas perguntas, você pode adicionar seções para dividi-la e não sobrecarregar os participantes. Clique no botão do ícone à direita de uma pergunta para adicionar uma seção; vai incluir essa pergunta e cada uma abaixo dela.
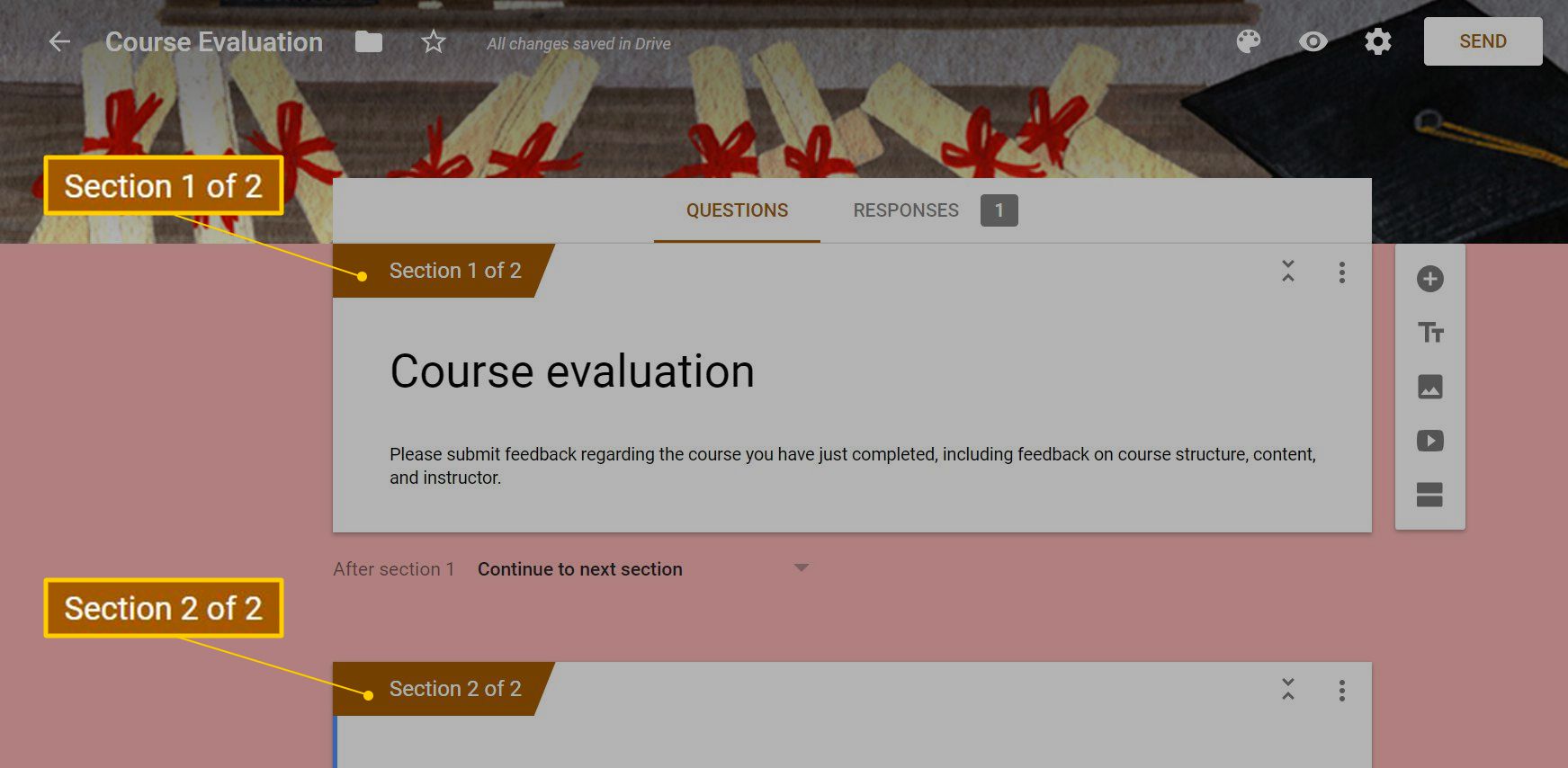
Cada seção possui um título separado e uma descrição opcional. Você pode arrastar e soltar perguntas entre as seções conforme necessário. Toque no menu de três pontos no canto superior direito para obter mais opções: Duplicar seção, Mover seção, Excluir seção e Mesclar com acima se mudar de ideia.
Adicionando Perguntas de Acompanhamento
Você pode adicionar perguntas de acompanhamento se um usuário responder de determinada maneira. Por exemplo, se um respondente da pesquisa responder que está satisfeito com seu serviço, você pode pedir que ele forneça uma breve explicação. Se eles responderem que estão insatisfeitos, você pode ter algumas perguntas de acompanhamento para chegar à raiz do problema. Outro exemplo é se você perguntar se um usuário gosta de comer peixe. Se disserem sim, você pode encaminhá-los para a próxima pergunta, mas se eles disserem não, você pode encerrar a pesquisa, pois o resto não será relevante. Para fazer isso, primeiro adicione uma pergunta com uma resposta de múltipla escolha ou lista suspensa. Toque no menu de três pontos no canto inferior direito e selecione Vá para a seção com base na resposta.
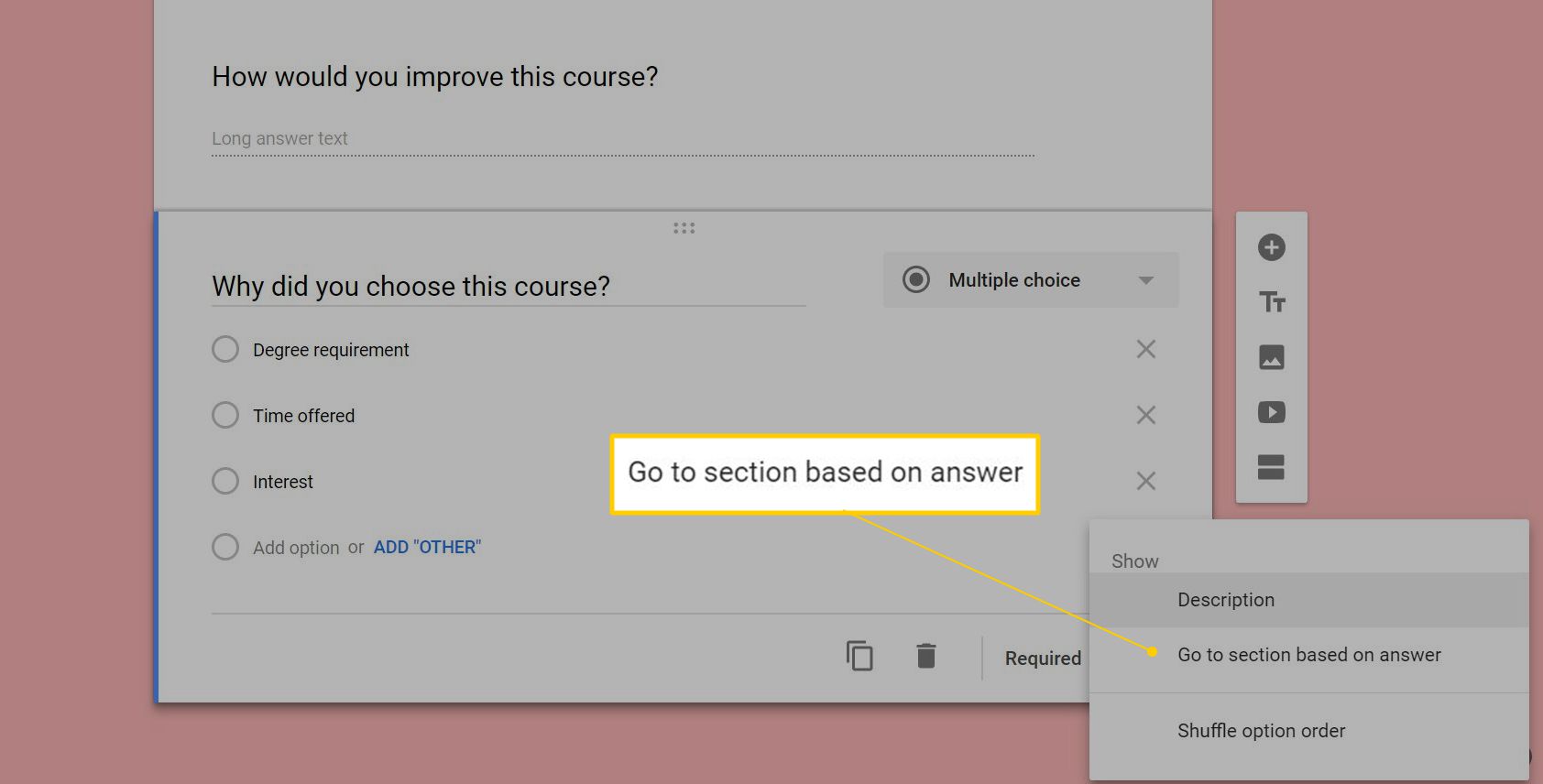
Para cada escolha múltipla ou opção suspensa, você pode enviar o respondente para a próxima seção, para qualquer outro em seu formulário ou para Enviar formulário para encerrar a pesquisa para esse usuário.
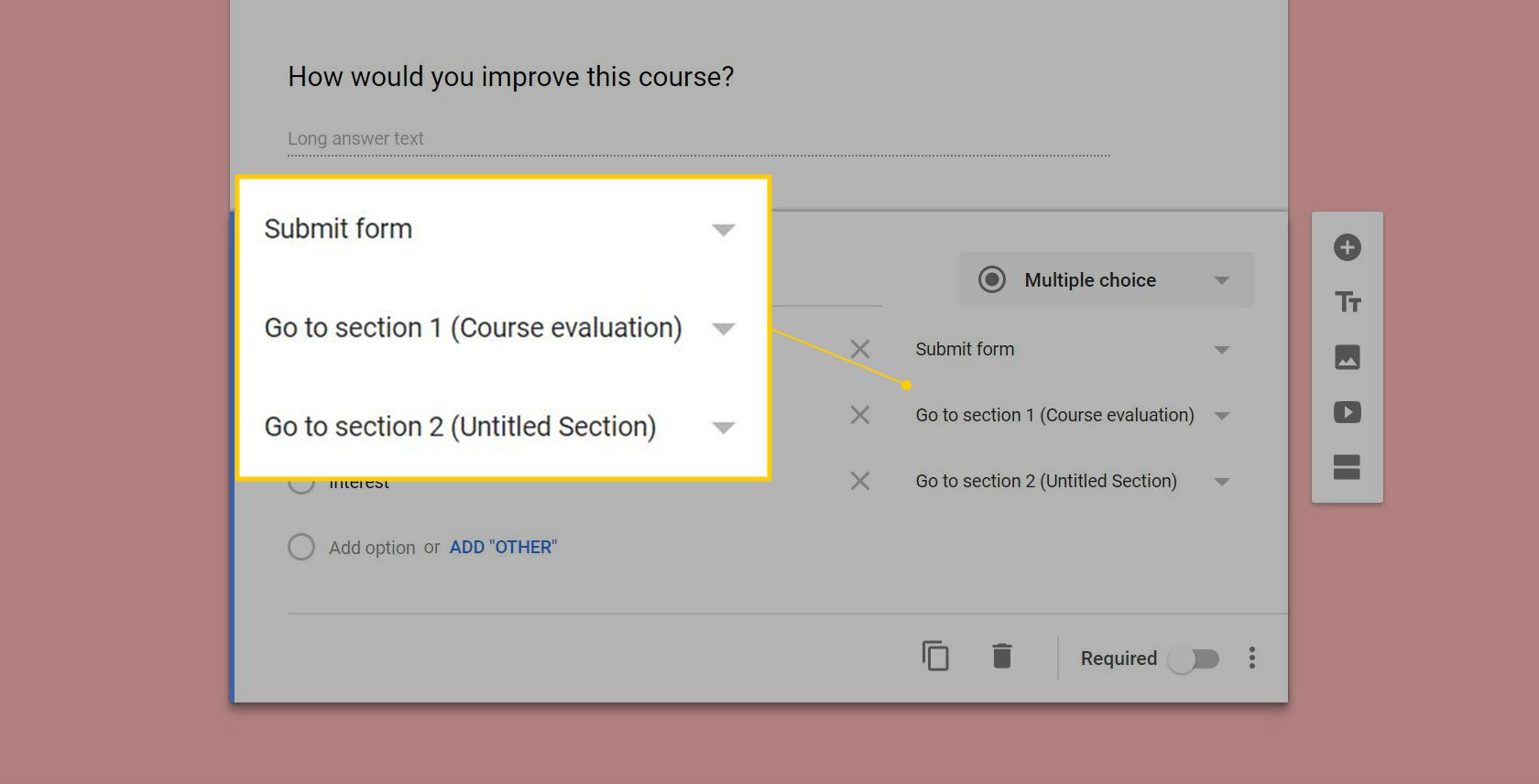
Permitindo respostas anônimas
Por padrão, as pesquisas no Formulários Google são anônimas. Se você quiser saber a identidade do entrevistado, pode exigir que ele preencha as informações de contato como uma das perguntas da pesquisa. No entanto, isso não impedirá que os usuários insiram nomes falsos ou ocultem sua identidade. Outra maneira de rastrear as respostas é coletando um endereço de e-mail, que você pode ativar Definições. Essa opção também está na página Enviar formulário (veja abaixo). Você também pode enviar a um usuário uma cópia de suas respostas como confirmação. Esta função só funciona se você estiver enviando a pesquisa para um grupo de distribuição, e não postando em um site ou mídia social.
Enviando uma Pesquisa do Google
Quando sua pesquisa parecer boa, verifique as configurações antes de enviá-la. Você pode limitar os usuários a uma resposta, permitir que editem suas respostas após enviá-la, vincular aos resultados se estiver fazendo uma votação e alterar a mensagem de confirmação depois que alguém enviar suas respostas. Clique Mandar na parte superior da página, e você verá quatro opções:
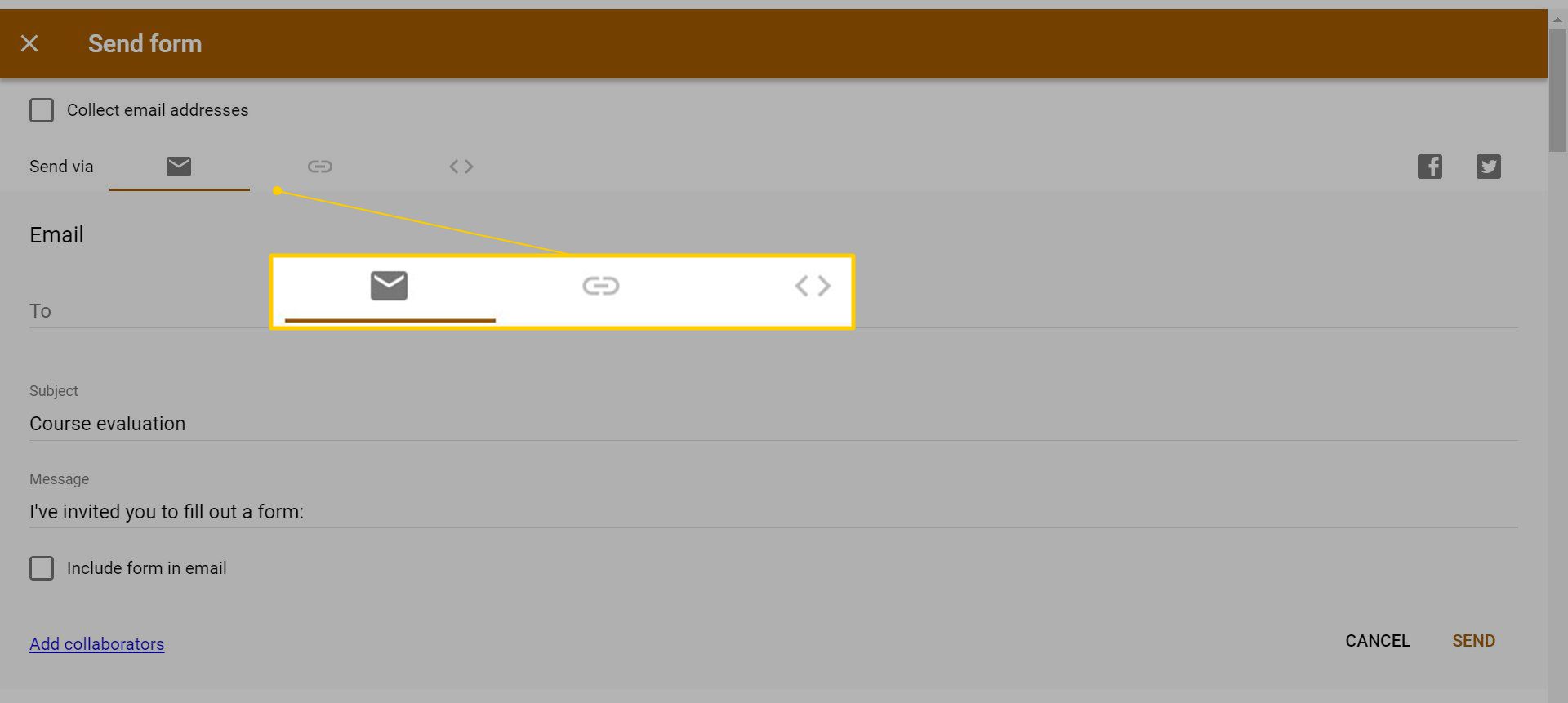
- E-mail: Clique no ícone de envelope e insira os endereços de e-mail do destinatário, o assunto e a mensagem.
- Compartilhe o link: Clique no ícone do link para copiar o link para o formulário. Você também pode obter um URL abreviado que começa com goo.gl/forms.
- Publique nas redes sociais: Clique no ícone do Facebook ou Twitter à direita.
- Incorpore em um site: Clique nos símbolos maior que / menor que para copiar o código HTML. Você também pode ajustar a largura e a altura do módulo de levantamento.
Organização de respostas à pesquisa do Google
Na guia Respostas, você pode ver rapidamente na parte superior quantas respostas você tem.
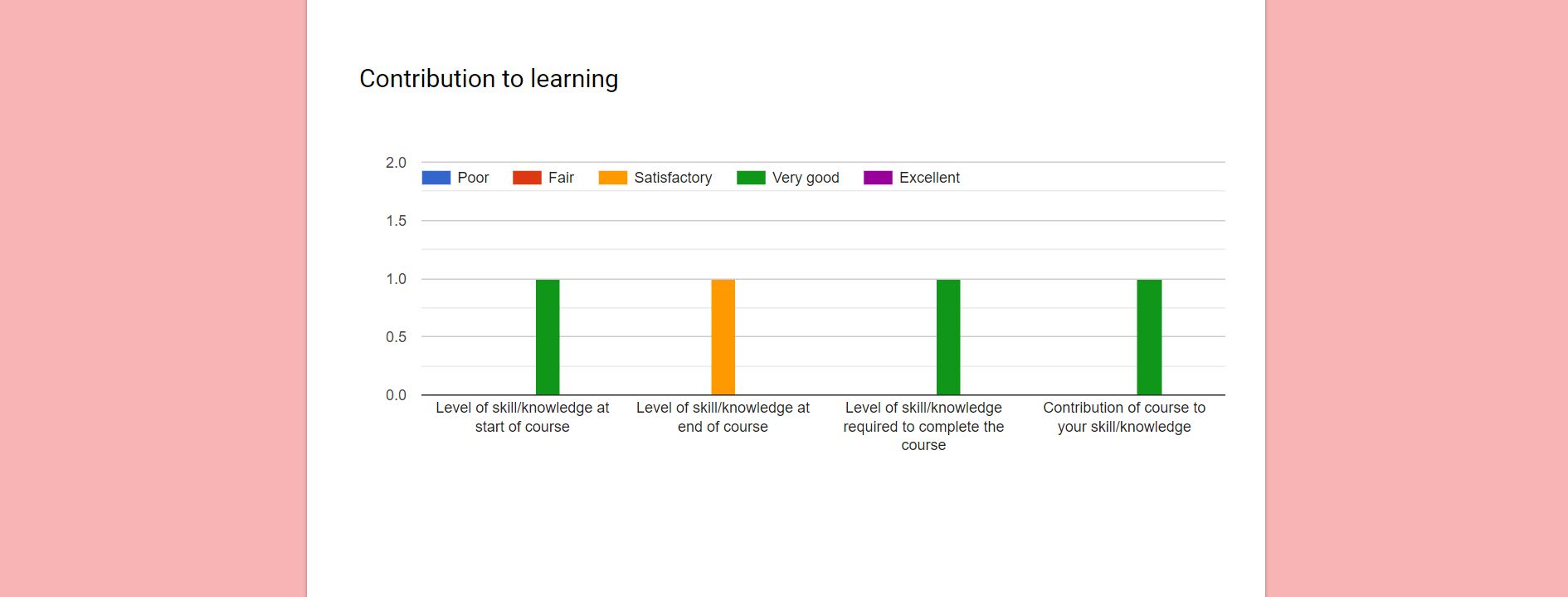
Existem quatro maneiras de ver as respostas:
- Por pergunta
- Por pessoa
- Em uma planilha do Google
- Baixado para um arquivo CSV
Clique em Resumo para ver as respostas por pergunta. Todos os que usam grades são representados por gráficos de barras, enquanto as questões de múltipla escolha obtêm gráficos de pizza. Clique no indivíduo para percorrer as respostas por pessoa. Na mesma guia, há um botão verde para conectar a pesquisa a uma planilha do Google nova ou existente. Se você estiver usando uma planilha existente, o Formulários adicionará uma nova guia de planilha com as respostas da pesquisa. Ao lado dele está o menu de três pontos, que tem uma opção para baixar os dados para um arquivo CSV.
