
O que saber
- Vamos para Inserir > Tabela. Mova o mouse para obter o número de linhas e colunas que deseja e selecione a caixa que aparece.
- Clique com o botão direito em uma célula para adicionar ou remover colunas e linhas e ajustar as propriedades da tabela, como tamanho da borda e cor de fundo.
- Para remover uma tabela, clique com o botão direito em qualquer célula e escolha Apagar mesa.
Este artigo aborda como criar uma tabela no Google Docs, escolher o tamanho certo da tabela, editá-la quando estiver no seu documento e a melhor maneira de remover uma tabela que você não deseja mais. Estas instruções funcionam em qualquer sistema operacional que execute um navegador moderno, como Chrome, Edge, Firefox, etc.
Como criar uma tabela no Google Docs
O processador de texto do Google Docs pode não ser o seu primeiro pensamento como criador de mesa, já que o Planilhas Google costuma ser a escolha certa para dados estruturados. Mas criar uma tabela é fácil com o Docs ‘ Inserir cardápio. Uma tabela simples pode ser adicionada a um Documento Google usando a ferramenta Tabela.
-
Abra o Inserir menu e escolha Tabela.
-
Mova o mouse até o número de linhas e colunas que deseja que a tabela tenha. Os limites são de 1×1 até 20×20. Você sempre pode alterar isso mais tarde, portanto, não há problema em escolher números aleatórios se você não tiver certeza.
-
Selecione a caixa que representa a configuração da tabela para adicioná-la instantaneamente ao documento.
Como editar uma tabela no Google Docs
Você pode fazer várias coisas com as colunas e linhas de uma tabela, como adicioná-las e removê-las, alterar seu tamanho e ajustar o alinhamento do texto dentro delas. Você também pode alterar o tamanho e a cor da borda da tabela e escolher uma cor de fundo para cada célula.
Adicionar colunas e linhas
A menos que você estivesse totalmente preparado quando fez a tabela pela primeira vez, é provável que você precise ajustar quantas linhas e colunas ela possui. Veja como:
-
Clique com o botão direito em uma célula ao lado da linha ou coluna que deseja adicionar. Em nosso exemplo, selecionaríamos uma célula na linha inferior porque estamos adicionando uma quarta linha.
-
Escolha a opção de inserção mais apropriada para o que você deseja fazer: Inserir linha acima, Insira a linha abaixo, Inserir coluna à esquerda, ou Inserir coluna à direita.
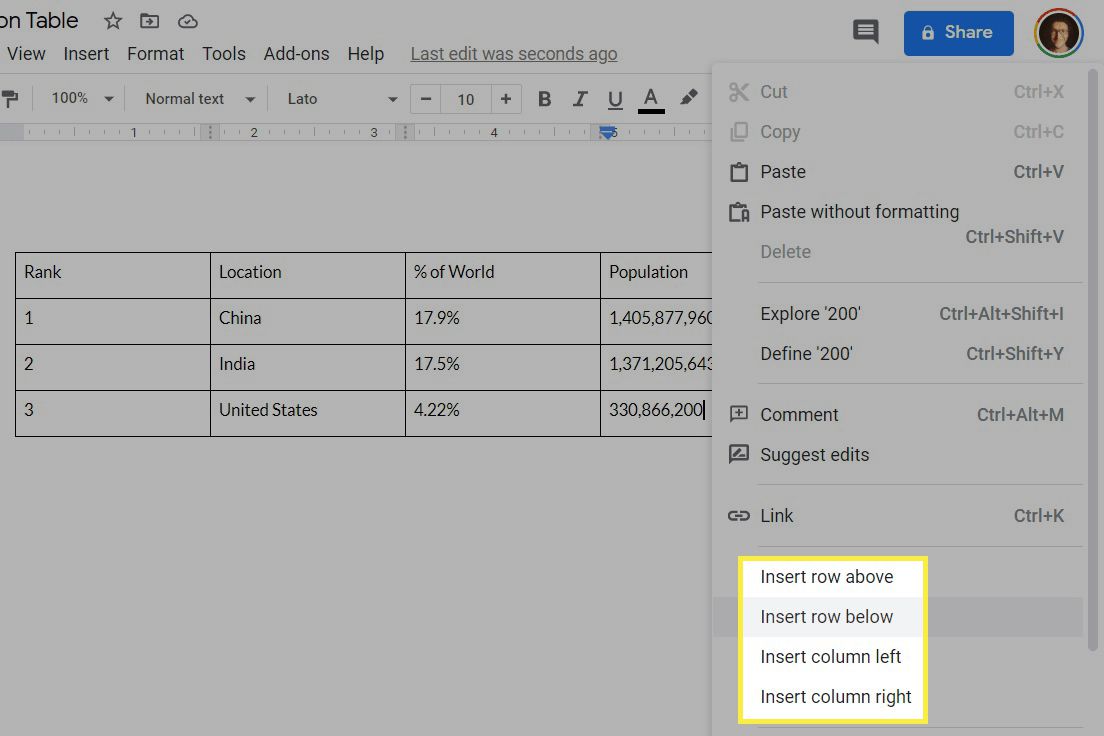
-
A linha ou coluna é adicionada instantaneamente à tabela.
Remover colunas e linhas
Remover uma linha ou coluna em uma tabela do Google Docs é tão fácil:
-
Clique com o botão direito em uma célula que está na linha ou coluna que você está removendo. Como não queremos a primeira coluna, selecionaremos uma célula lá.
-
Escolher Apagar linha ou Apagar coluna.
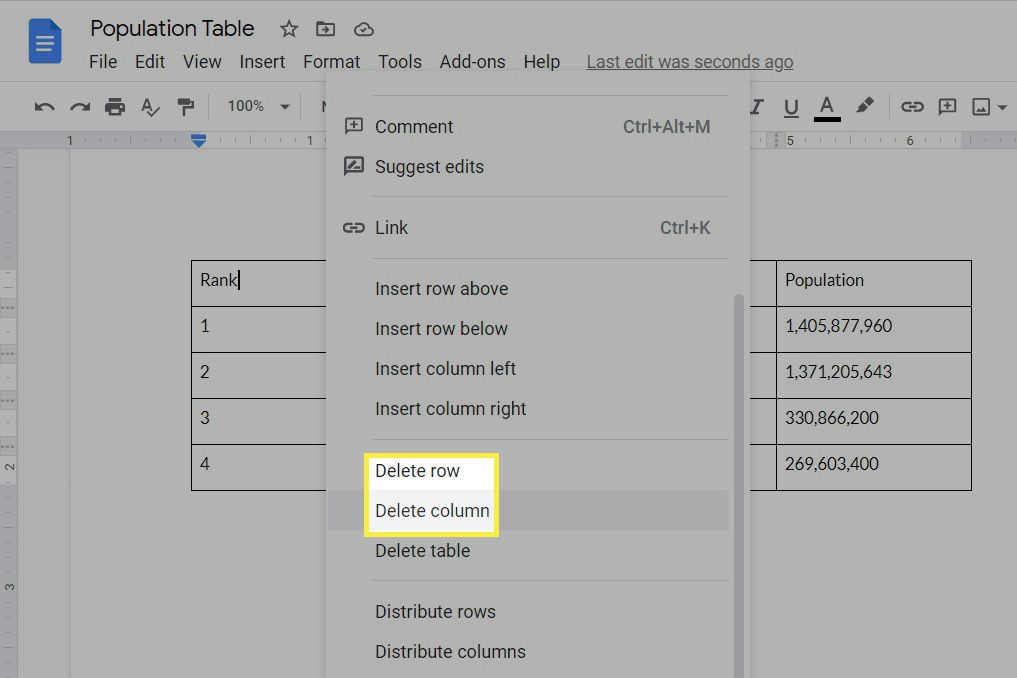
-
Você notará as mudanças imediatamente.
Alterar opções da tabela
De muitas maneiras, tudo o que você faz dentro de uma célula funciona da mesma forma que fora dela. Você pode alinhar o texto, adicionar um efeito de negrito, alterar o tamanho e a cor do texto, adicionar links, inserir imagens, etc. Existem também configurações específicas da tabela que você deve acessar através de uma janela de propriedades especiais.
-
Clique com o botão direito em qualquer célula da tabela e escolha Propriedades da tabela.
-
Suas opções incluem:
- Borda da mesa: Estas são as linhas que circundam cada célula. Você pode ajustar a cor e a espessura da linha.
- Cor de fundo da célula: Altere a cor atrás do texto na (s) célula (s) que você selecionou ao abrir as propriedades da tabela.
- Alinhamento vertical da célula: Faça com que o texto dentro da (s) célula (s) selecionada (s) esteja no topo, no meio ou na parte inferior da célula.
- Dimensões: Altere a (s) coluna (s) ou linha (s), largura, altura e preenchimento da célula (espaço ao redor do texto).
- Alinhamento da mesa: Onde a tabela deve estar na página: esquerda, centro ou direita. O valor de recuo à esquerda ajusta o ponto inicial deste alinhamento.
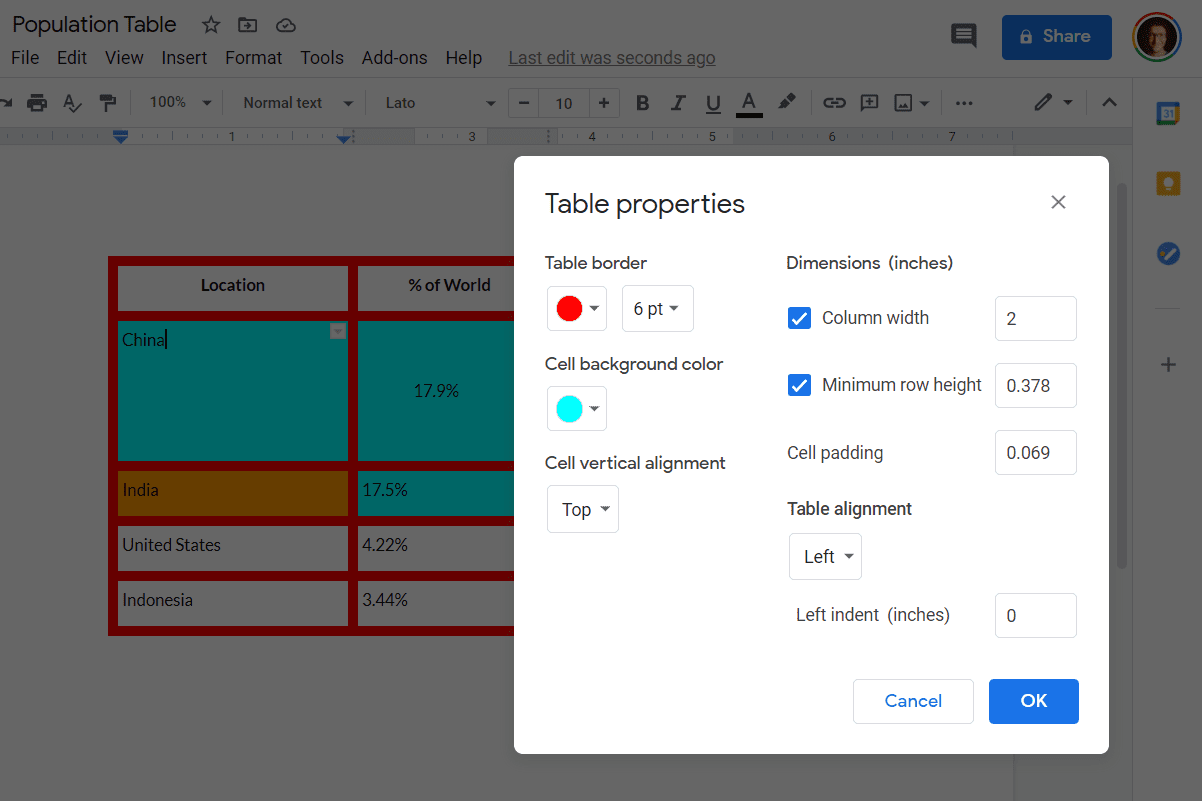
-
Selecione OK para salvar e retornar ao documento.
Outras maneiras de editar uma tabela
Você pode fazer uma alteração rápida em uma tabela arrastando as bordas da coluna e da linha. Isso não é tão preciso quanto usar as propriedades da tabela porque você não pode escolher o tamanho exato, mas é ideal quando as alterações que você precisa fazer são baseadas no que você Vejo, como se a coluna precisasse dar espaço para um gráfico. Opções adicionais de formatação de tabela do Google Docs aparecem no menu na parte superior do documento quando você seleciona a tabela. Por exemplo, escolha uma borda de célula (ou várias, segurando Ctrl ou Comando), e você terá a opção de alterar a cor da borda, a largura e o estilo do traço.
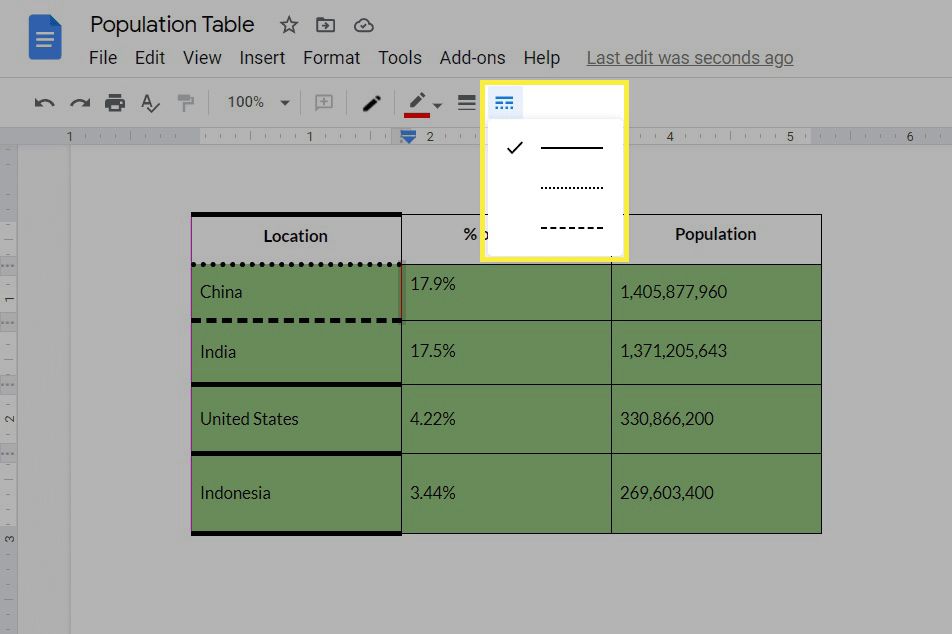
Mesclar células é outra coisa compatível com as tabelas do Google e é muito fácil de fazer: destaque as células que deseja mesclar, clique com o botão direito do mouse na seleção e escolha Mesclar células. É assim que você criaria mais de uma linha ao lado de uma única célula ou faria com que o título de uma coluna ocupasse várias linhas.
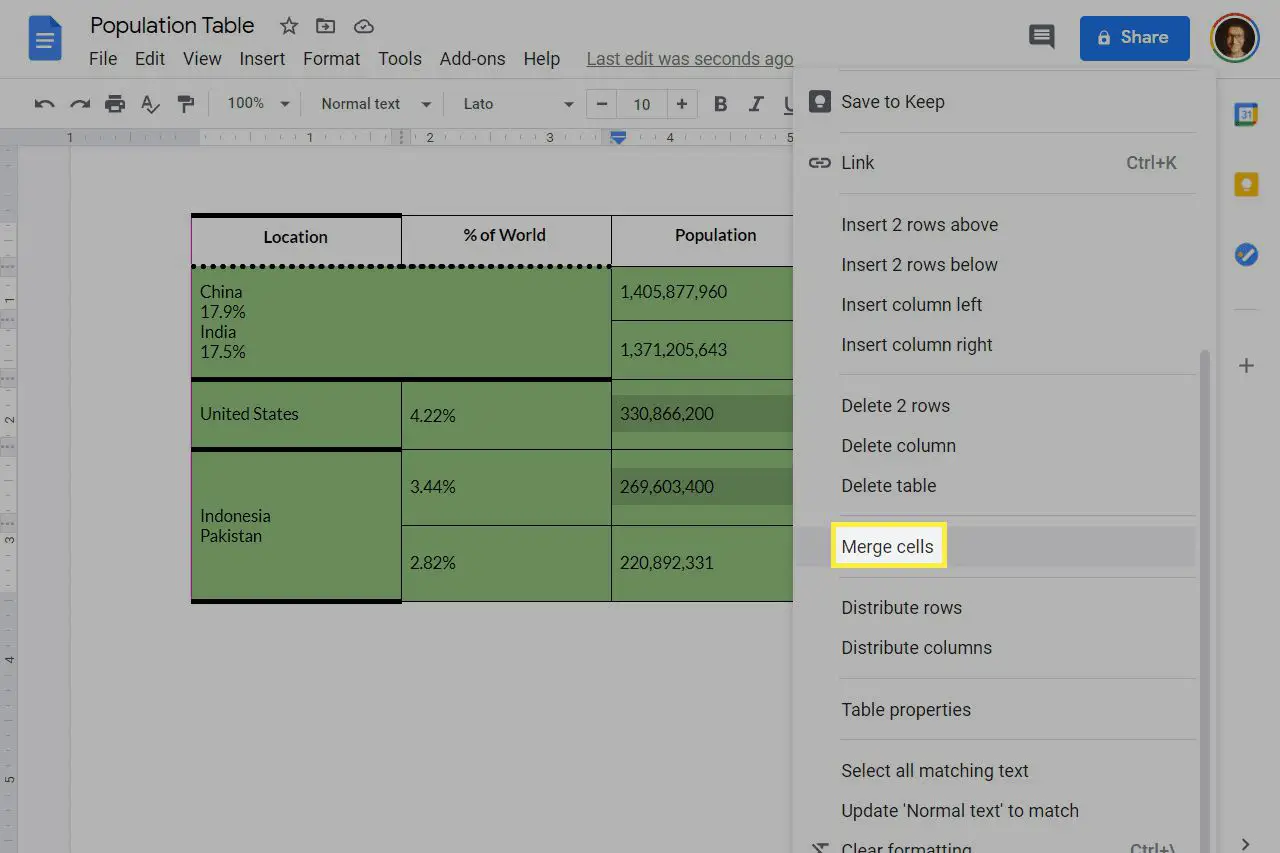
Um problema frustrante com tabelas que pode acontecer com o tempo é forçar as colunas e linhas a terem o mesmo tamanho. Em vez de arrastá-los para ver o que parece melhor, você pode clicar com o botão direito na mesa e escolher Distribuir linhas ou Distribuir colunas.
Como excluir uma tabela do Google Docs
A exclusão de uma tabela inteira pode ser feita de duas maneiras, sendo a primeira a mais fácil:
-
Clique com o botão direito qualquer célula na mesa e escolha Apagar mesa.
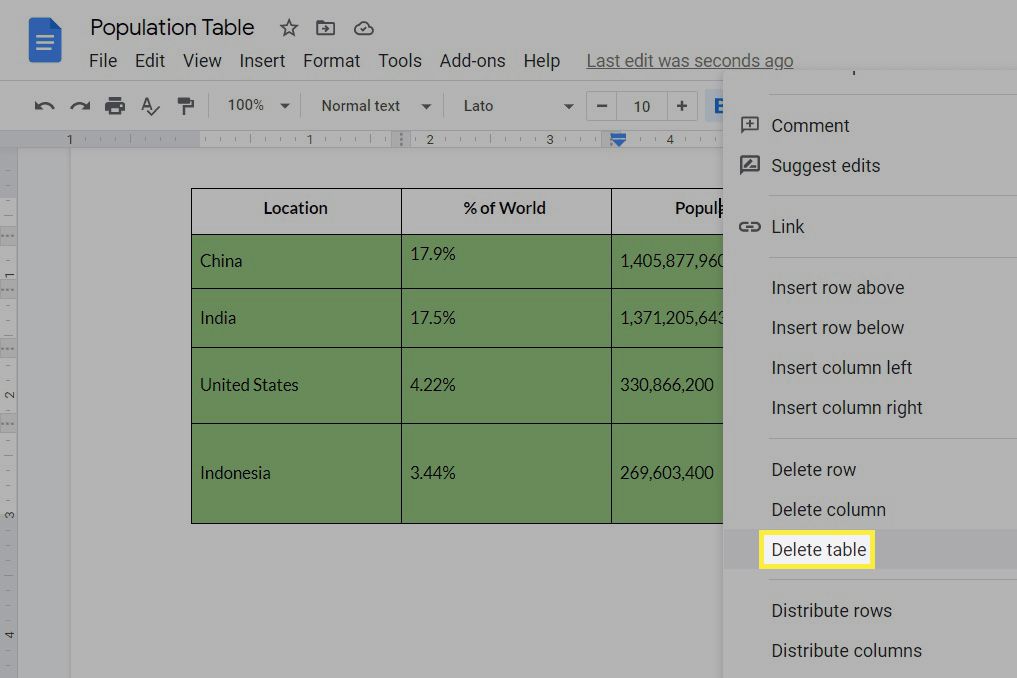
-
Alternativamente: Clique e arraste de um canto da mesa para o canto oposto, como do canto superior esquerdo para o canto inferior direito. Isso irá destacar todas as células para que você possa pressionar Excluir no teclado para apagar todos eles. Lembre-se de que se você não selecionar cada célula, a exclusão apenas apagará o conteúdo dessas células, não as próprias células.
