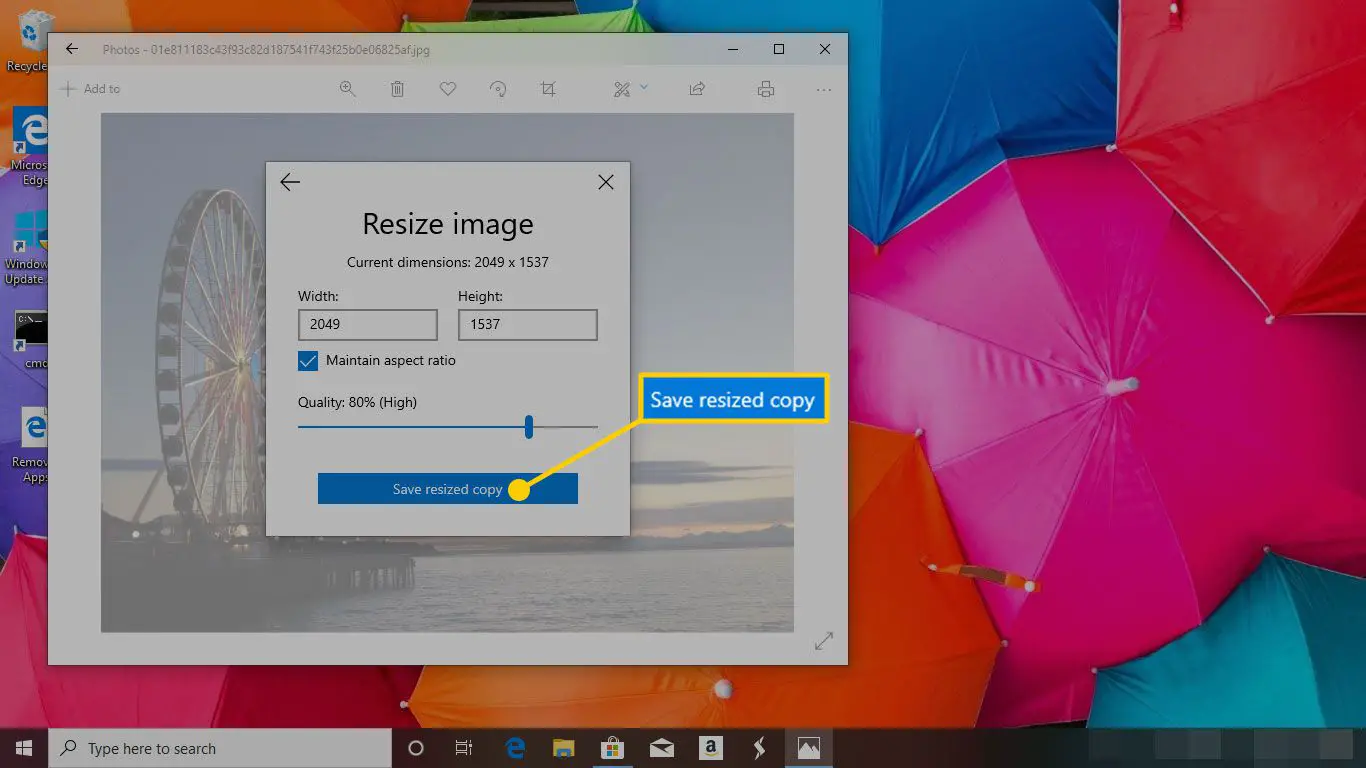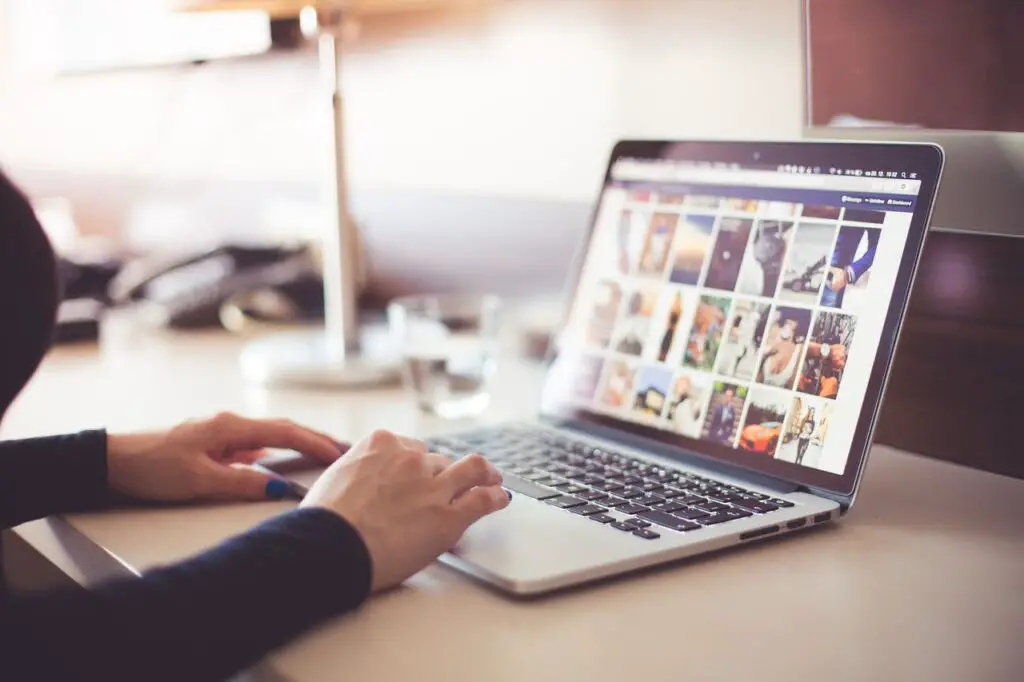
Neste artigo
Uma imagem menor é mais rápida para compartilhar e para as pessoas baixarem (ou apenas ver no Facebook, Instagram ou apenas baixar por e-mail). Se a (s) imagem (ns) fizerem parte de uma apresentação, uma imagem menor pode tornar toda a apresentação menor e mais fácil para mais computadores manipularem
O redimensionamento é mais do que apenas esticar e encolher
Ao trabalhar com imagens em seu computador, às vezes você verá setas selecionáveis nas laterais e / ou cantos da imagem. Vocês poderia simplesmente mova as setas conforme necessário para torná-lo do tamanho certo. Essa não é a melhor maneira de redimensionar imagens, pois estica (ou compacta) a imagem, fazendo com que pareça embaçada, fora de foco e pixelada. A melhor maneira de redimensionar sua imagem é usar um software de edição de imagem, onde você pode controlar melhor a qualidade da imagem, fazendo com que a imagem redimensionada pareça polida e profissional.
Começa com um arquivo de imagem
A qualidade da imagem redimensionada depende da imagem original com a qual você está trabalhando. Os arquivos de imagem (PNG, JPG, TIF, etc.) são o melhor tipo de imagem para redimensionar, pois tendem a ter mais detalhes. Mais detalhes significam maior resolução, o que torna mais fácil para o software redimensionar a imagem sem perder nenhum desses detalhes.
Mantenha a imagem em perspectiva
Ao redimensionar uma imagem, tente manter a mesma proporção entre largura e altura. Isso evitará que sua imagem pareça esticada ou distorcida conforme você a redimensiona. A maioria dos editores de imagem permite que você faça isso com a opção “restringir proporções”, que faz isso automaticamente conforme você redimensiona a imagem. O Mudança A tecla é um atalho para fazer isso na maioria dos softwares de edição de imagem.
Como redimensionar uma imagem
Redimensionar uma imagem é fácil de fazer. Você pode fazer isso com um redimensionador de imagens online, como Pixlr ou Simple Image Resizer, ou você pode usar um software de edição de imagem (no seu computador ou dispositivo móvel).
Como redimensionar uma imagem no Photoshop
Existem várias maneiras de redimensionar imagens no Photoshop, mas as duas maneiras principais são usando o Cortar ferramenta e o Image Resizer.
Usando a ferramenta de corte
Veja como redimensionar uma imagem usando o Photoshop Cortar ferramenta.
-
Abra o Photoshop e abra ou arraste e solte sua imagem na janela principal para começar.
-
Selecione os Cortar ferramenta do Ferramentas cardápio.
-
Com o Cortar ferramenta selecionada, clique (ou toque) e arraste pela imagem para selecionar a parte que deseja cortar. Como alternativa, você pode usar as alças de corte em cada lado da imagem para alterar o tamanho da área de corte.
-
Quando estiver satisfeito com a seleção, existem algumas maneiras de aceitar o corte. Você pode pressionar Entrar no teclado, clique fora da imagem em sua área de trabalho ou você pode selecionar o marca de verificação no topo da página.
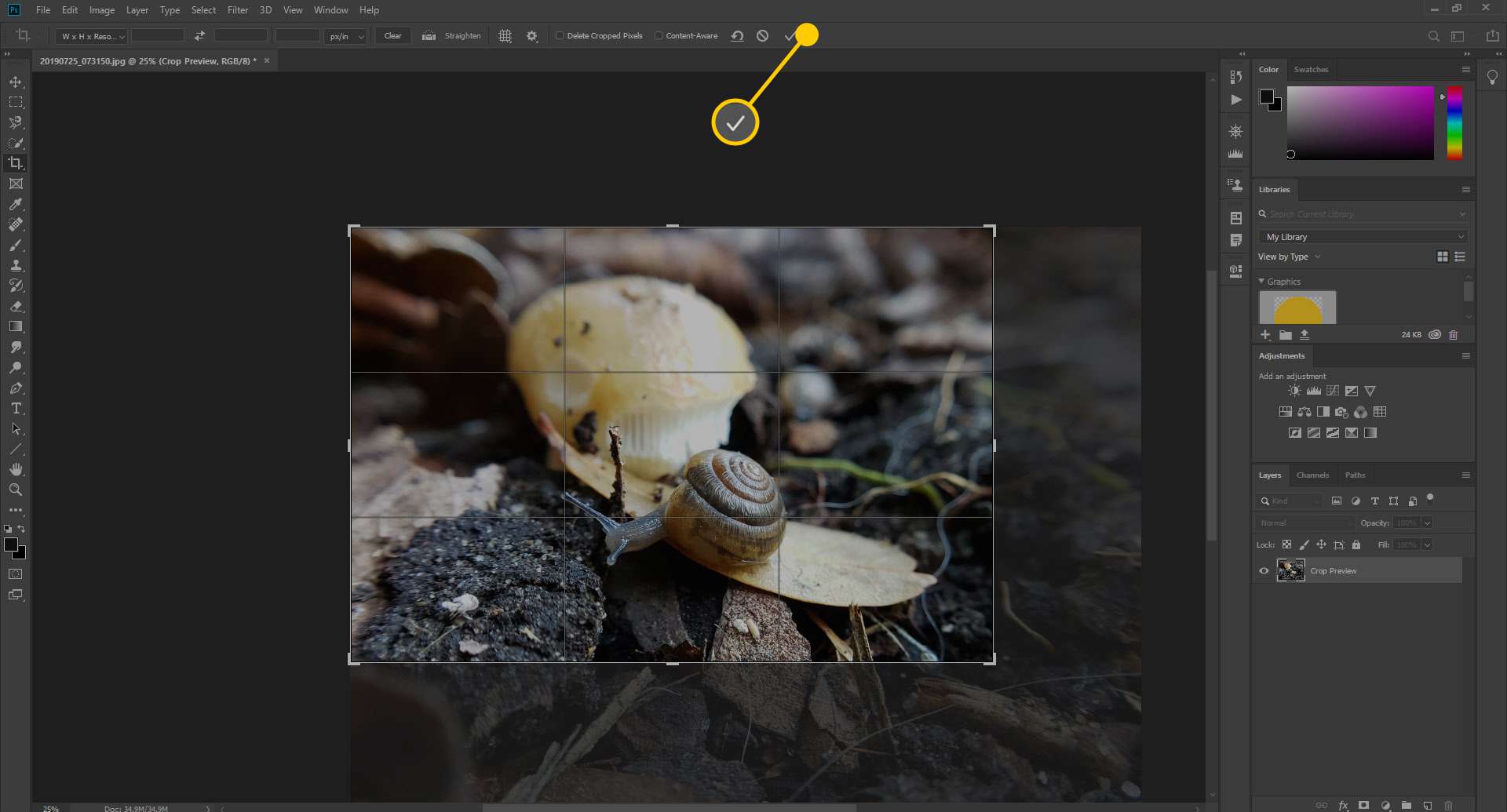
-
Clique Arquivo > Salvar como para salvar novamente sua imagem no novo tamanho e com um novo nome de arquivo.
Usando a ferramenta de redimensionamento
Você também pode usar o Redimensionamento ferramenta no Photoshop.
-
Abra o Photoshop e abra ou arraste e solte sua imagem na janela principal para começar.
-
Selecione Imagem > Tamanho da imagem.
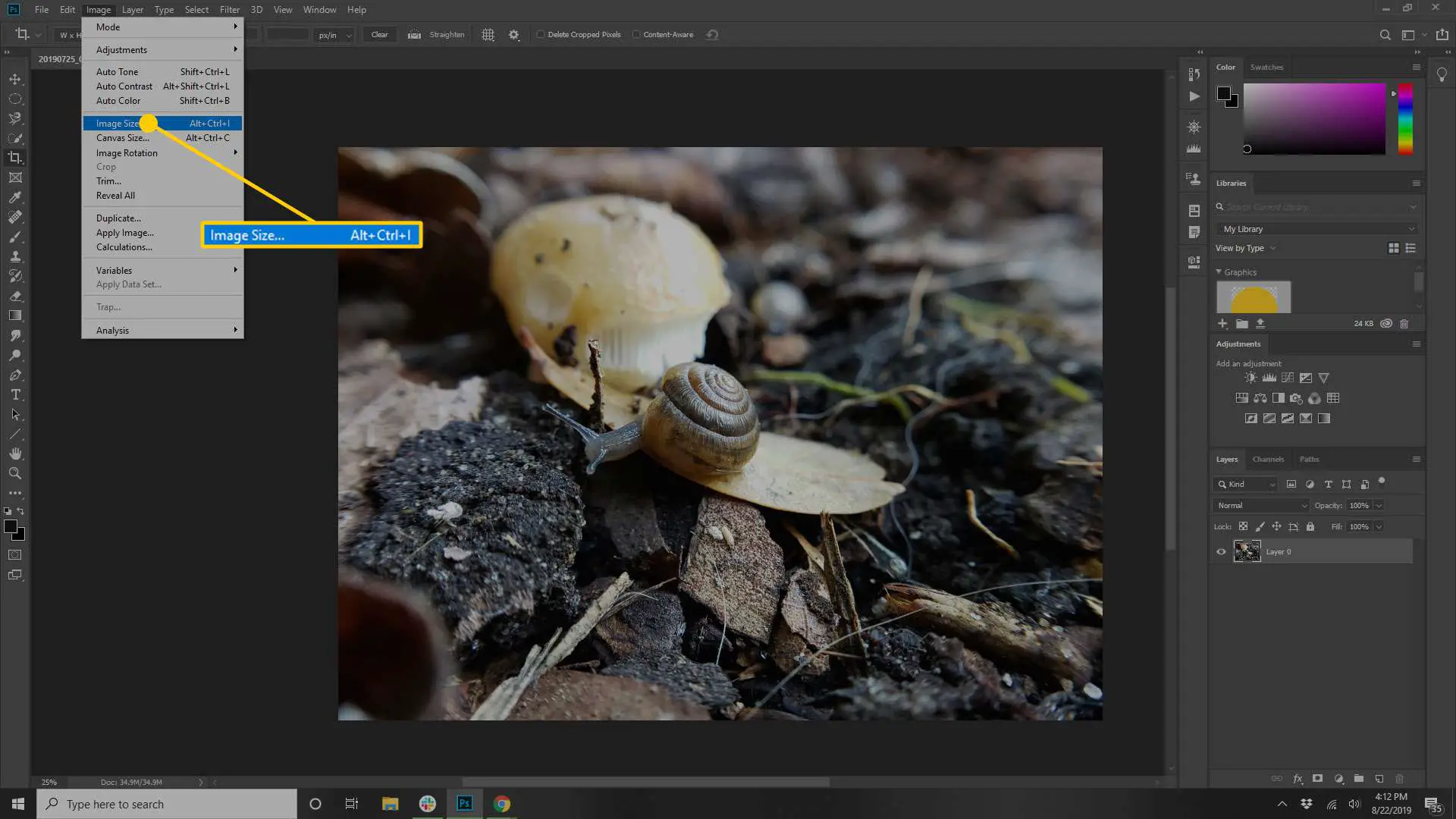
-
Usando o Tamanho da imagem caixa de diálogo, ajuste as opções de tamanho conforme necessário:
- Ajustar a: Escolha uma das resoluções, tamanhos de papel ou densidades de pixel definidos.
- Largura e Altura: Se você souber as dimensões exatas de que precisa para a imagem, insira-as aqui.
- Resolução: Insira o número de pixels na imagem por polegada ou por centímetro.
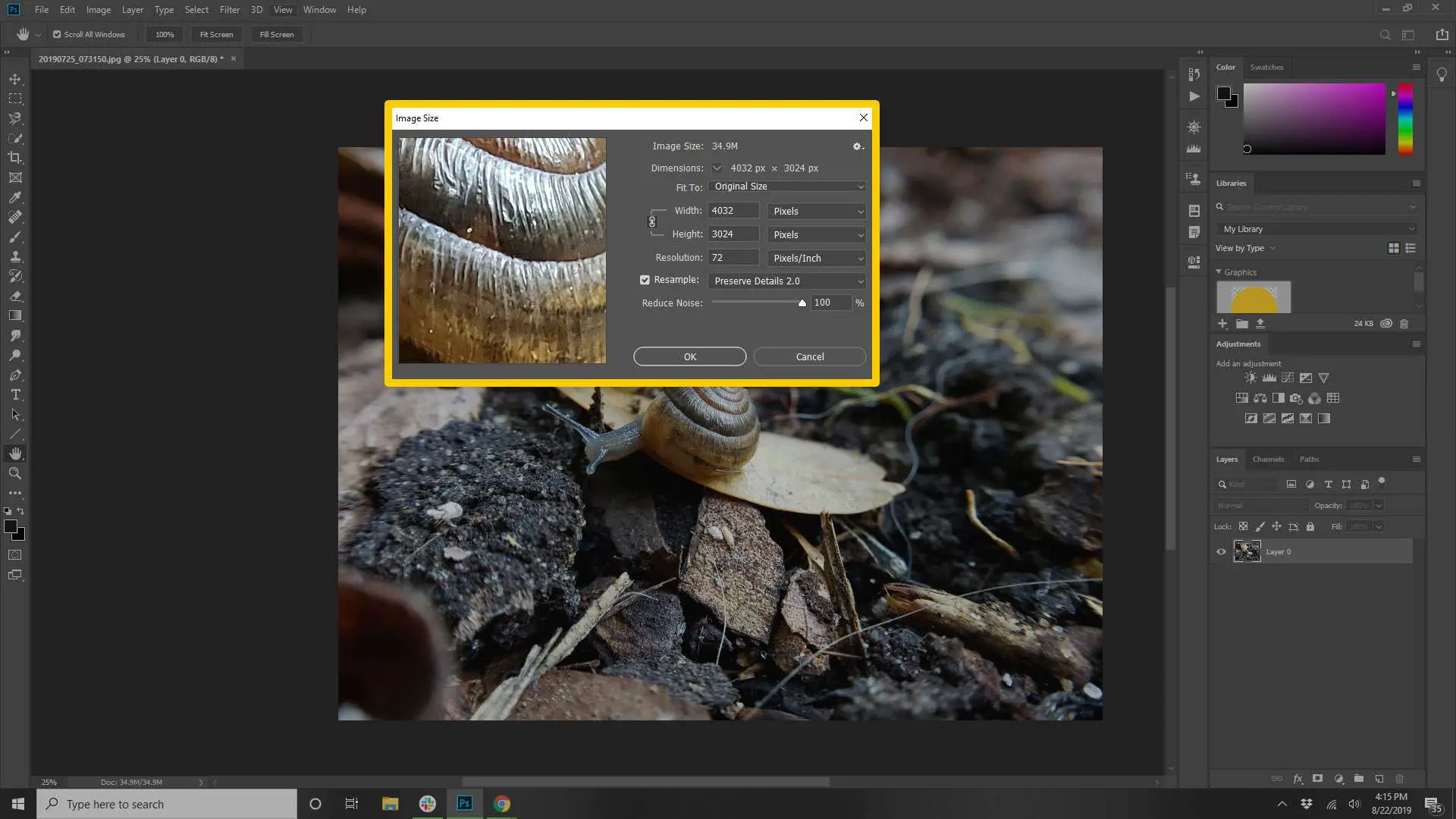
-
Quando estiver satisfeito com suas seleções, clique em OK para redimensionar sua imagem.
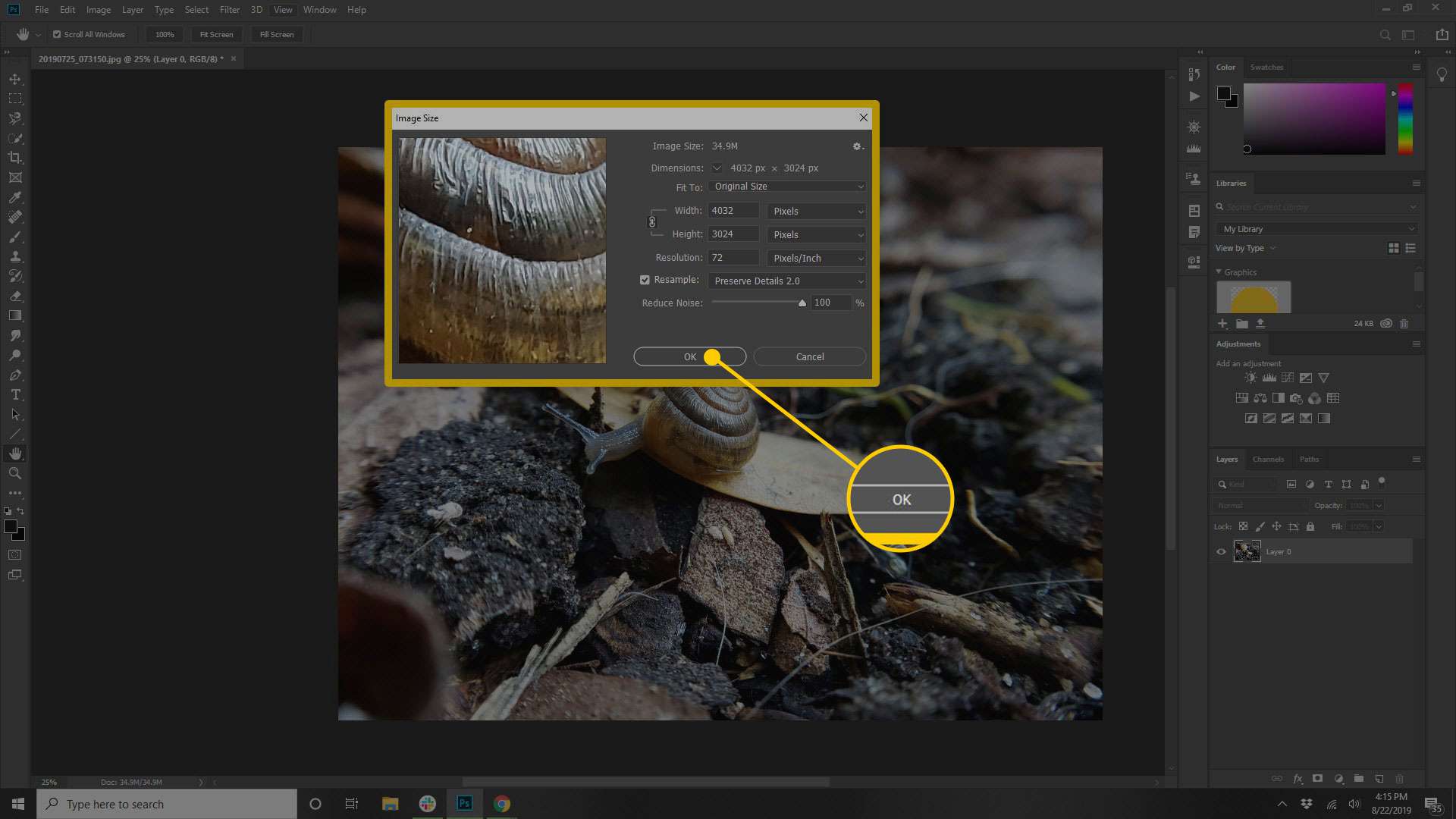
-
Clique Arquivo > Salvar como para salvar novamente sua imagem no novo tamanho e com um novo nome de arquivo.
Redimensionar com SnagIt
SnagIt é outro software de edição de imagens que você pode baixar para o seu computador e usar para redimensionar imagens.
-
Abra o SnagIt e abra ou arraste e solte sua imagem na janela principal para começar.
-
Clique Imagem > Redimensionar imagem ou clique no tamanho da imagem na parte inferior da tela.
-
Digite o Largura e Altura nos campos apropriados em pixels ou polegadas.
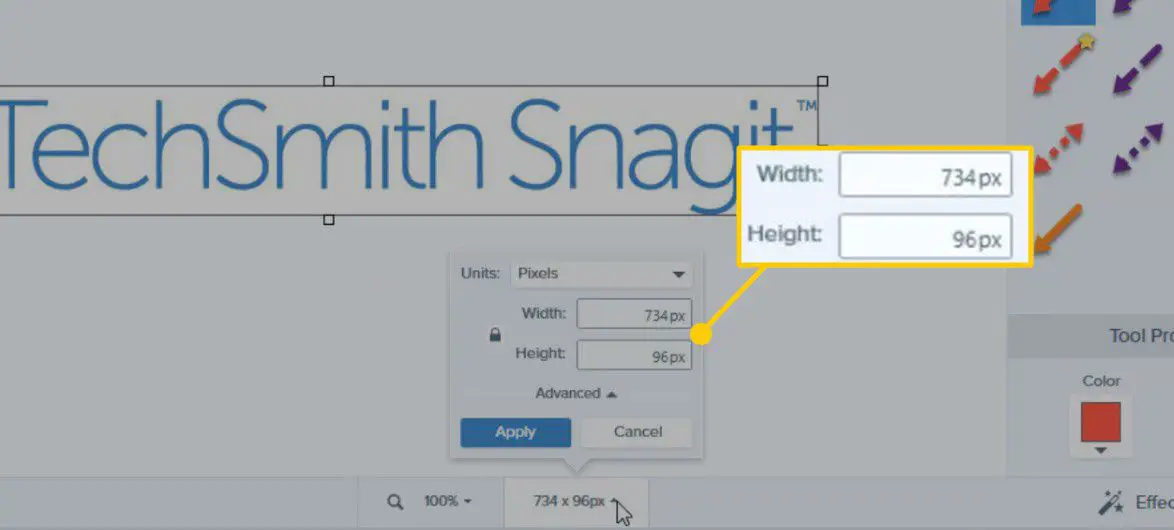
-
Clique Aplicar.
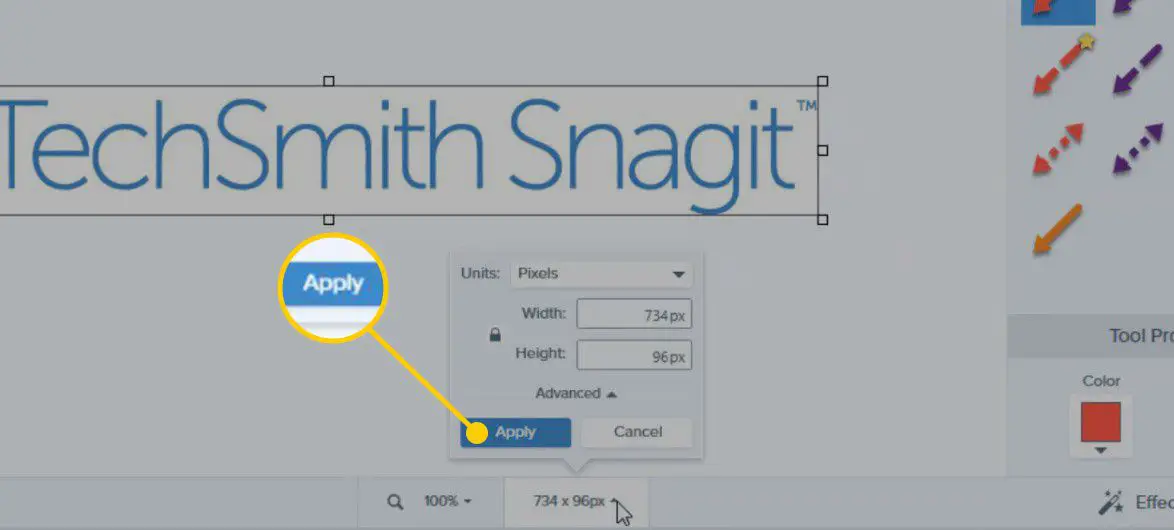
-
Clique Arquivo > Salvar como para salvar novamente sua imagem no novo tamanho e com um novo nome de arquivo.
Redimensionar com visualização (MacOS)
O aplicativo Preview da Apple é uma ferramenta útil para muitas tarefas comuns de edição de imagens, como redimensionar imagens.
-
No seu Mac, abra o Antevisão aplicativo.
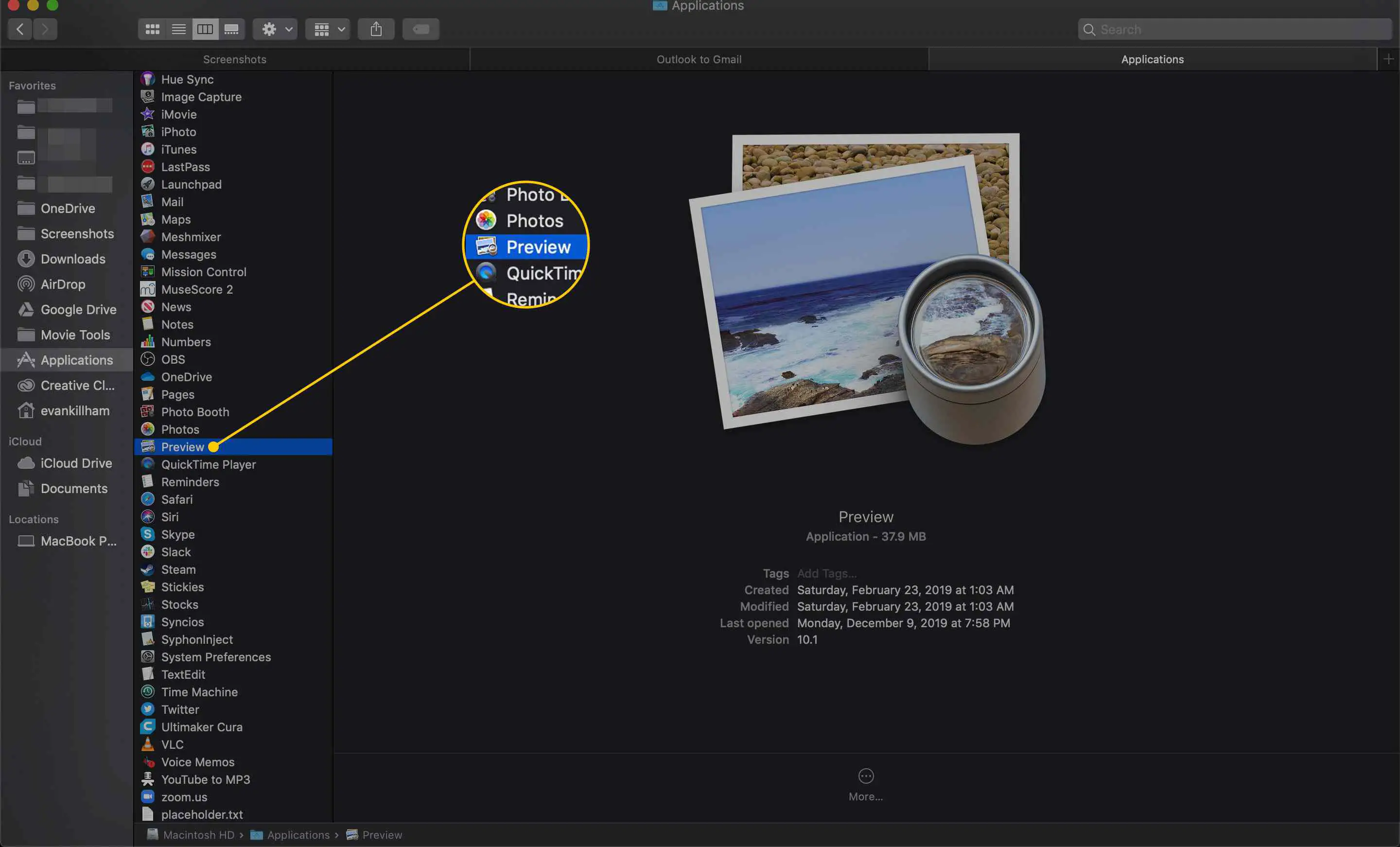
-
Clique Arquivo > Abrir e encontre a imagem que deseja redimensionar. Você também pode arrastar a imagem que deseja abrir para o aplicativo de visualização em seu Dock.
-
Selecione o arquivo de imagem e clique em Abrir.
-
Clique Ferramentas > Ajustar o tamanho.
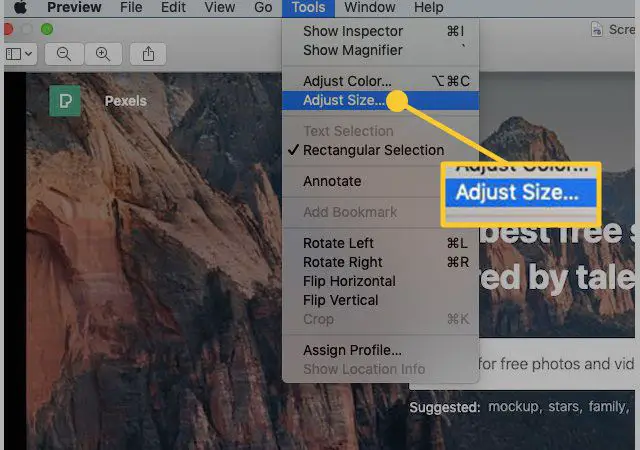
-
Insira a altura, largura ou ambas para as quais deseja redimensionar a imagem. Clique no Escala proporcionalmente caixa para manter a altura e largura dos mesmos tamanhos relativos.
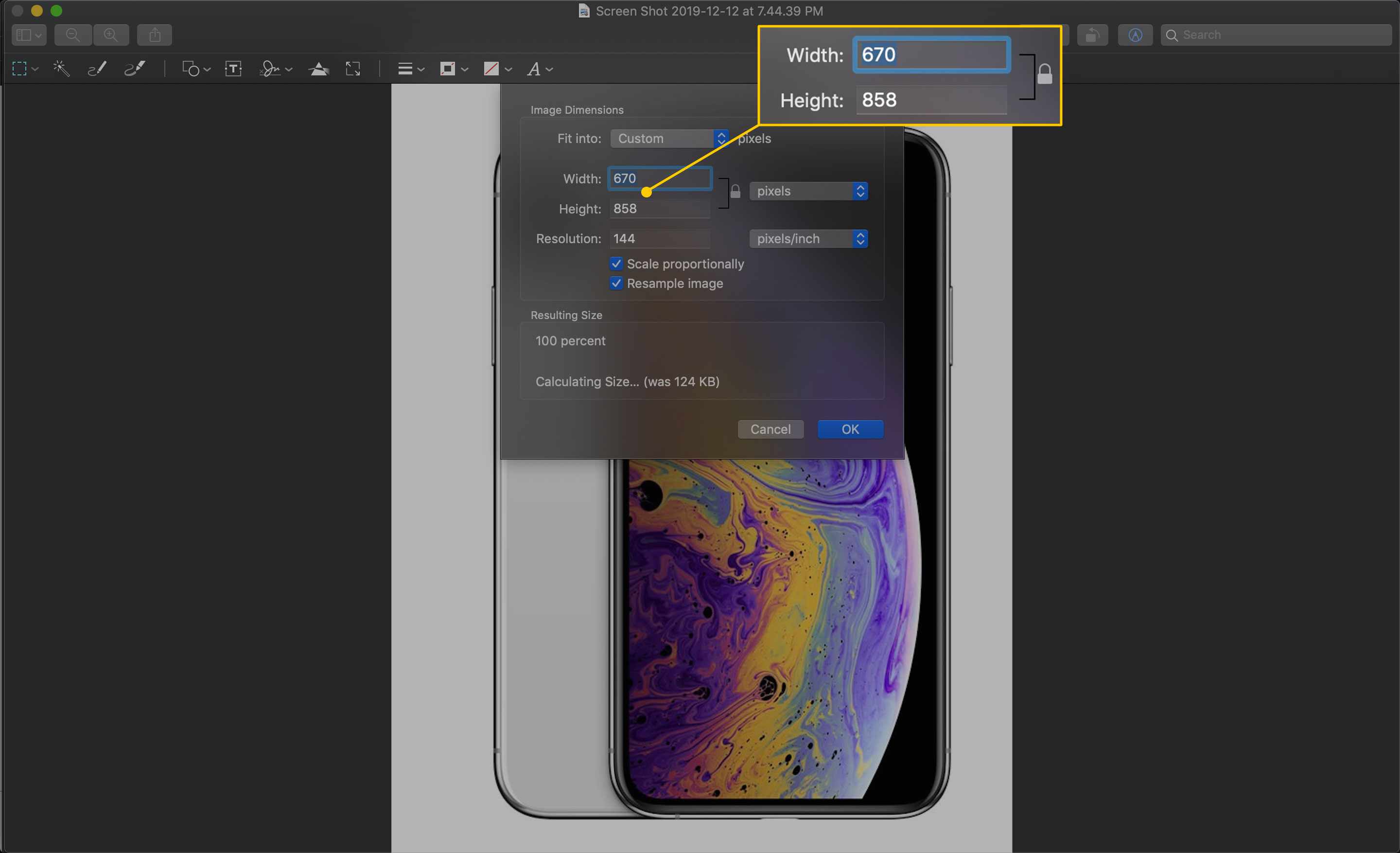
-
Clique OK.
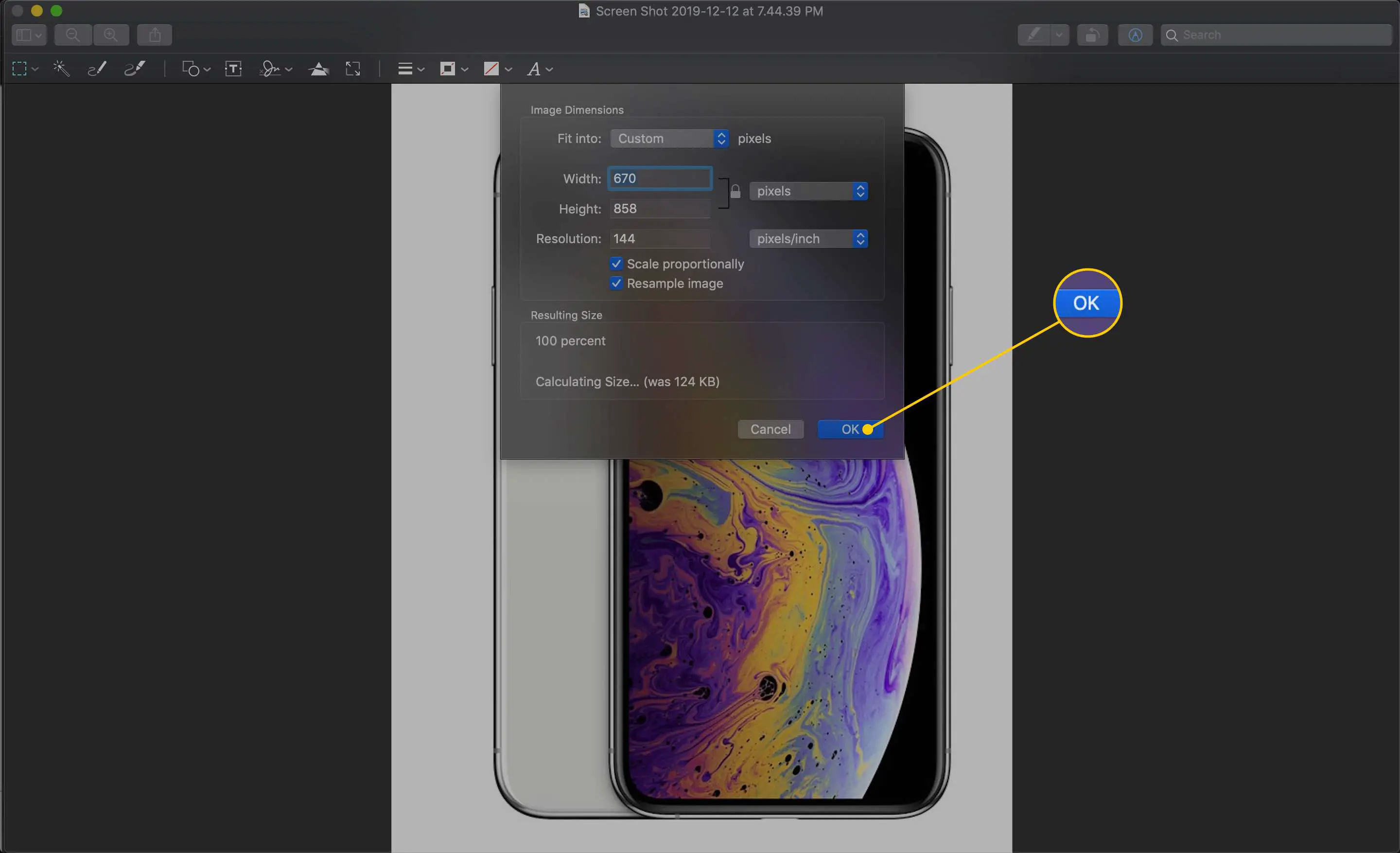
-
Clique Arquivo > Exportar.
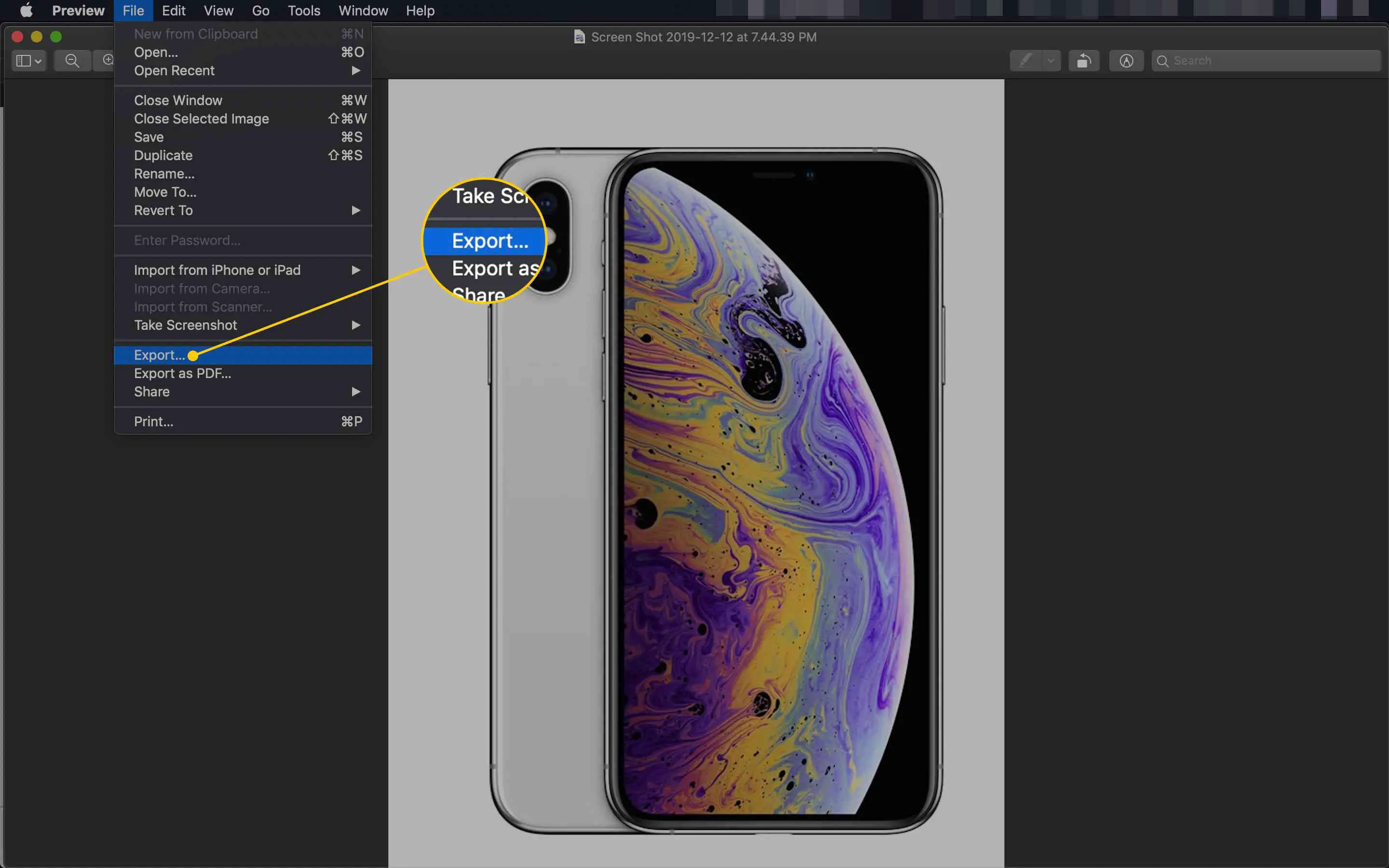
-
Escolha um novo nome e salve o local para sua imagem redimensionada.
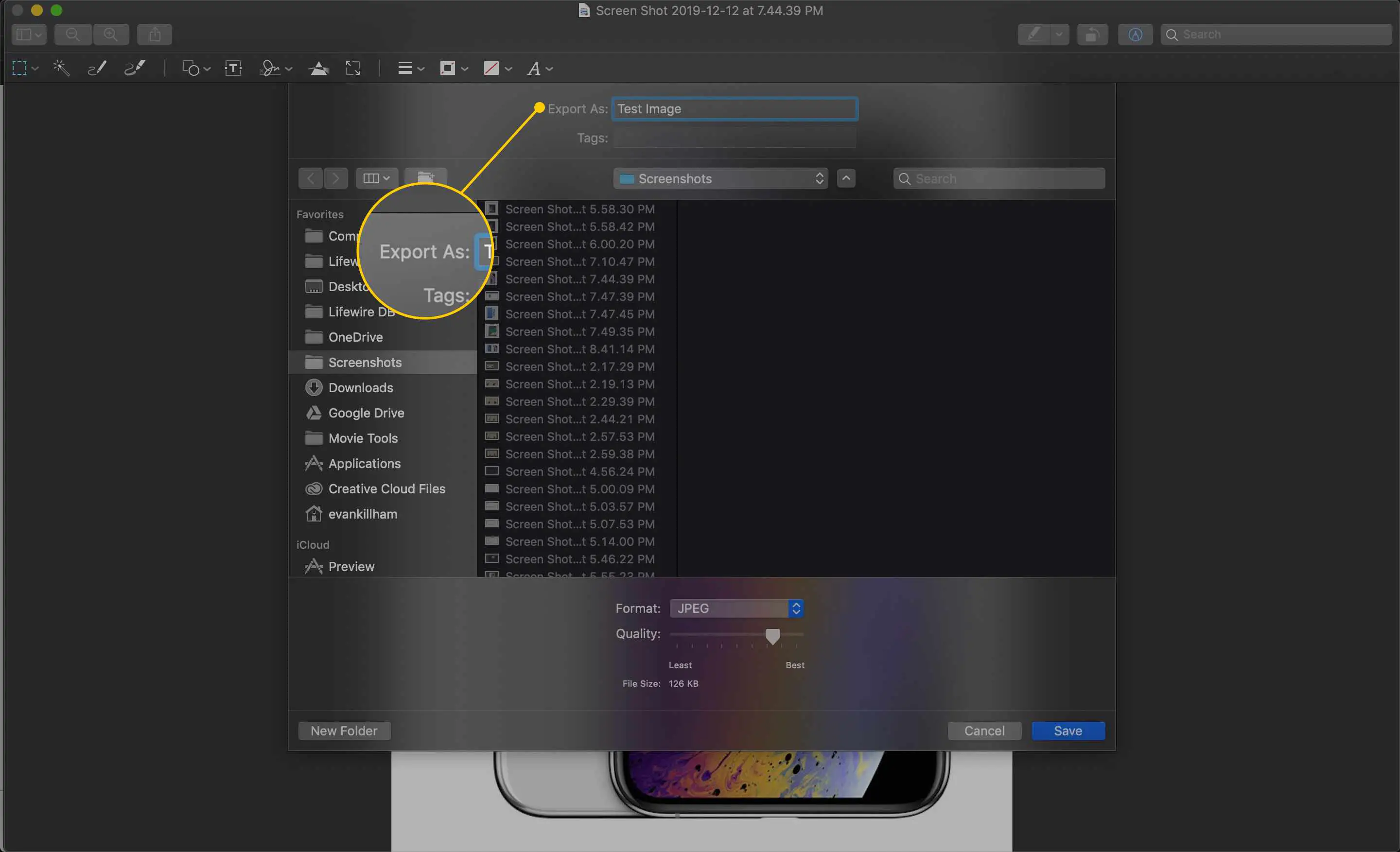
-
Clique Salvar.
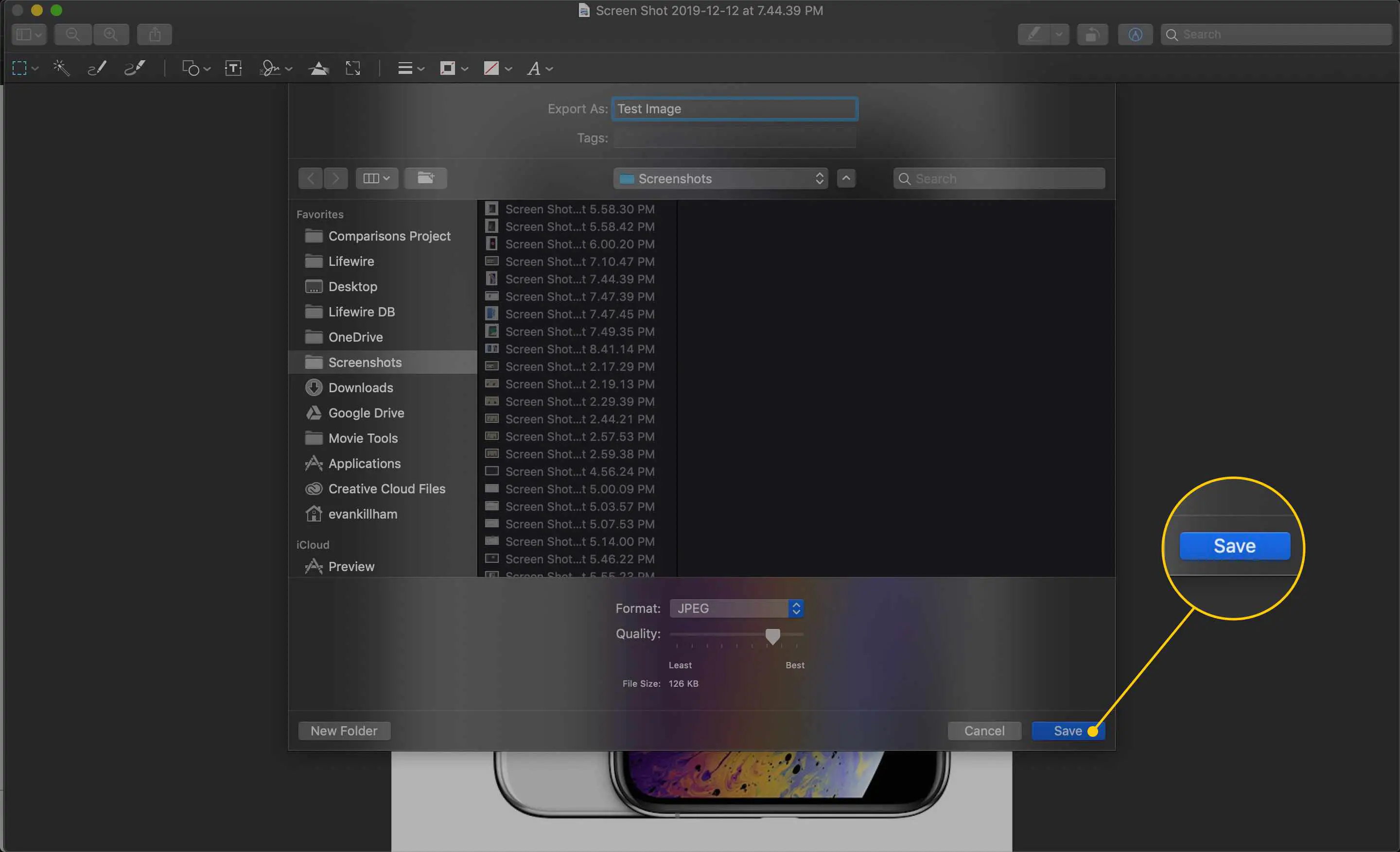
Como redimensionar com fotos no Windows 10
Se você for um usuário do Windows 10, terá uma opção integrada para redimensionar imagens em seu computador: o aplicativo Fotos. Veja como usá-lo. Essas etapas criam uma cópia da imagem que você modifica, mas não substitui a original.
-
No Barra de pesquisa, digite “Fotos”.
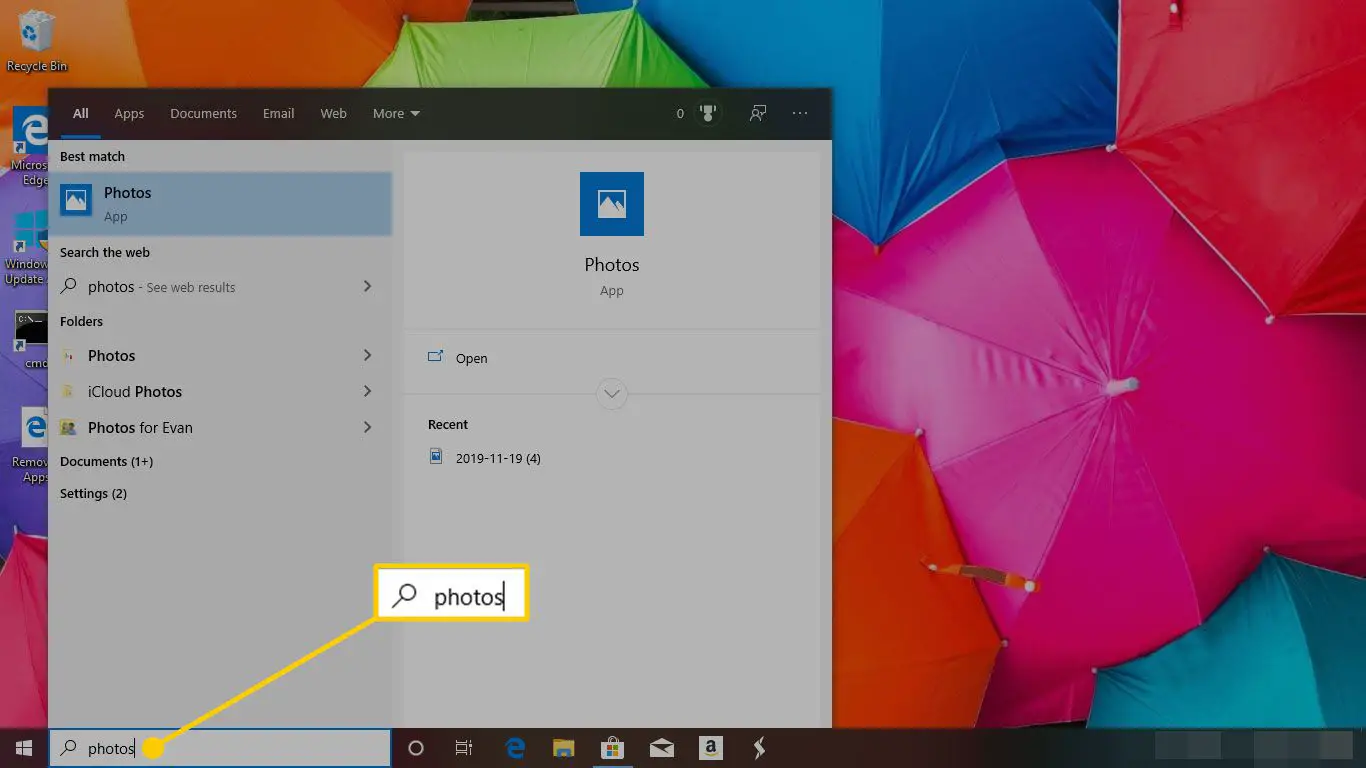
-
Clique no Fotos aplicativo para abri-lo.
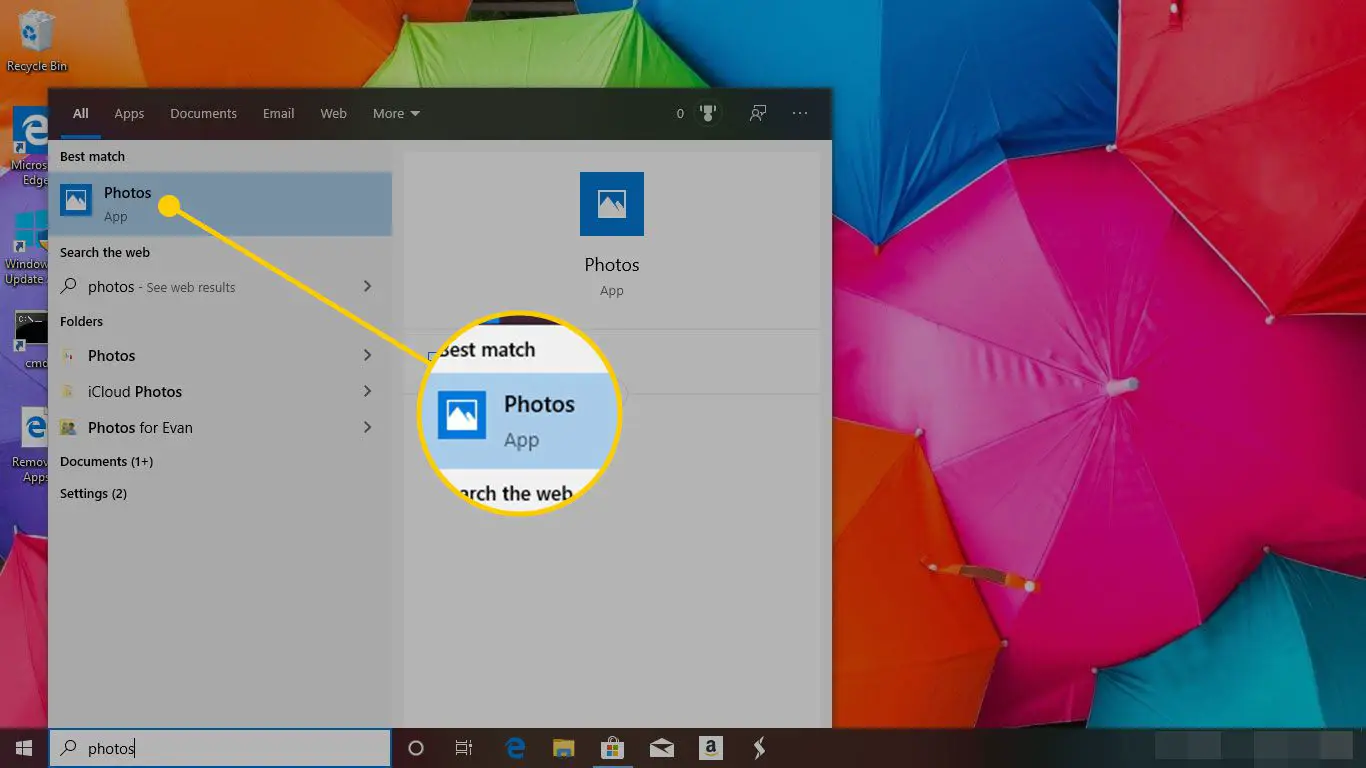
-
Clique na foto que deseja redimensionar.
-
Selecione os Ver mais menu no canto superior direito. Parece três pontos consecutivos.
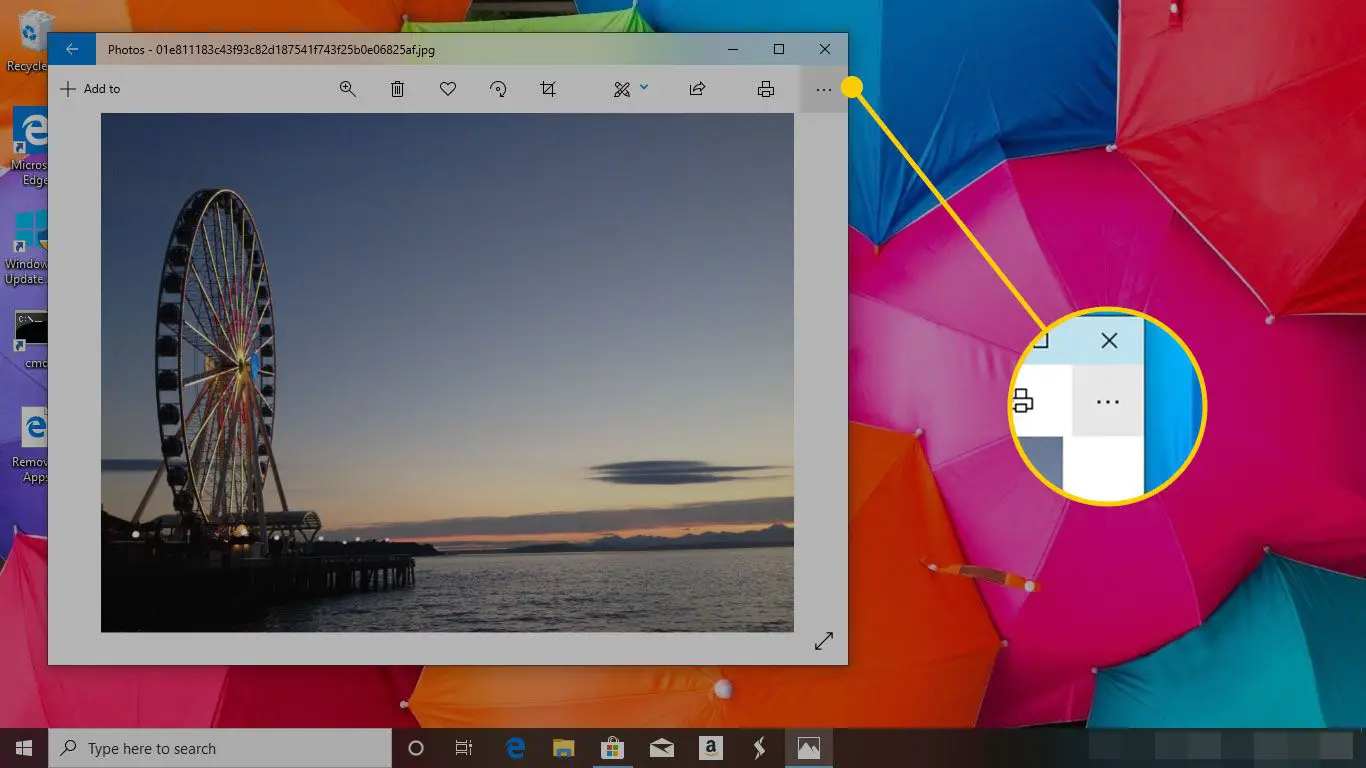
-
Clique Redimensionar.
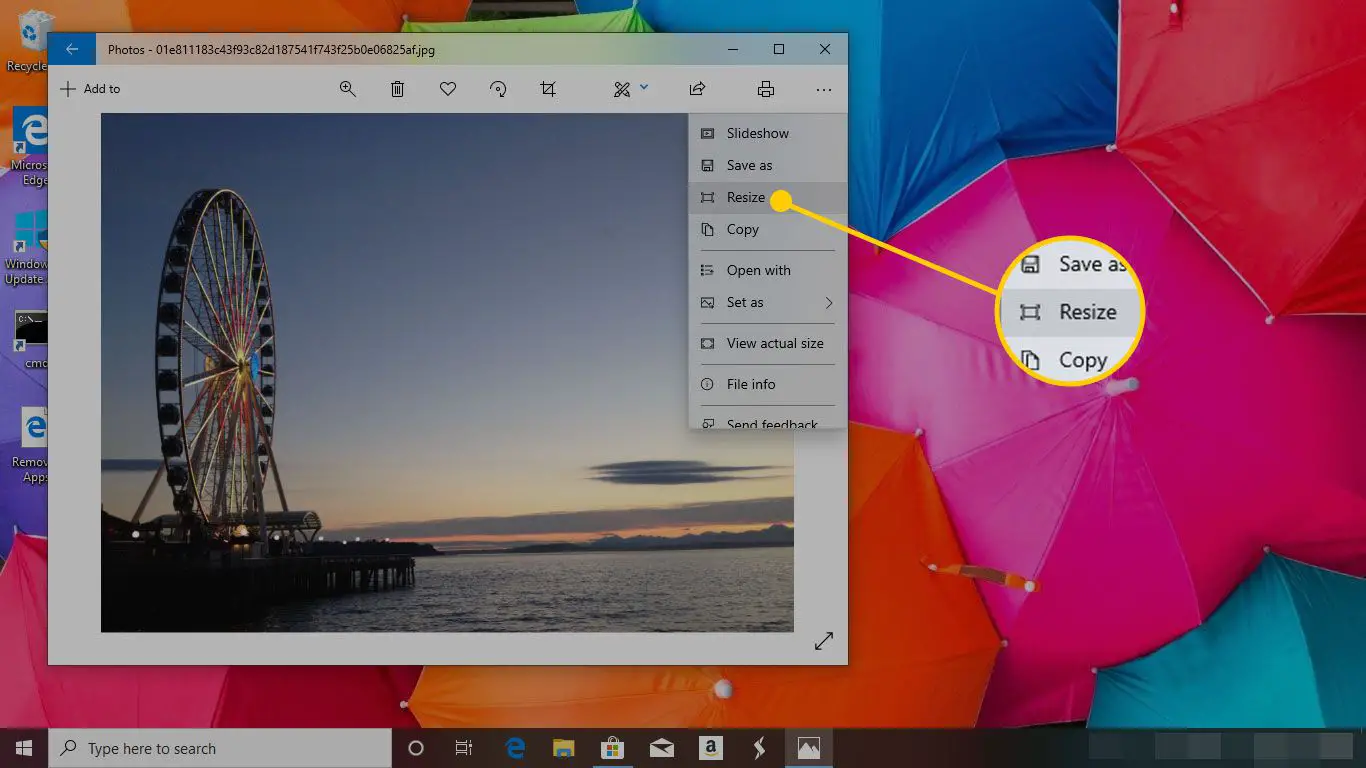
-
Uma tela aparecerá com opções de redimensionamento. Você pode escolher S (Pequena), M (Médio), ou eu (Grande) para redimensionar automaticamente com base nos propósitos recomendados. Clique C para definir um tamanho específico.
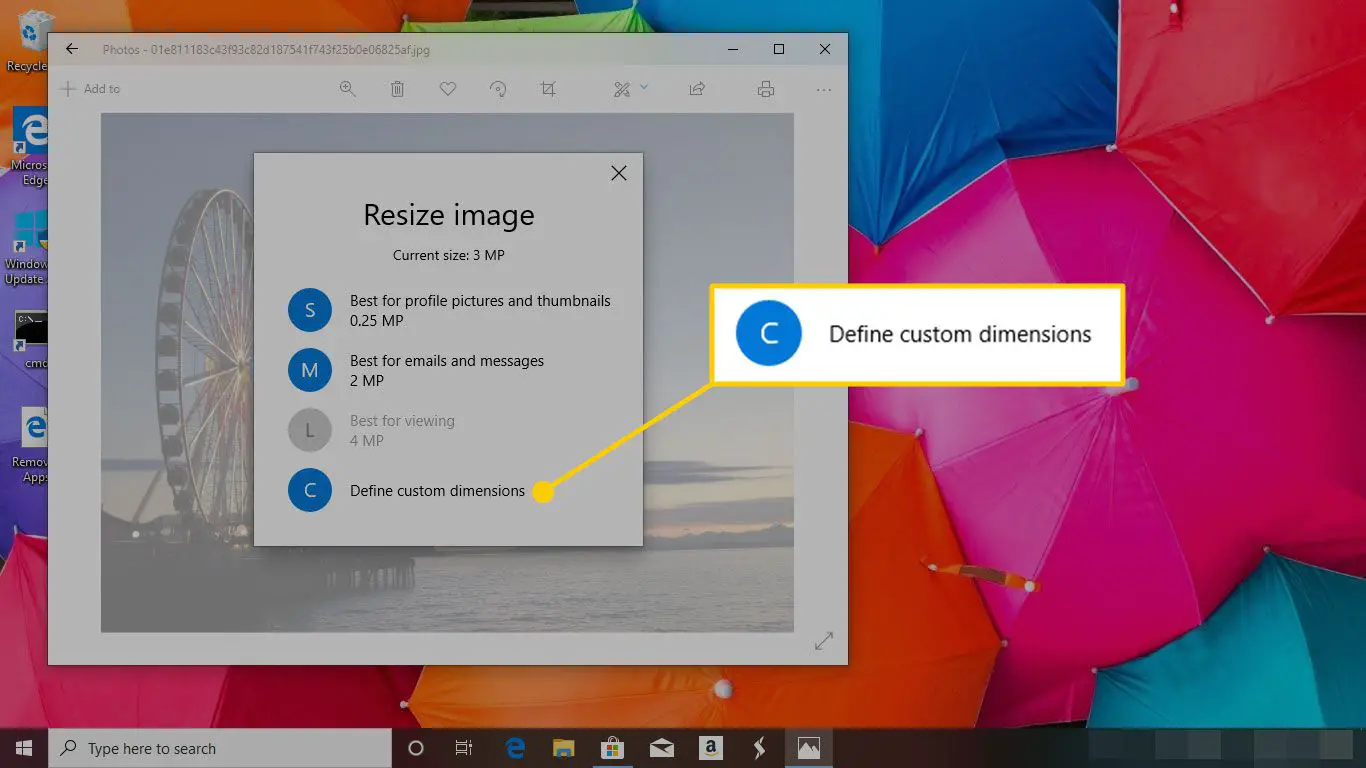
-
Digite o Largura e Altura você quer que sua foto seja. Clique na caixa ao lado Manter a relação de aspecto para preservar os valores relativos de altura e largura.
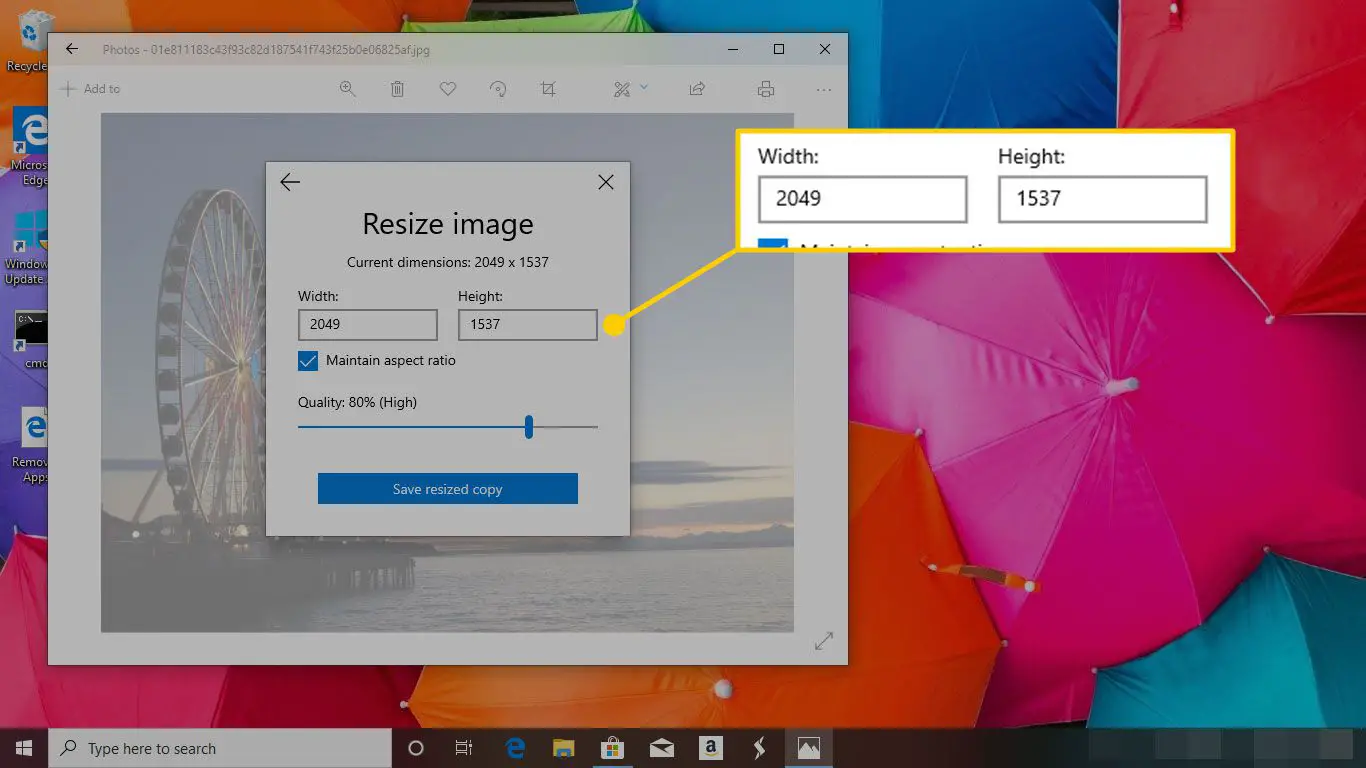
-
Opcionalmente, mova o controle deslizante para definir o Qualidade da nova imagem redimensionada.
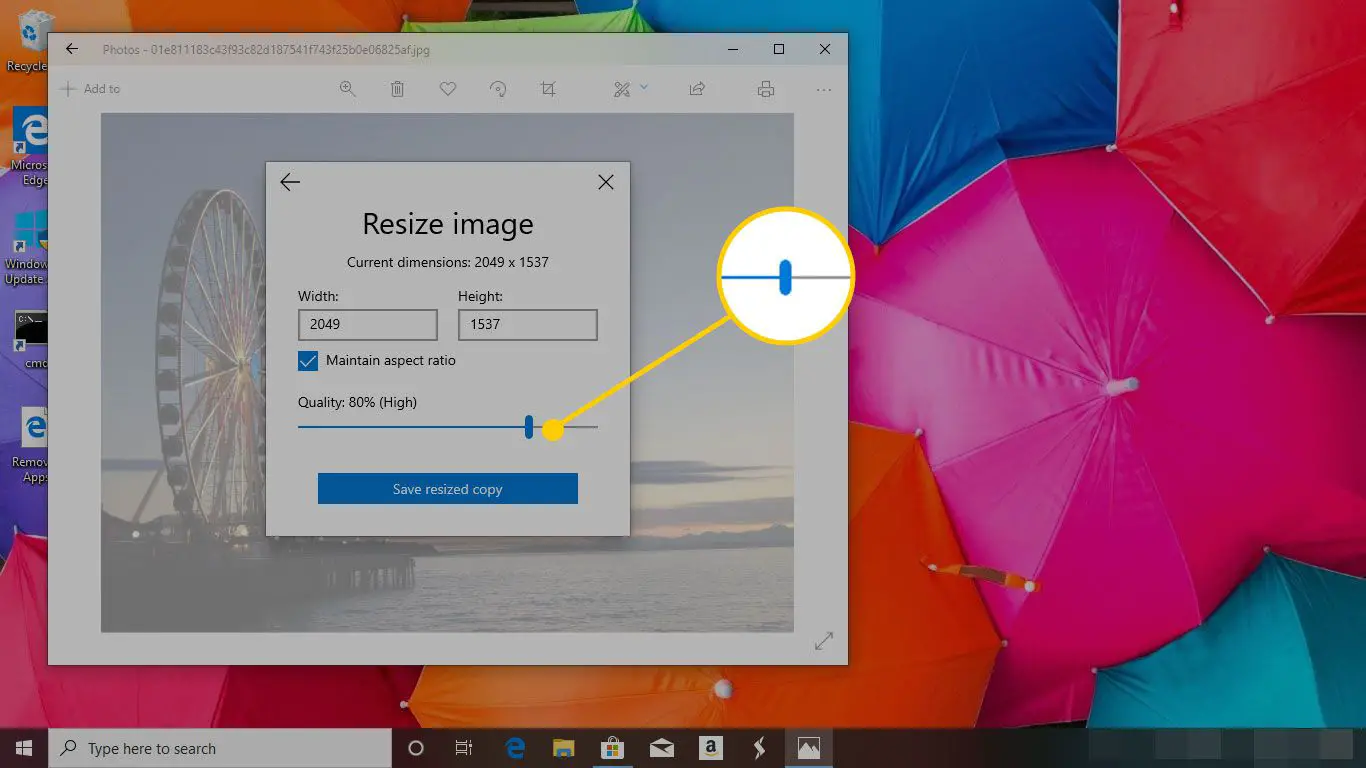
-
Clique Salvar cópia redimensionada para criar uma nova imagem com as dimensões e qualidade que você escolheu.