Neste artigo
Pincéis são formas monocromáticas repetíveis que podem ser pintadas em qualquer arquivo de imagem. Praticamente toda pintura digital à mão livre no Photoshop é realizada com uma variedade de pincéis e as opções para controlá-los são infinitas. Para ajudar a gerenciar essa complexidade, você pode criar um pincel no Photoshop usando um utilitário para salvar as configurações do pincel como predefinições. Essas predefinições podem ser facilmente recuperadas posteriormente, exportadas e compartilhadas ou importadas e aplicadas. Eles são portáteis e totalmente contidos, facilitando o compartilhamento e o backup.
Categorias de pincéis do Photoshop
Com as predefinições de pincel, você pode facilmente “marcar” as configurações de pincel para retornar mais tarde ou pode criar pincéis personalizados a partir de arquivos de imagem monocromática. Juntos, esses tipos de pincéis constituem as duas categorias principais de pincéis no Photoshop. O primeiro tipo de pincéis é feito ajustando os controles deslizantes e as configurações que controlam o pincel predefinido do Photoshop. Fatores como tamanho, arredondamento, ângulo e forma dinâmica são salvos na predefinição. Você também pode criar pincéis a partir de ativos de mídia. Isso produz algo semelhante a um “carimbo” digital de um arquivo de imagem monocromática que você pode aplicar a qualquer desenho, em qualquer cor, com quaisquer efeitos de mesclagem. É uma maneira fabulosamente flexível de trabalhar, mas requer materiais iniciais de alta qualidade e uma compreensão clara de seu uso final e objetivos artísticos.
Personalização de pincéis básicos do Photoshop
Pincéis básicos podem ser personalizados com algumas configurações básicas, mas nem todas essas configurações podem ser acessadas na lista suspensa padrão para cada pincel. Para ver todas as configurações disponíveis, selecione o pasta de escova ícone ou selecione Janela > Configurações de pincel. Por padrão, isso também está vinculado à tecla F5.
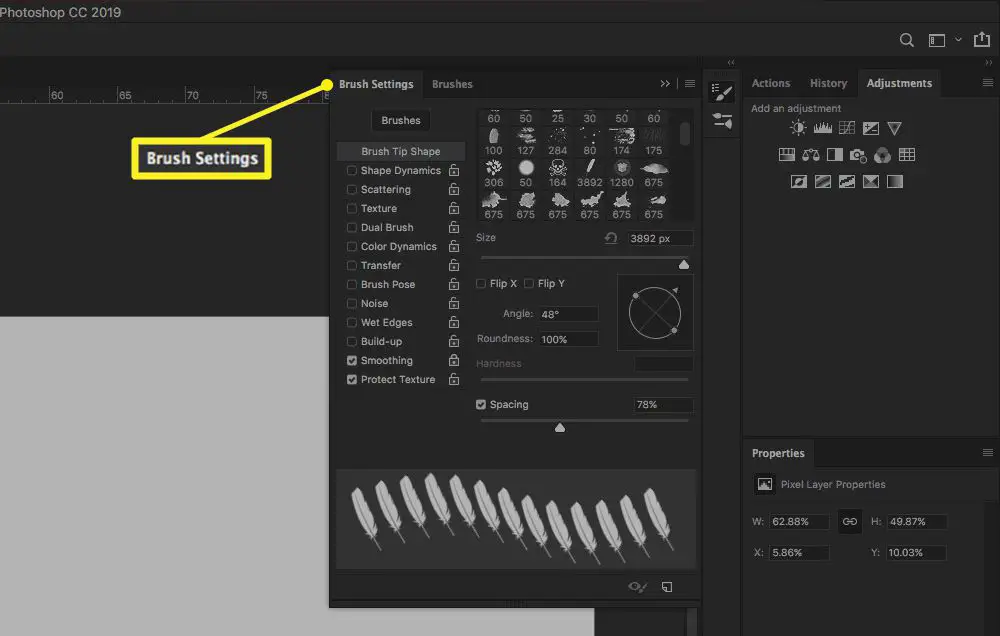
- Tamanho: Reduz e aumenta o tamanho da ponta do pincel. O tamanho do pincel é medido em pixels por padrão. O tamanho marca o diâmetro do pincel, de ponta a ponta, incluindo pixels suavizados ou difusos criados pelo ajuste do valor de dureza.
- Dureza: Suaviza e afia a ponta do pincel. Com um valor de dureza de 100%, o pincel tem uma borda visível e definida. Com um valor de dureza de 0%, as bordas são difusas e indistintas, perdendo a opacidade em direção às bordas do pincel. Alterar o valor de dureza não altera o tamanho do pincel: independentemente da imprecisão, o diâmetro do pincel permanece o mesmo.
Com a ferramenta Pincel selecionada, o tamanho do pincel pode ser diminuído e aumentado com o [ and ] chaves, respectivamente. A dureza pode ser diminuída e aumentada com Shift +[ and Shift+], respectivamente.
- Redondeza: Ajusta o quão circular ou oval é a ponta do pincel. 100% é um círculo perfeito, enquanto 0% é uma linha plana.
- Ângulo: Define a rotação da ponta do pincel, que só é visível em pincéis não circulares.
Para ajustar o valor de arredondamento no menu suspenso da ferramenta Pincel, arraste as bordas do círculo de visualização do pincel. O ângulo pode ser ajustado arrastando a seta perto da borda da visualização do pincel.
- Espaçamento: Modifica a distância entre “repetições” da forma do pincel. Por exemplo, se o seu pincel usa uma forma distinta, convém incluir espaçamento suficiente para evitar a impressão de uma cópia sobre a outra. O espaçamento é medido em porcentagens da largura da imagem, com 100% permitindo a largura total da imagem entre as repetições.
- Flip X / Flip Y: Vira a ponta do pincel horizontalmente.
- Dinâmica da Forma: Essas configurações ajustam propriedades dinâmicas ou variáveis do pincel. Eles são controlados por controles deslizantes de “jitter”, que ajustam o grau de variação ao longo do traçado do pincel. Quanto mais altos os valores de jitter, mais variância você verá.
Os tipos de jitter disponíveis não são difíceis de entender: jitter de tamanho aumenta e diminui o pincel; redondezas jitter squishes e rounds; O jitter do ângulo gira o pincel em um ponto central. Os valores definidos nos controles deslizantes controlam o quão extrema é a variância, mas sempre há algum elemento de aleatoriedade nas mudanças.
Salvar predefinições de pincel básico
Depois de configurar o pincel da maneira que desejar, você pode salvá-lo como uma predefinição para uma recuperação rápida. Na paleta de opções da ferramenta Pincel, selecione o engrenagem ícone e selecione Nova predefinição de pincel. Alternativamente, selecione o Cardápio de hambúrguer > Nova predefinição de pincel. Você terá a oportunidade de nomear seu pincel ao salvá-lo e organizá-lo na pasta correta.
Como criar um pincel no Photoshop
Novos pincéis também podem ser criados a partir de um arquivo de imagem. Este arquivo é convertido diretamente em um pincel, portanto, tome cuidado ao escolher o arquivo apropriado. Comece com arquivos não compactados de alta qualidade. Embora a arte vetorial seja ideal, os arquivos PNG e SVG são bons pontos de partida. Evite JPGs e imagens compactadas. Escolha uma imagem em tons de cinza ou monocromática, pois os pincéis não podem incluir informações de cores e serão descartados quando o pincel for criado. Pincéis personalizados podem ser ajustados com quase todas as mesmas opções de pincel que os pincéis embutidos, exceto pela dureza.
-
Crie ou localize uma imagem a partir da qual deseja fazer um pincel. Observe que o tamanho padrão do pincel é definido pela imagem de origem. Se você começar com uma imagem de 2.000 px, um pincel criado a partir desse arquivo de imagem terá um tamanho padrão de 2.000 px. Embora não haja mínimo ou máximo, selecionar um tamanho de imagem apropriado agora pode evitar frustrações no futuro.
-
Selecione Editar > Definir predefinição de pincel na barra de menus na parte superior da janela.
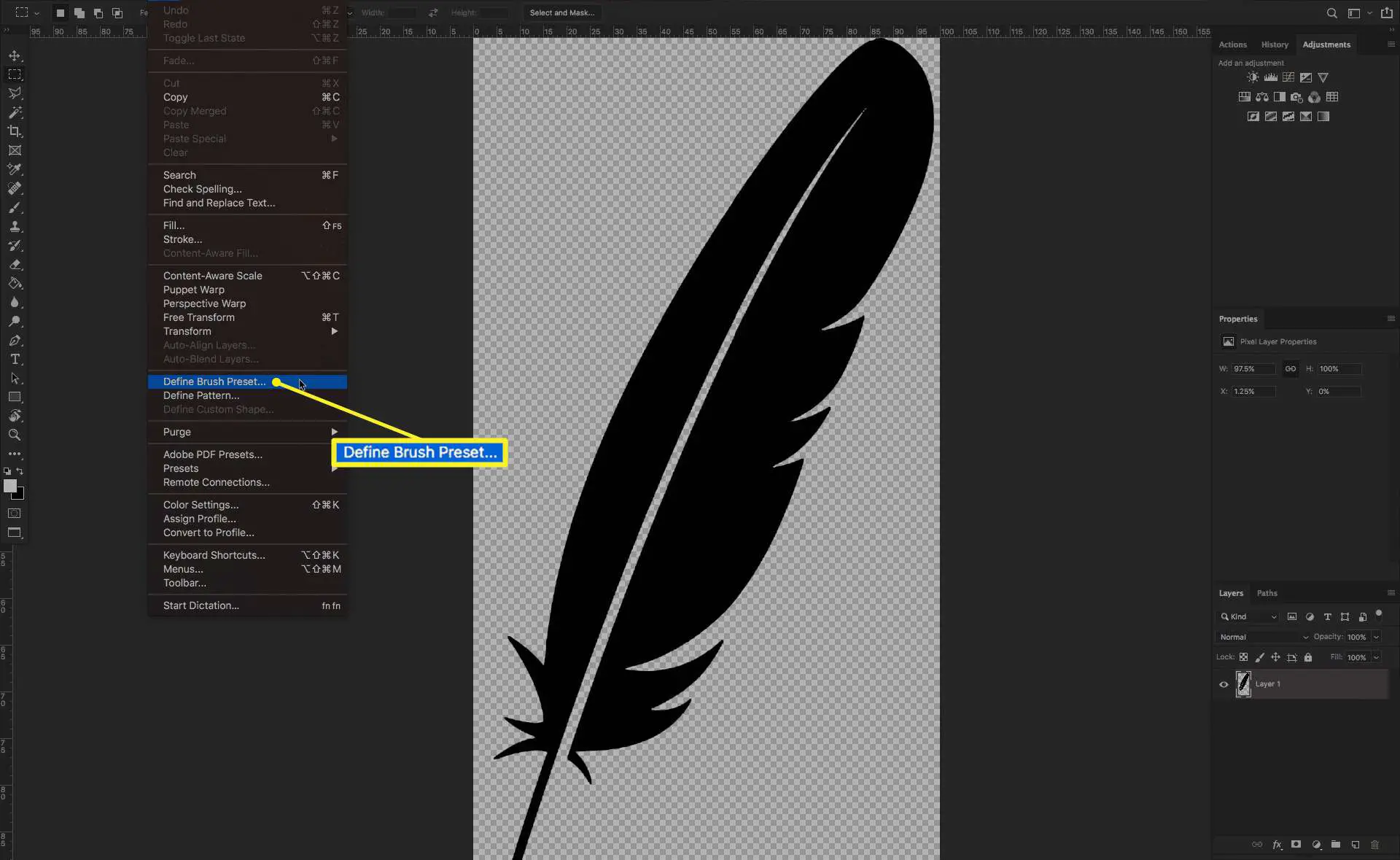
-
Digite um nome para o pincel no campo Nome. Por padrão, o nome é pré-preenchido com o nome do arquivo, incluindo a extensão. Selecione OK.
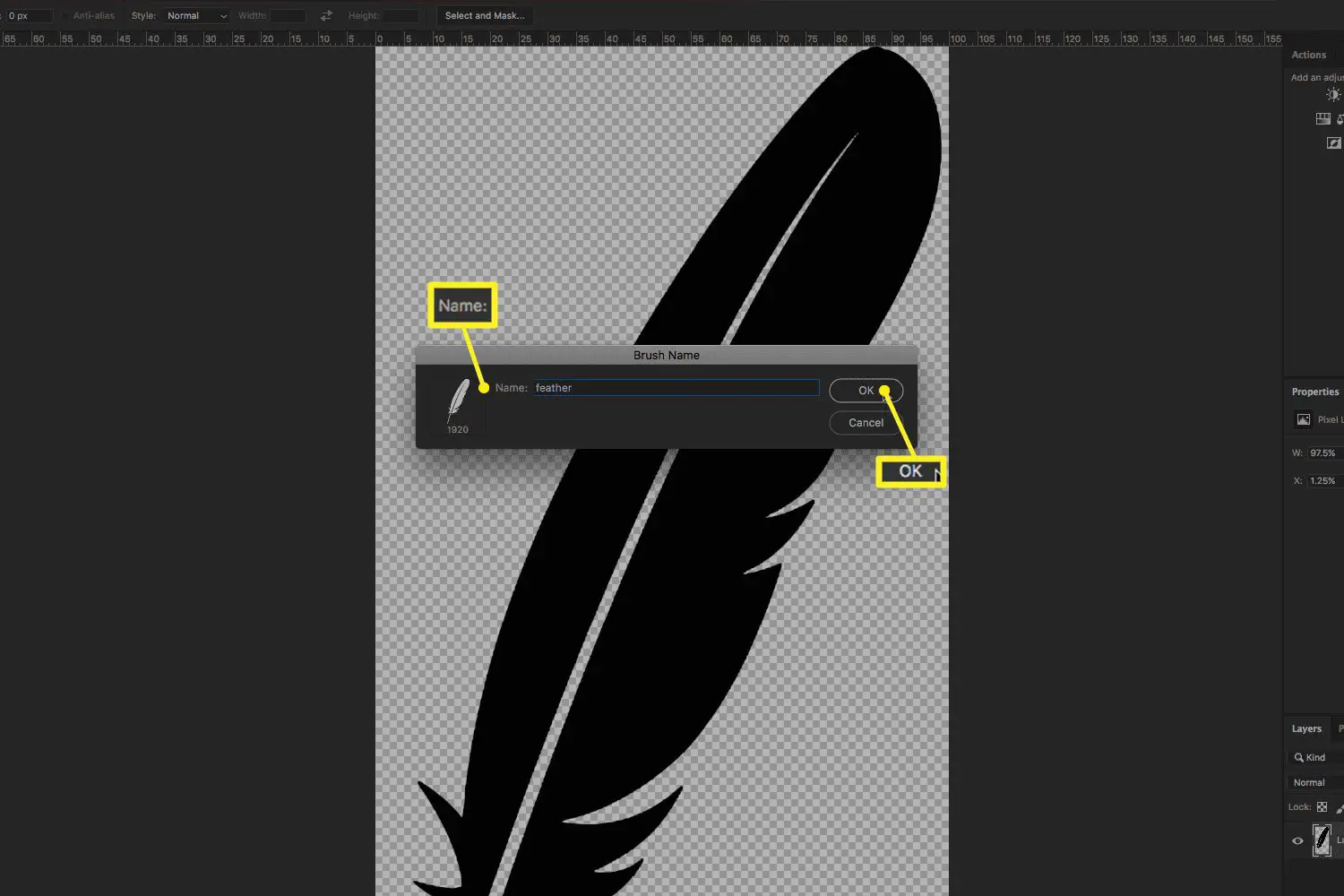
O pincel é criado e selecionado automaticamente para uso imediato.
Importando pincéis personalizados do Photoshop
Além de trabalhar com pincéis, você mesmo cria, pode baixar e importar pincéis personalizados de locais na web. Veja como importar pincéis para o Photoshop.
-
Baixe os arquivos de pincel que deseja importar. Eles normalmente vêm em um arquivo compactado, como ZIP, ou uma pasta de arquivos ABR. Para baixar da seleção aprovada da Adobe de pincéis adicionais, selecione o menu suspenso da ferramenta Pincel, selecione o engrenagem ícone e selecione Obtenha mais pincéis. Você precisa de uma conta da Adobe para baixar os arquivos de pincel.
-
Mova o (s) arquivo (s) ABR para o local apropriado, com base em seu sistema operacional. As escovas são totalmente independentes, portanto, apenas o (s) arquivo (s) ABR precisam ser movidos. Se você usa o Photoshop CC 2019, por exemplo, o local é:
- Mac OS: ~ / Library / Application Support / Adobe / Adobe Photoshop CC 2019 / Presets / Brushes
- janelas:% AppData% Adobe Adobe Photoshop CC 2019 Presets Brushes
Embora mover os arquivos para esses locais não seja mais obrigatório com as versões modernas do Photoshop, é uma boa maneira de manter todas as suas predefinições em um local fácil de encontrar.
-
Com o Photoshop em execução, clique duas vezes no arquivo ABR para carregar automaticamente o pincel no Photoshop. Você também pode importar manualmente os pincéis. Selecione o menu suspenso da ferramenta Pincel, selecione o engrenagem ícone e selecione Pincéis de importação. Alternativamente, selecione Carregar enquanto estiver no Preset Manager.
Gerenciamento de predefinições de pincel no Photoshop
Se quiser mover os pincéis depois de criá-los, você pode usar o Gerenciador de predefinições, que controla todas as predefinições, incluindo texturas e padrões de preenchimento. Para acessá-lo, selecione Editar > Presets > Preset Manager. Pincéis podem ser organizados em pastas usando o gerenciador de predefinições ou quando salvos. Você também pode usar essa tela para renomear pincéis e arrastá-los para ordens personalizadas. Para excluir uma predefinição de pincel, clique com o botão direito e selecione Apagar Pincel, ou selecione o pincel uma vez e pressione o Excluir chave. Para excluir o pincel da janela do Gerenciador de Predefinição, selecione o pincel e selecione Excluir.