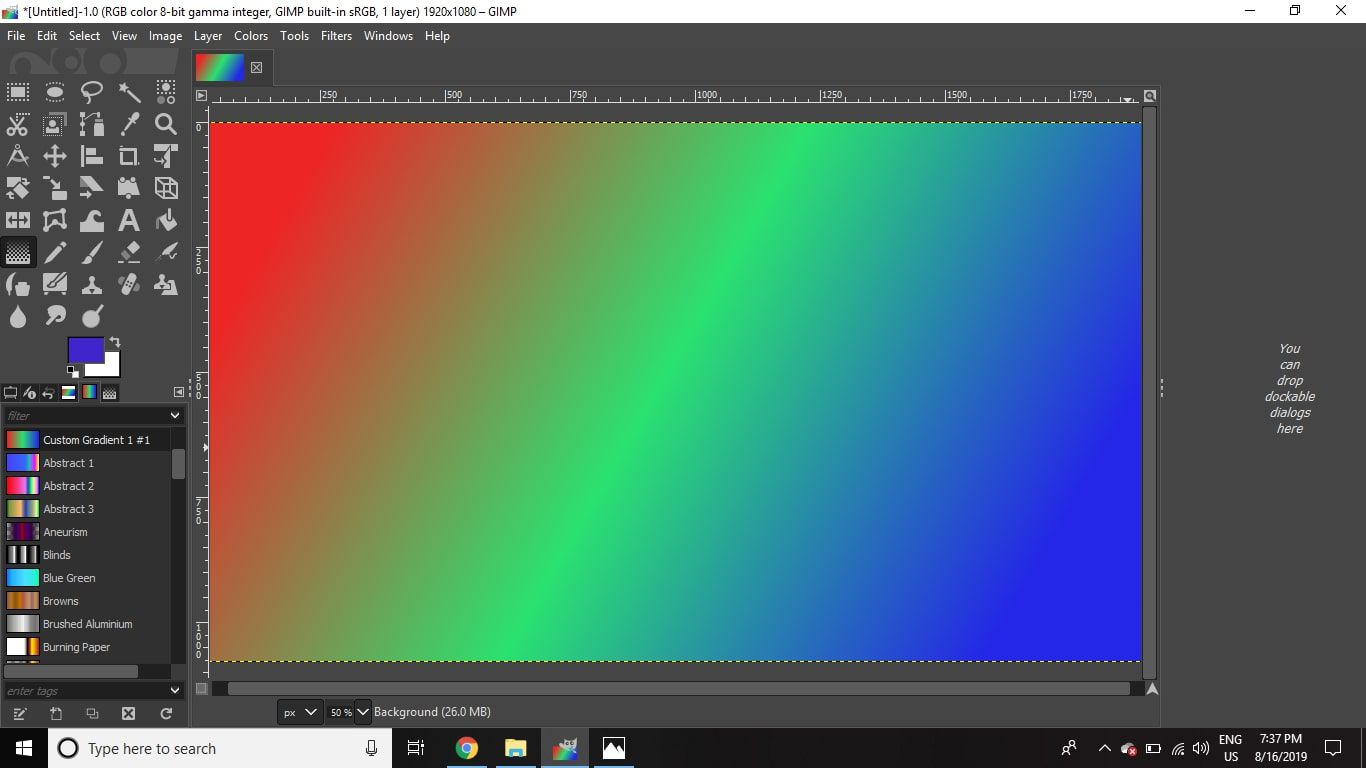O software gratuito de edição gráfica GIMP inclui um editor de gradiente poderoso. Por exemplo, você pode produzir um gradiente simples que se mistura do vermelho ao verde e ao azul, ou pode construir gradientes mais complexos com várias cores. As instruções neste artigo aplicam-se ao GIMP versão 2.10 para Windows, Mac e Linux.
Como abrir o editor de gradiente no GIMP
Para acessar o Editor de gradiente do GIMP:
-
Vamos para janelas > Diálogos encaixáveis > Gradientes para abrir a caixa de diálogo Gradientes e ver a lista completa de gradientes que vêm pré-instalados no GIMP.
-
Clique com o botão direito em qualquer lugar da lista e selecione Novo Gradiente para abrir o Editor de gradiente.
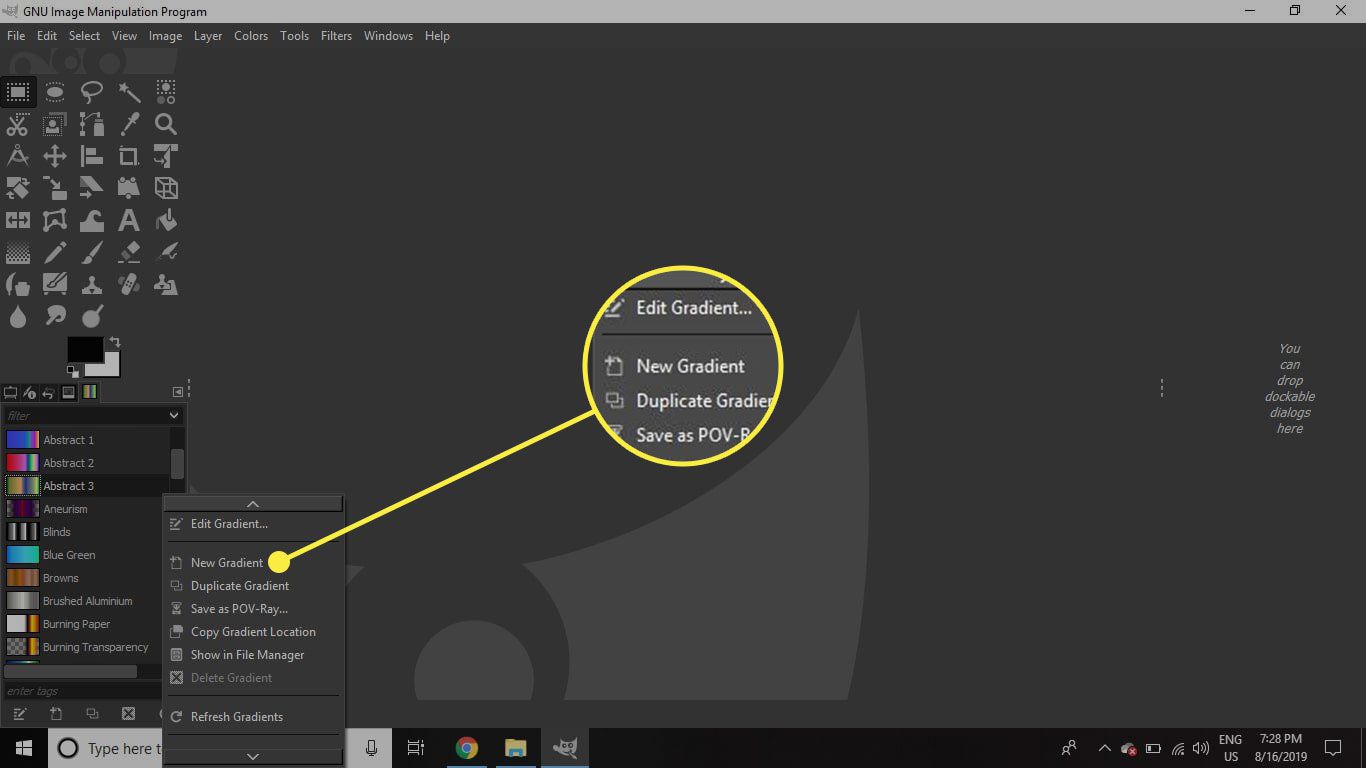
-
O Gradient Editor exibe um gradiente simples quando é aberto pela primeira vez, mesclando do preto ao branco. Abaixo desta visualização, você verá triângulos pretos em cada borda que representa a posição das duas cores usadas.
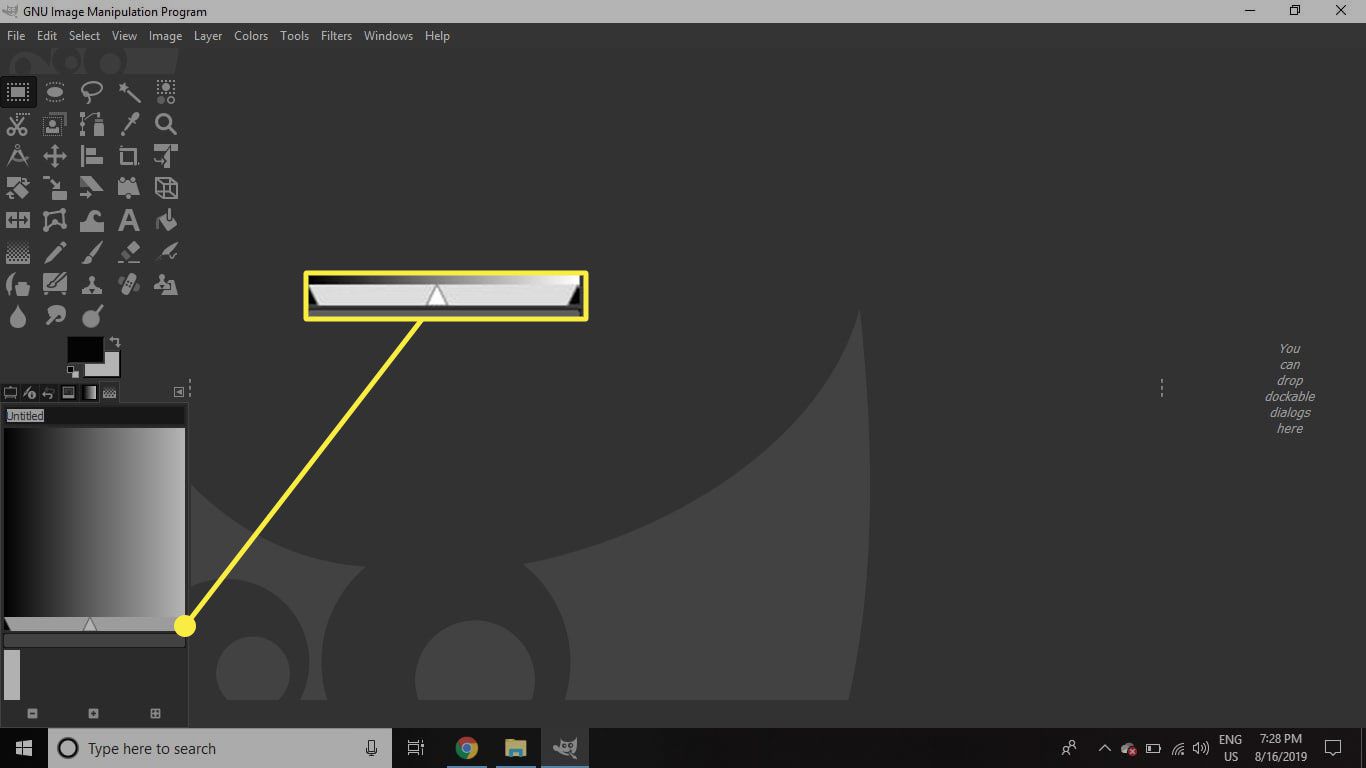
-
No meio está um triângulo branco que marca o ponto médio da mistura entre as duas cores. Mover para a esquerda ou direita mudará o gradiente de uma cor para outra.
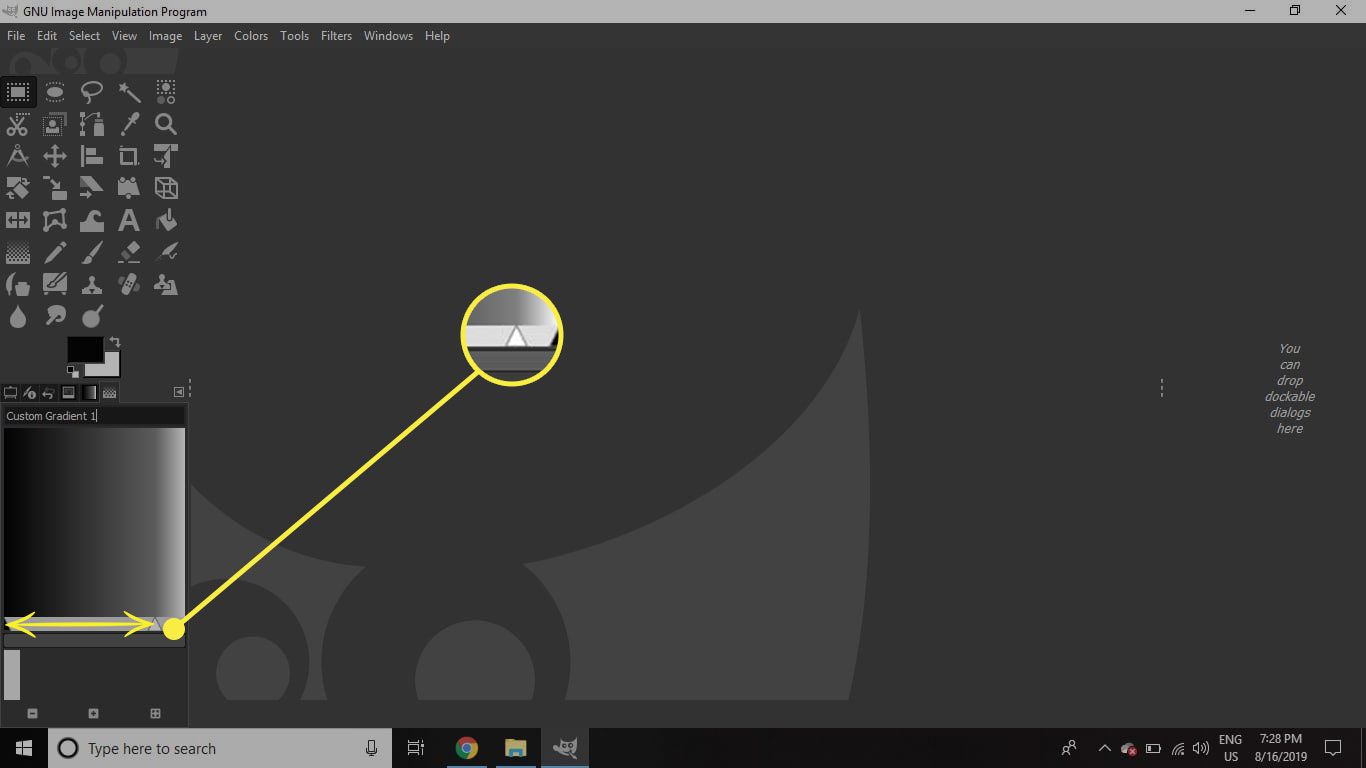
-
Na parte superior do Editor de gradientes, há um campo onde você pode nomear seus gradientes para que possa localizá-los mais facilmente mais tarde.
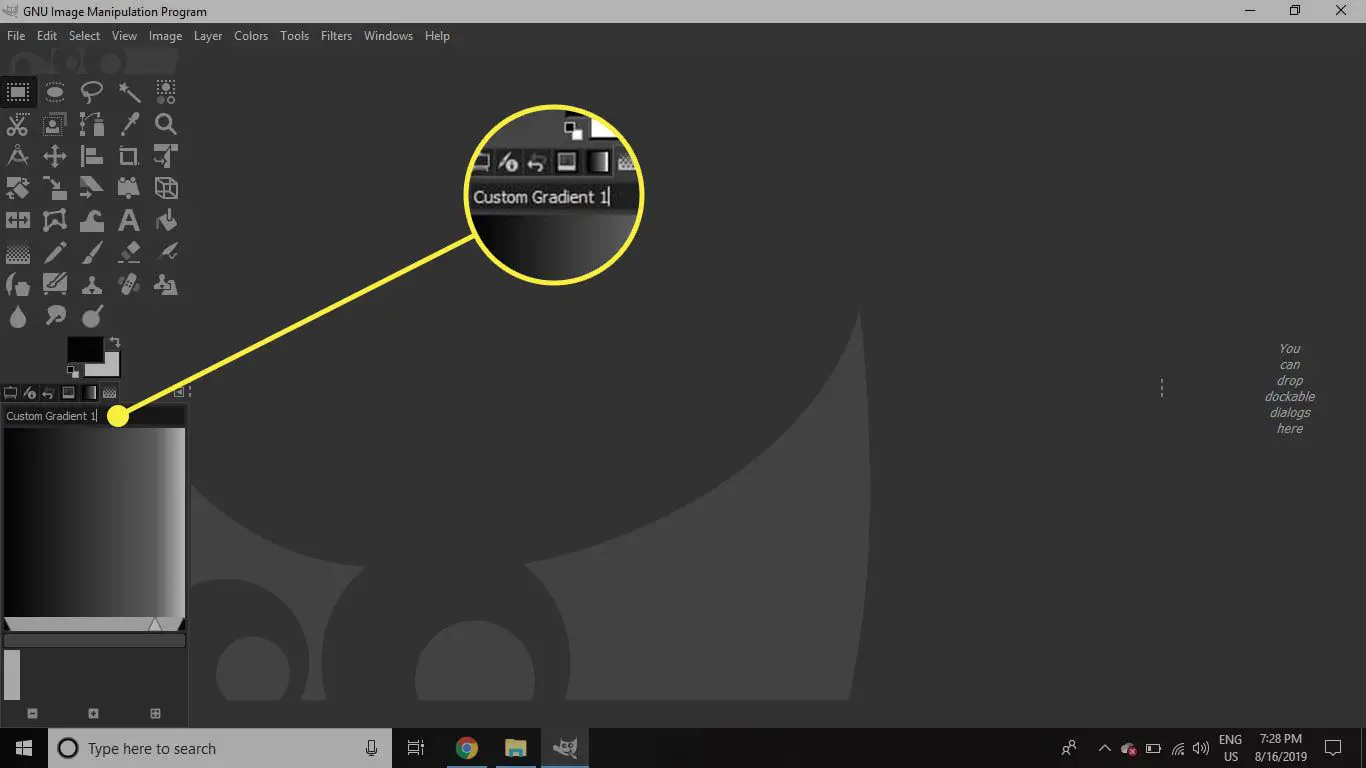
Como criar um gradiente no GIMP
Para criar um gradiente que vai do vermelho ao verde e ao azul:
-
Clique com o botão direito em qualquer lugar na janela de visualização do gradiente e selecione Cor do Endpoint Esquerdo.
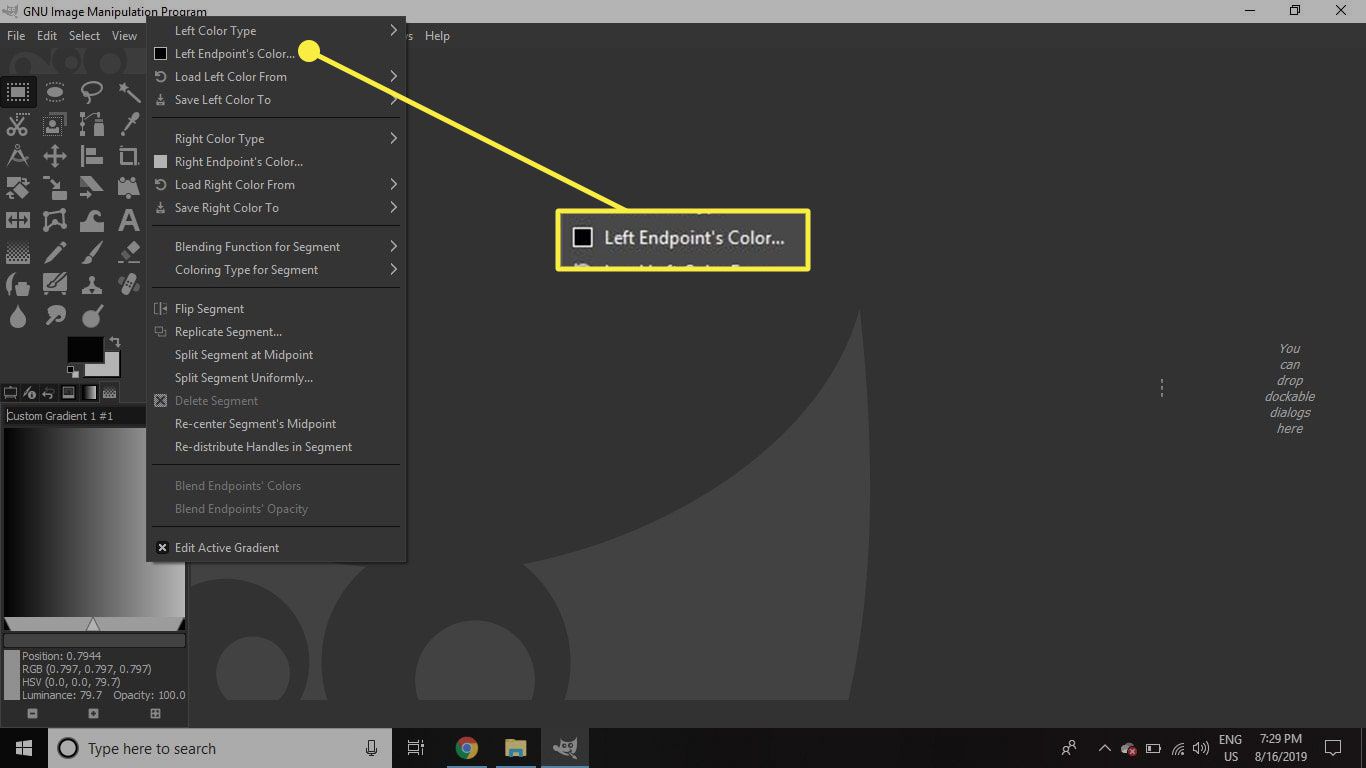
-
Selecione uma cor e clique OK na caixa de diálogo que é aberta.
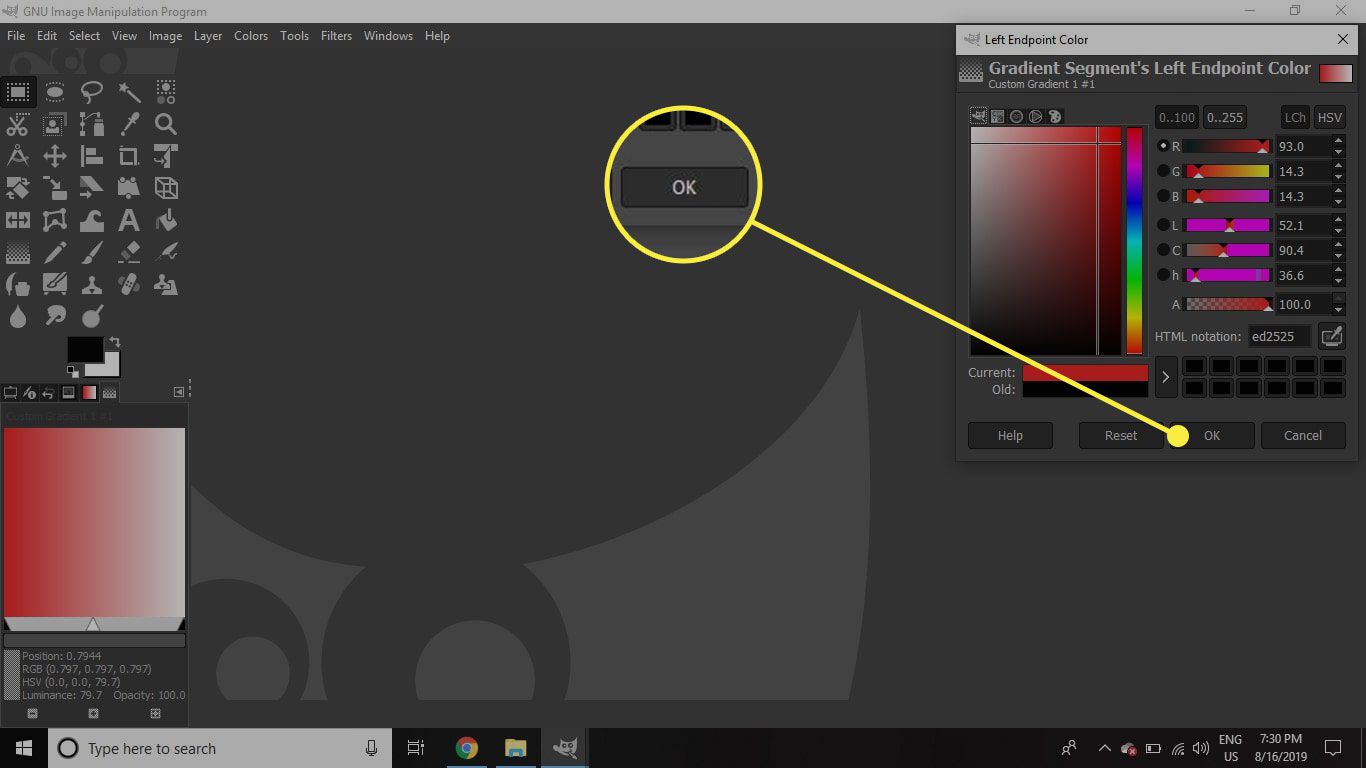
-
Clique com o botão direito na visualização novamente e selecione Cor do Endpoint Direito.
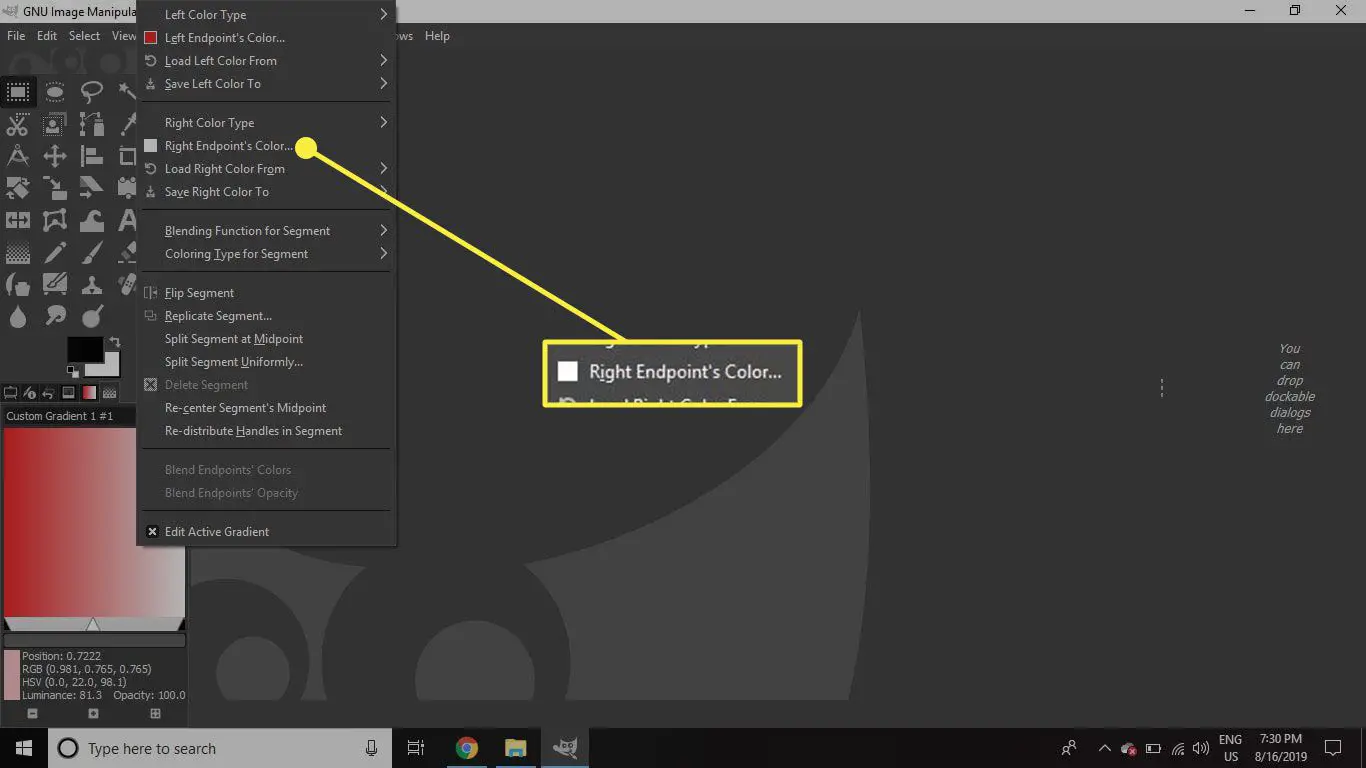
-
Selecione outra cor e clique OK.
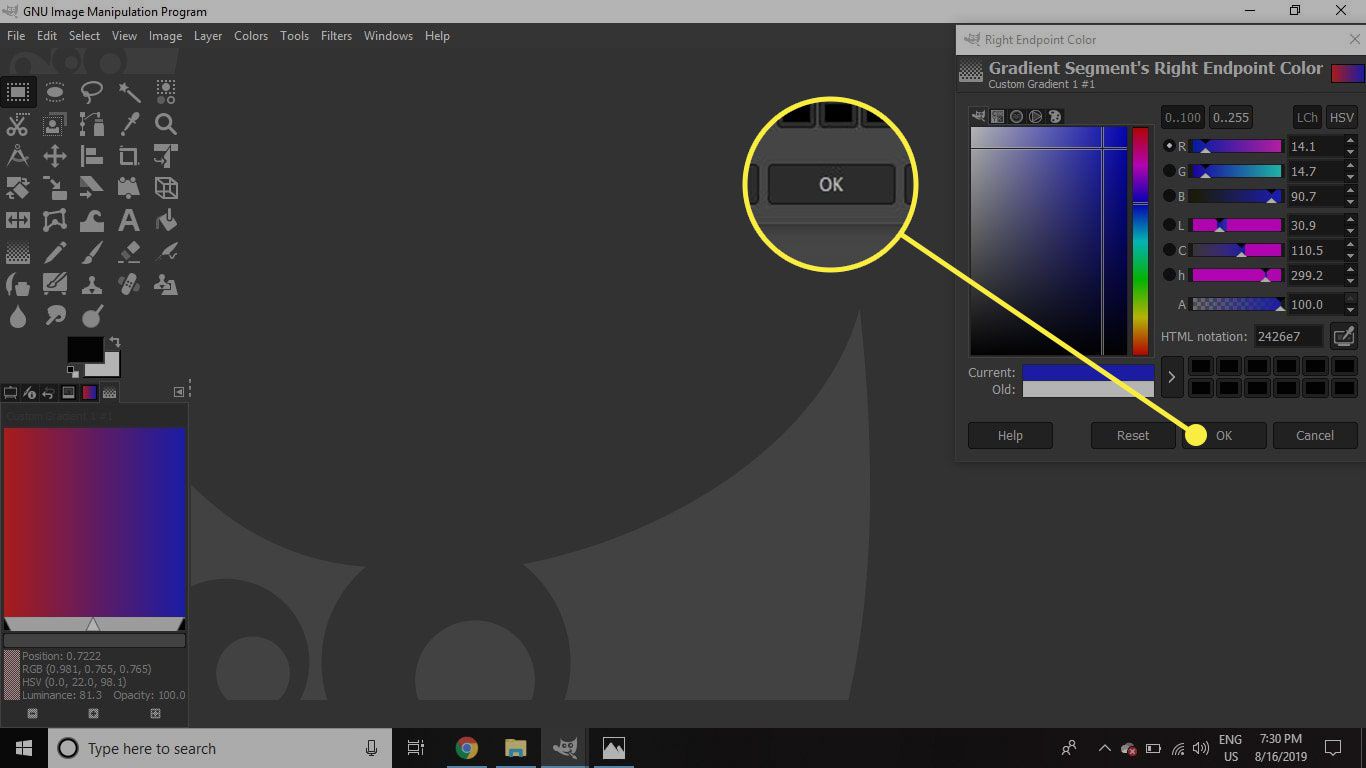
-
Agora você criou um gradiente com duas cores e sua média no meio, mas também pode adicionar um matiz diferente para o ponto médio. Para fazer isso, clique com o botão direito na visualização e selecione Dividir o segmento no ponto médio. Cada lado agora será tratado como um gradiente separado.
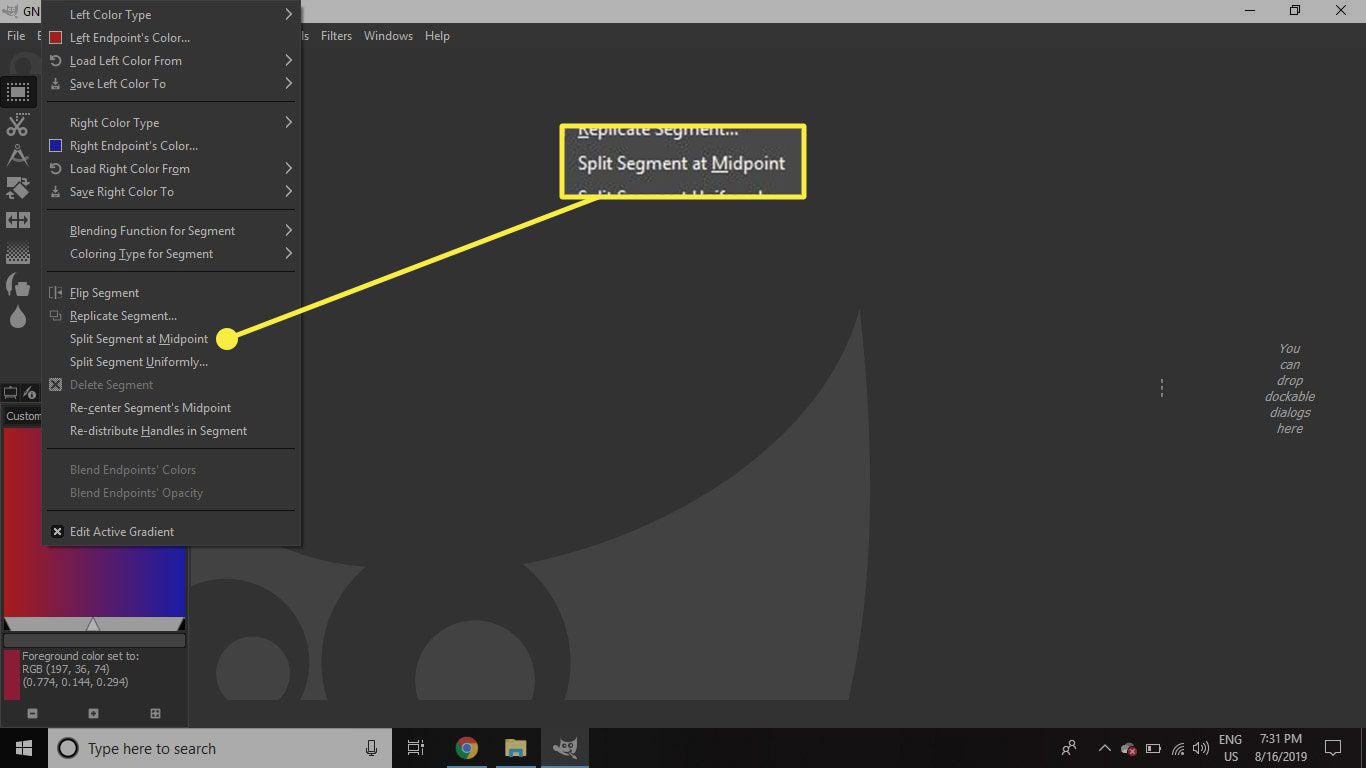
-
Você verá um triângulo preto no centro da barra abaixo da visualização e agora há dois triângulos médios brancos em cada lado do novo marcador central. Quando você clica nas barras de cada lado do triângulo central, essa parte da barra é destacada, indicando que é o segmento ativo. Todas as edições que você fizer se aplicarão apenas a este segmento.
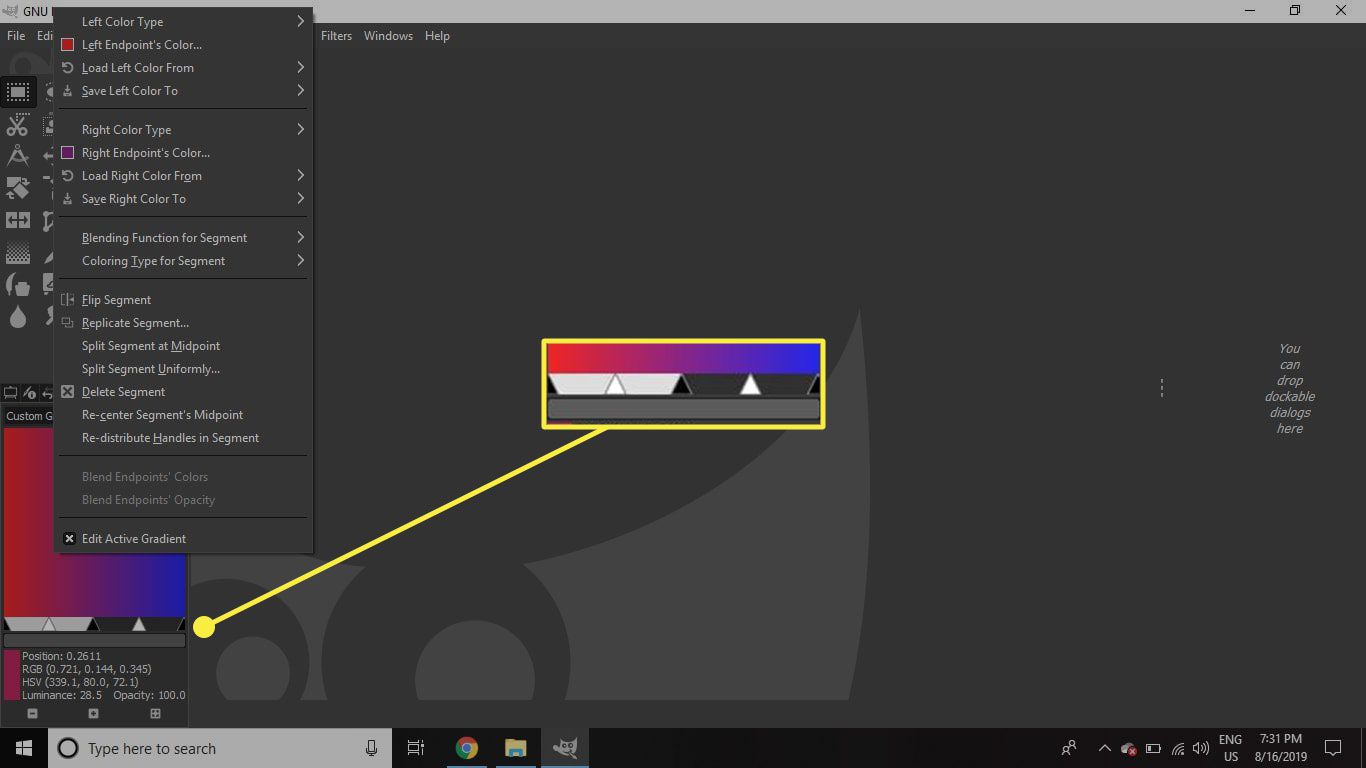
-
Clique na barra à esquerda do triângulo preto central, clique com o botão direito e selecione Cor do Endpoint Direito.
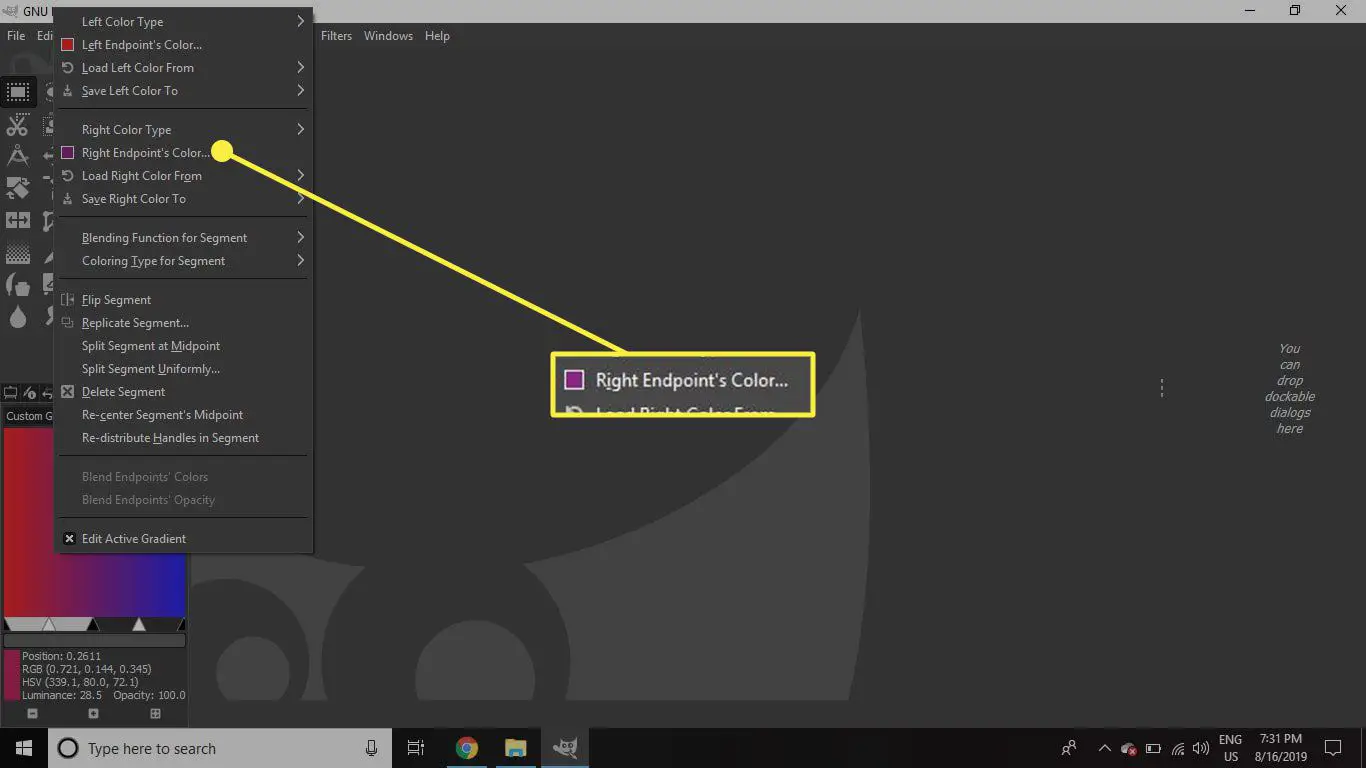
-
Selecione uma terceira cor na caixa de diálogo (diferente das duas primeiras) e clique OK. Observe o número no Notação HTML campo para que você possa selecionar a mesma cor mais tarde.
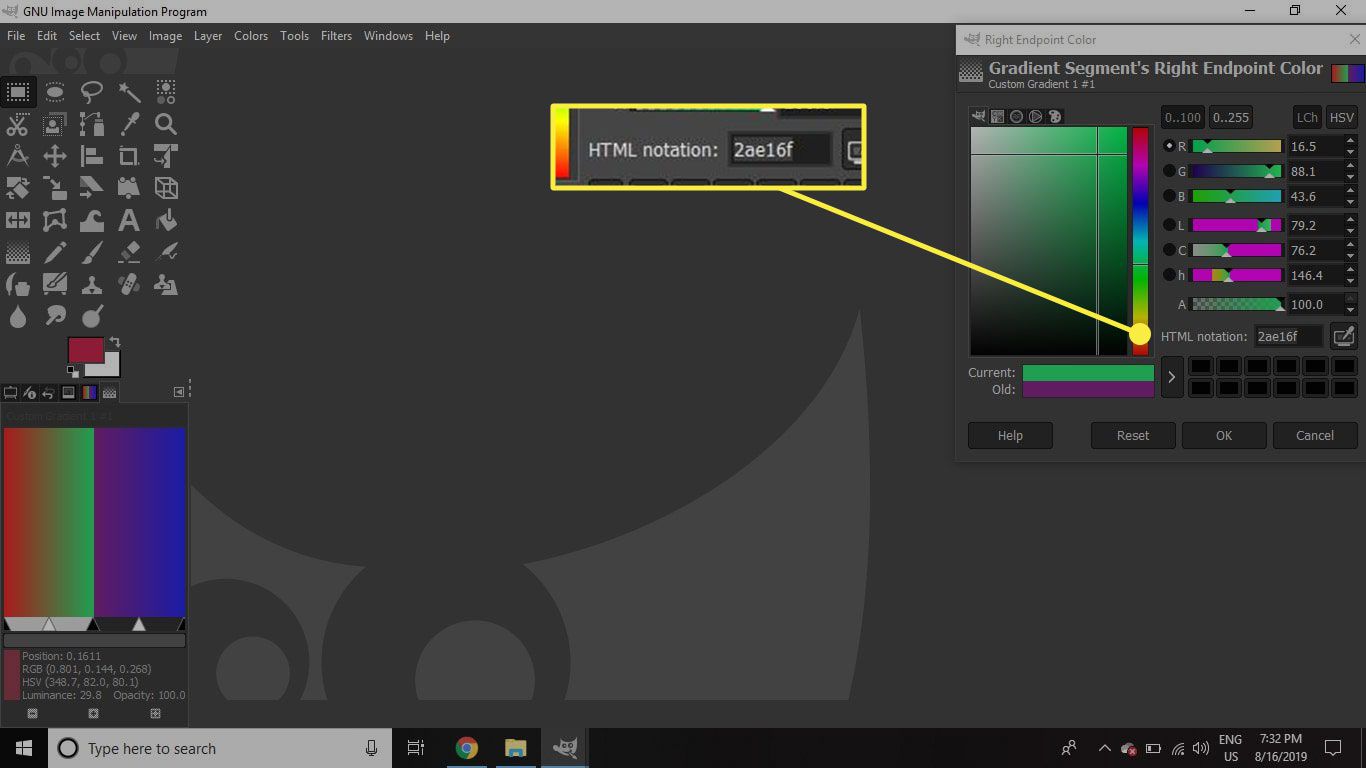
-
Selecione o segmento certo, clique com o botão direito e selecione Cor do Endpoint Esquerdo.
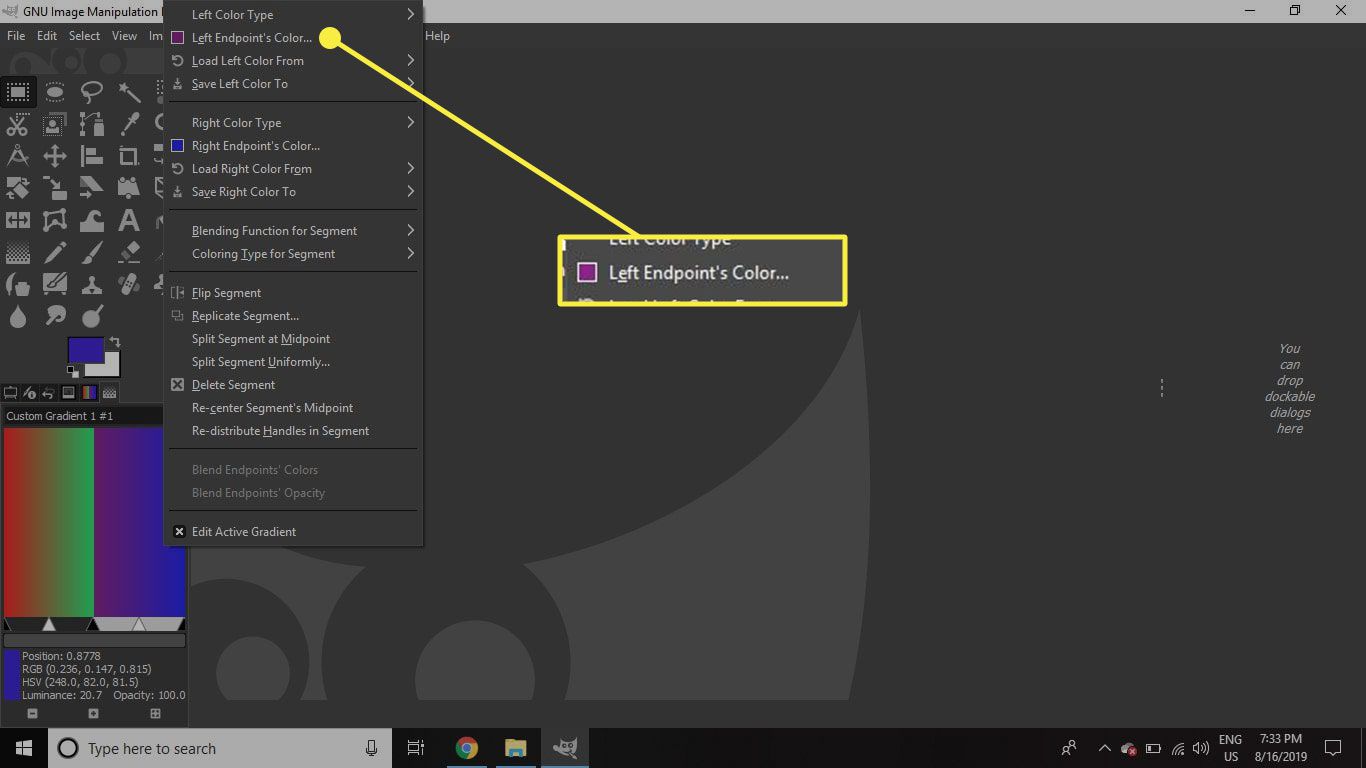
-
Escolha o mesmo tom de verde na caixa de diálogo e clique em OK.
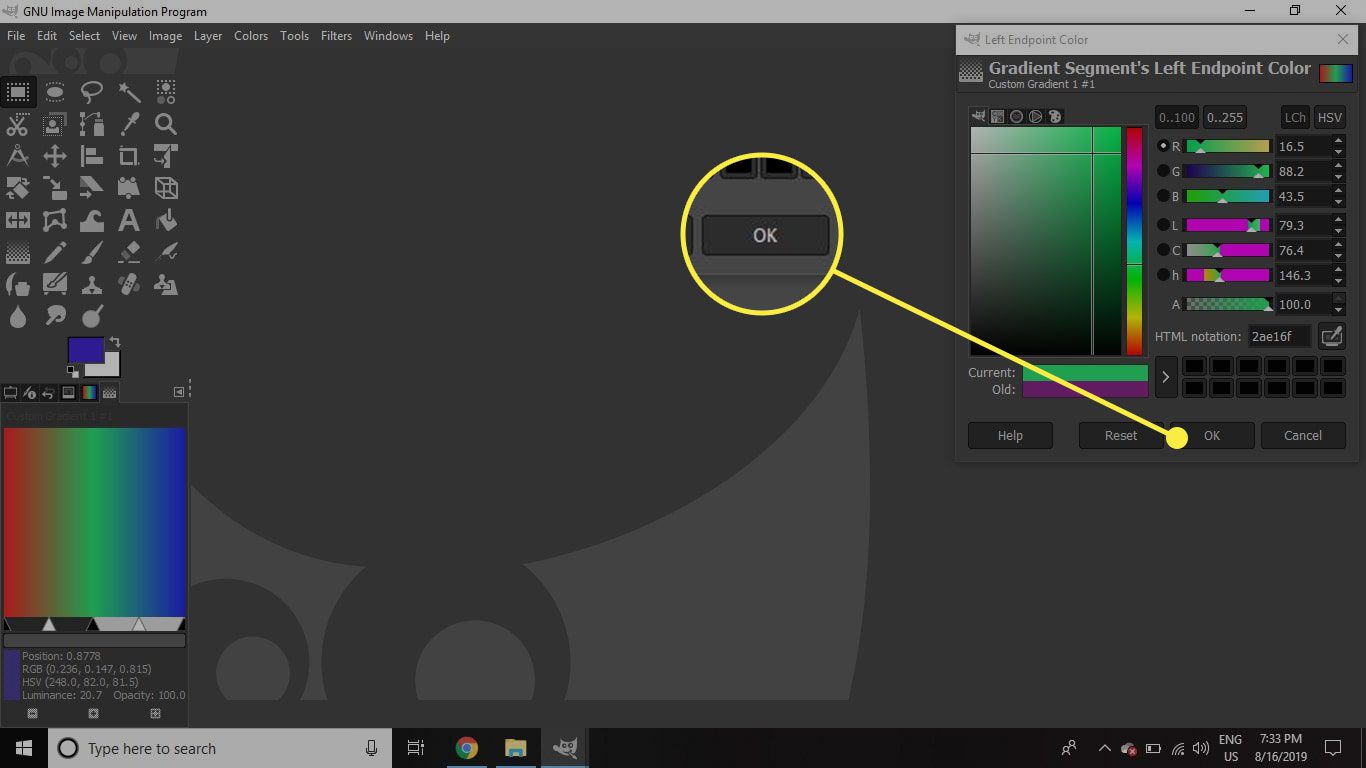
-
Você pode dividir um dos segmentos e introduzir outra cor. Continue repetindo essa etapa até que tenha produzido um gradiente ainda mais complexo.
Como usar um gradiente personalizado
Você pode aplicar seu gradiente a documentos usando a ferramenta Mistura. Para testar:
-
Vamos para Arquivo > Novo para abrir um documento em branco. O tamanho não é importante, pois este é apenas um teste.

-
Selecione os Mistura ferramenta do Ferramentas diálogo.
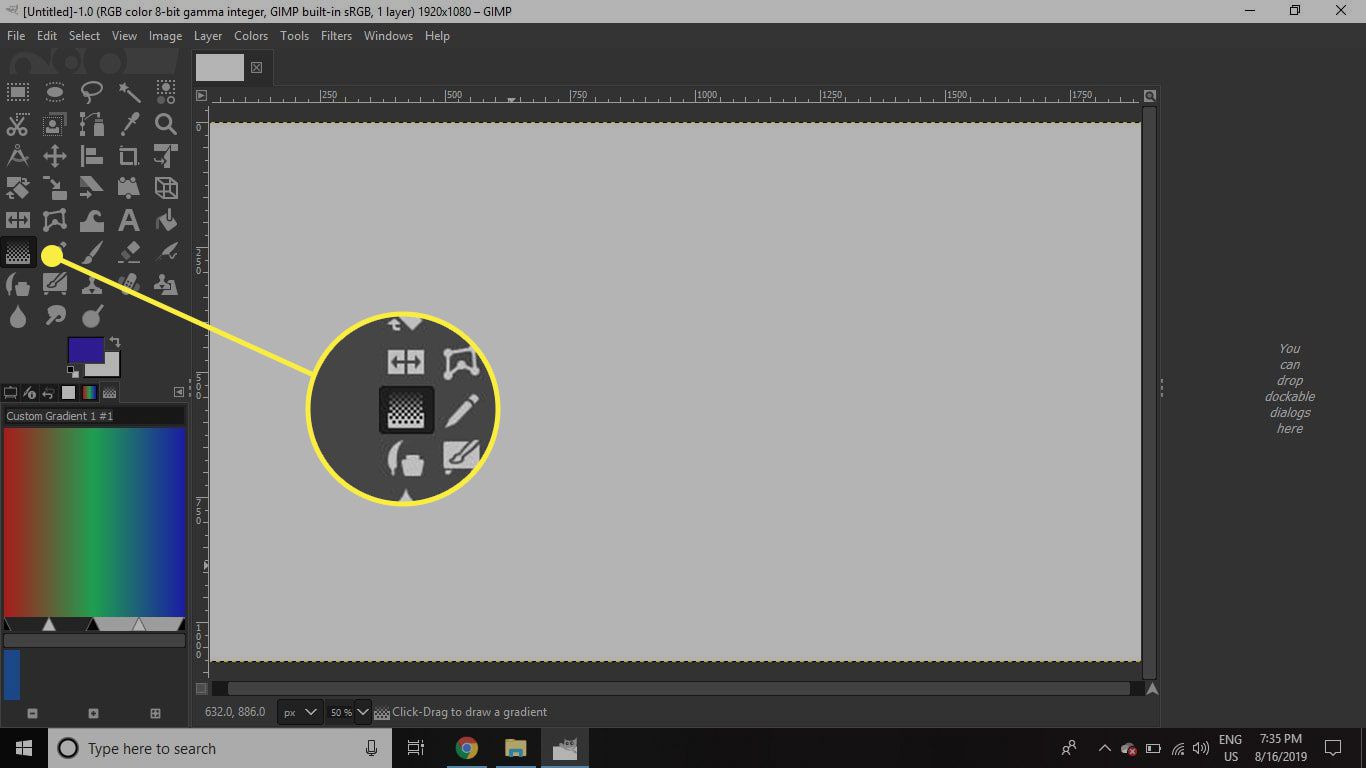
-
Certifique-se de que o gradiente recém-criado esteja selecionado no Gradientes diálogo.
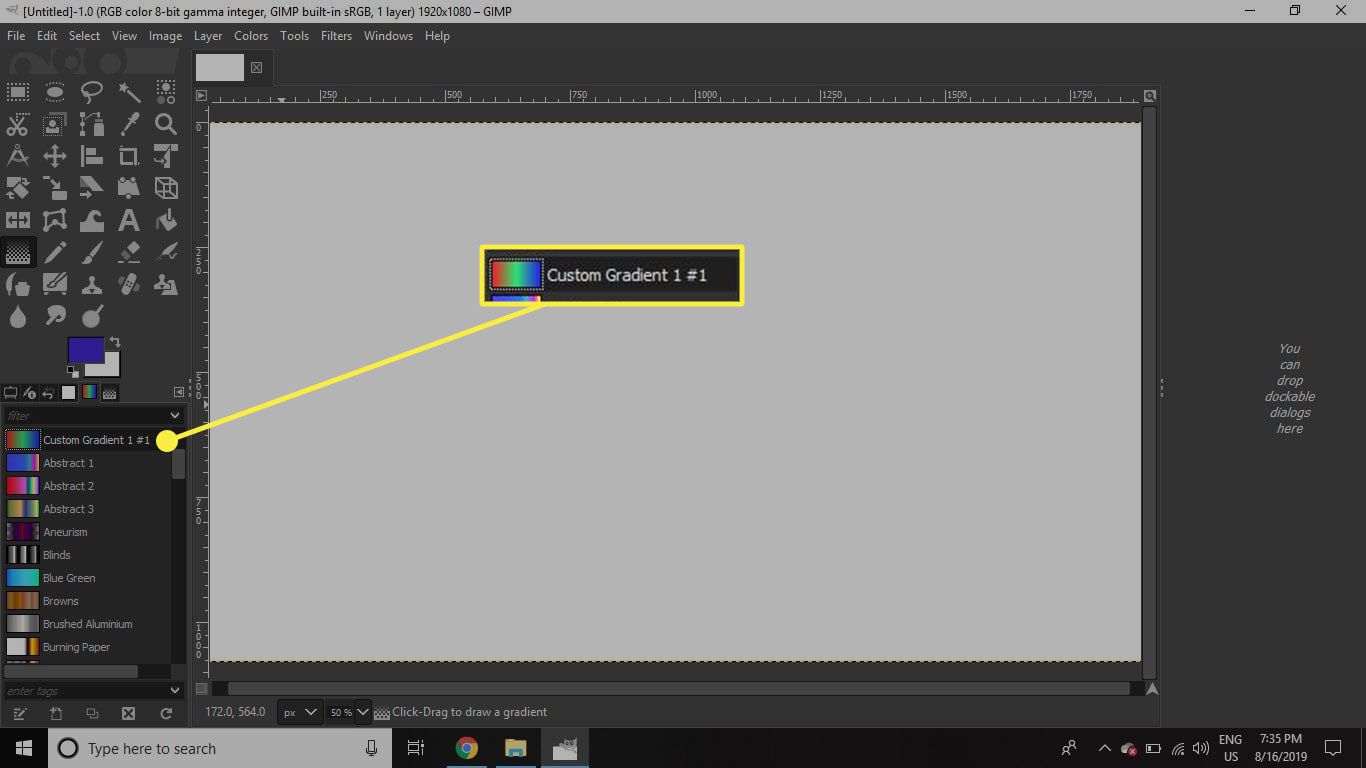
-
Clique no lado esquerdo da tela e arraste o cursor para a direita.
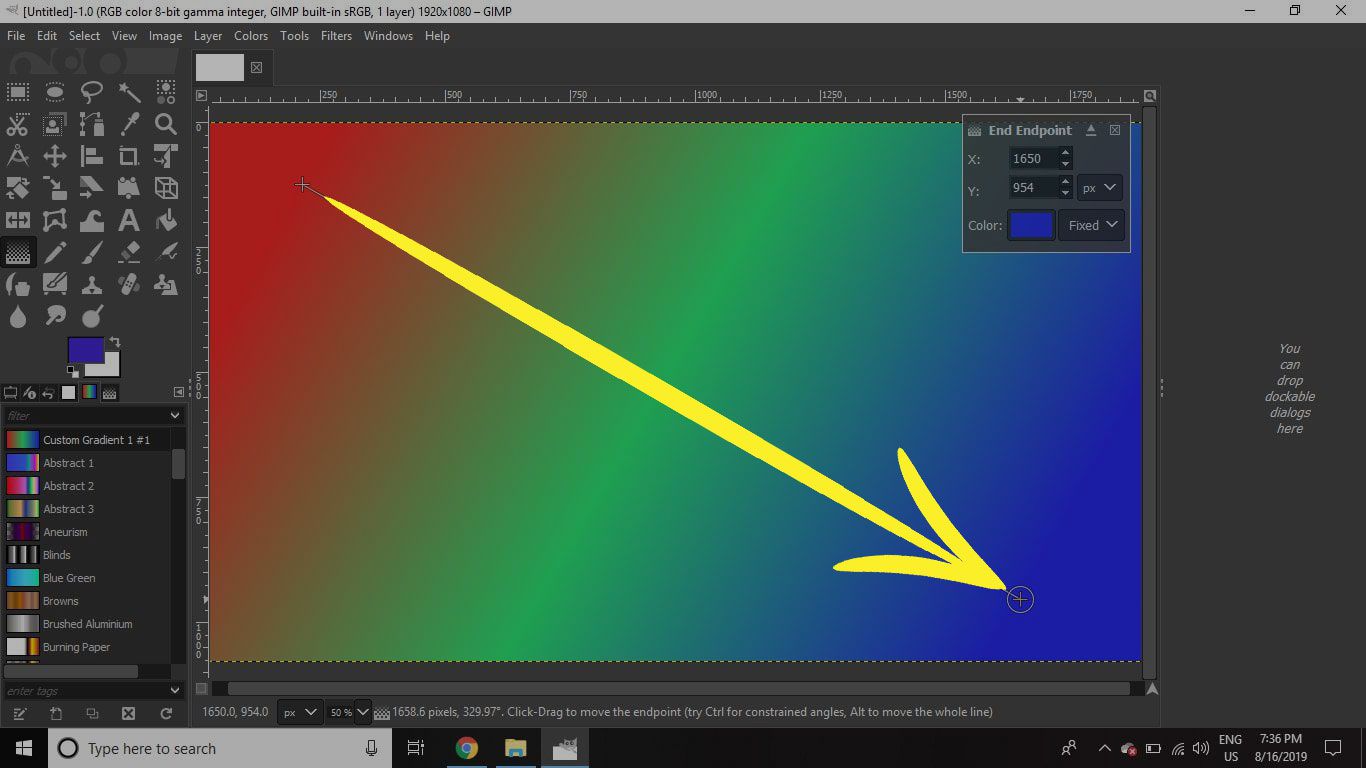
-
Aperte Entrar. O documento agora será preenchido com seu gradiente.