
Neste artigo
Se você usa o Google Drive para trabalhos escolares, deve saber como fazer o formato MLA no Google Docs. Existe um modelo do Google Docs que você pode usar, mas também ajuda saber como configurar o formato MLA manualmente. As instruções neste artigo aplicam-se à versão web do Google Docs. As etapas são as mesmas para todos os navegadores da web e sistemas operacionais.
O que é o formato MLA?
Embora seu instrutor possa ter requisitos específicos, as diretrizes gerais para o formato MLA são as seguintes:
- Fonte Times New Roman tamanho 12
- Texto com espaçamento duplo sem espaços extras entre parágrafos
- Margens de página de uma polegada em todos os lados
- Um cabeçalho com seu sobrenome e um número de página no canto superior direito de cada página
- Seu nome completo, o nome do instrutor, o nome do curso e a data de vencimento no canto superior esquerdo da primeira página
- Um título centralizado acima do corpo do texto
- Os parágrafos do corpo começam com um recuo de 1/2 polegada
- Uma página de trabalhos citados no final do artigo
Como usar um modelo de formato MLA no Google Docs
O Google Docs tem alguns modelos disponíveis que podem ajudar os usuários a começar a formatar documentos. O complemento MLA de relatórios do Google Docs é um desses modelos. Para configurar o MLA no Google Docs usando este modelo:
-
Abra um novo documento e selecione Arquivo > Novo > Do modelo.
-
A galeria de modelos será aberta em uma guia separada do navegador. Role para baixo até o Educação seção e selecione Report MLA Add-on.
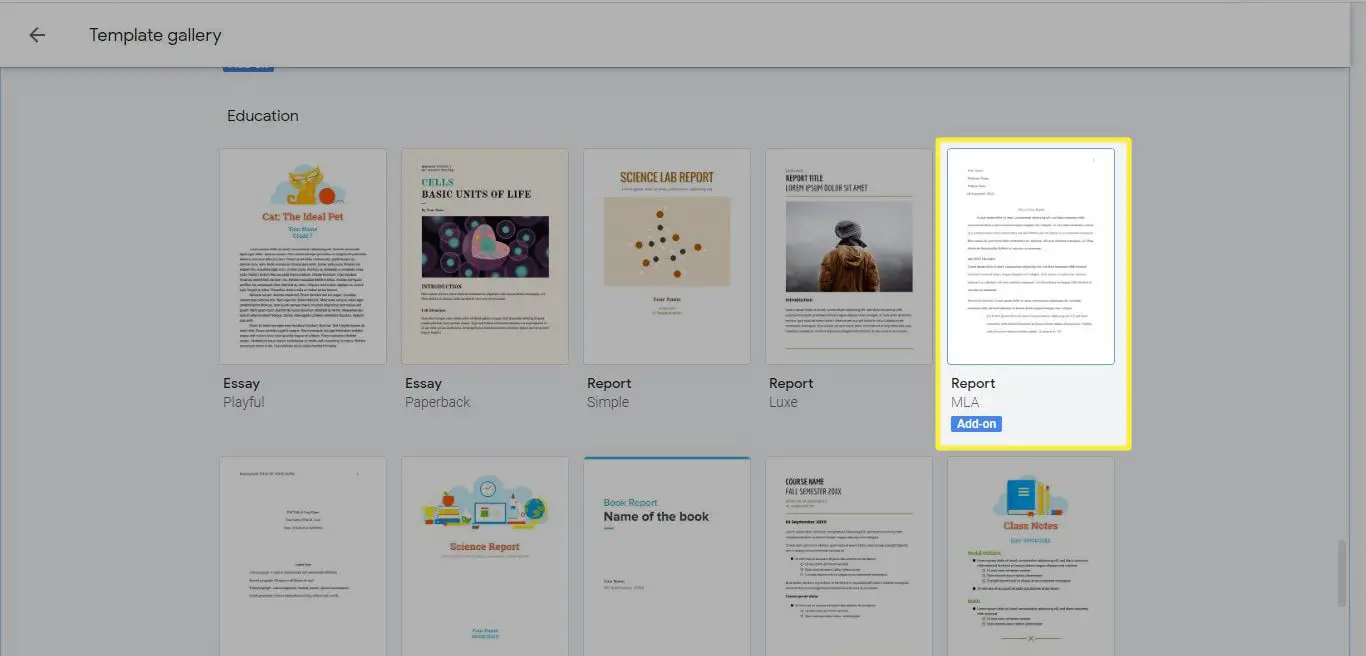
Também existem modelos para outros estilos acadêmicos, como APA.
-
Um novo documento será aberto com um texto fictício que você pode substituir pelo seu. A formatação do documento já estará em vigor. Você não precisará mudar nada além das palavras.
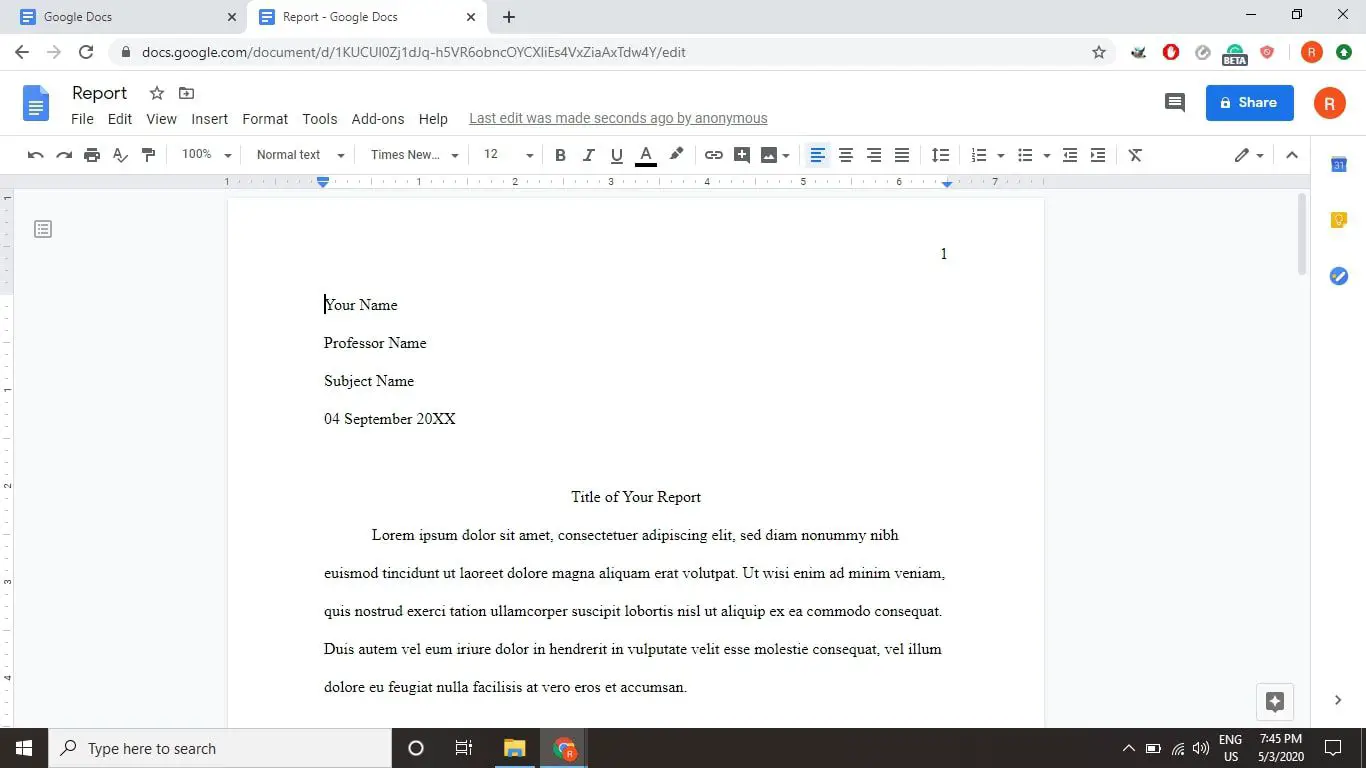
Como fazer o formato MLA no Documentos
Se você não confia no uso de um modelo ou se tem uma versão alterada do formato MLA que deve seguir, então você também pode configurar o formato MLA no Google Docs manualmente. Depois de configurá-lo, você também pode salvá-lo como seu próprio modelo personalizado, para não ter que fazer isso novamente na próxima vez que precisar do formato.
-
Mude a fonte para Times New Roman e o tamanho da fonte para 12.
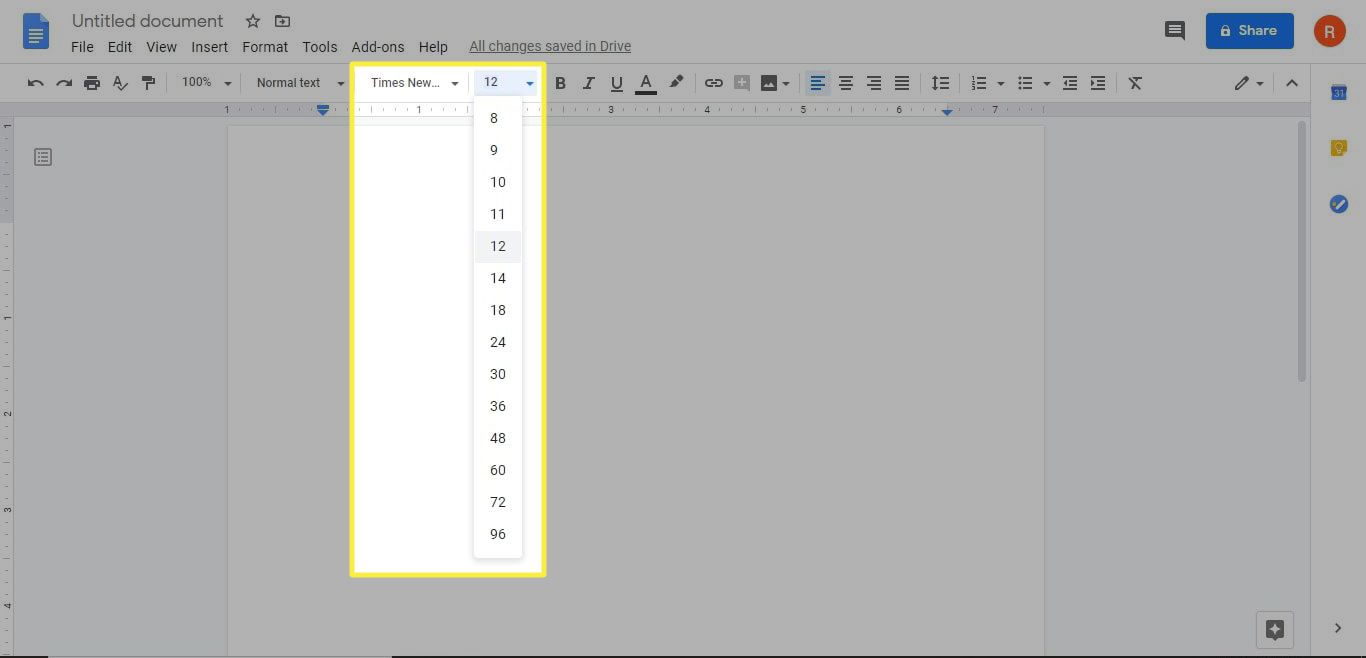
O Google Docs usa margens de 1 polegada em todos os lados por padrão, então não há necessidade de ajustar as margens.
-
Selecione Inserir > Cabeçalhos e rodapés > Cabeçalho.
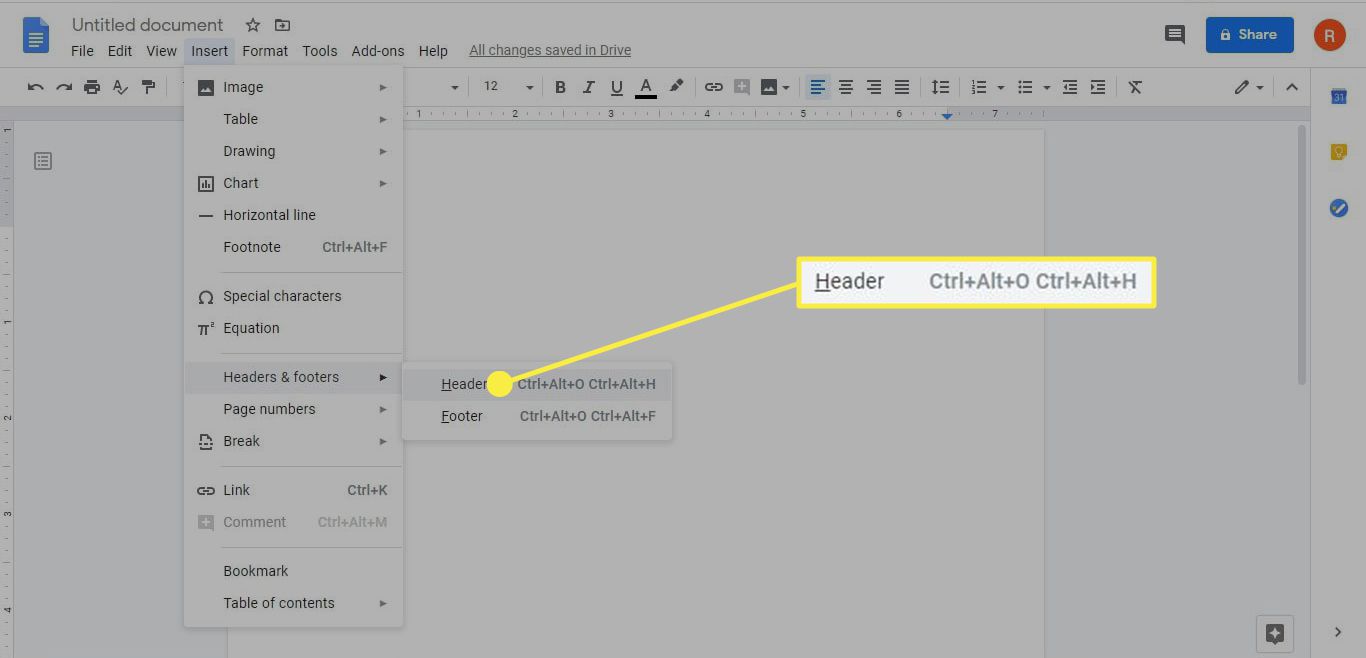
Se você deseja remover os cabeçalhos do seu Google Docs mais tarde, é um processo simples se você estiver usando o Google Docs em um navegador da web. Um pouco mais difícil se você estiver usando o Google Docs em um dispositivo móvel iOS e Android
-
Observe que a fonte do cabeçalho volta ao padrão. Mudar para 12 apontar Times New Roman, então selecione Alinhamento à direita.
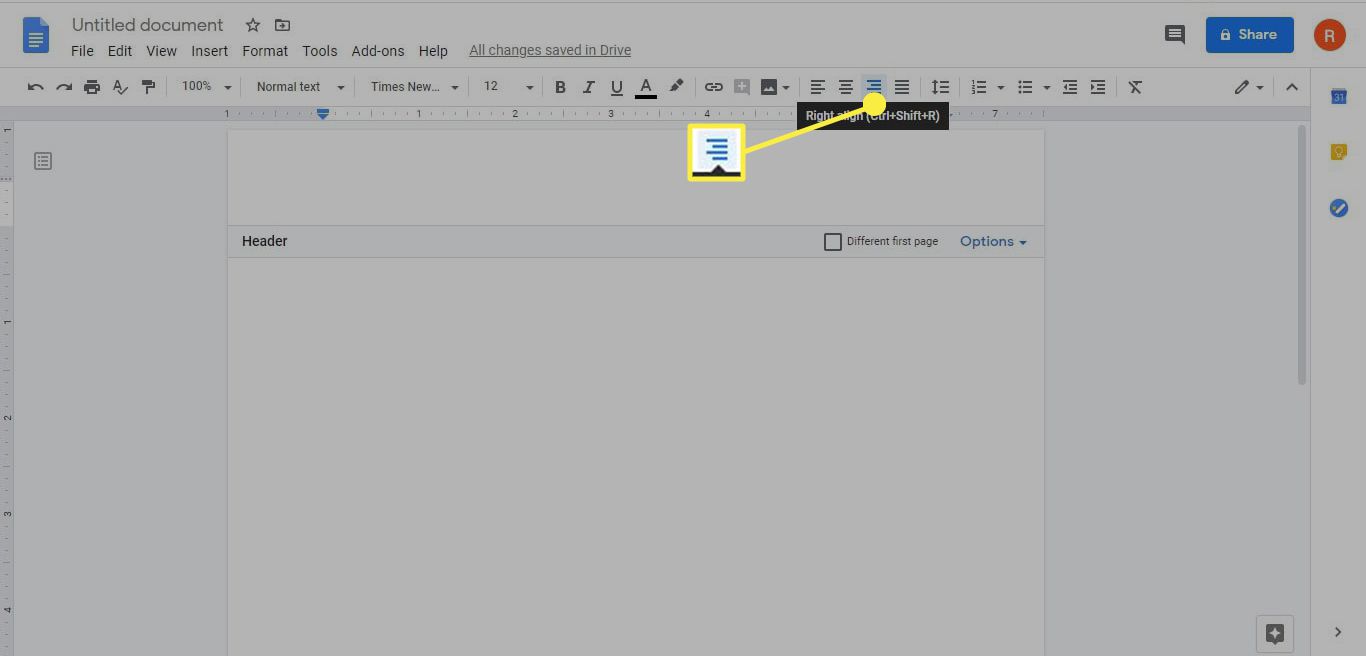
-
Digite seu sobrenome seguido de um espaço e selecione Inserir > Página números.
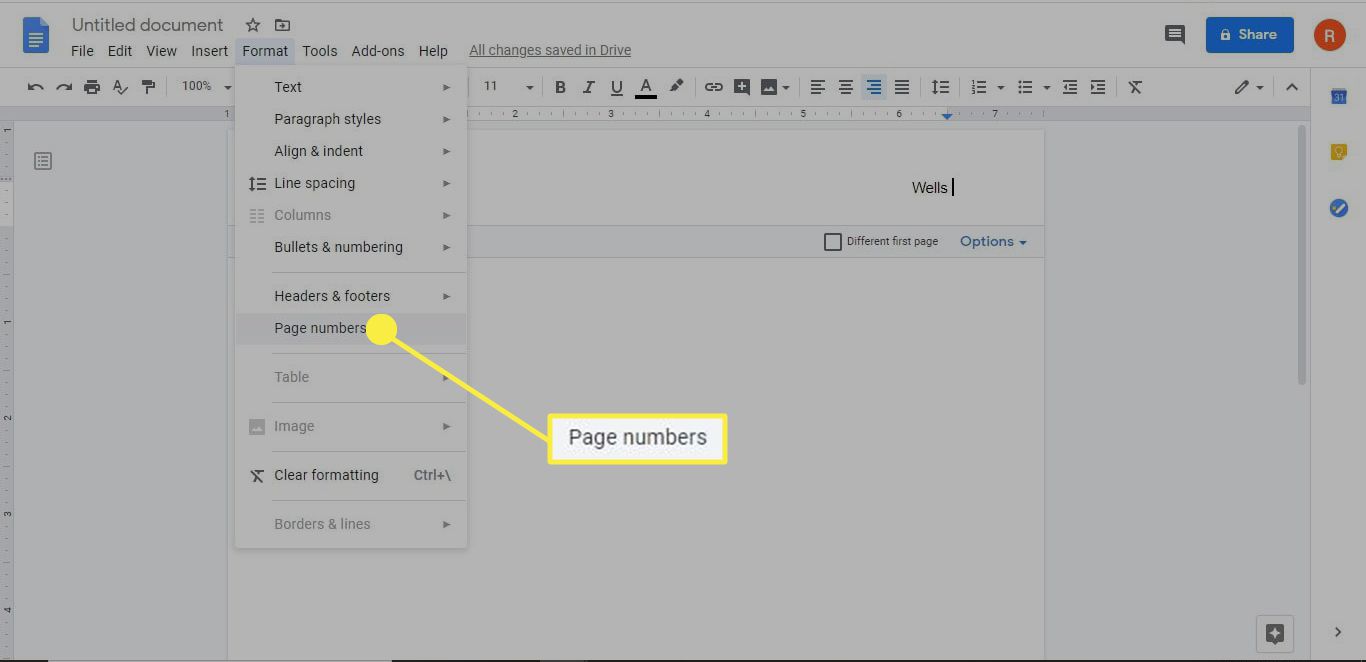
-
Ajuste o seu Números de página opções conforme necessário e, em seguida, selecione Aplicar.
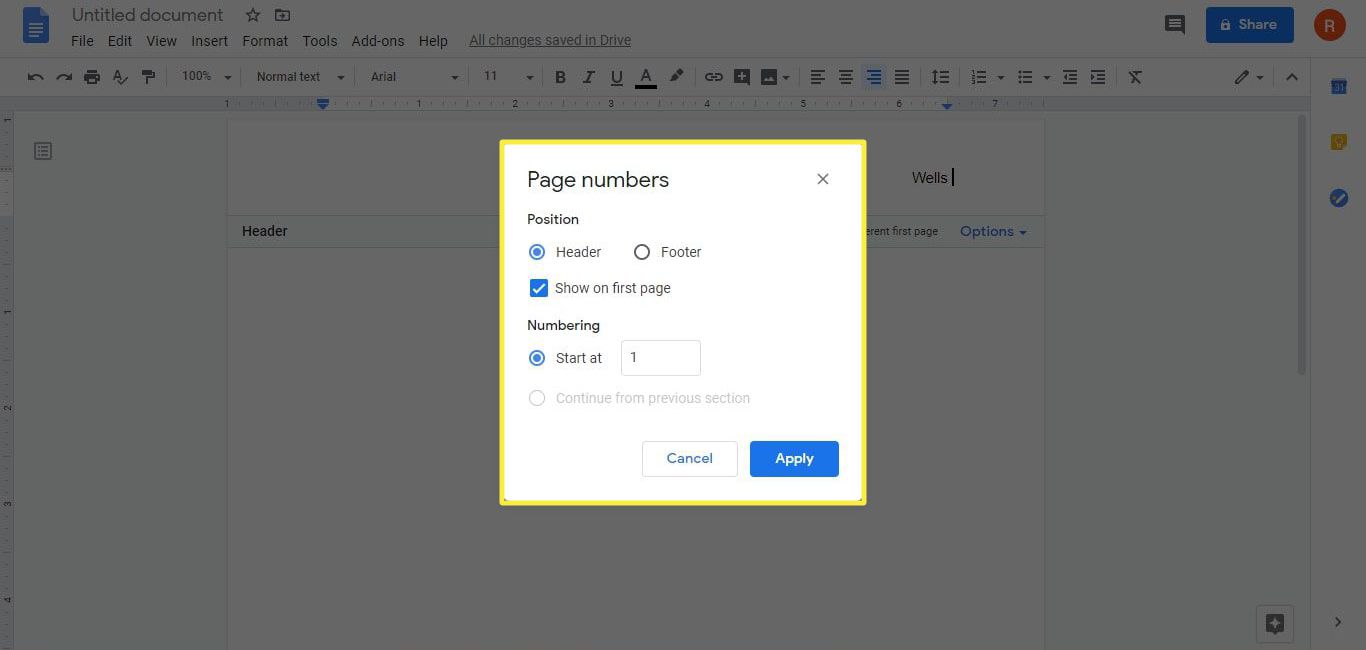
-
Clique ou toque em qualquer lugar abaixo do cabeçalho e selecione Formato > Espaçamento entre linhas > Dobro.
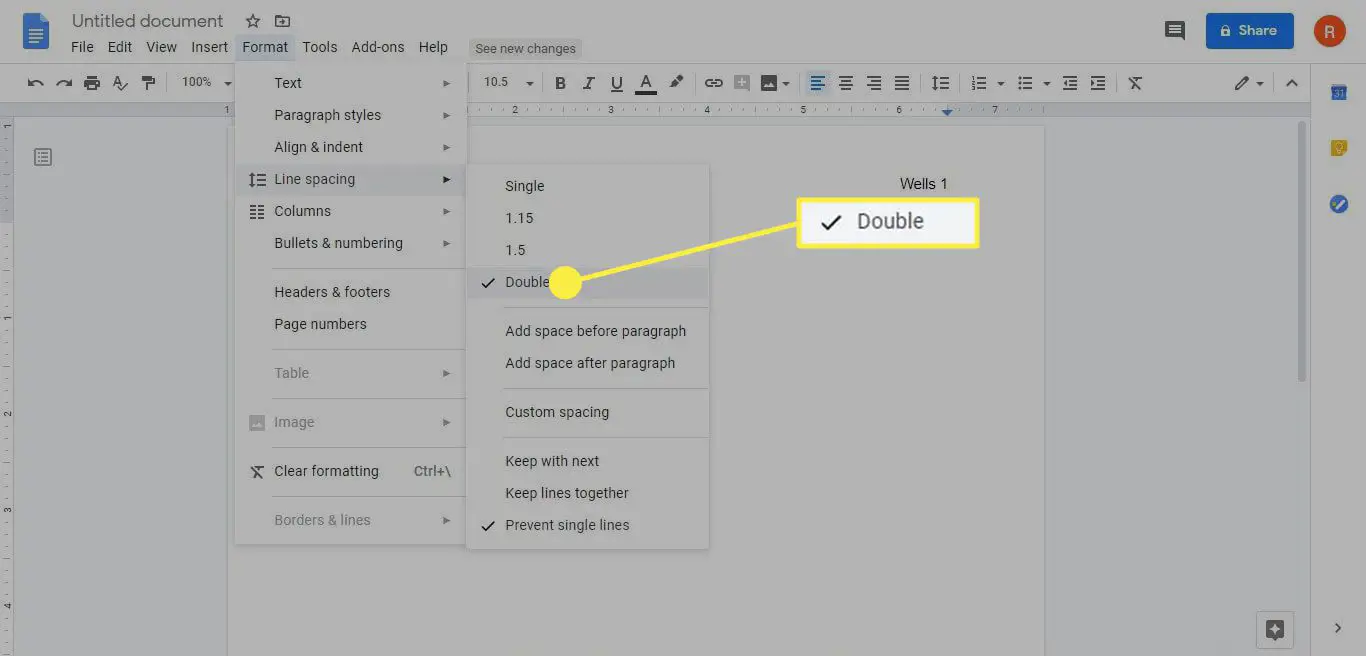
Alternativamente, você pode clicar no Espaçamento entre linhas ícone na barra de ferramentas no topo da página e escolha Dobro.
-
Modelo seu nome, o nome do instrutor, o nome do curso, e a data de vencimento em linhas separadas.
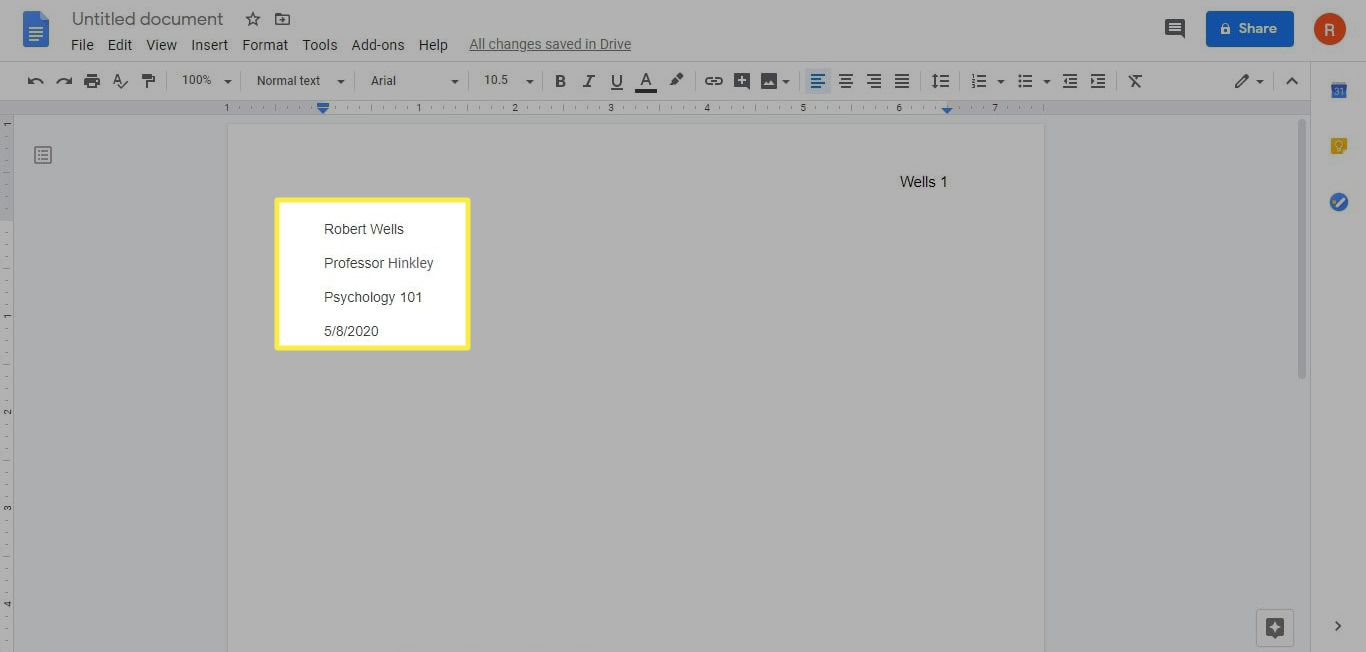
-
Aperte Entrar para ir para a próxima linha, em seguida, selecione Alinhamento ao centro e digite o título do seu artigo. Coloque a primeira letra de cada palavra principal em maiúscula. Não use negrito, itálico ou outras opções de formatação de texto.
-
Aperte Entrar para ir para a próxima linha, selecione Alinhamento à Esquerda.
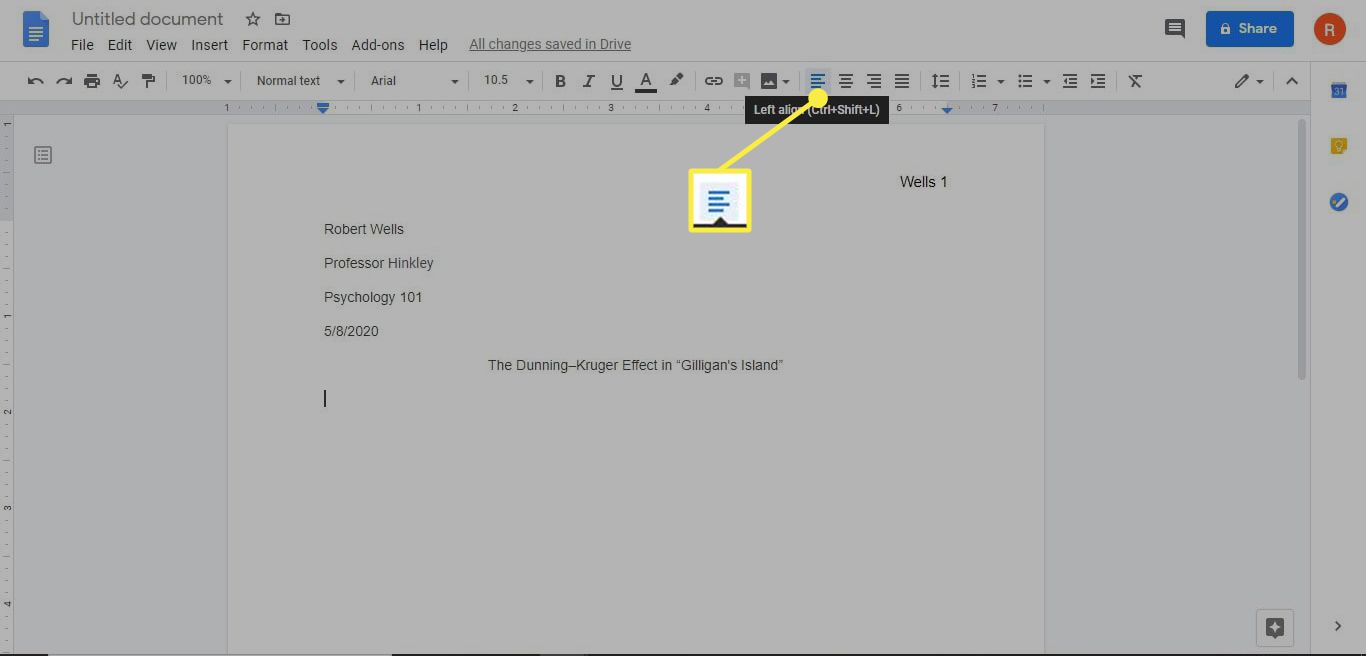
-
aperte o Aba para recuar e comece a digitar o primeiro parágrafo. Comece cada novo parágrafo com um recuo.
-
Depois de terminar o corpo do seu artigo, selecione Inserir > Pausa > Quebra de página para criar uma página em branco para a página Trabalhos citados.
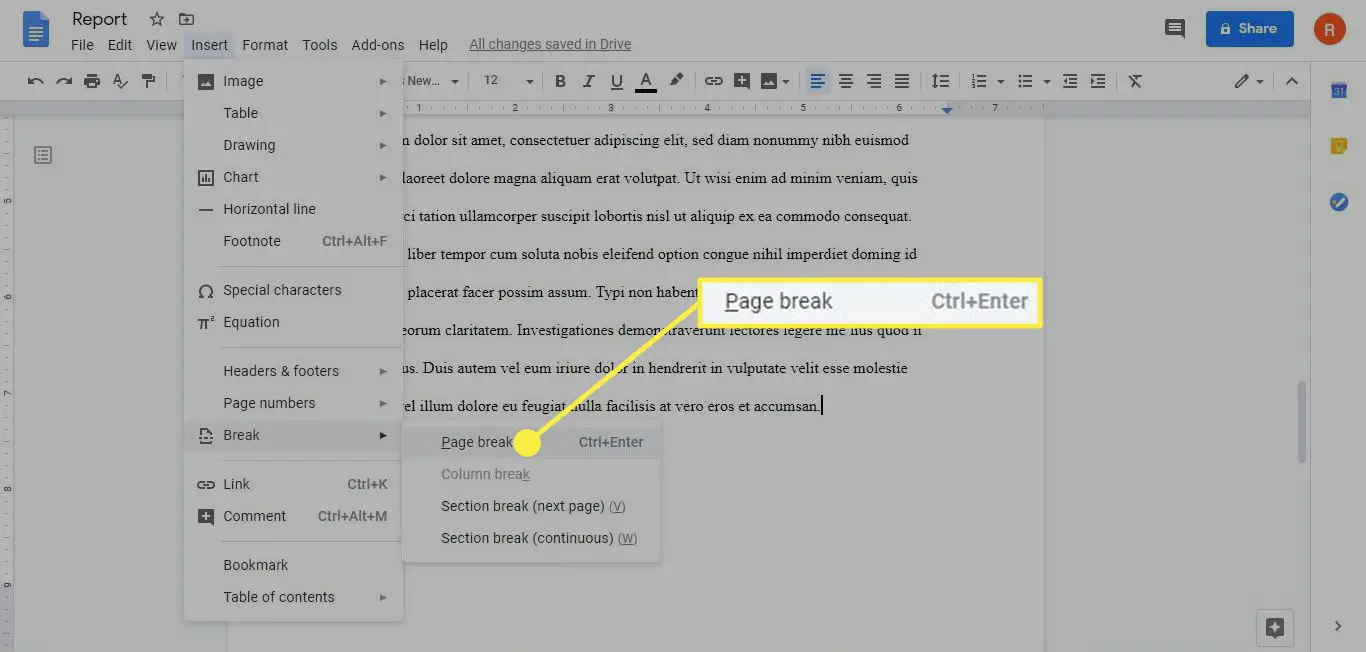
Como definir trabalhos de MLA citados no Google Docs
A última página de seu artigo deve começar com as palavras “Trabalhos citados” (sem aspas) centralizados abaixo do título. O formato de cada entrada de trabalhos citados é diferente dependendo do formato da fonte. Por exemplo, use este formato para artigos encontrados na web:
- Nome do autor (sobrenome, primeiro). “Título.” Publicação, Data (dia, mês, ano). URL Data de acesso.
Portanto, uma entrada para um artigo de notícias online pode aparecer da seguinte forma:
- Kelion, Leo. “O aplicativo de rastreamento de contatos Coronavirus: UK está pronto para download na Ilha de Wight.” BBC News, 4 de maio de 2020. https://www.bbc.com/news/technology-52532435. Acessado em 8 de maio de 2020.
As fontes devem ser colocadas em ordem alfabética pelo sobrenome do autor. Todas as entradas de trabalhos citados devem ter um recuo deslocado, o que significa que cada linha após a primeira é recuada.
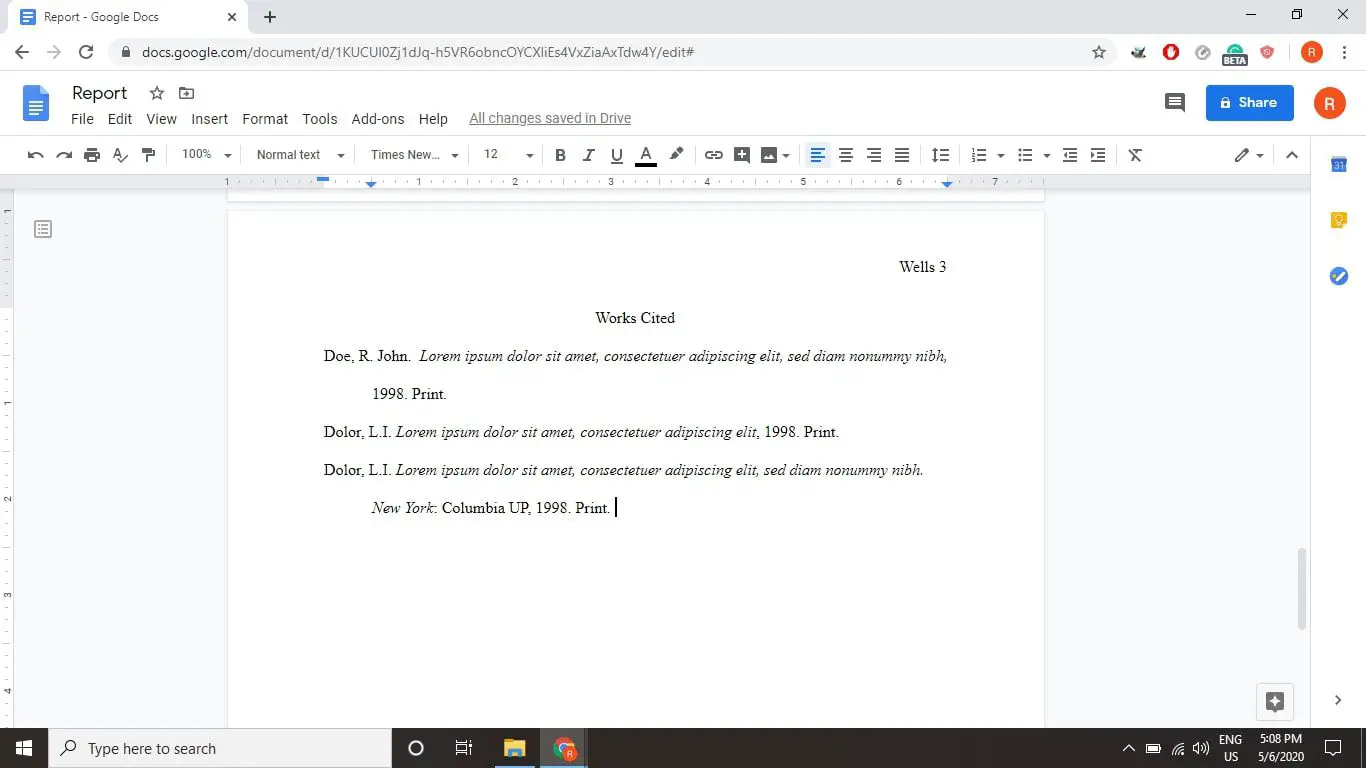
Para obter exemplos específicos de como colocar diferentes tipos de fontes no formato MLA, visite o site do Purdue Online Writing Lab (OWL).
Como criar um recuo suspenso no Google Docs
Para obter um recuo deslocado no Google Docs para sua página de citações de trabalhos:
-
Destaque todo o texto em sua página Obras citadas e selecione Formato > Alinhar e recuar > Opções de recuo.
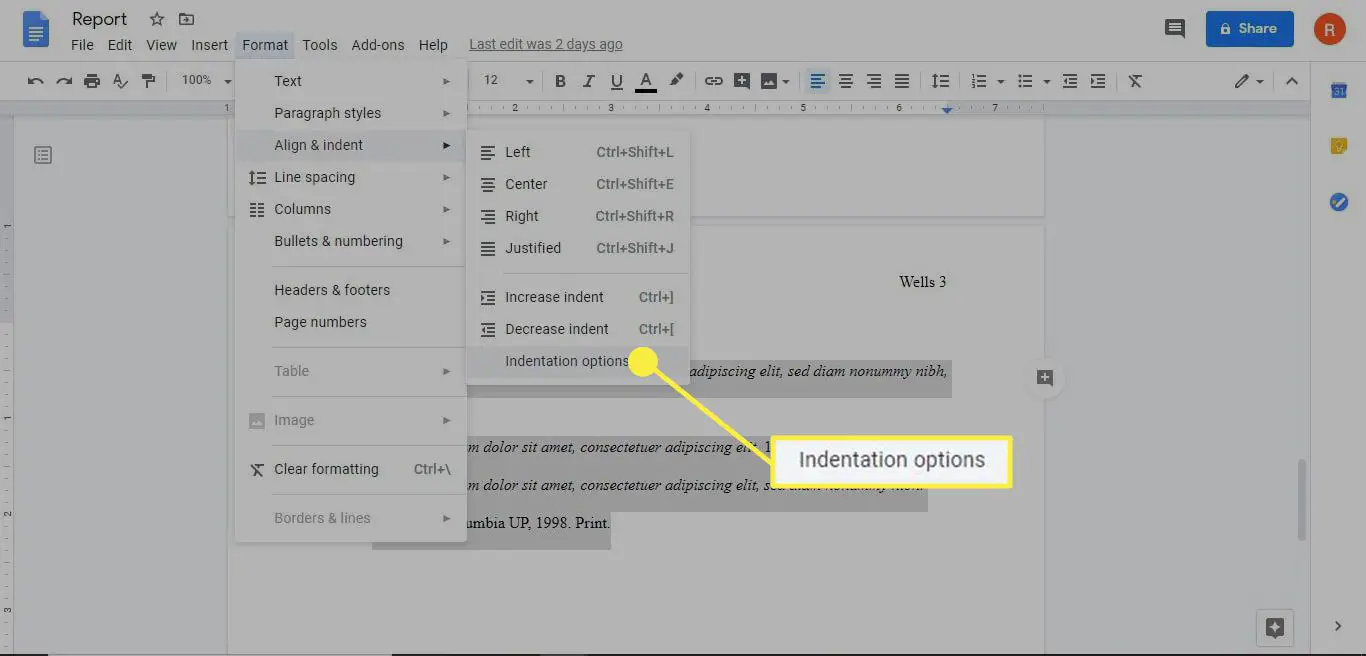
-
No Opções de recuo caixa de diálogo selecionar Pendurado de Recuo especial caixa suspensa e então selecione Aplicar.
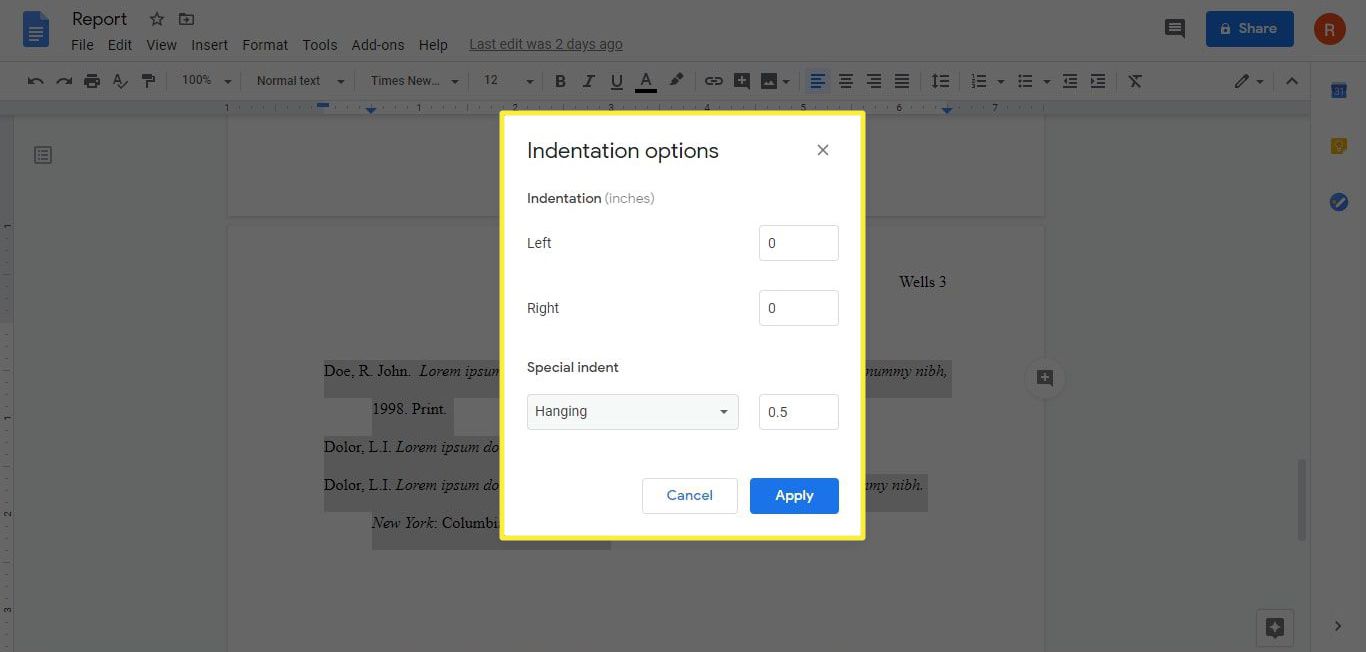
A identificação padrão de 0,5 polegadas é aceitável para o estilo MLA.
