
Atualizar o macOS pode ser emocionante. Seu Mac ganha uma nova aparência e você pode usar recursos que desbloqueiam novas maneiras de usar não apenas seu computador, mas também os dispositivos iOS que funcionam junto com ele. Mas também pode ser um problema. Você pode perder recursos ou aplicativos que não estão mais disponíveis. Seu computador também pode apresentar problemas de desempenho durante a execução do novo sistema operacional, mesmo que ele atenda aos requisitos mínimos. Seja qual for o motivo, se você mudou de ideia e deseja fazer o downgrade do macOS Catalina (10.15) para o Mojave (10.14), aqui estão algumas maneiras de fazer isso.
Como fazer downgrade de Catalina para Mojave usando o Time Machine
O Time Machine é o utilitário de backup integrado do macOS. E se você quiser retornar ao Mojave depois de fazer o upgrade, ele também pode ajudá-lo com isso. Se você perceber logo após a atualização que deseja fazer o downgrade do macOS, poderá restaurar um backup anterior à alteração. Essa técnica tem um limite de tempo, infelizmente; você tem que usá-lo antes que o programa despeje o backup antigo. Você perderá os arquivos que criou desde a atualização se restaurar um backup antigo do Time Machine. Faça backup de documentos importantes separadamente (por exemplo, em um disco rígido externo) para que você possa copiá-los novamente depois.
-
Conecte seu disco rígido de backup ao seu Mac.
-
Reinicie (ou inicialize) o seu Mac enquanto segura Command + R. Você pode liberar as teclas quando o logotipo da Apple aparecer.
-
A janela macOS Utilities será aberta. Selecione Restaurar do Time Machine Backup e clique Continuar.
-
Quando o Selecione a fonte de restauração janela aparecer, realce sua unidade de backup e clique em Continuar.
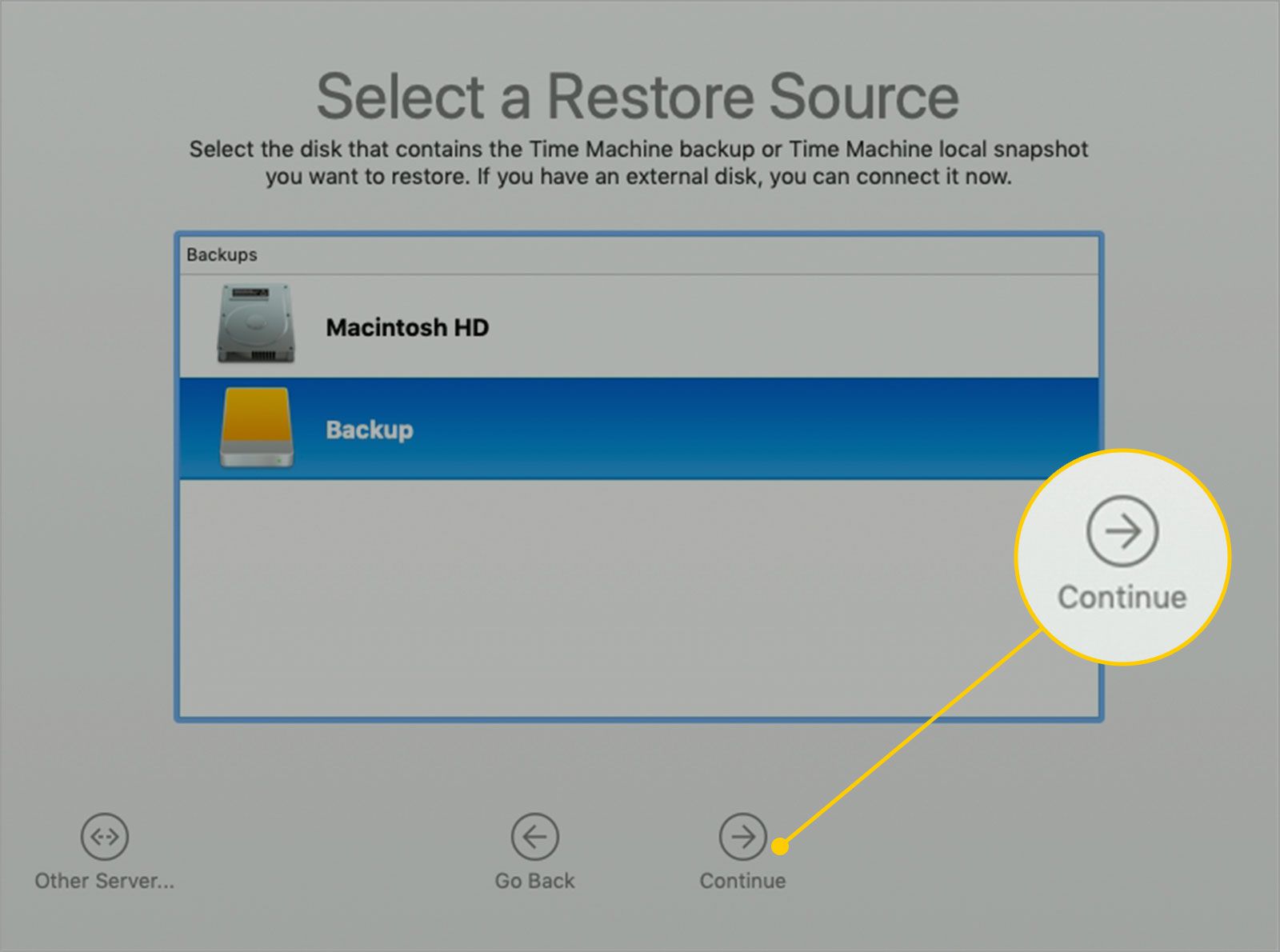
-
Digite sua senha de usuário para acessar o disco (se estiver criptografado).
-
Na próxima tela, selecione o backup que deseja usar. Procure um que tenha 10,14 no versão macOS coluna. Esse é o número de lançamento do Mojave.
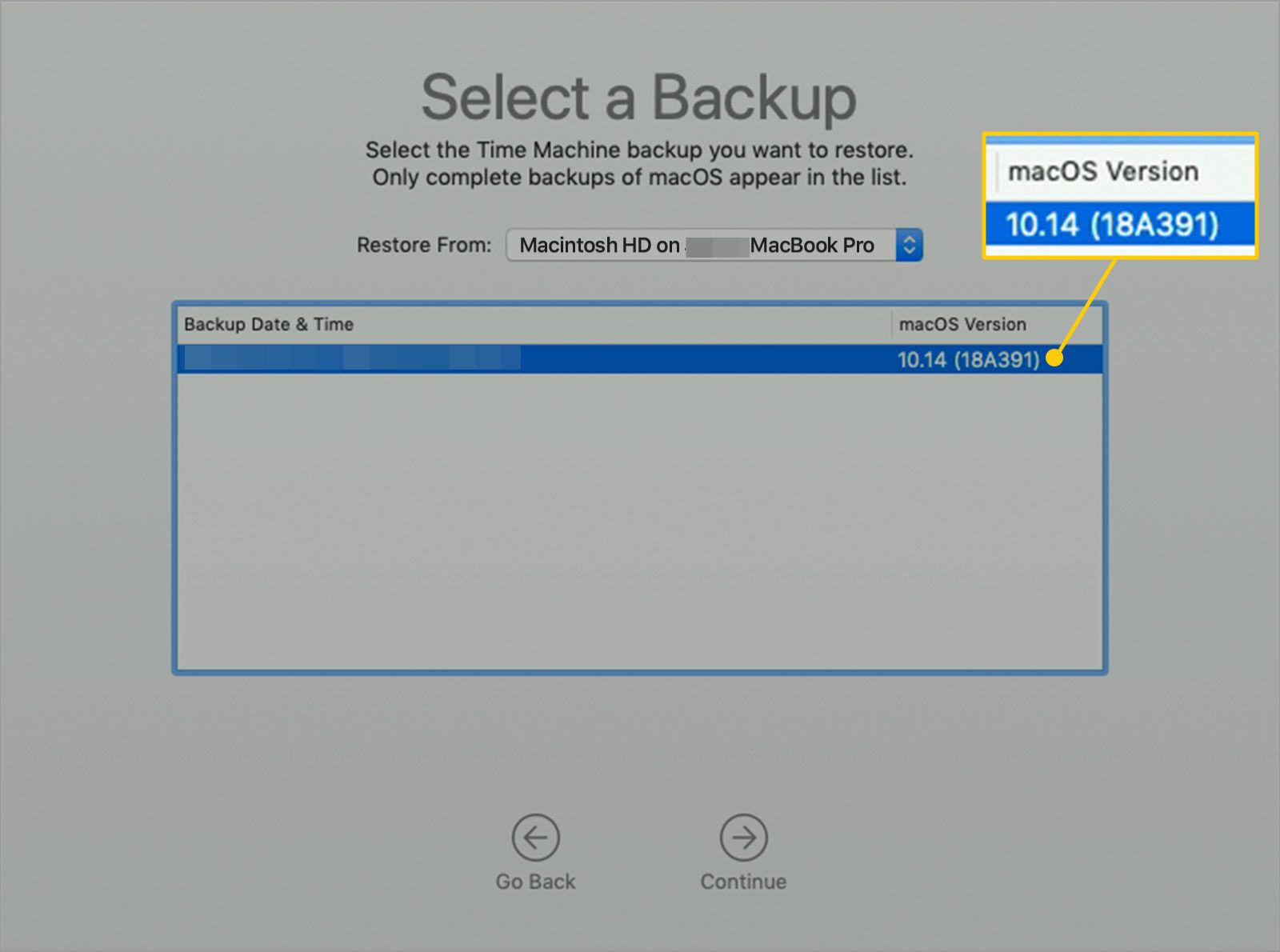
-
Clique Continuar para prosseguir.
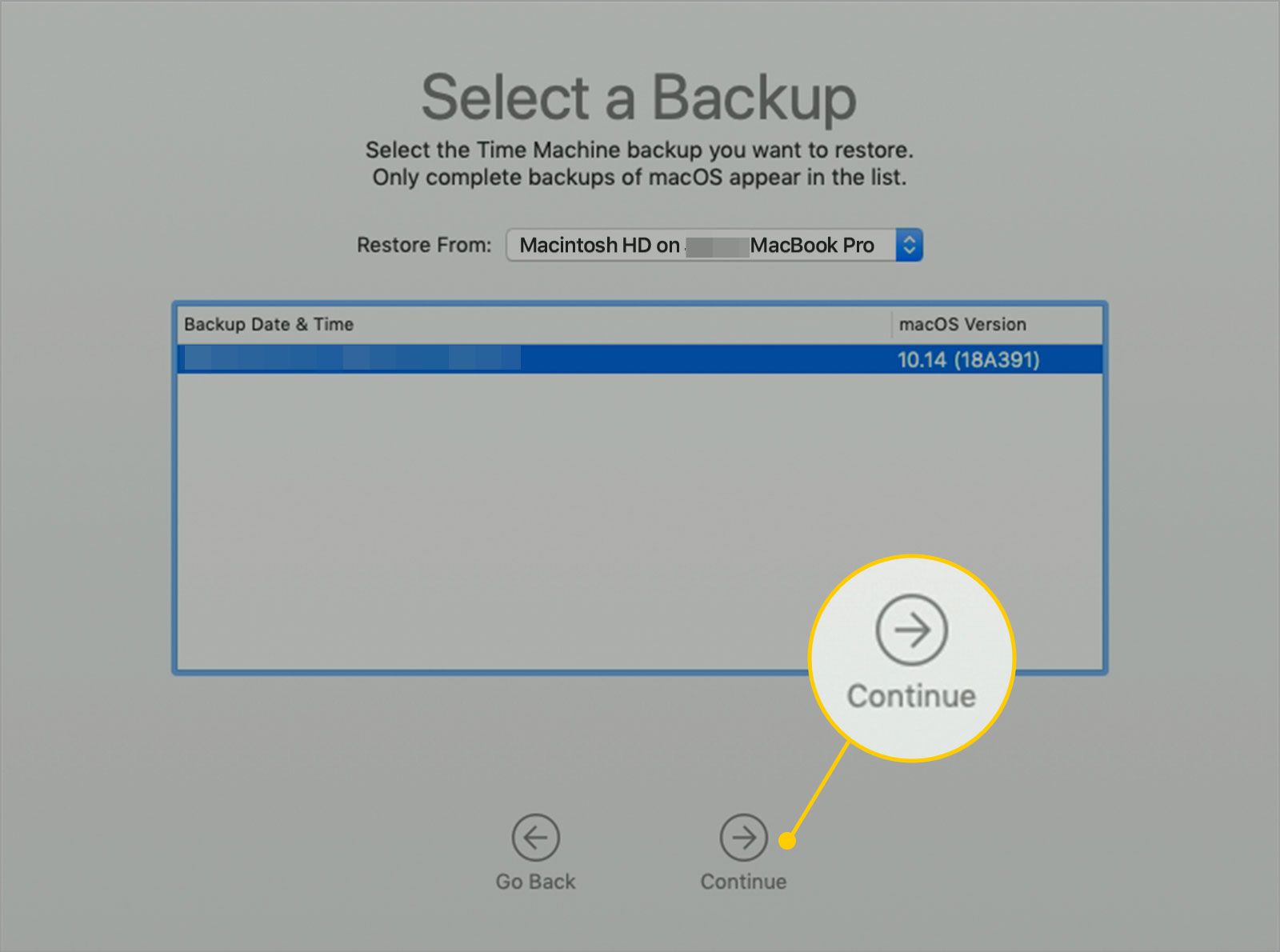
-
Na próxima tela, selecione o destino (normalmente o disco rígido integrado do seu Mac) e clique em Restaurar.
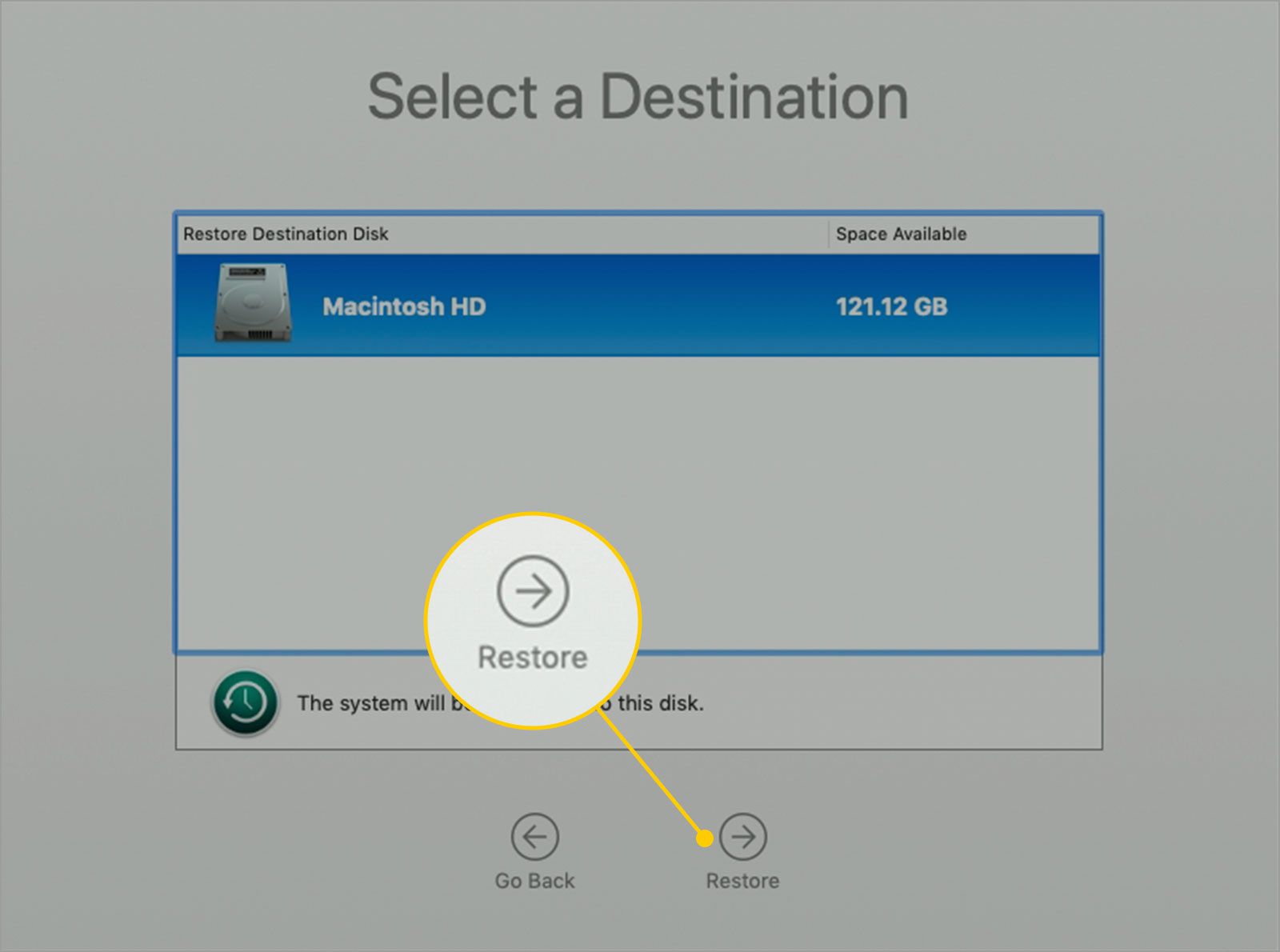
-
Seu Mac irá restaurar esse backup e, em seguida, reiniciar com o macOS Mojave instalado.
Como fazer downgrade de Catalina para Mojave com um instalador
Se você não tiver um backup do Time Machine com Mojave, ainda terá algumas opções. O processo a seguir usa um disco conectado ou até mesmo uma unidade flash (assumindo que seja uma unidade flash grande o suficiente) para ser a unidade a partir da qual você instala o Mojave em seu sistema atual. Este processo apagará completamente o seu disco rígido.
-
Faça backup do seu computador. Você excluirá seu disco rígido durante o downgrade, mas se fizer um backup imediatamente antes, não perderá nenhum arquivo ao restaurar mais tarde.
-
Selecione Sobre este Mac debaixo de Menu Apple.
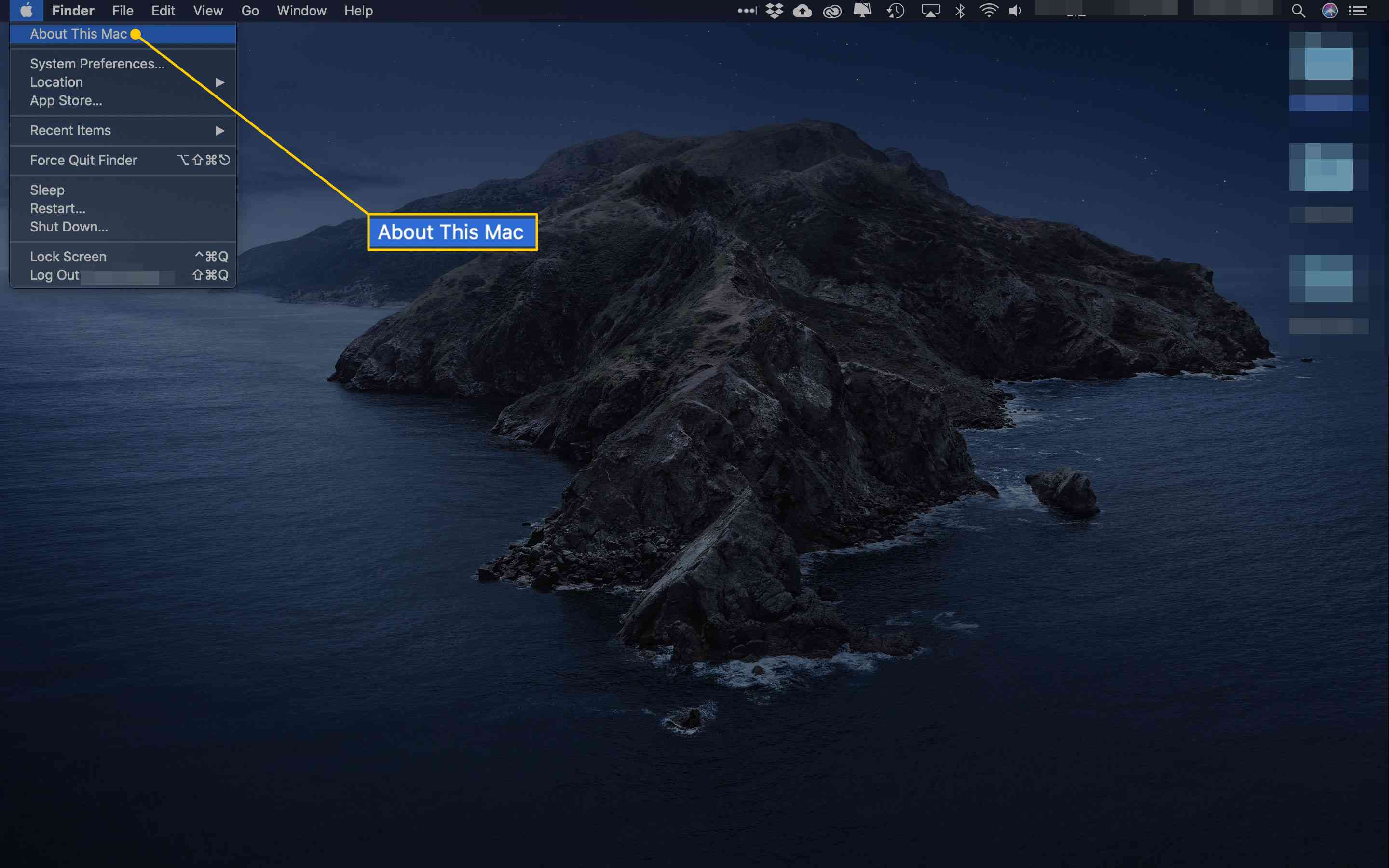
-
Clique Relatório do Sistema.
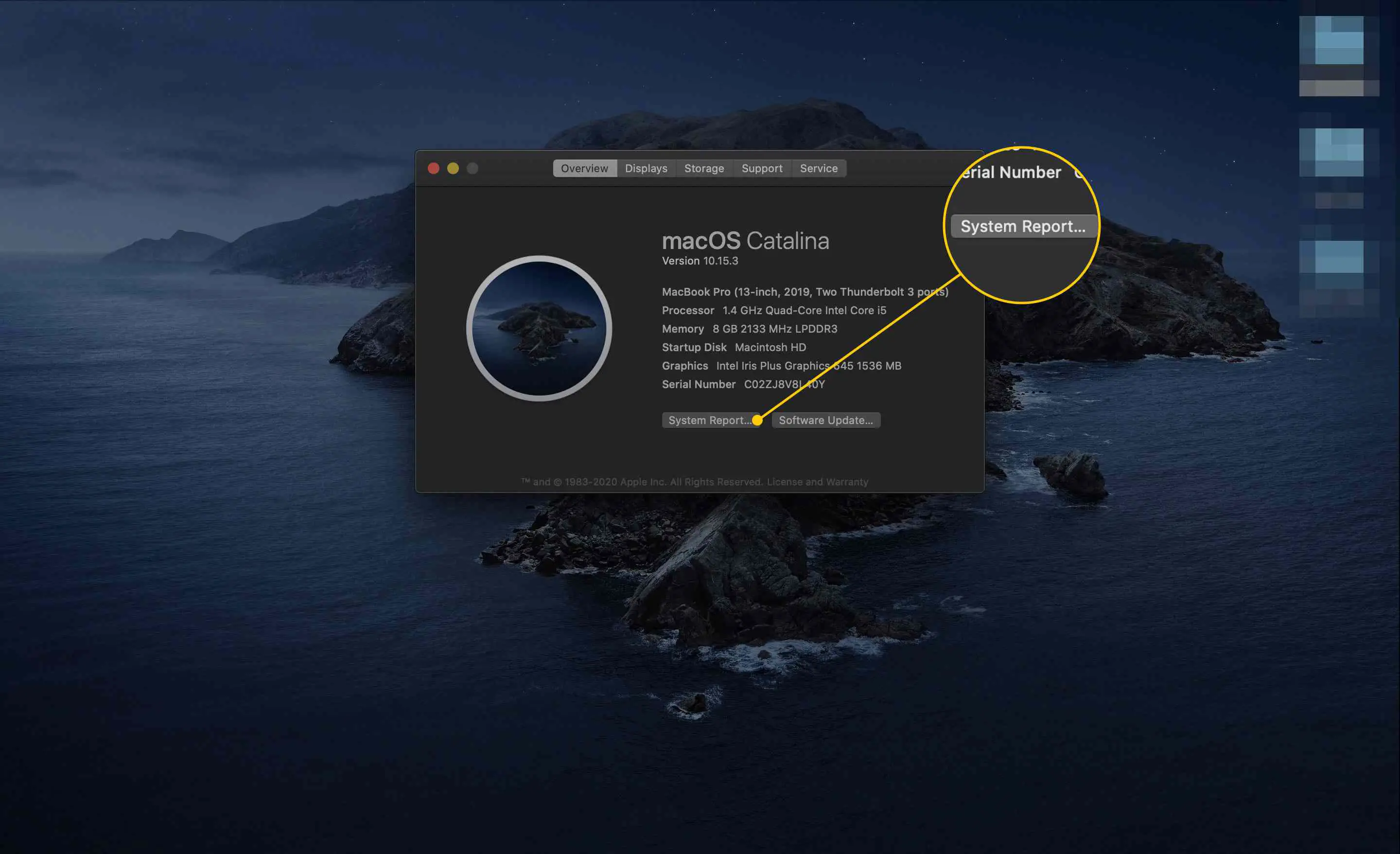
-
Selecione Controlador.
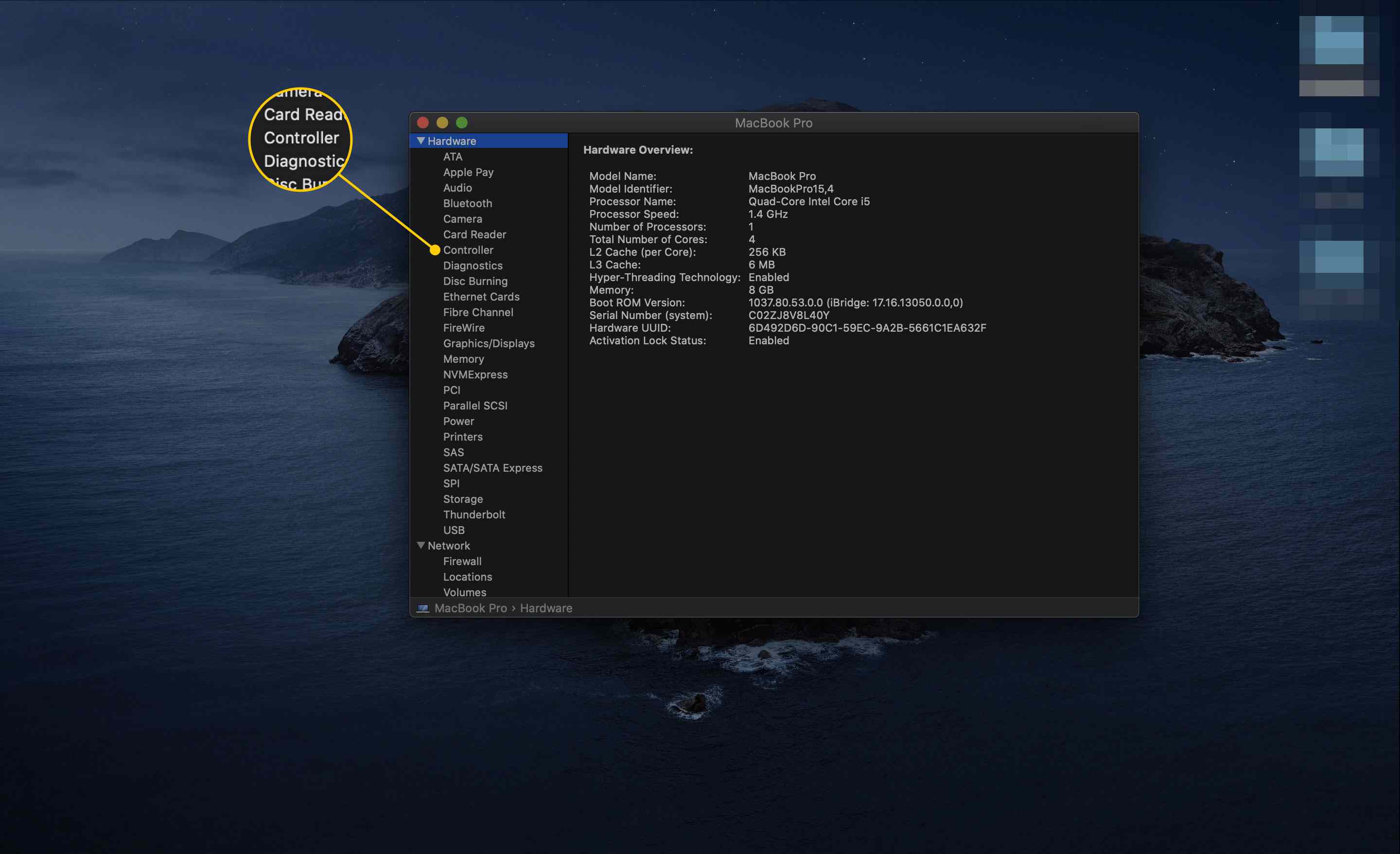
-
Se o Nome do Modelo campo diz Chip de segurança Apple T2, você terá mais algumas etapas a seguir. Caso contrário, vá para a Etapa 11.
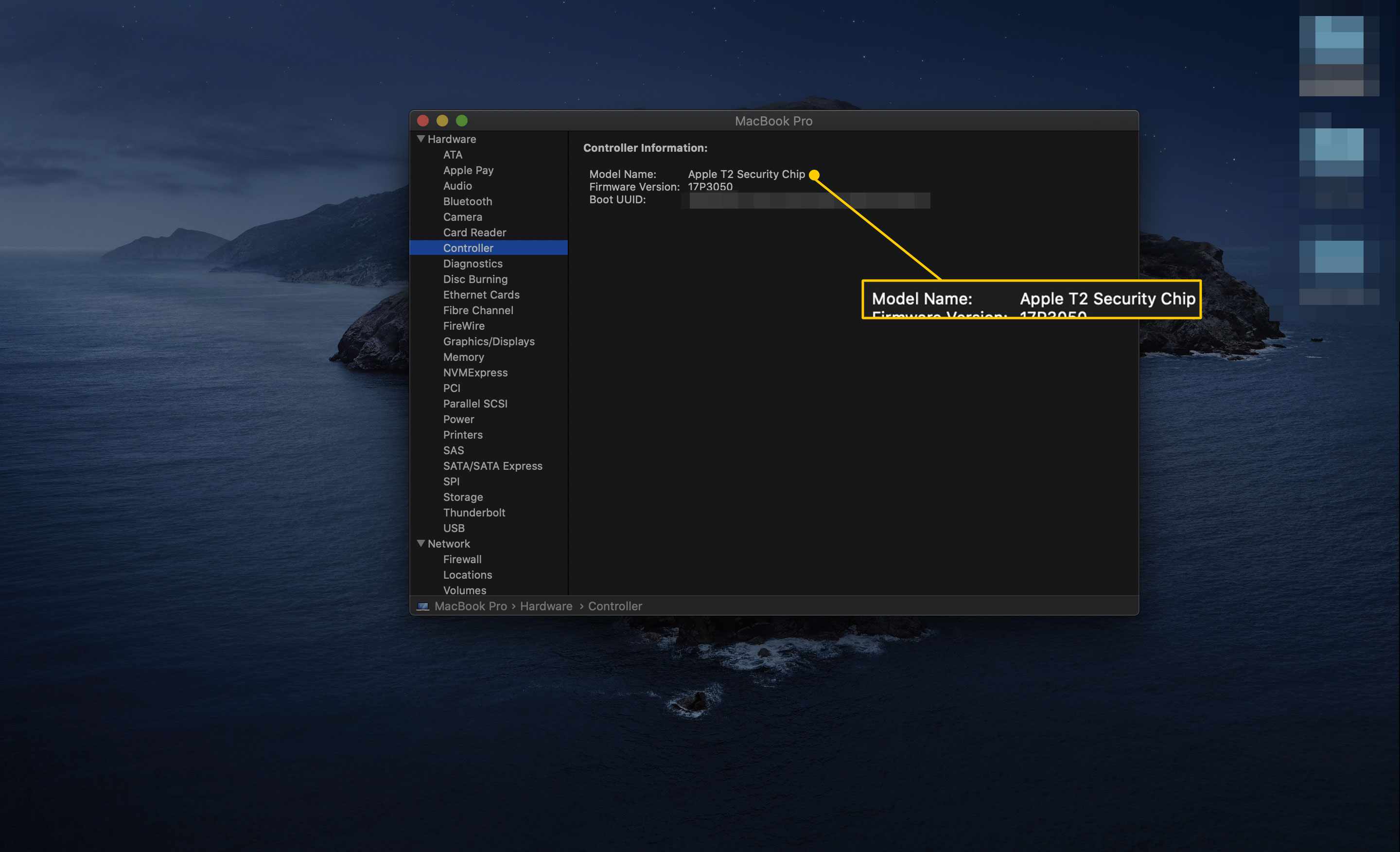
-
Reinicie o seu Mac e segure Command + R até ver o logotipo da Apple.
-
Quando a janela macOS Utilities for exibida, selecione Utilitário de segurança de inicialização debaixo de Serviços de utilidade pública menu na barra de ferramentas.
-
Digite sua senha de administrador se receber uma solicitação.
-
Certifique-se de que a caixa ao lado de Permitir inicialização de mídia externa tem um cheque nele.
-
Reinicie o computador novamente para retornar ao modo normal.
-
Baixe o macOS Mojave da Mac App Store acessando a Mac App Store e clique em Obter.
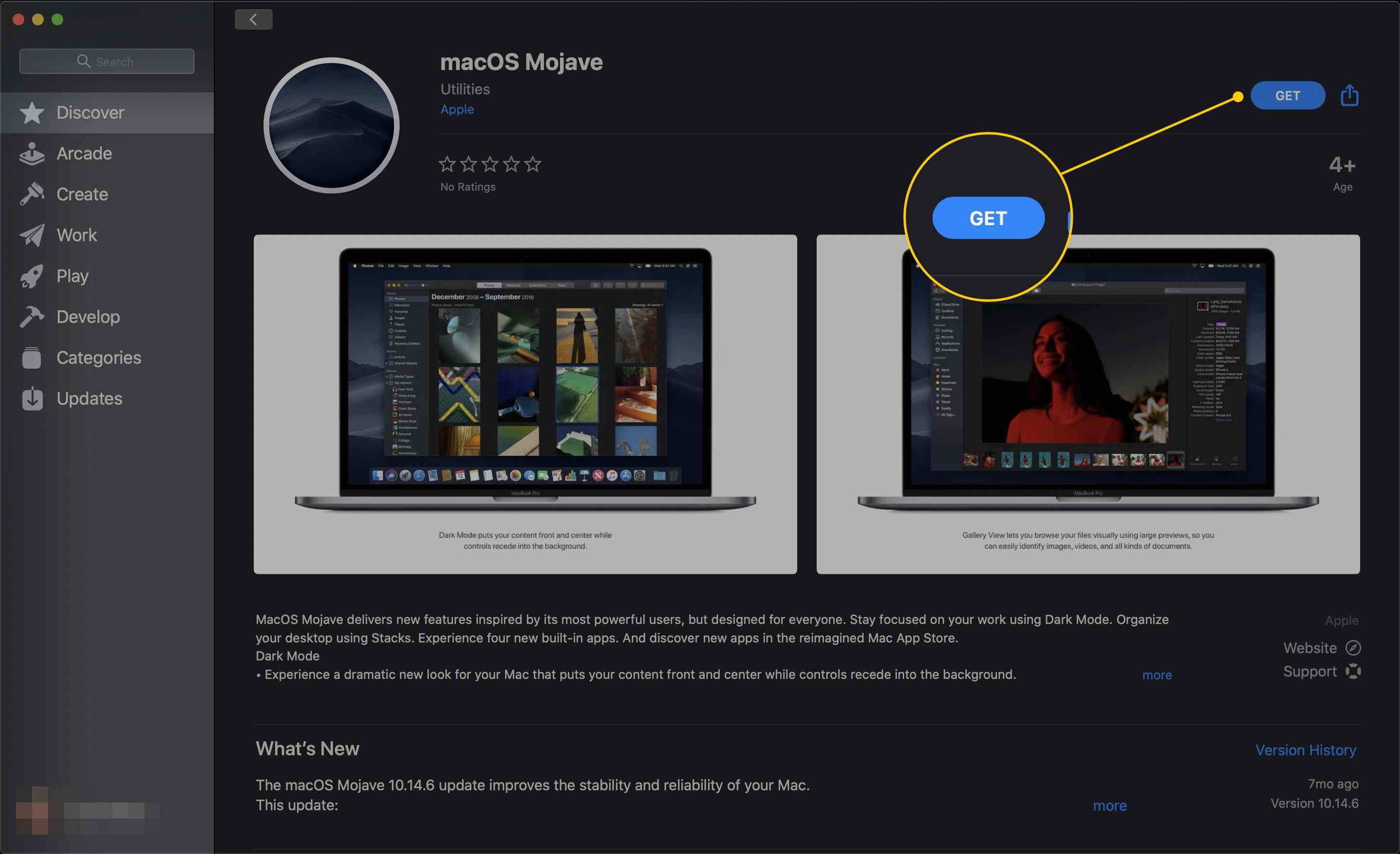
-
Clique Download confirmar. Você receberá um alerta informando que o instalador é muito antigo para ser executado na sua versão do macOS, mas o computador ainda adicionará o instalador à pasta Aplicativos.
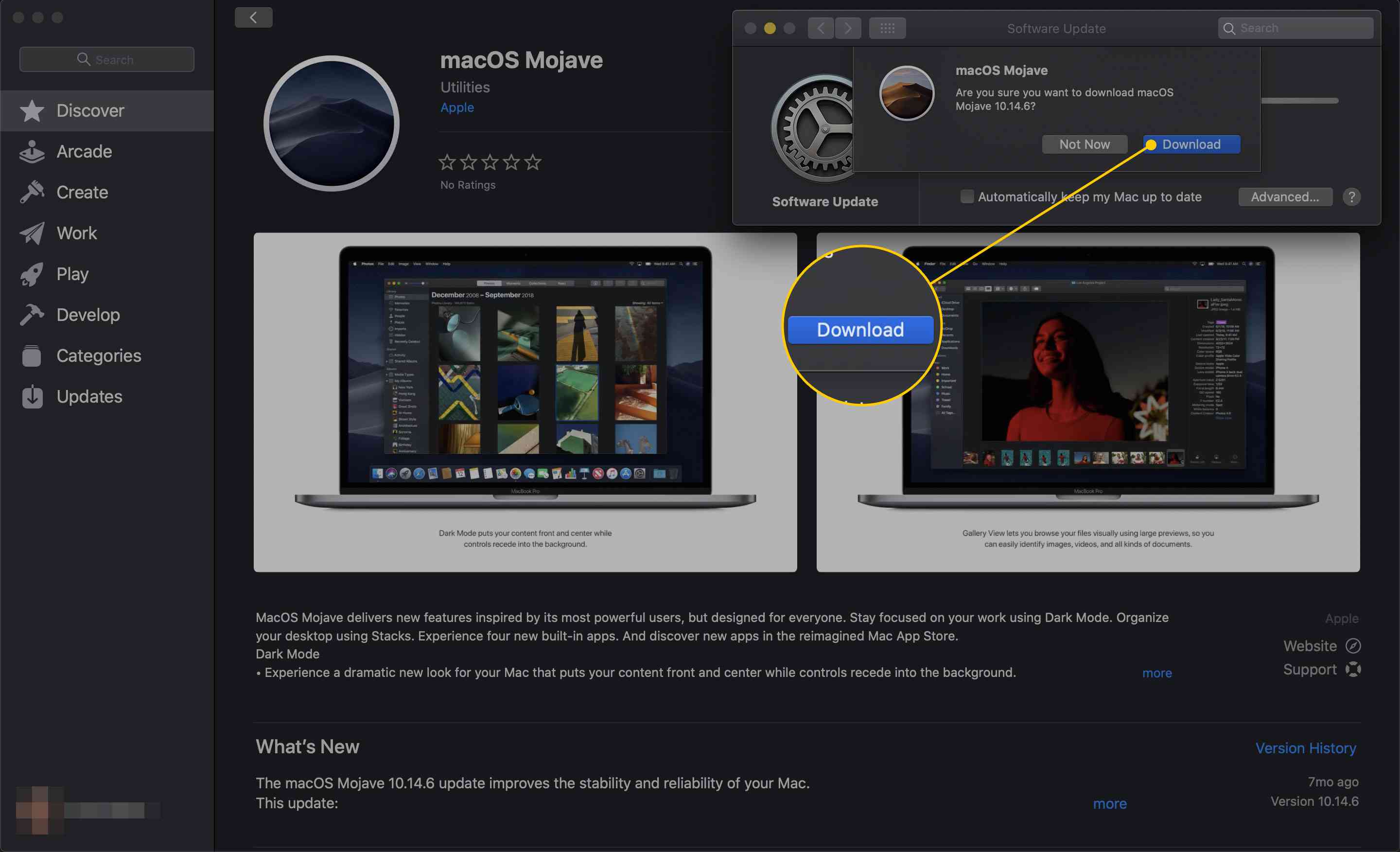
-
Conecte a unidade em que deseja criar o instalador ao seu Mac. Você precisa de pelo menos 16 GB na unidade para criar o instalador. Você também pode particionar um disco rígido externo.
-
Abrir Utilitário de Disco a partir de Serviços de utilidade pública na tua Formulários pasta.
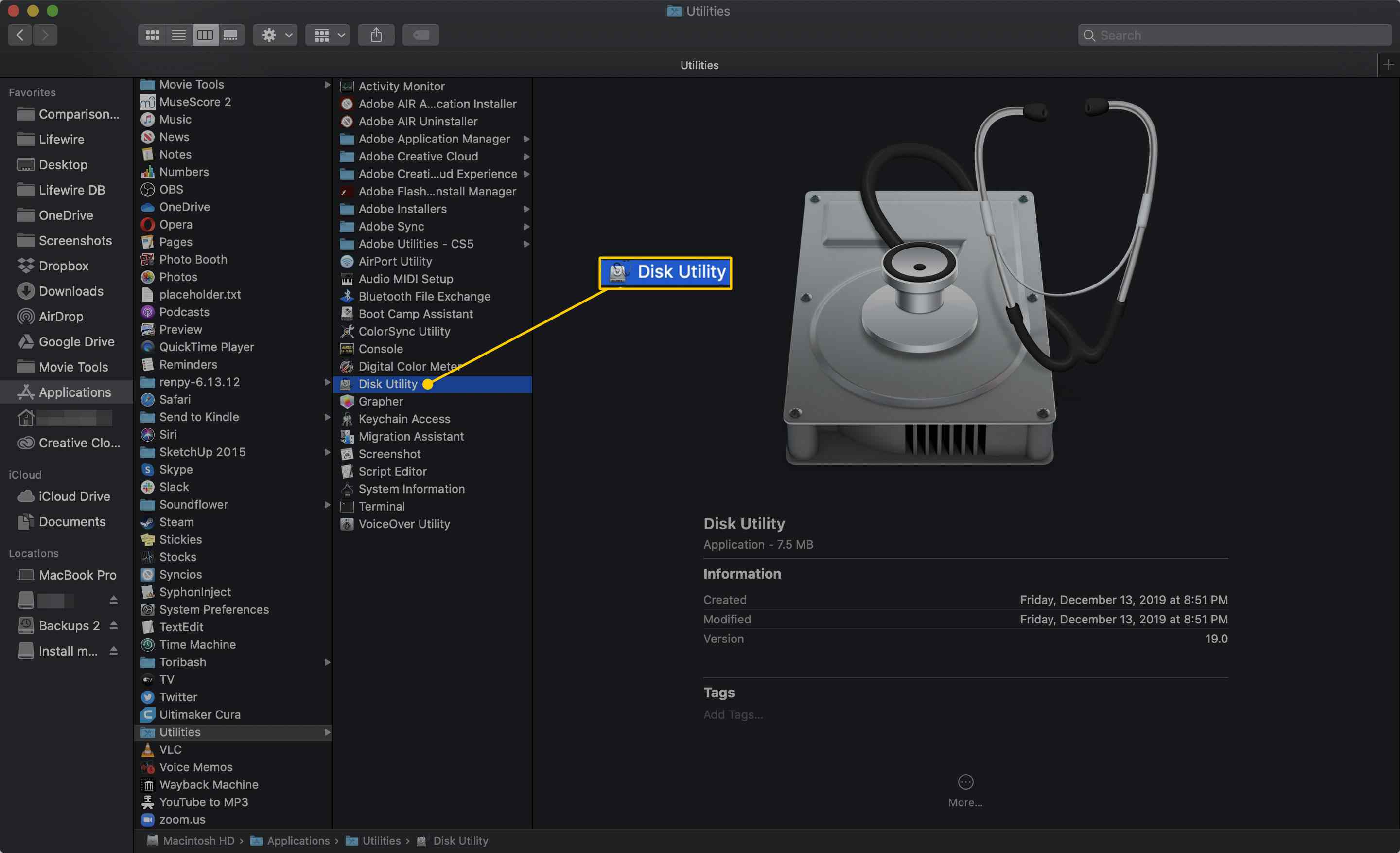
-
Selecione a unidade na qual deseja criar o instalador.
-
Selecione Apagar se você estiver usando uma nova unidade, ou Partição se você estiver usando parte de um existente.
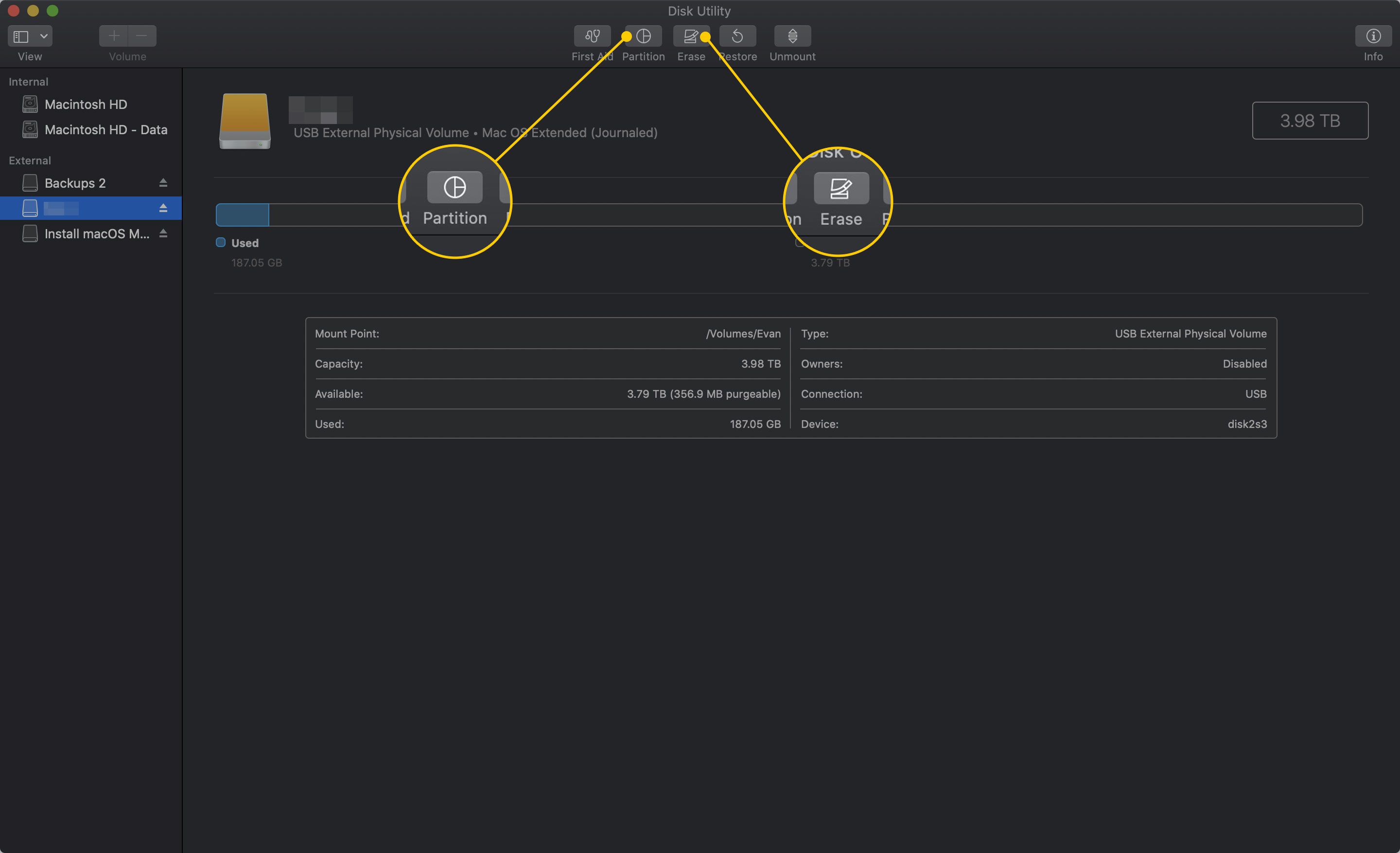
-
Se você escolheu Apagar uma nova unidade, digite um novo nome para ela (por exemplo, “Mojave”), defina o formato para Mac OS Extended (registrado)e clique Apagar. Pule para a Etapa 20. Como alternativa, você pode formatar a unidade como APFS.
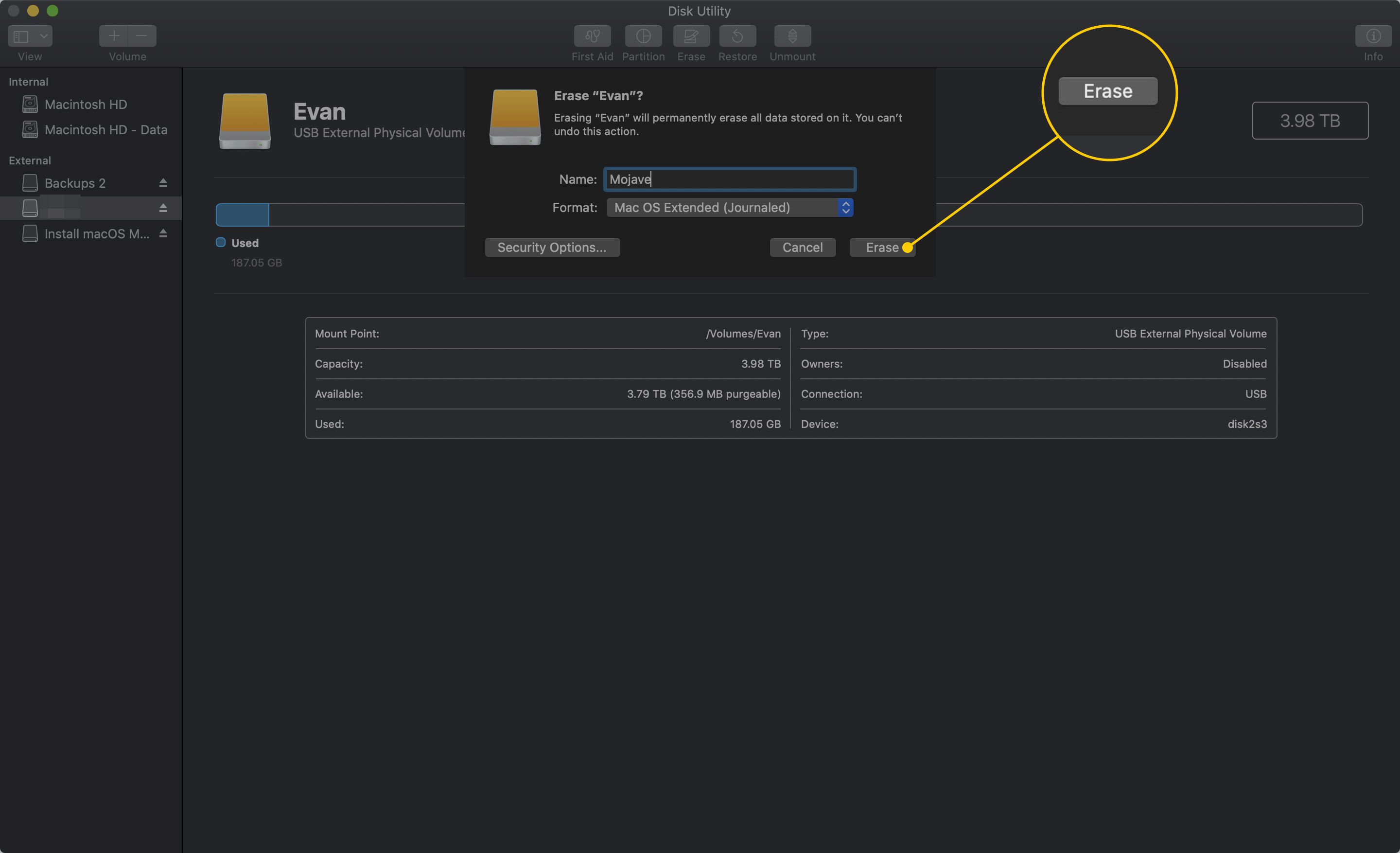
-
Se você escolheu Partição, Clique no sinal de mais na tela que se abre.
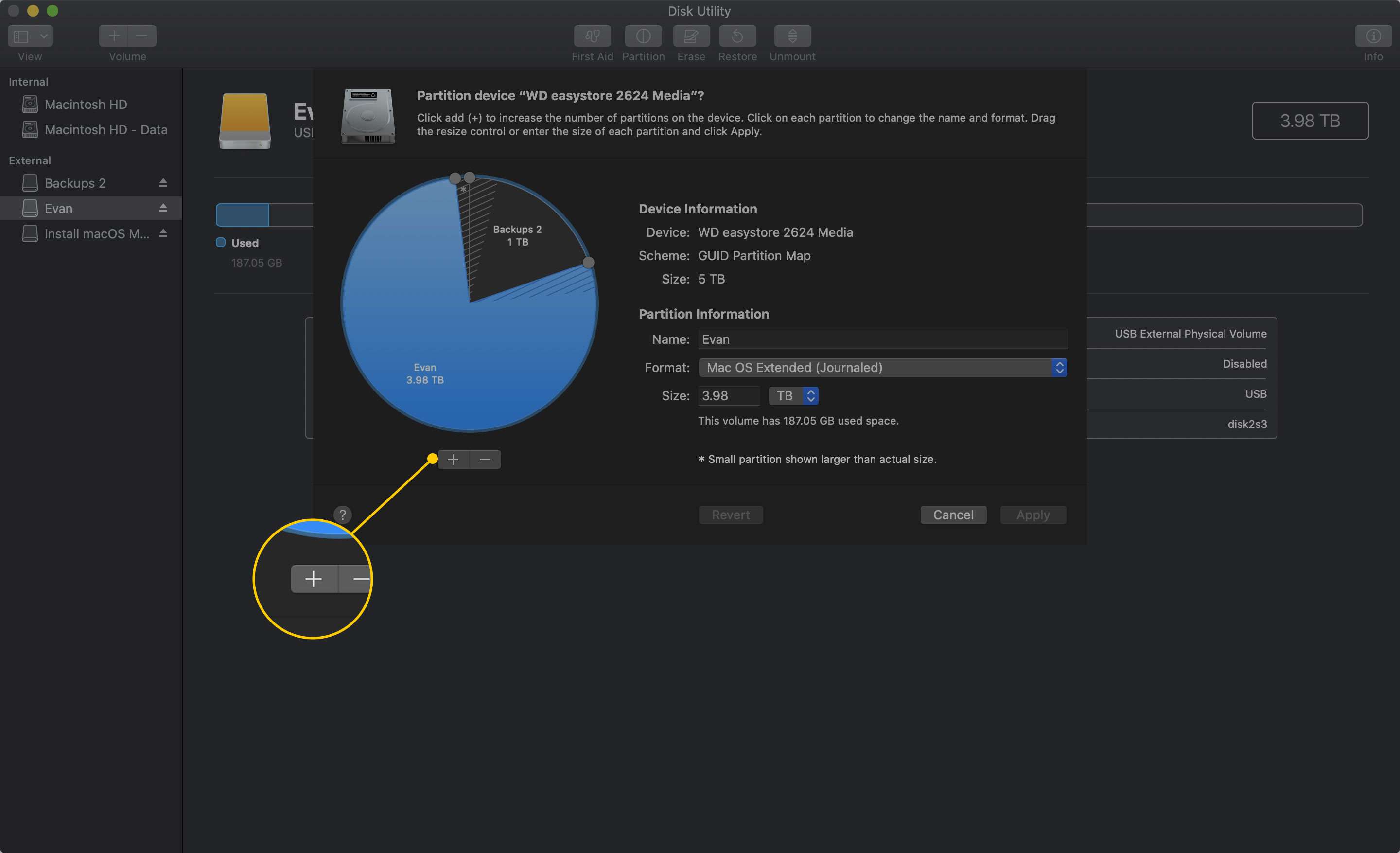
-
Nomeie sua partição, defina um tamanho para ela (pelo menos 16 GB) e formate-a como Mac OS Extended (registrado). Clique Aplicar para criar a partição.
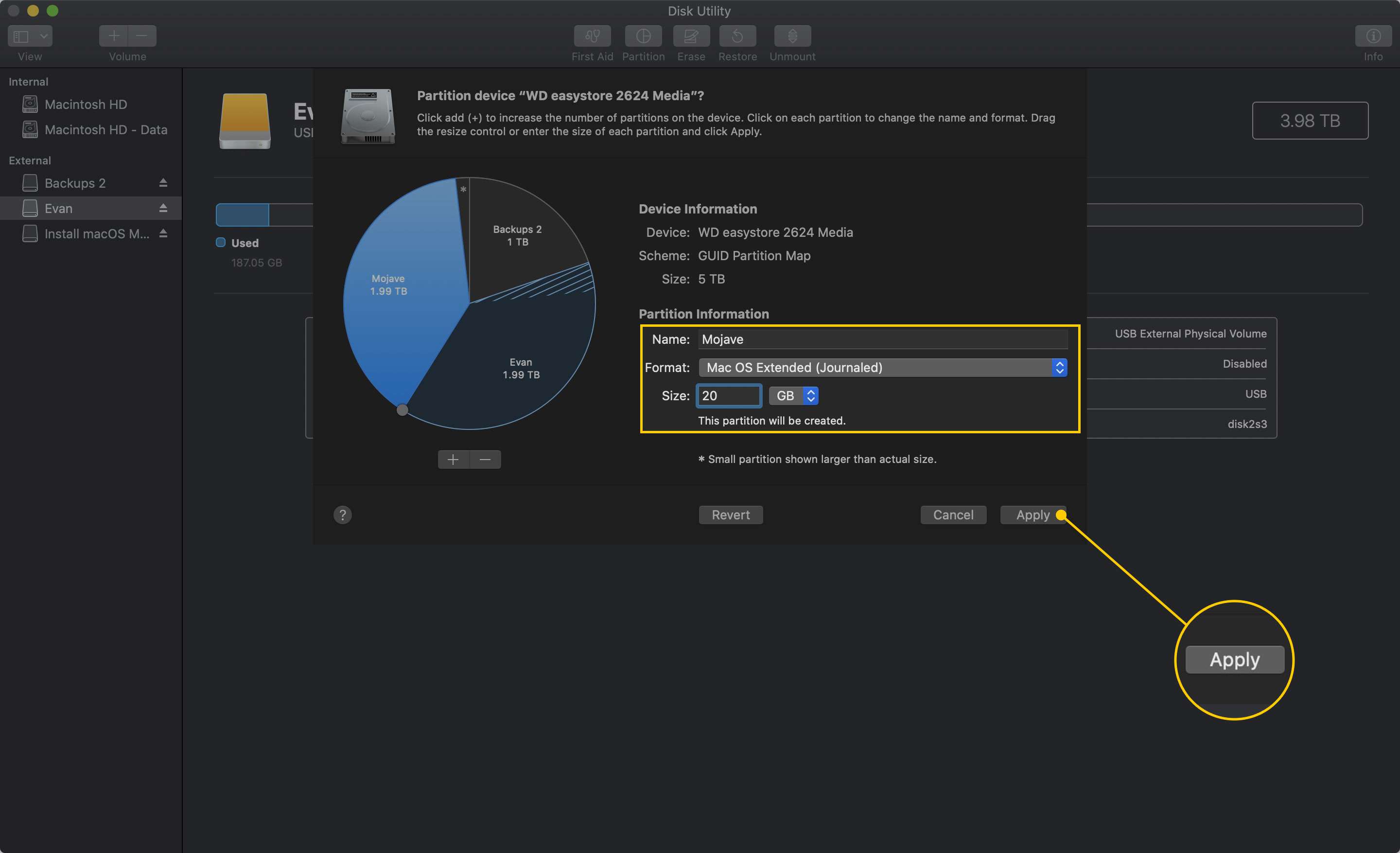
-
Abrir terminal a partir de Serviços de utilidade pública na tua Formulários pasta.
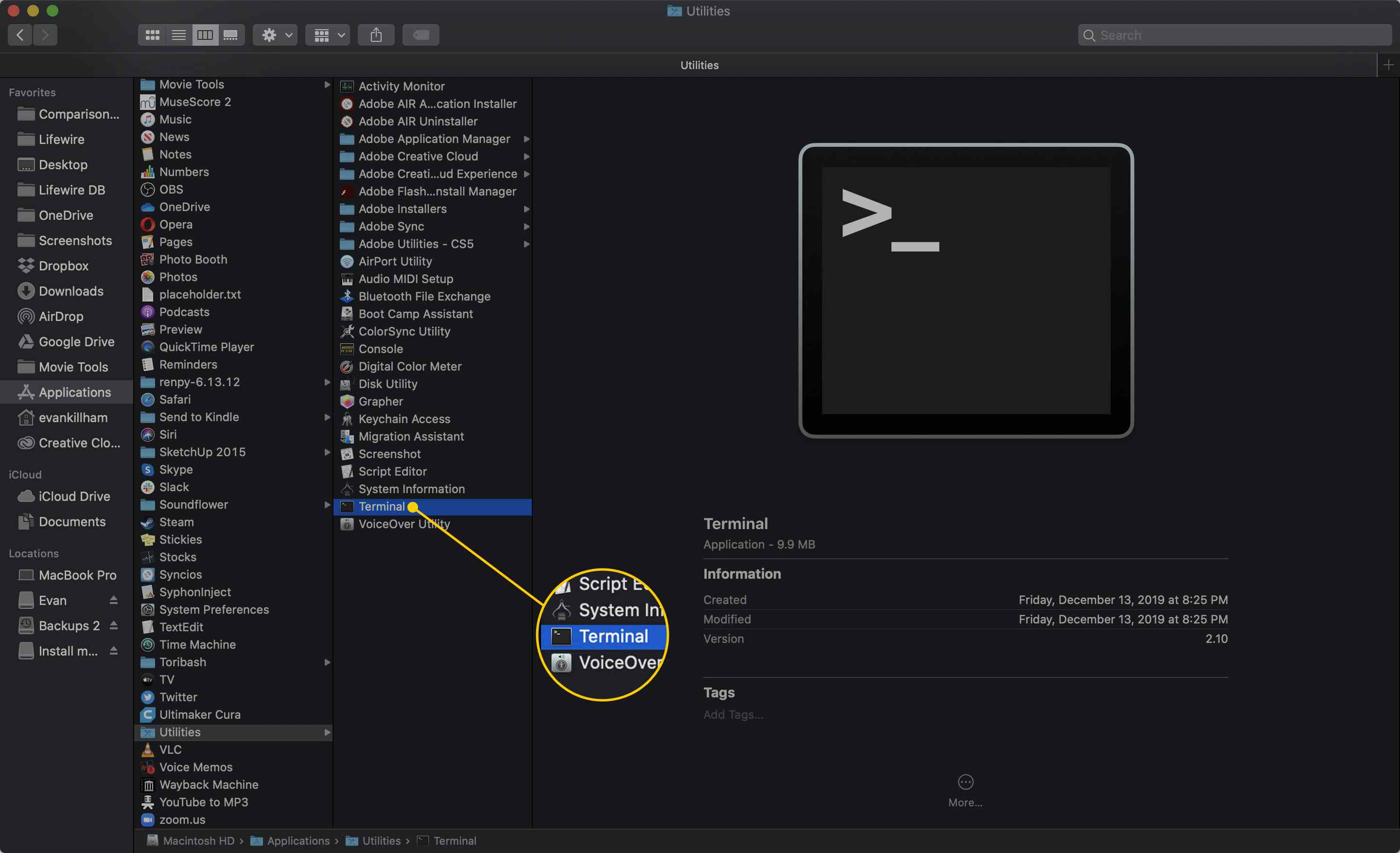
-
Digite o seguinte comando na janela do Terminal, substituindo “[DriveName]”com o nome do disco ou partição que você acabou de criar. sudo / Applications / Install macOS Mojave.app/Contents/Resources/createinstallmedia –volume / Volumes /[DriveName]–applicationpath / Applications / Install macOS Mojave.app
-
Digite sua senha de administrador e pressione Retornar.
-
pressione Y para apagar sua unidade (novamente) e criar o instalador.
-
Desconecte a unidade e reinicie o computador enquanto segura Command + R até ver o logotipo da Apple.
-
Quando a janela macOS Utilities for exibida, selecione Utilitário de Disco e clique Continuar.
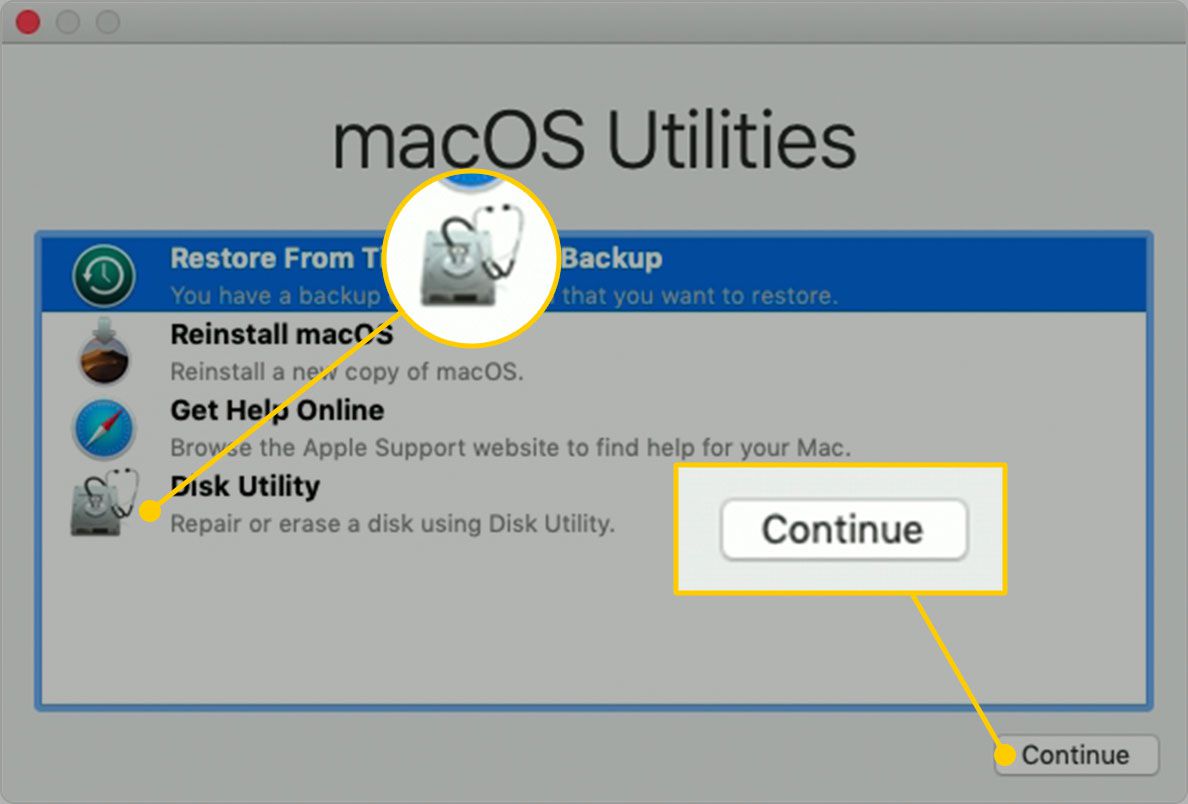
-
Selecione seu disco rígido em interno e clique Apagar.
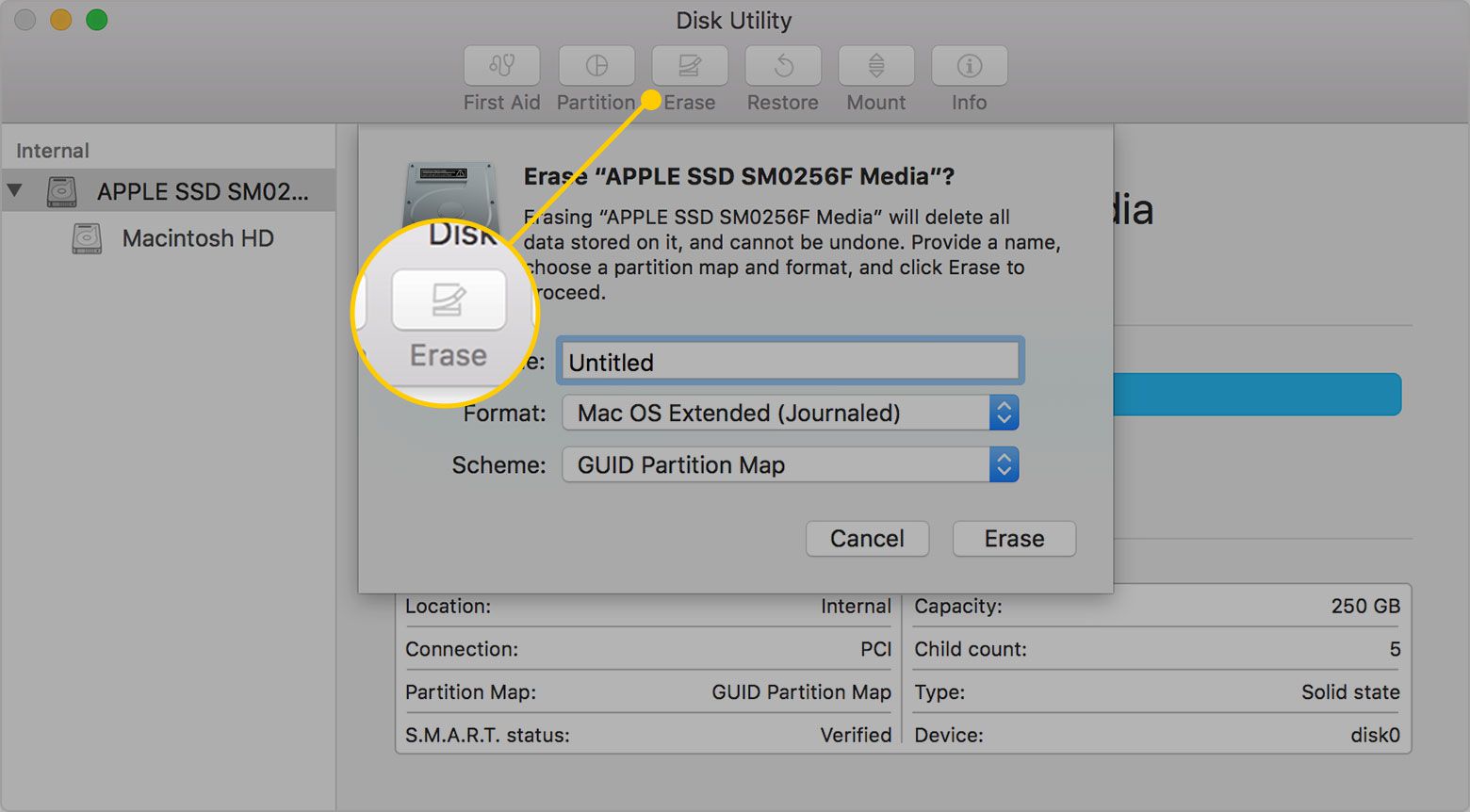
-
Digite um nome para o seu disco rígido, formate-o como Mac OS Extended (registrado), escolher Mapa de partição GUID sob Esquemae clique em Apagar.
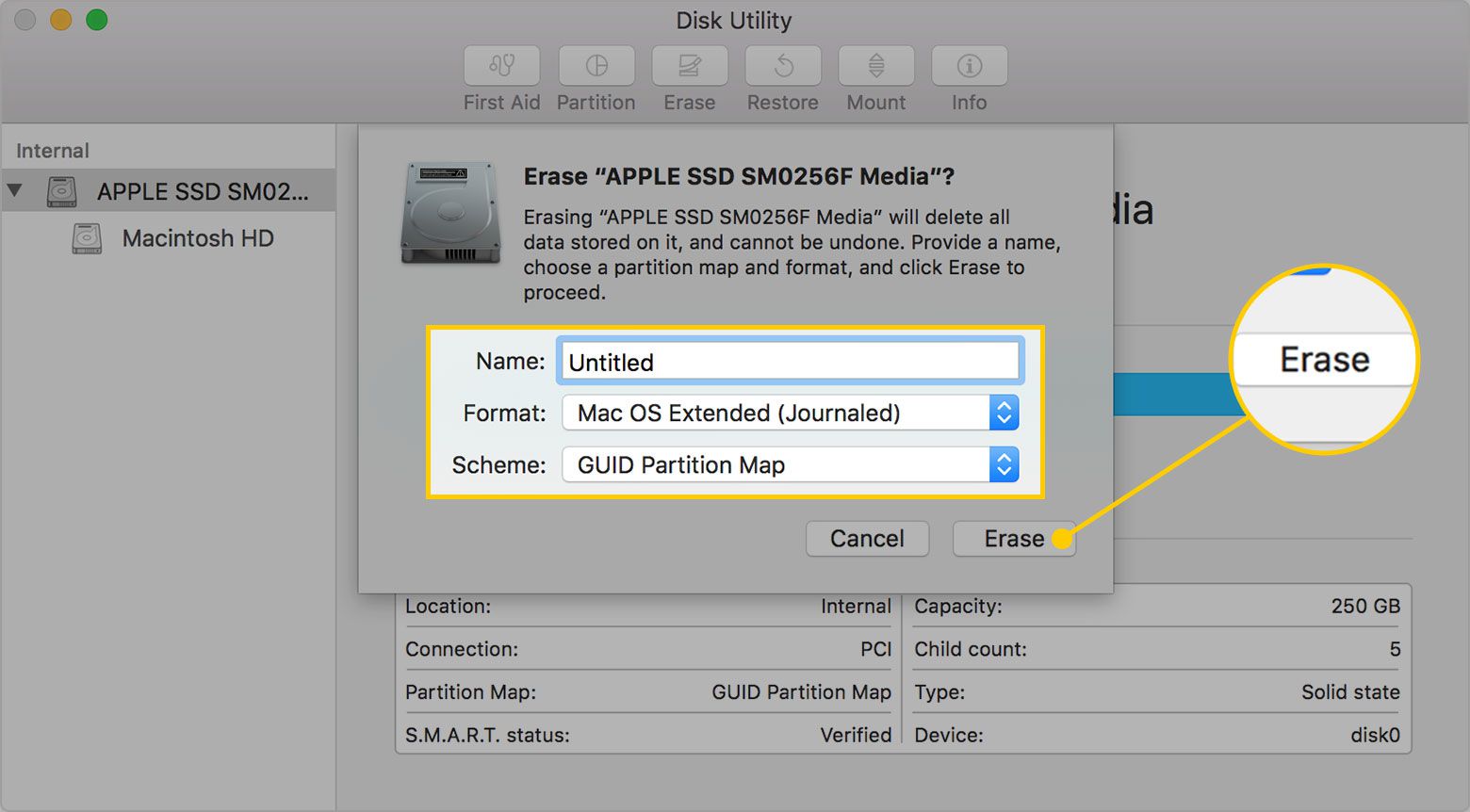
-
Quando o disco rígido estiver vazio, reconecte a unidade com o instalador Mojave e reinicie novamente enquanto segura Opção.
-
Selecione a unidade que contém o Mojave e clique em Continuar.
-
Seu Mac irá instalar o Mojave e inicializar.
-
Para restaurar seus arquivos, abra Assistente de migração sob Serviços de utilidade pública na tua Formulários pasta. O Migration Assistant fechará todos os outros programas enquanto estiver em execução.
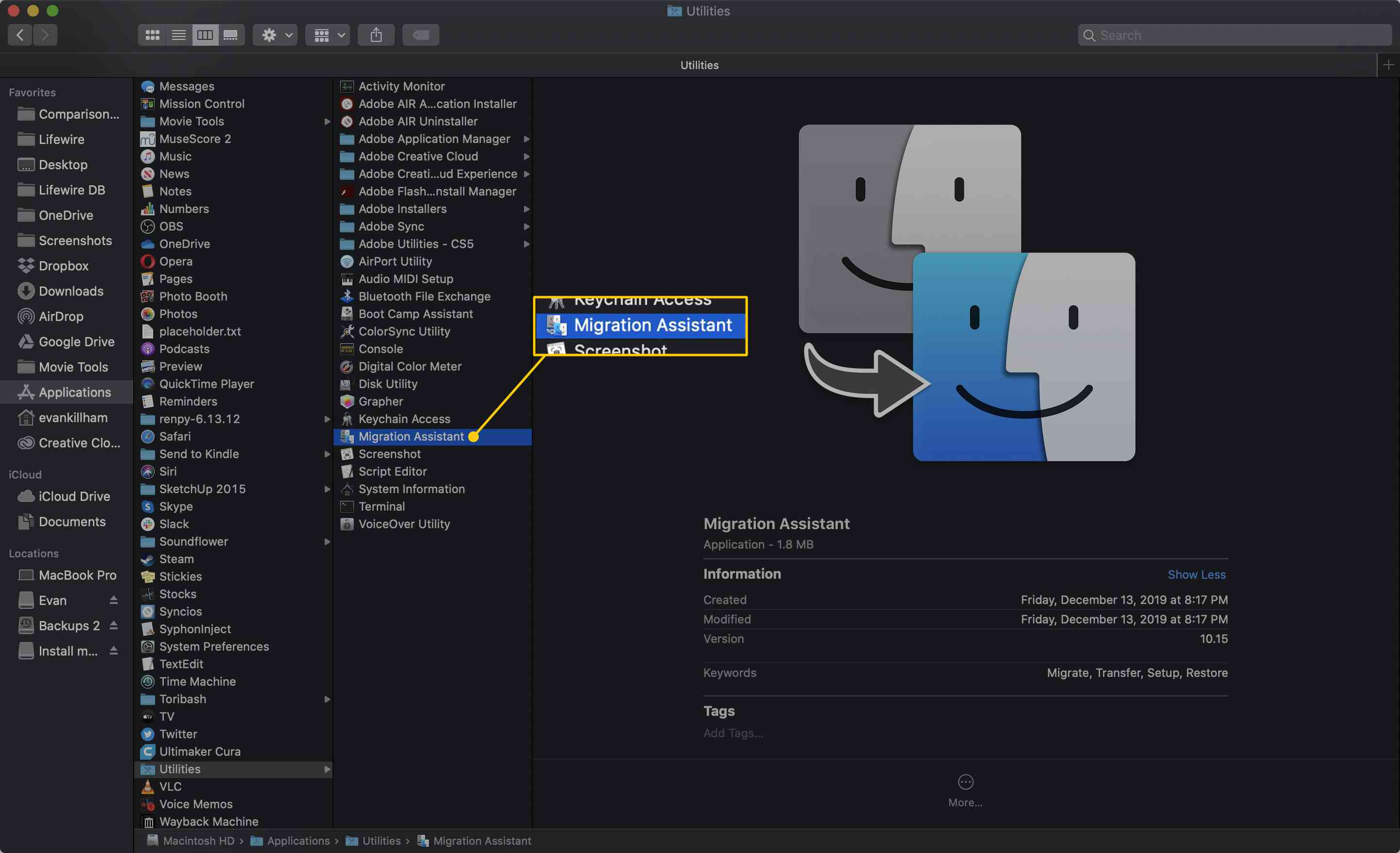
-
Autorize o Assistente de Migração a fazer alterações no seu Mac.
-
Selecione De um Mac, backup do Time Machine ou disco de inicialização e então clique Continuar.
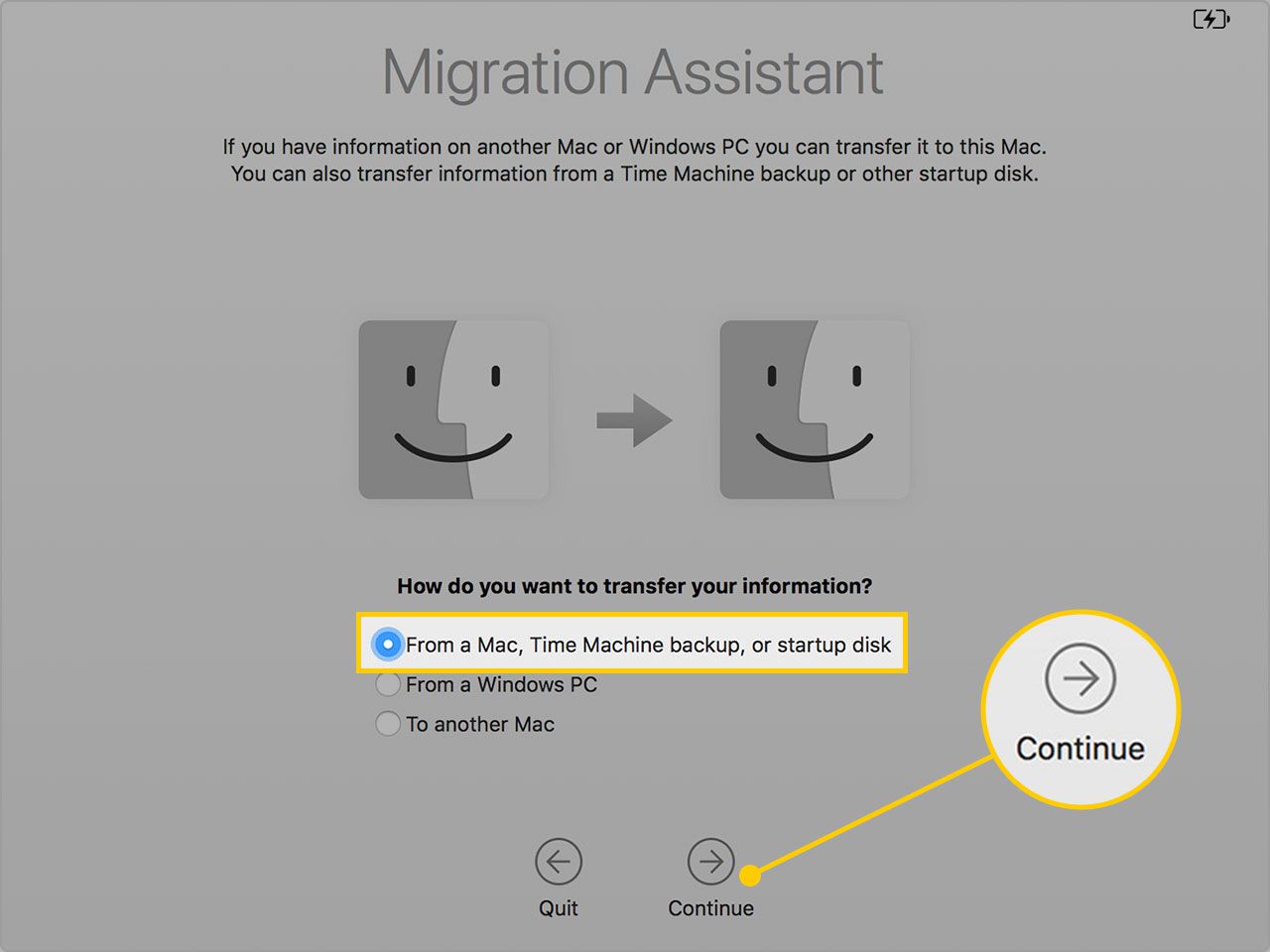
-
Selecione a unidade que você usa para o Time Machine e clique em Continuar.
-
Selecione o backup específico que deseja restaurar e clique Continuar.
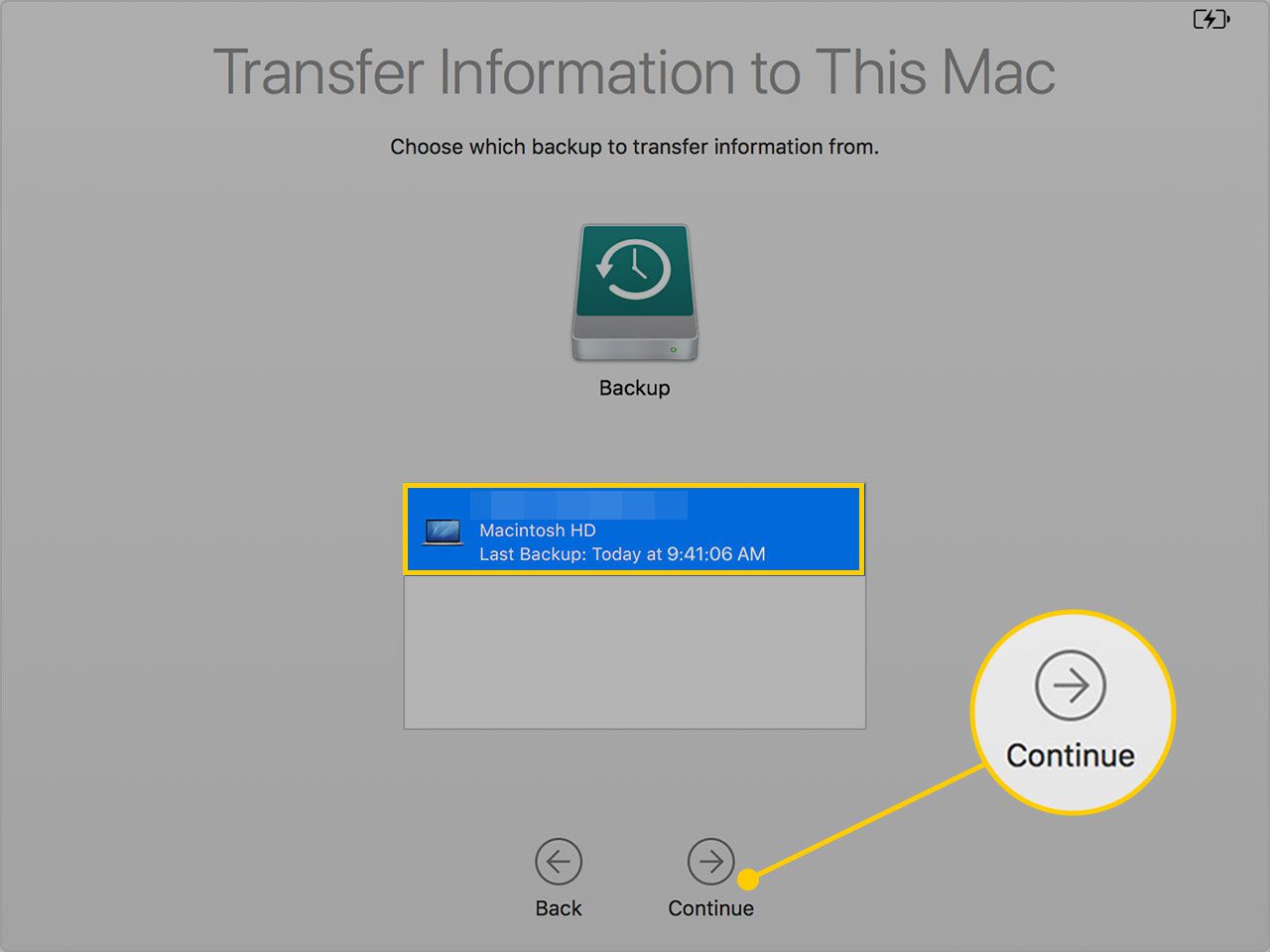
-
Selecione as informações que deseja transferir e clique em Continuar para terminar o processo. Você provavelmente desejará transferir todas as informações disponíveis.
Como fazer o downgrade de Catalina para Mojave restaurando seu computador
As instruções acima funcionam para a maioria dos casos em que você voltaria ao Mojave. Mas você pode ter outra opção disponível para você: Se o seu computador foi fornecido com o Mojave pré-instalado, você pode restaurá-lo pulando muitas das etapas acima. Veja como fazer o downgrade de Catalina para Mojave restaurando seu computador.
-
Faça backup do seu computador usando o Time Machine.
-
Reinicie o seu computador enquanto segura Command + R para entrar no modo de recuperação.
-
Selecione Utilitário de Disco e clique Continuar.
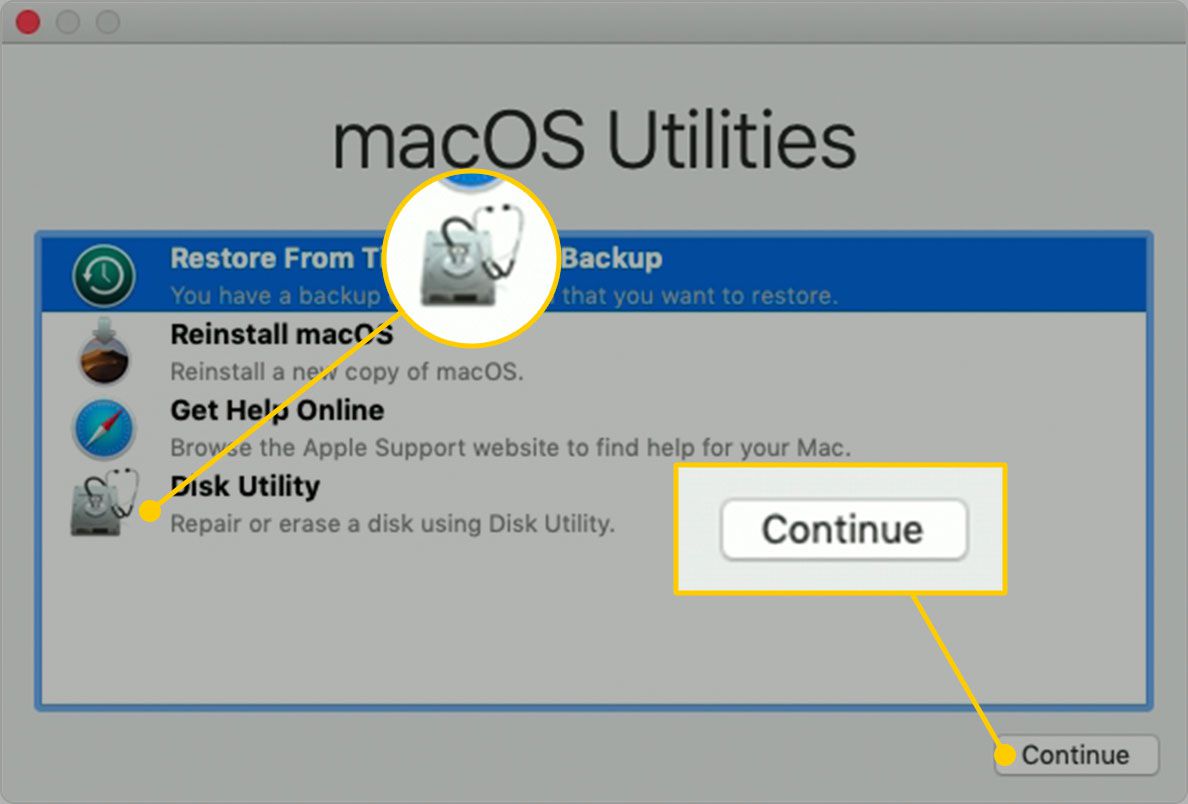
-
Selecione seu disco rígido interno e clique em Apagar.
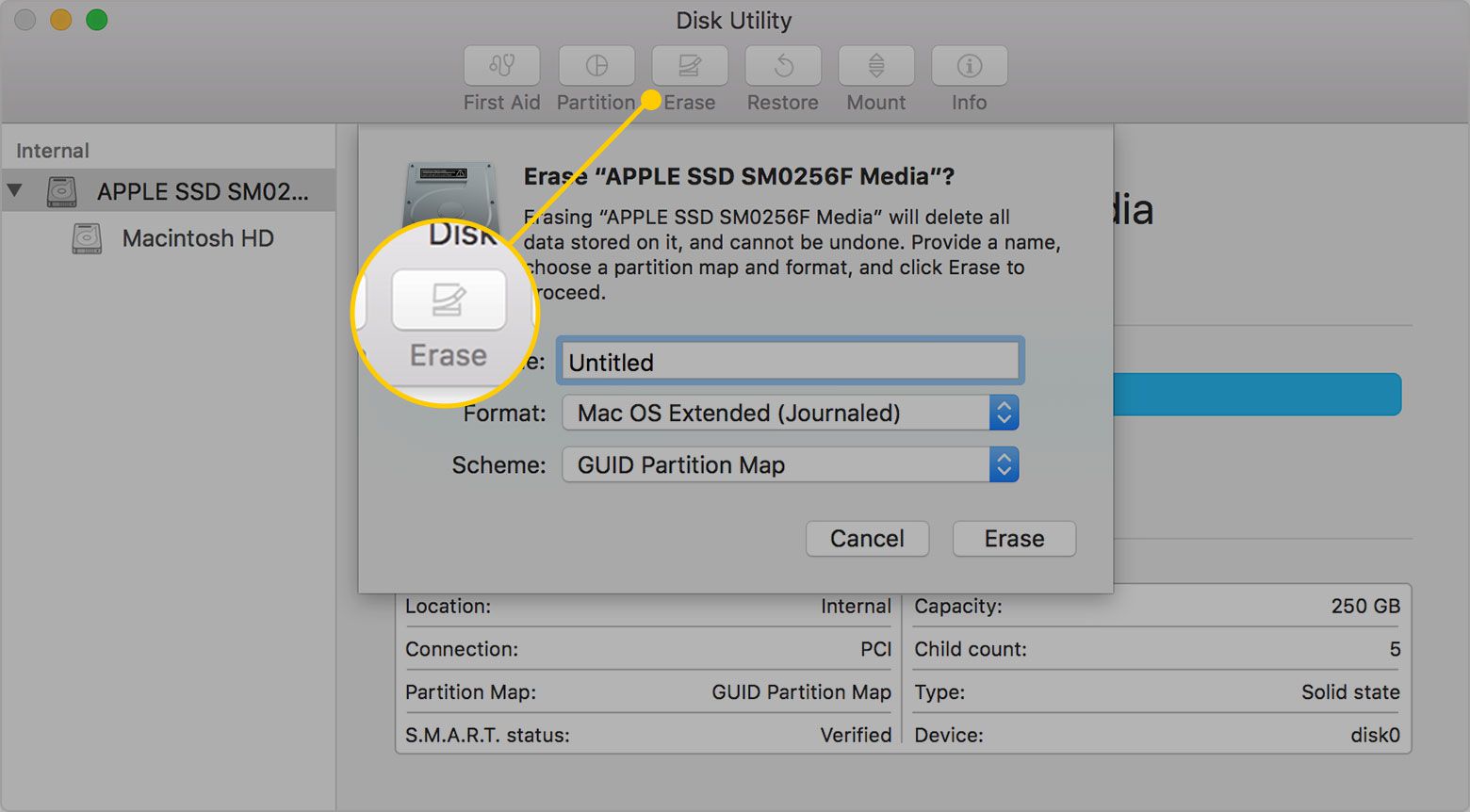
-
Digite um nome para o seu disco rígido, formate-o como Mac OS Extended (registrado), escolher Mapa de partição GUID sob Esquemae clique em Apagar.
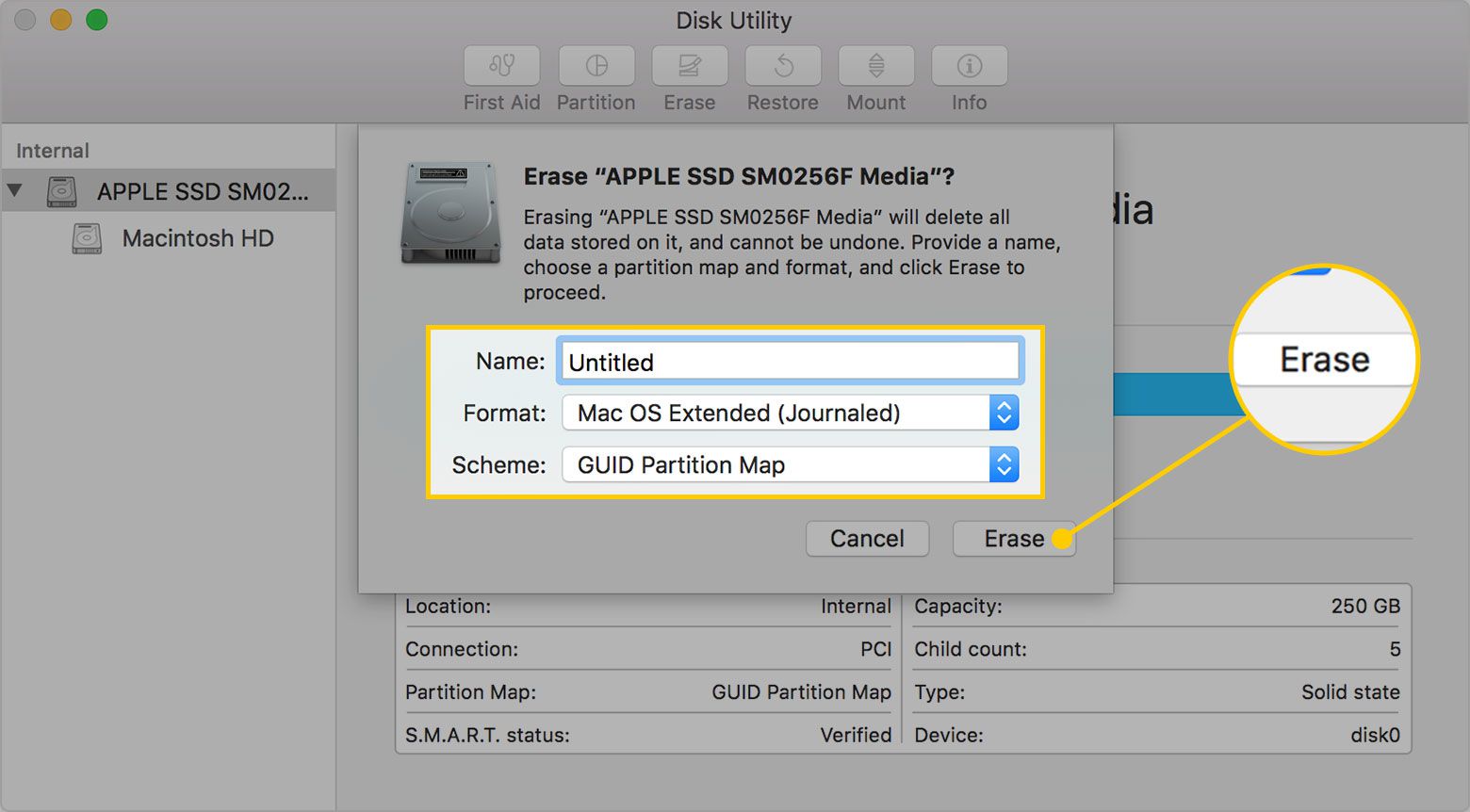
-
Quando seu disco rígido estiver vazio, reinicie novamente enquanto segura Shift + Option + Command + R.
-
Seu Mac irá inicializar e instalar a versão do macOS que veio com seu computador.
-
Restaure seus arquivos usando o Assistente de migração, seguindo as etapas 31-36 acima.
