
Neste artigo
A interface do Windows 10 se tornou o padrão para PCs, mas você pode preferir a aparência do Windows 7. Se você comprou recentemente um novo computador ou atualizou para o Windows 10 e perdeu a aparência antiga, veja como obter a aparência do Windows 7 interface para o seu computador Windows 10. Você pode implementar algumas ou todas as modificações sugeridas, dependendo de quanto você deseja que o Windows se pareça com a versão clássica.
Esconder Cortana
O assistente virtual da Microsoft é parte integrante do Windows 10, projetado para simplificar as tarefas diárias. A Cortana não estava no Windows 7, então você pode querer ocultá-la da barra de tarefas. Para ocultar a Cortana, clique com o botão direito em um espaço em branco na barra de tarefas do Windows, localizado na parte inferior da tela e selecione Mostrar botão Cortana se houver uma marca de seleção ao lado dele.
Esconder o Botão de Visualização da Tarefa
Também encontrado na barra de tarefas, o botão Visualização da Tarefa exibe todas as janelas abertas em um formato reduzido e lado a lado. Este botão não fazia parte do Windows 7. Para ocultá-lo, clique com o botão direito na barra de tarefas e selecione Mostrar Vista de Tarefa botão para limpar a marca de seleção.
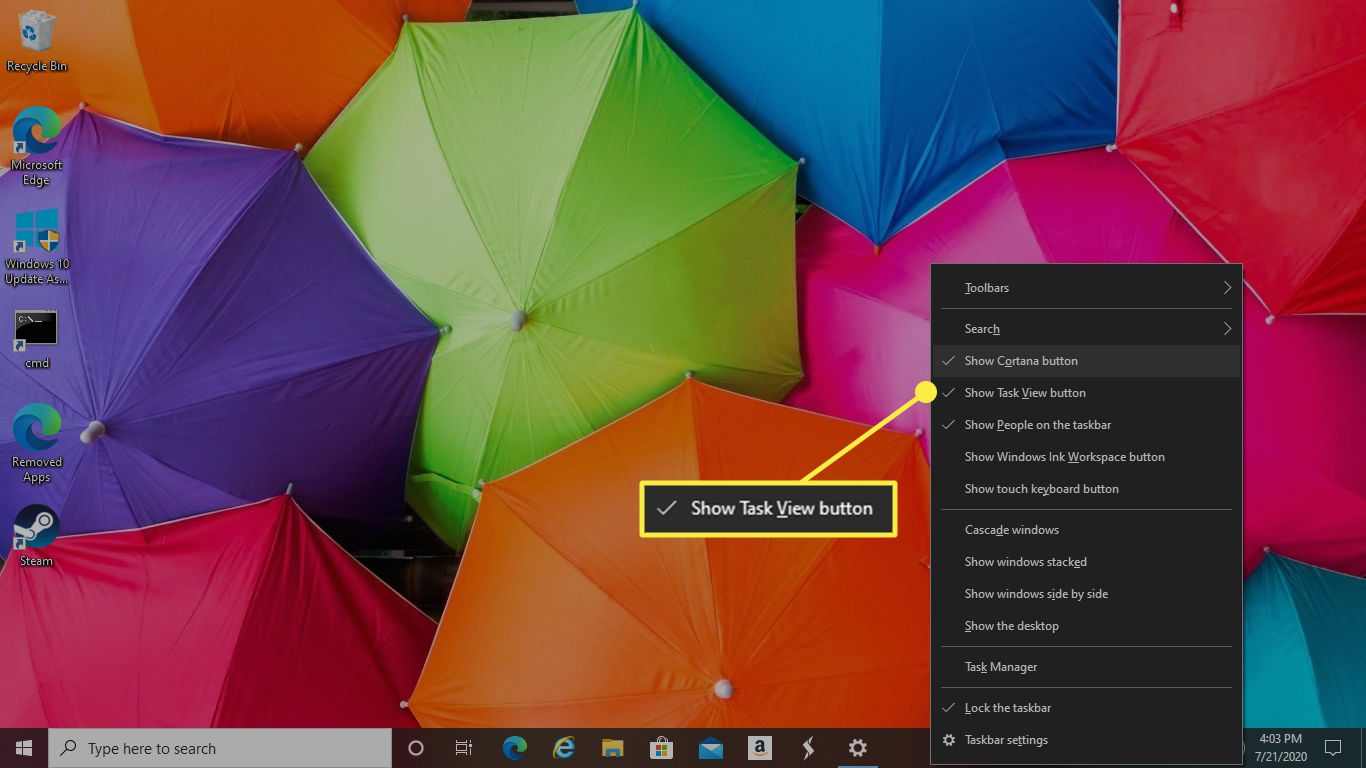
Modifique o Menu Iniciar com Classic Shell
O aplicativo Classic Shell, gratuito para uso, permite que você personalize o menu Iniciar e outros componentes para que sua área de trabalho se pareça com a versão do Windows 7.
-
Baixe os ícones do botão Iniciar do Windows 7 nos fóruns do Classic Shell.
-
Quando o download for concluído, extraia o Start Buttons.zip arquivo em uma pasta separada.
-
Baixe e instale o Classic Shell, disponível em vários idiomas.
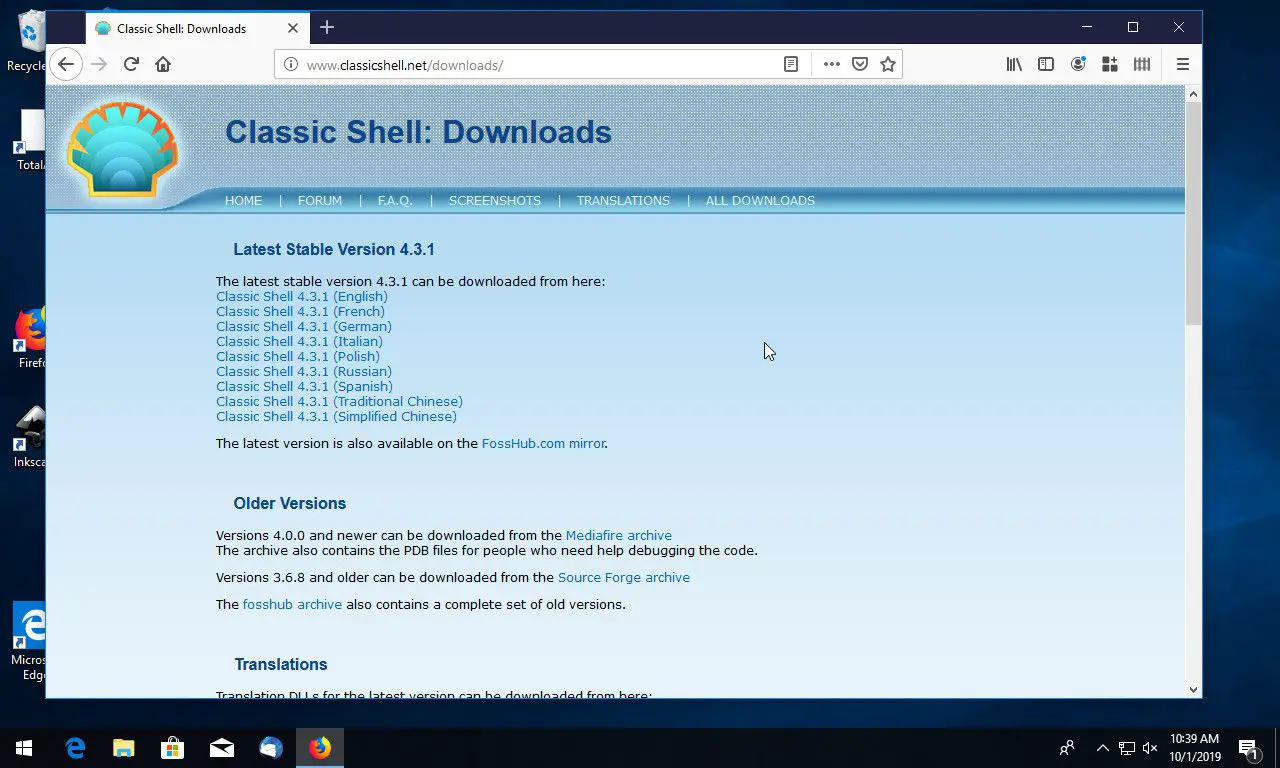
-
O Classic Shell é iniciado automaticamente e o Estilo do Menu Iniciar exibições de seção. Caso contrário, abra manualmente o aplicativo e vá para o Estilo do Menu Iniciar aba.
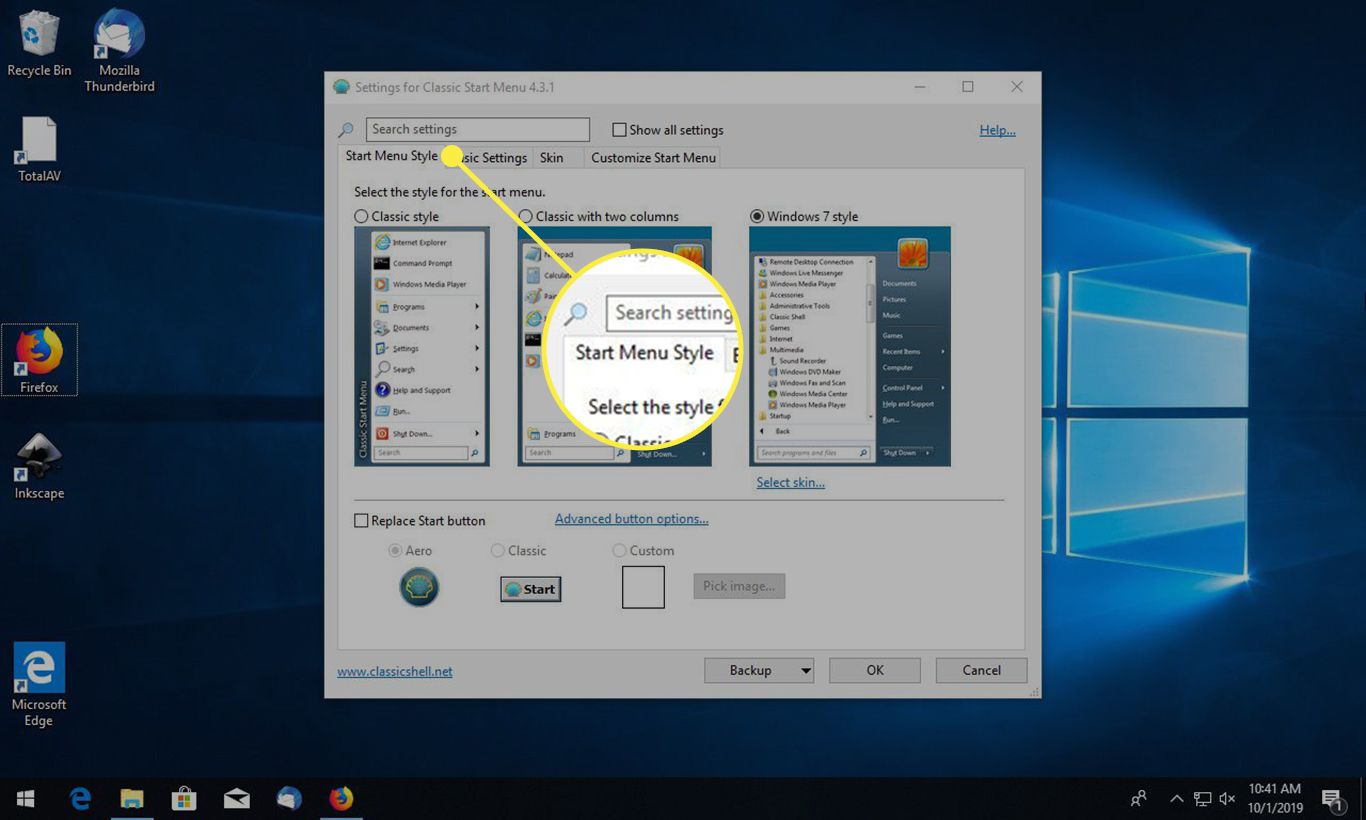
-
Escolher Estilo Windows 7.
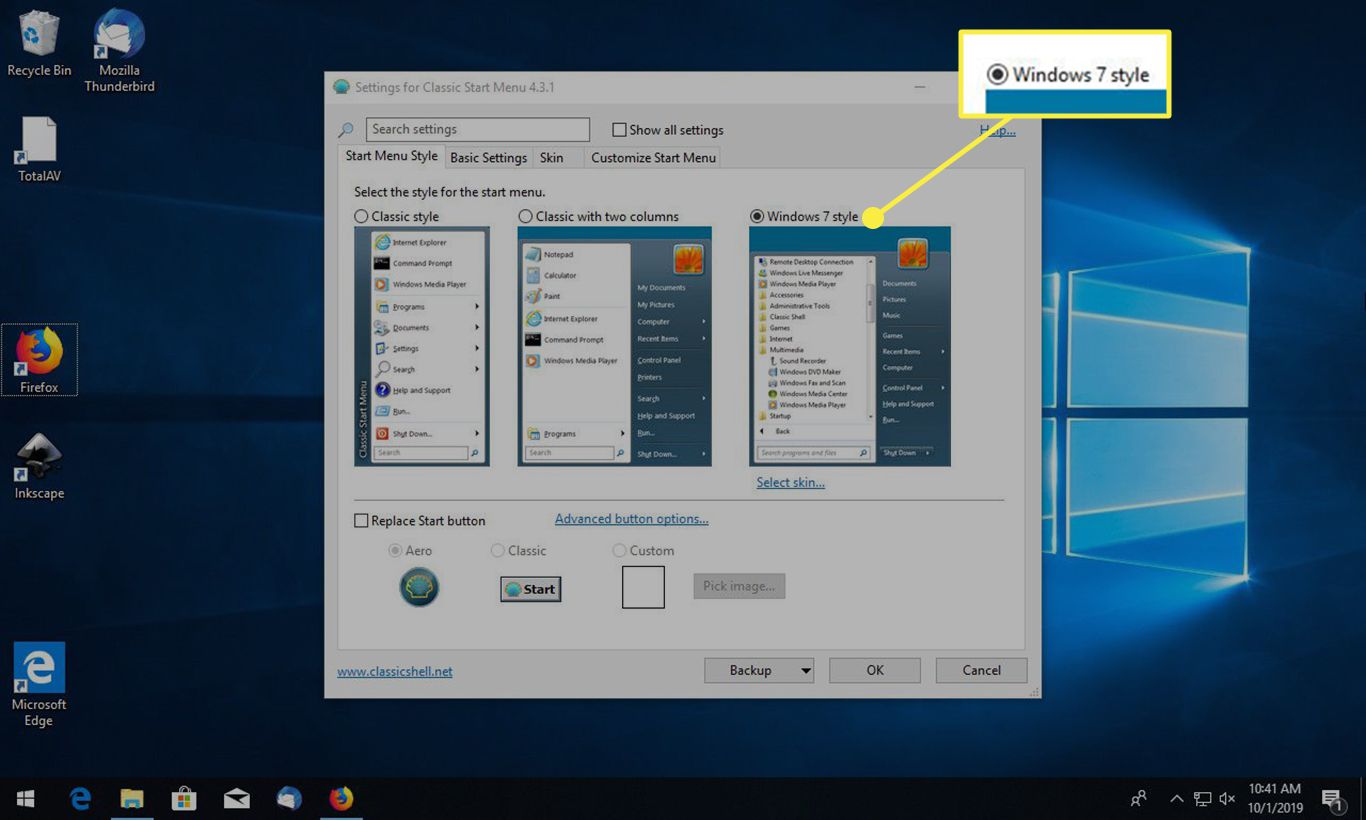
-
Selecione os Substituir Iniciar botão caixa de seleção.
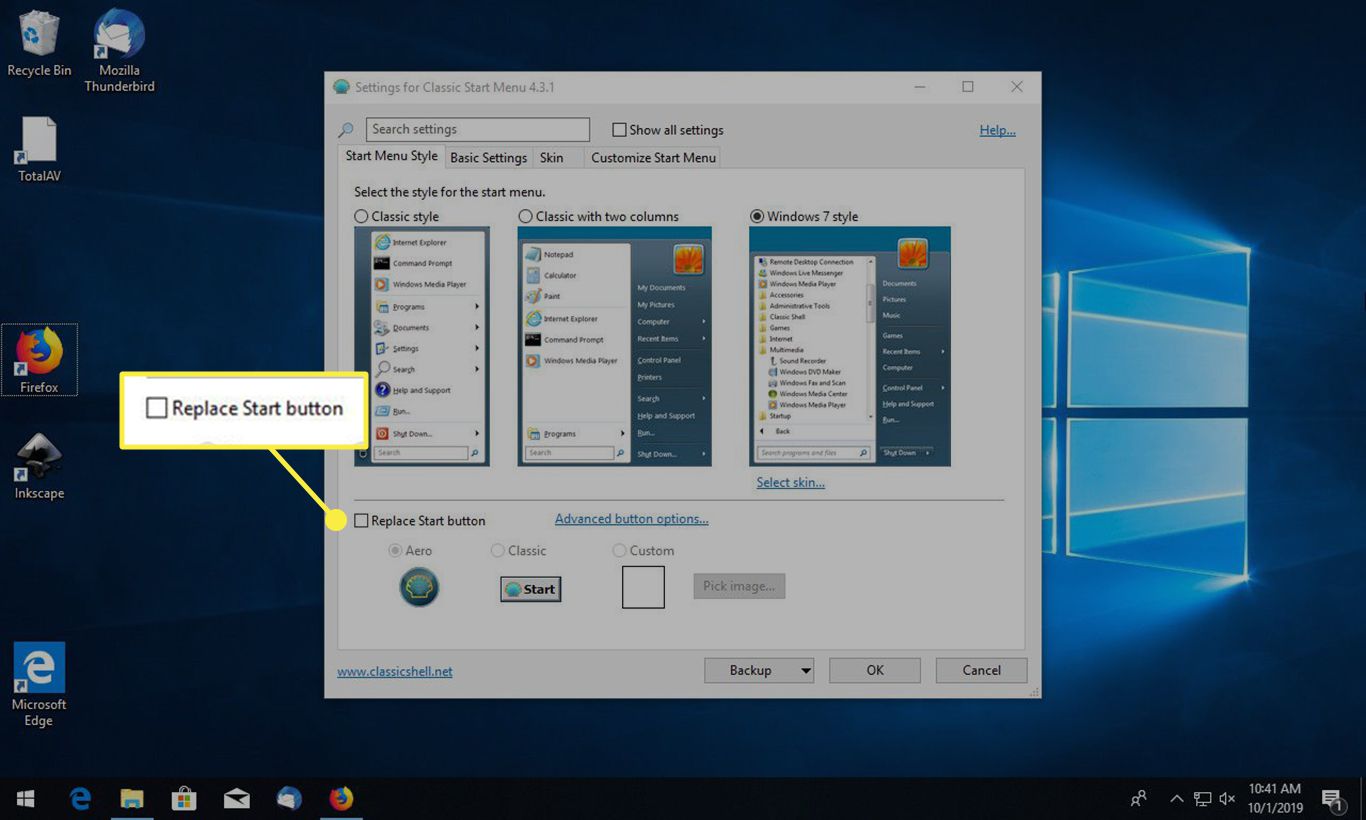
-
Escolher Personalizado, então selecione Escolha a imagem.
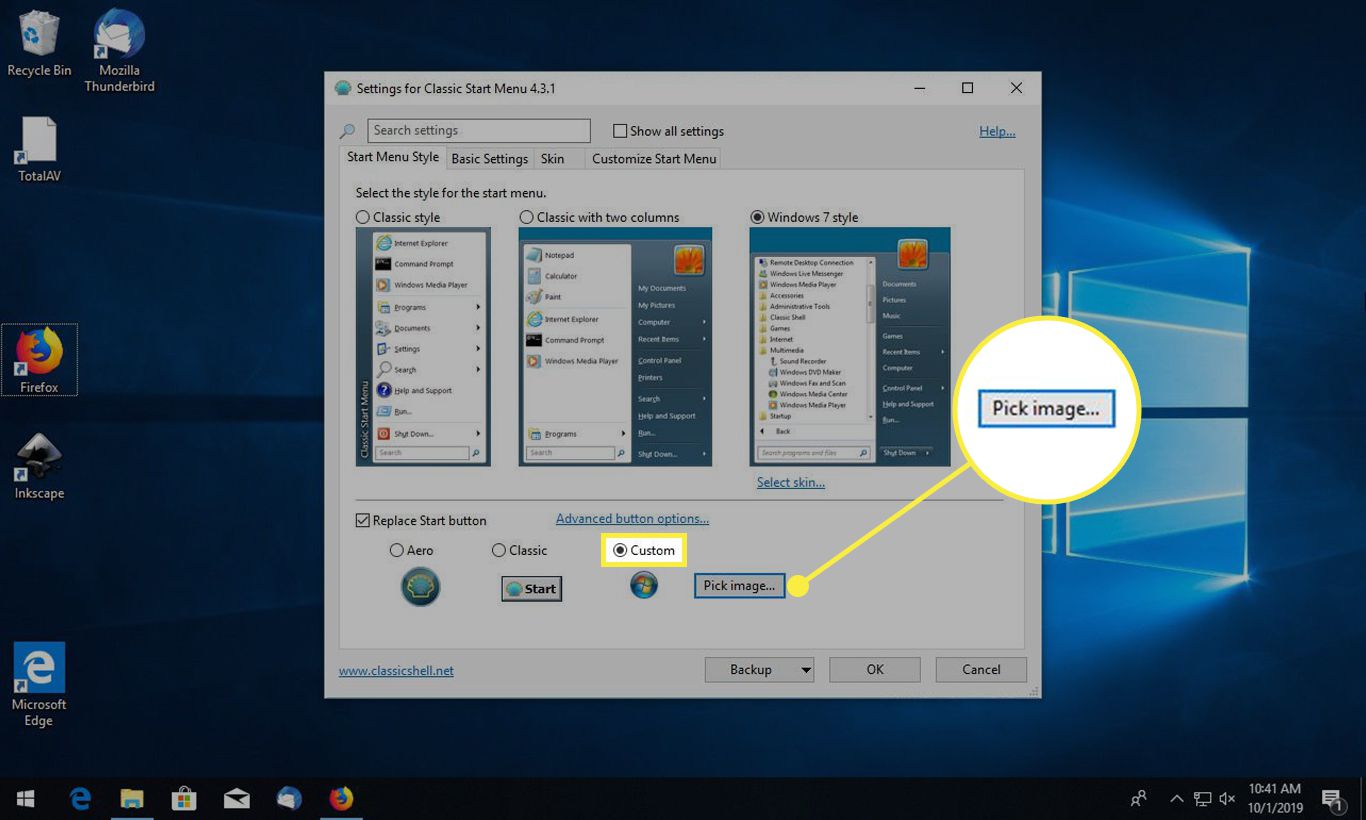
-
Dentro explorador de janelas, navegue para o Botões Iniciar pasta e selecione o WindowsStartButton medium Arquivo.
-
Você está de volta à interface do Classic Shell, com o botão Iniciar do Windows 7 exibido sob Personalizado. Vai a Pele aba.
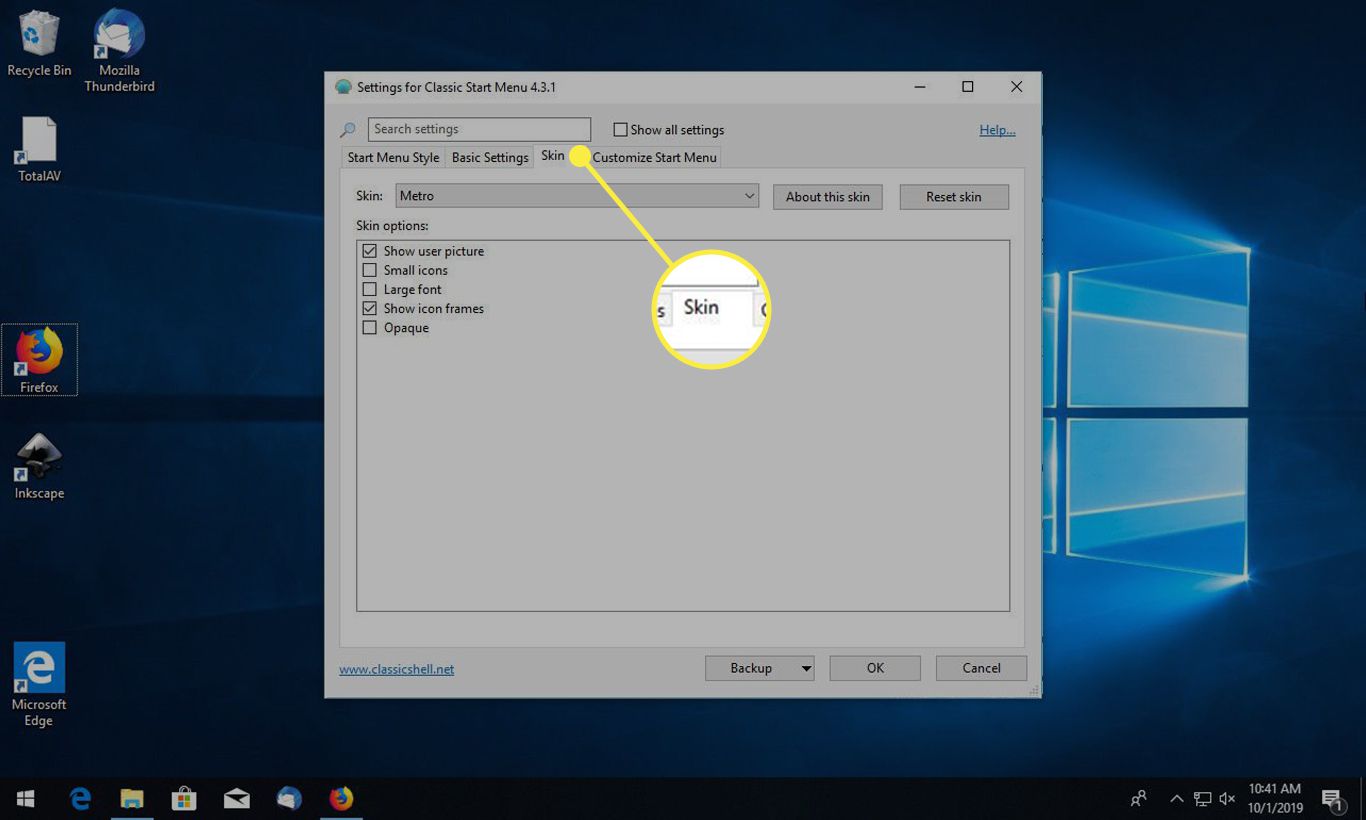
-
Selecione os Pele menu suspenso e escolha Windows Aero.
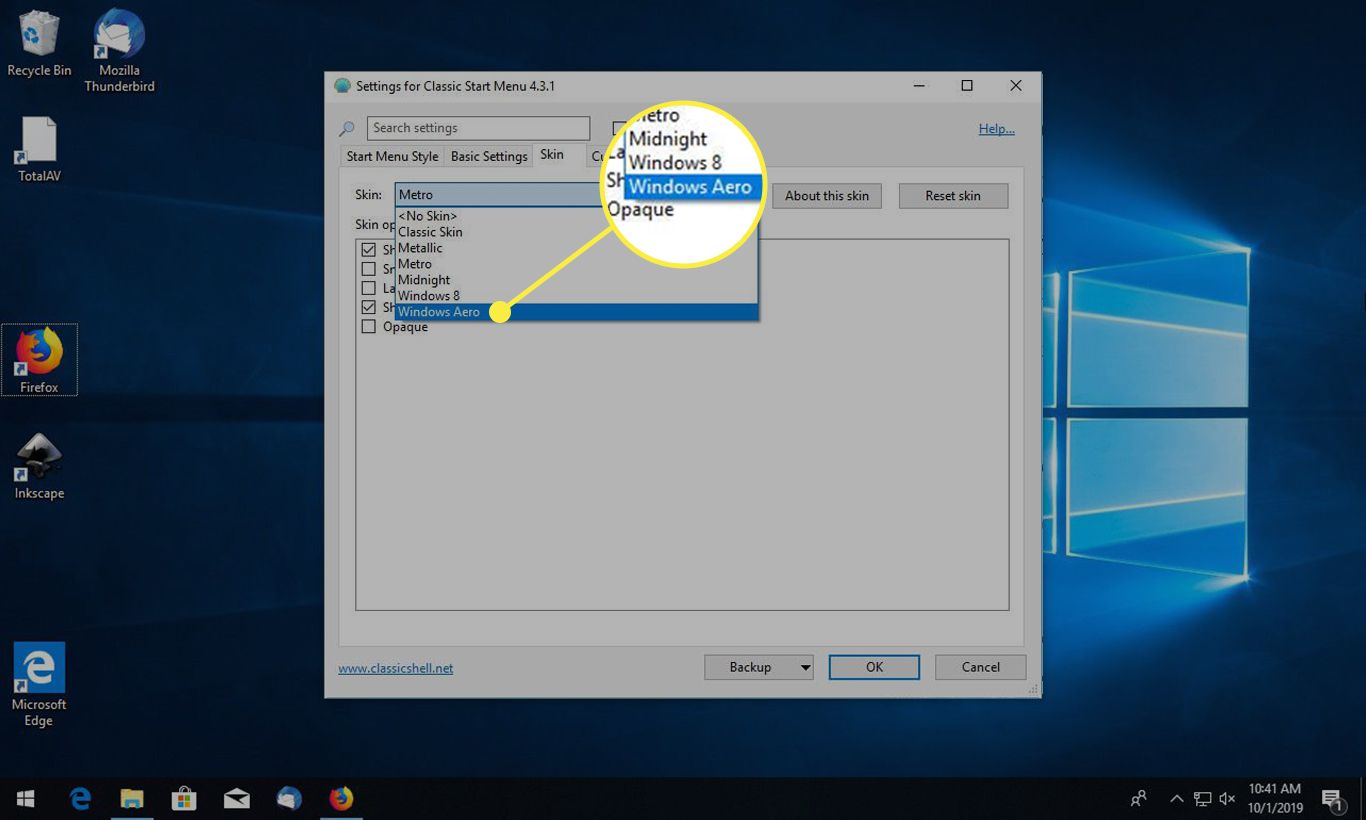
-
Selecione OK.
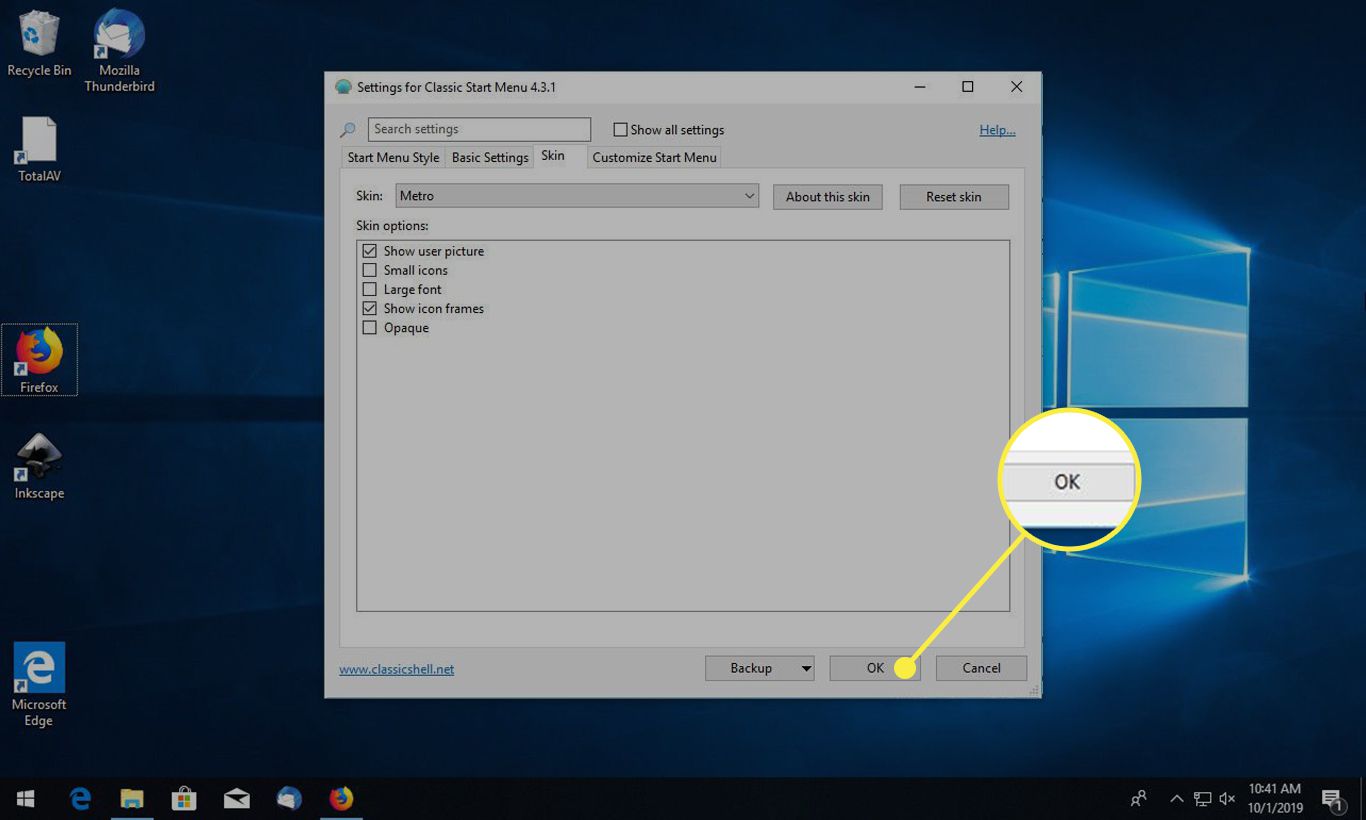
-
O Classic Shell fecha. Seu novo Menu Iniciar e configurações de skin são aplicados imediatamente.
Baixe papel de parede do Windows 7
Se você está buscando a aparência genuína do Windows 7, substitua seu papel de parede pelo logotipo clássico em um fundo azul celeste.
-
Baixe a imagem de fundo do Windows 7, compactada como um arquivo ZIP chamado img0.zip.
-
Localize o arquivo baixado e extraia-o em uma pasta separada.
-
Clique com o botão direito em um espaço em branco na área de trabalho do Windows 10.
-
No menu pop-out, selecione Personalizar.
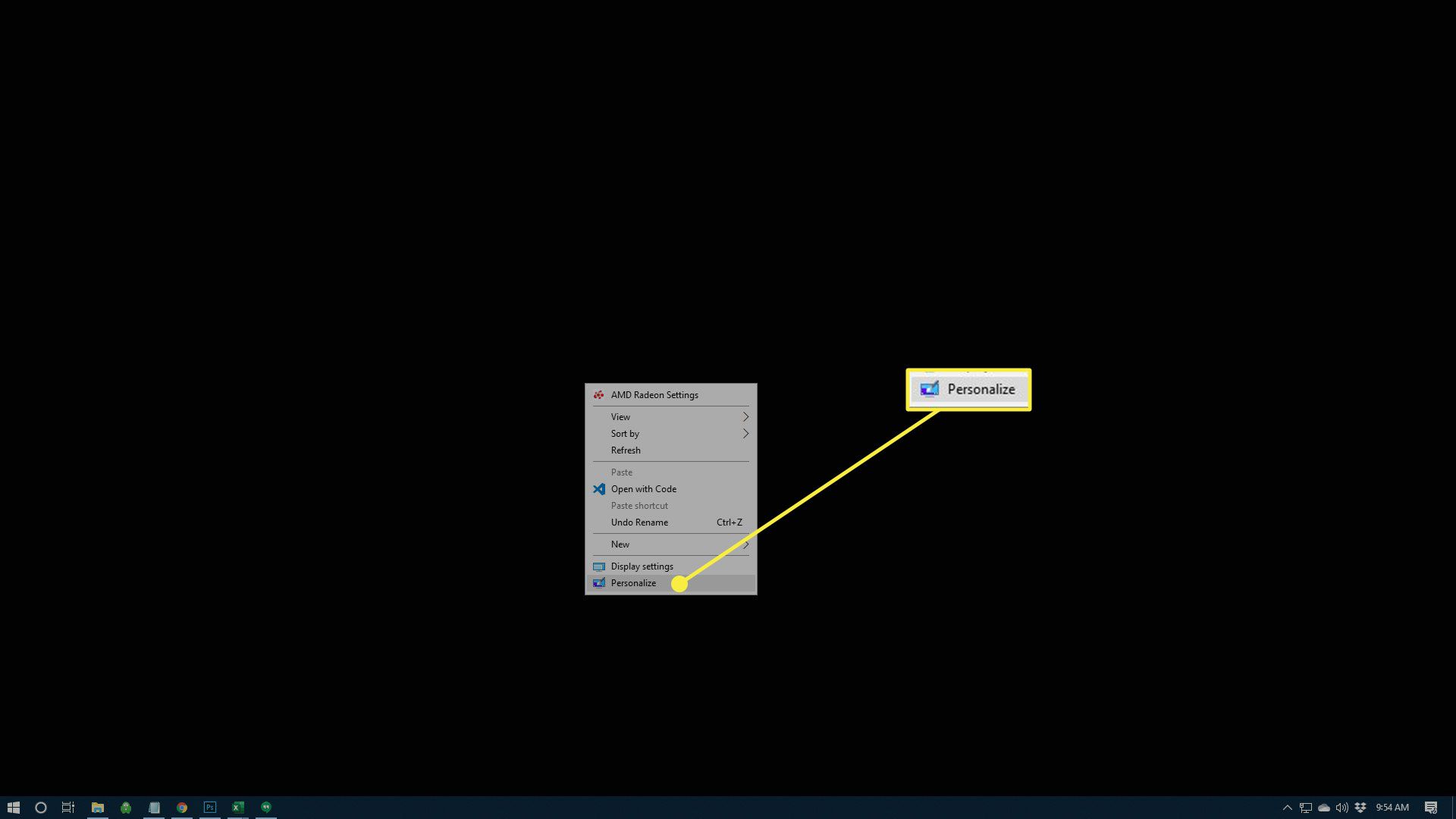
-
Dentro Configurações do Windows, vá para o painel de menu esquerdo e escolha Fundoe selecione o Fundo menu suspenso e escolha Foto.
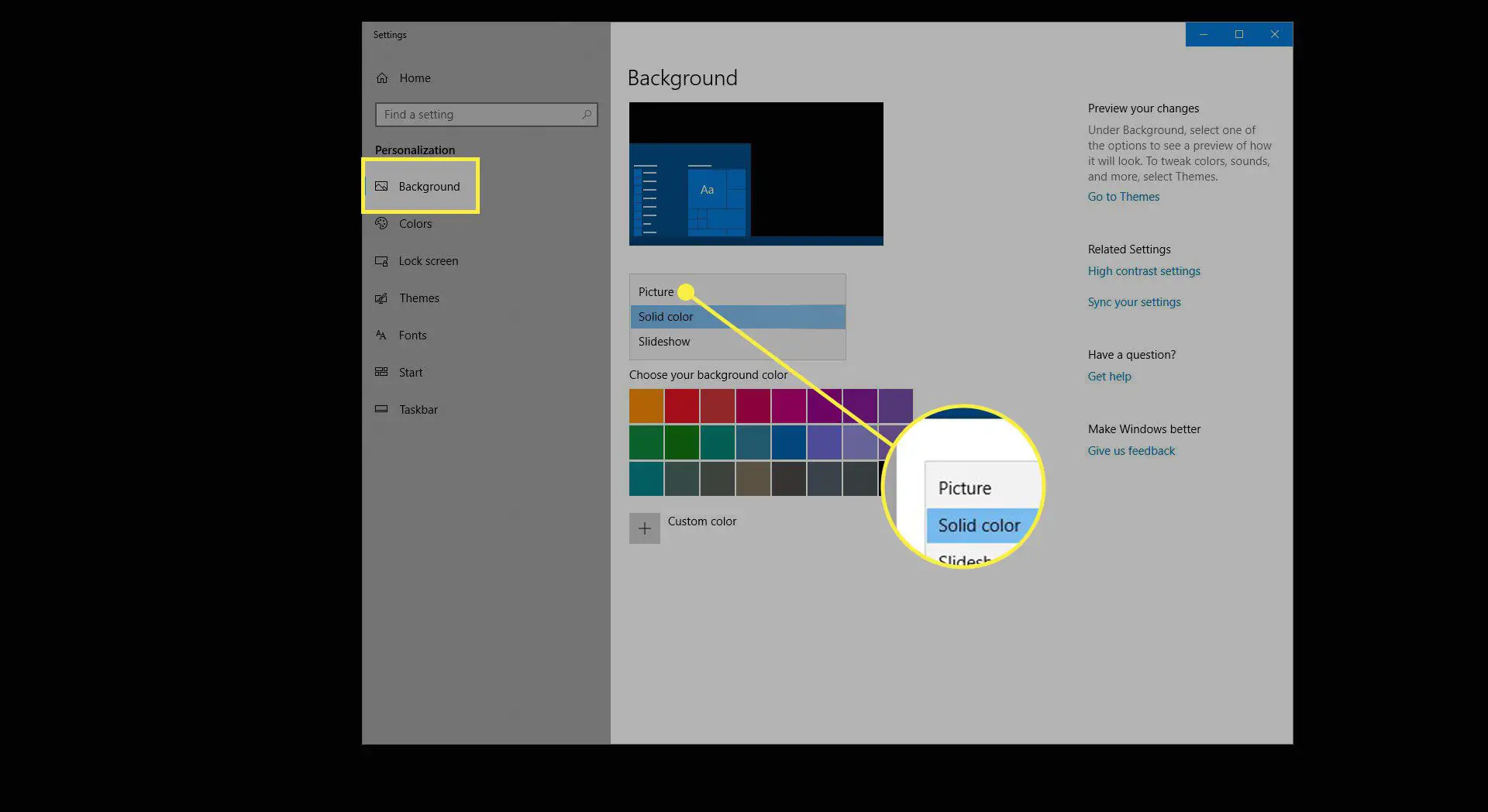
-
No Escolha sua foto seção, selecione Navegar.
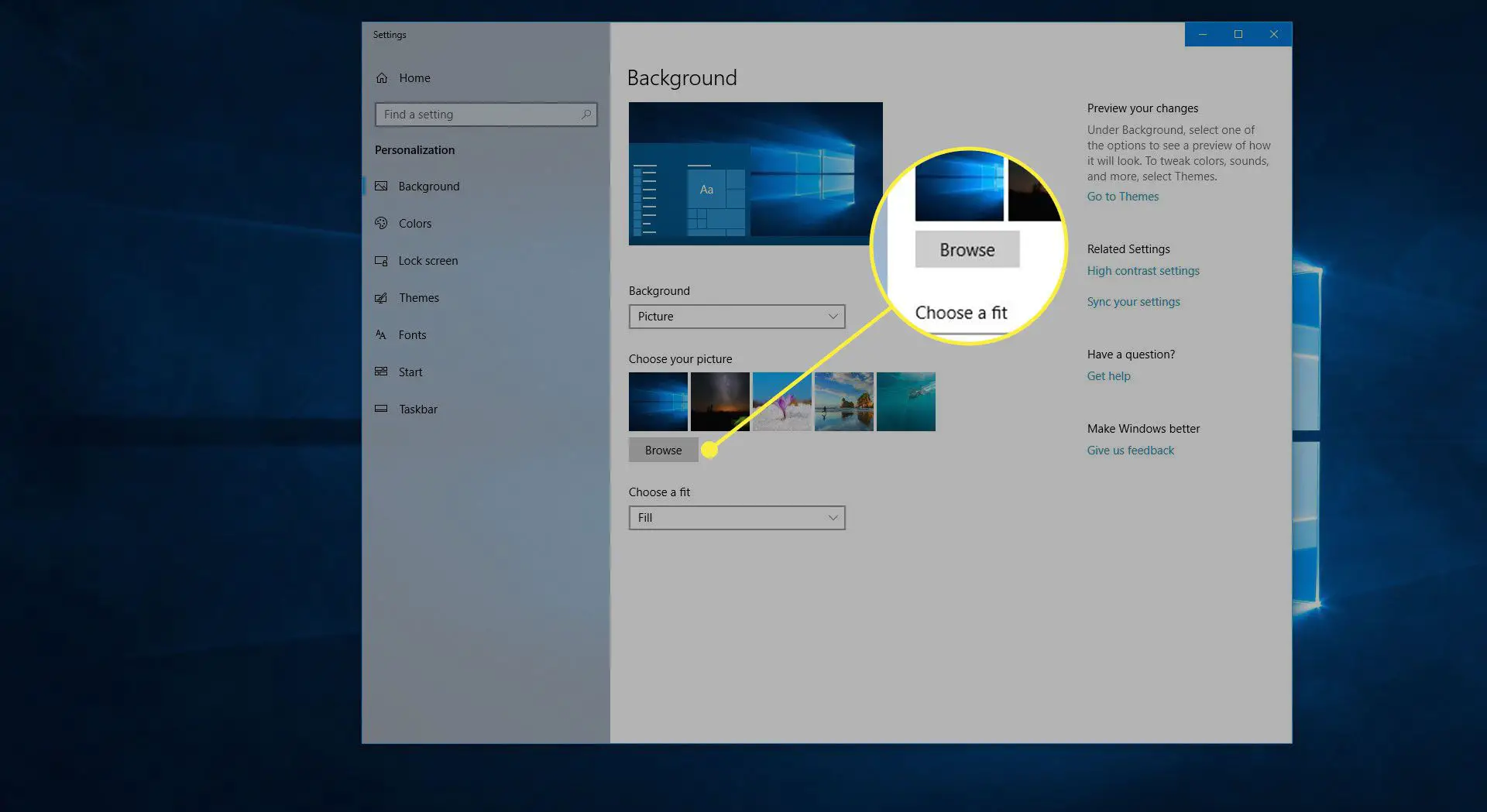
-
Dentro explorador de janelas, navegue até o extraído img0 pasta e selecione o img0 Arquivo.
-
Selecione Escolha a foto.
-
O papel de parede da área de trabalho foi substituído pelo plano de fundo do Windows 7.
Modifique o esquema de cores do Windows
O esquema de cores padrão do Windows 10 é mais escuro do que o esquema de cores do Windows 7. Siga as etapas abaixo para iluminar as coisas e imitar melhor as cores clássicas.
-
Clique com o botão direito em qualquer espaço em branco na área de trabalho do Windows 10.
-
No menu pop-out, selecione Personalizar.
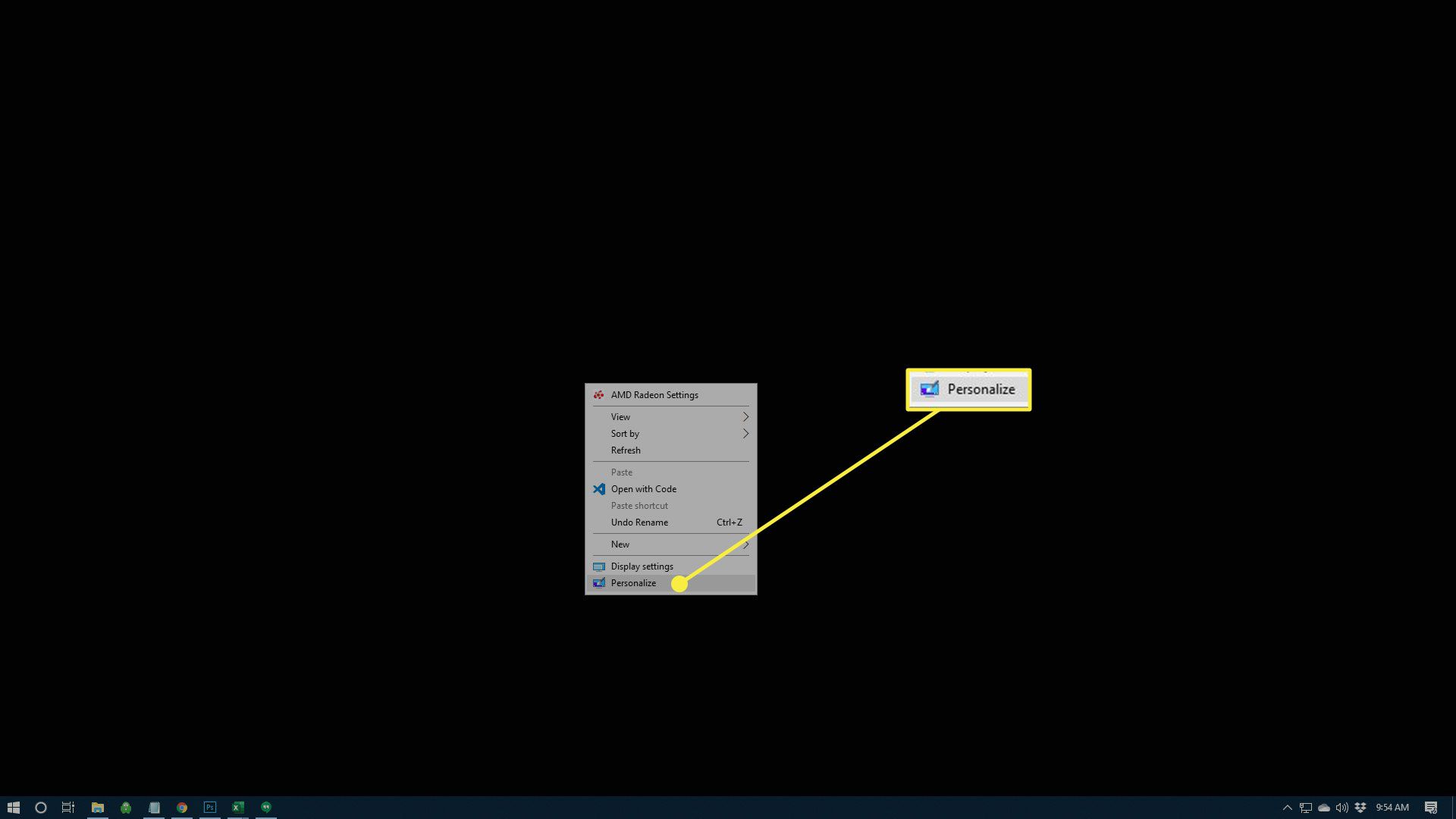
-
Dentro Configurações do Windows, vá para o painel de menu esquerdo e selecione Cores.
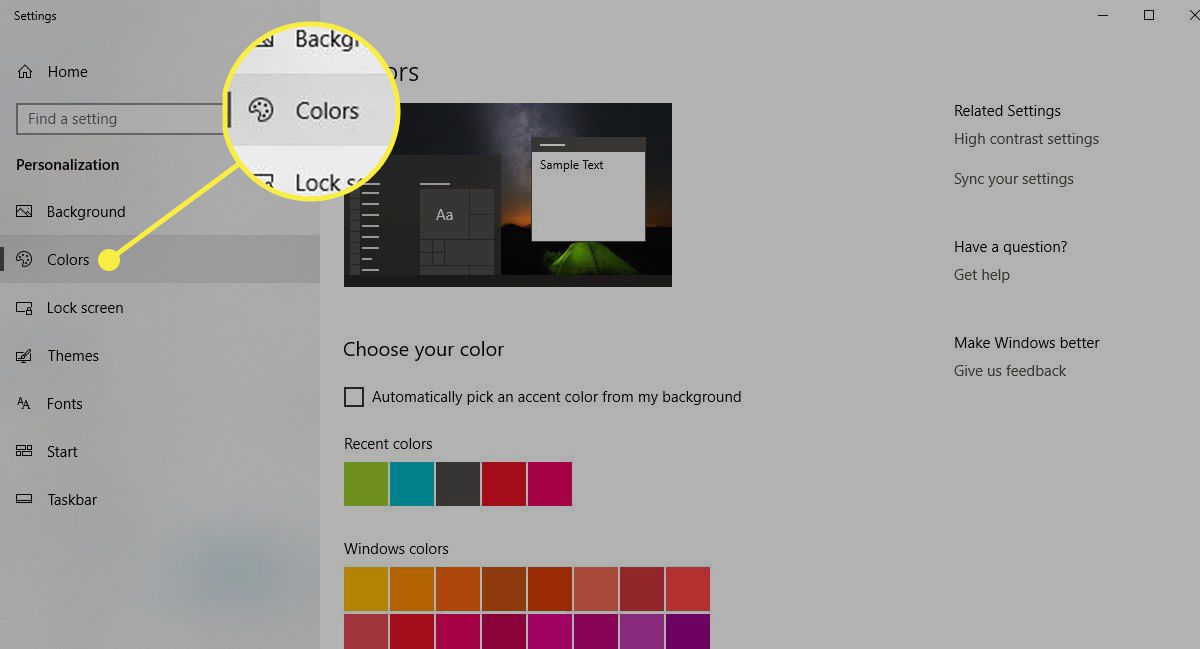
-
No Cores do Windows seção, selecione o azul que mais se assemelha ao tom padrão do Windows 7.
-
No Mostrar cor de destaque nas seguintes superfícies seção, selecione o Começar, barra de tarefas e centro de ação caixa de seleção e, em seguida, selecione o Barras de título e bordas de janela caixa de seleção.
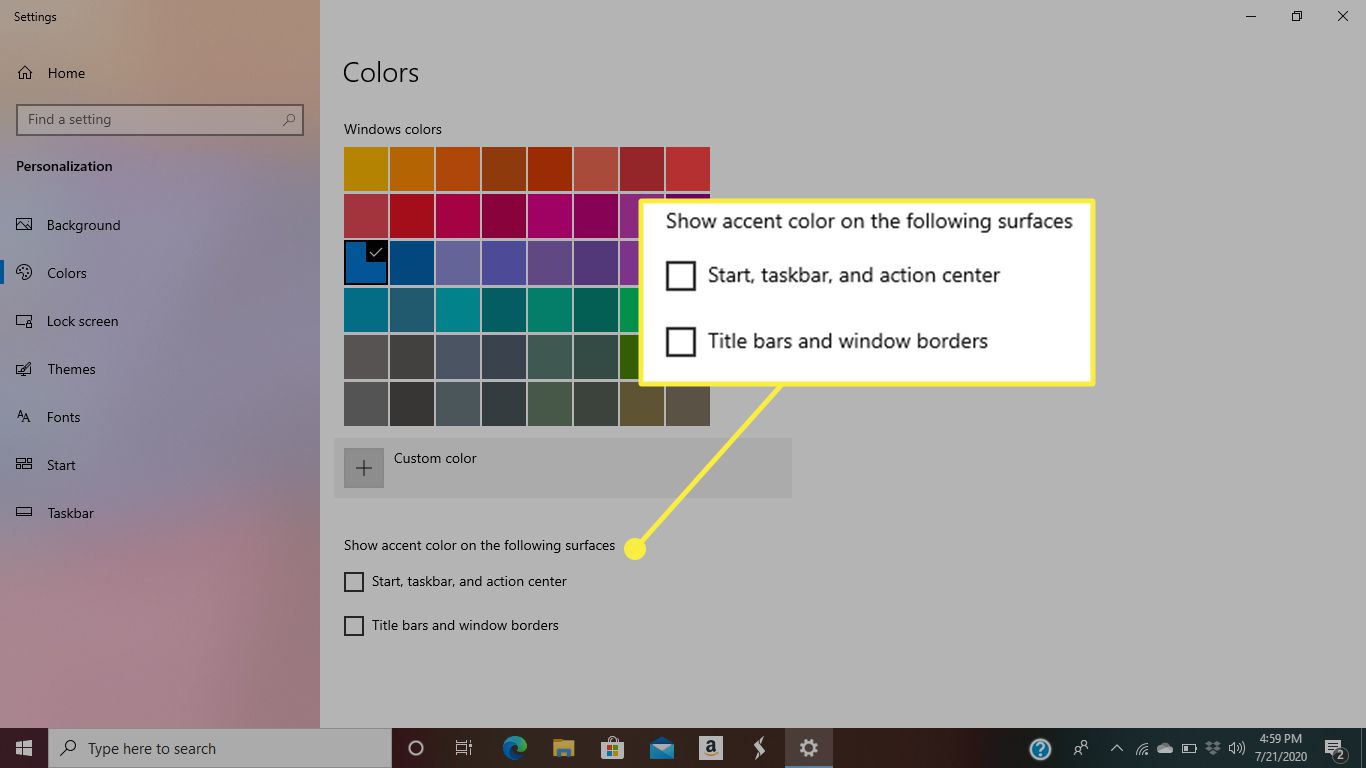
-
Seu novo esquema de cores é aplicado.
Reverter configurações de navegação de arquivo com OldNewExplorer
A interface de navegação de arquivos do Windows Explorer passou por uma revisão significativa no Windows 10, com várias alterações em relação ao que agora é conhecido como a versão clássica. Embora essas atualizações tenham como objetivo melhorar a experiência geral do usuário, muitos puristas do Windows 7 não as veem como melhorias. Se você for uma dessas pessoas, siga estas instruções para reverter algumas das configurações para o estado anterior.
-
Baixe o aplicativo OldNewExplorer, compactado como um arquivo RAR e extraia o arquivo em uma pasta separada.
-
Navegue até o extraído OldNewExplorer pasta e clique duas vezes no OldNewExplorerCfg Arquivo.
-
O Configuração OldNewExplorer interface aparece, sobrepondo a área de trabalho do Windows. Vou ao Extensão de casca seção e selecione Instalar. Quando solicitado a permitir que o aplicativo faça alterações no sistema operacional, selecione sim.
-
No Comportamento seção, selecione Use o agrupamento de drive clássico neste PC para ativar o recurso. No Aparência seção, selecione o Use a barra de comando em vez da faixa de opções caixa de seleção.
-
Selecione Perto, localizado no canto inferior direito da janela OldNewExplorer. Pode ser necessário reiniciar o PC para que as novas configurações tenham efeito.
