O que saber
- Para PST: Vá para Configurações da conta> Configurações da conta> Dados (arquivos de dados)> Abrir pasta (ou arquivo) Localização e copie o .pst para a sua unidade.
- Você pode exportar e-mails para um arquivo PST, OLM ou CSV ou fazer backup deles no Gmail ou em um disco rígido externo.
Este artigo explica como exportar e-mails para vários formatos de arquivo e como fazer backup deles no Gmail. As instruções neste artigo se aplicam ao Outlook 2019, Outlook 2016, Outlook 2013, Outlook 2010, Outlook para Microsoft 365 e Outlook para Mac. Depois de exportar e-mails do Outlook, salve o arquivo em um disco rígido externo ou faça backup em outro aplicativo de e-mail. As etapas que você executa dependem de qual versão do Outlook você deseja exportar e-mails e o que deseja fazer com o arquivo quando terminar.
Exportar e-mails para um arquivo PST
Um arquivo .pst do Outlook é um arquivo de armazenamento pessoal que contém itens como e-mails, catálogo de endereços, assinaturas e muito mais. Você pode fazer backup de um arquivo .pst e transferi-lo para o Outlook em outro computador, outra versão do Outlook ou outro sistema operacional.
-
Abra o Outlook e vá para o Arquivo guia e selecione Informações.
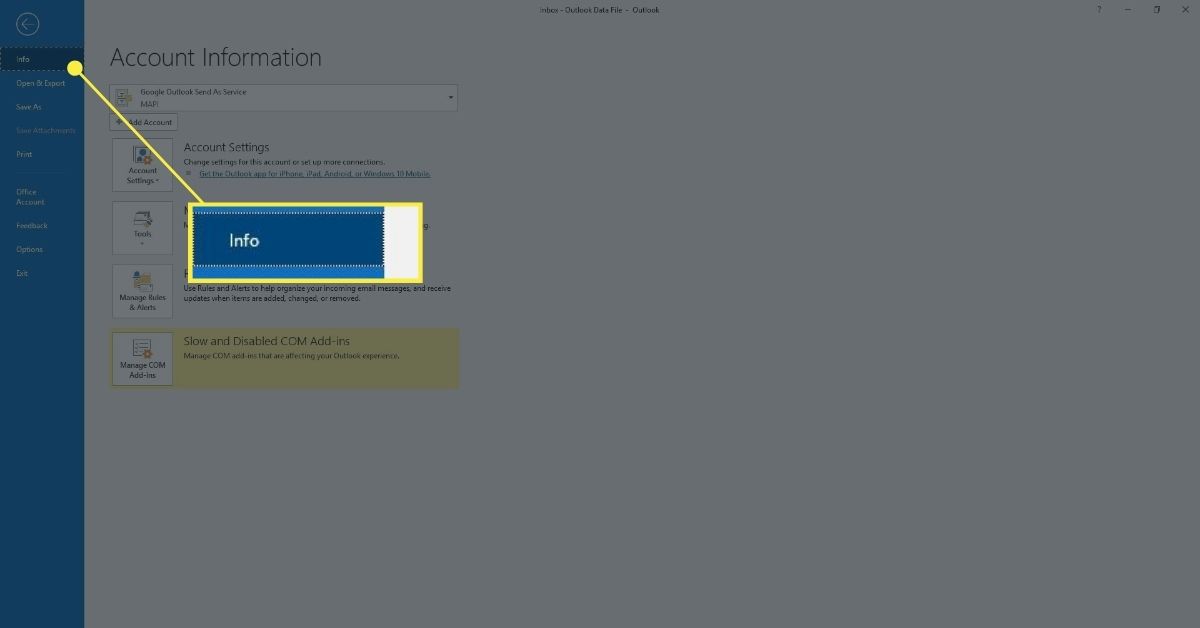
-
Selecione Configurações da conta > Configurações da conta.
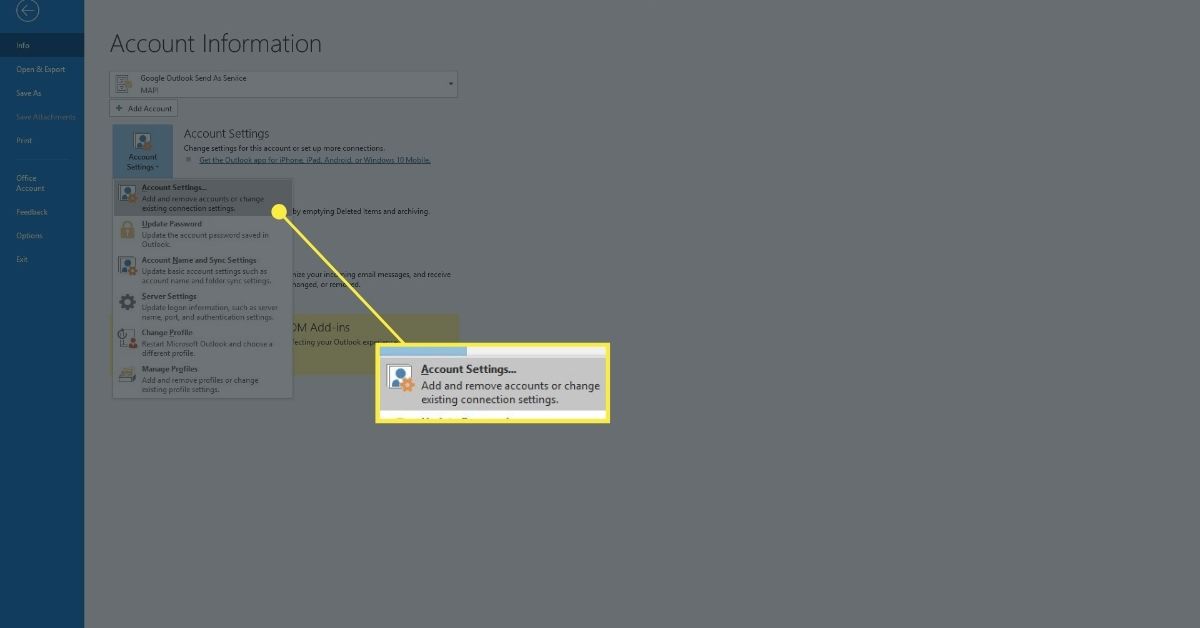
-
No Configurações da conta caixa de diálogo, vá para o Dados guia ou o Arquivos de dados guia, selecione o nome do arquivo ou nome da conta e selecione Abrir localização da pasta ou Abrir local do Ficheiro.
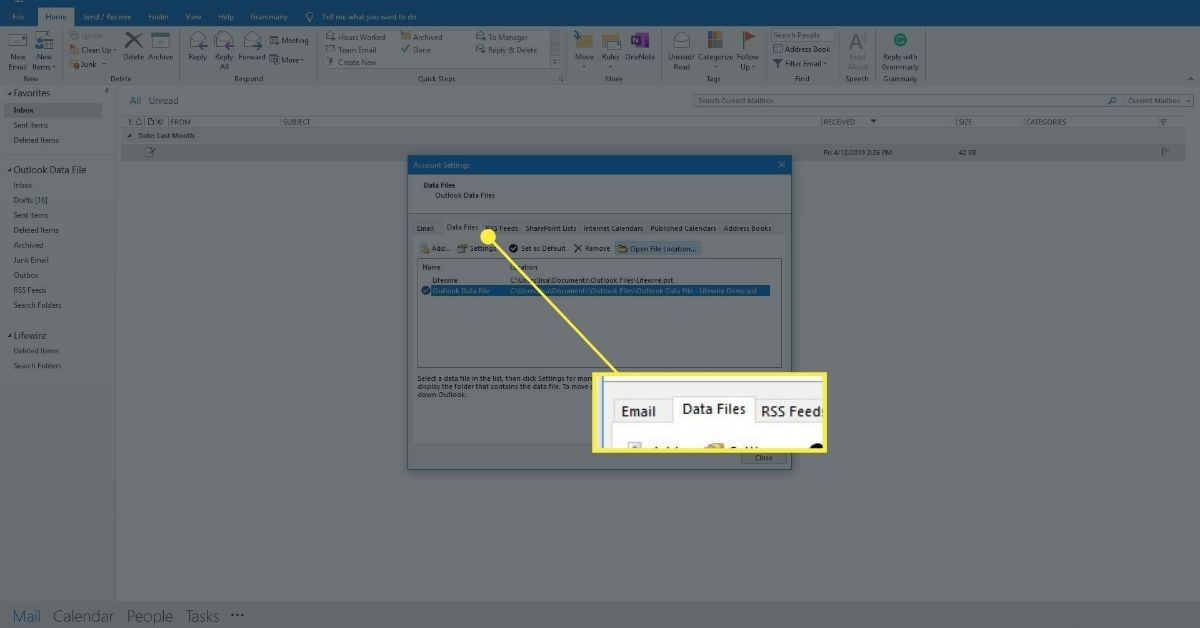
-
No Windows File Explorer, copie o .pst para qualquer local em seu computador ou qualquer mídia de armazenamento removível, como uma unidade flash.
Exportar e-mails para um arquivo OLM no Outlook para Mac
No Outlook para Mac, exporte as mensagens de uma conta de e-mail como um arquivo .olm, que também é um arquivo de armazenamento que contém itens como e-mails, contatos e itens de calendário.
Para Outlook 2016 para Mac
-
Vou ao Ferramentas guia e selecione Exportar.
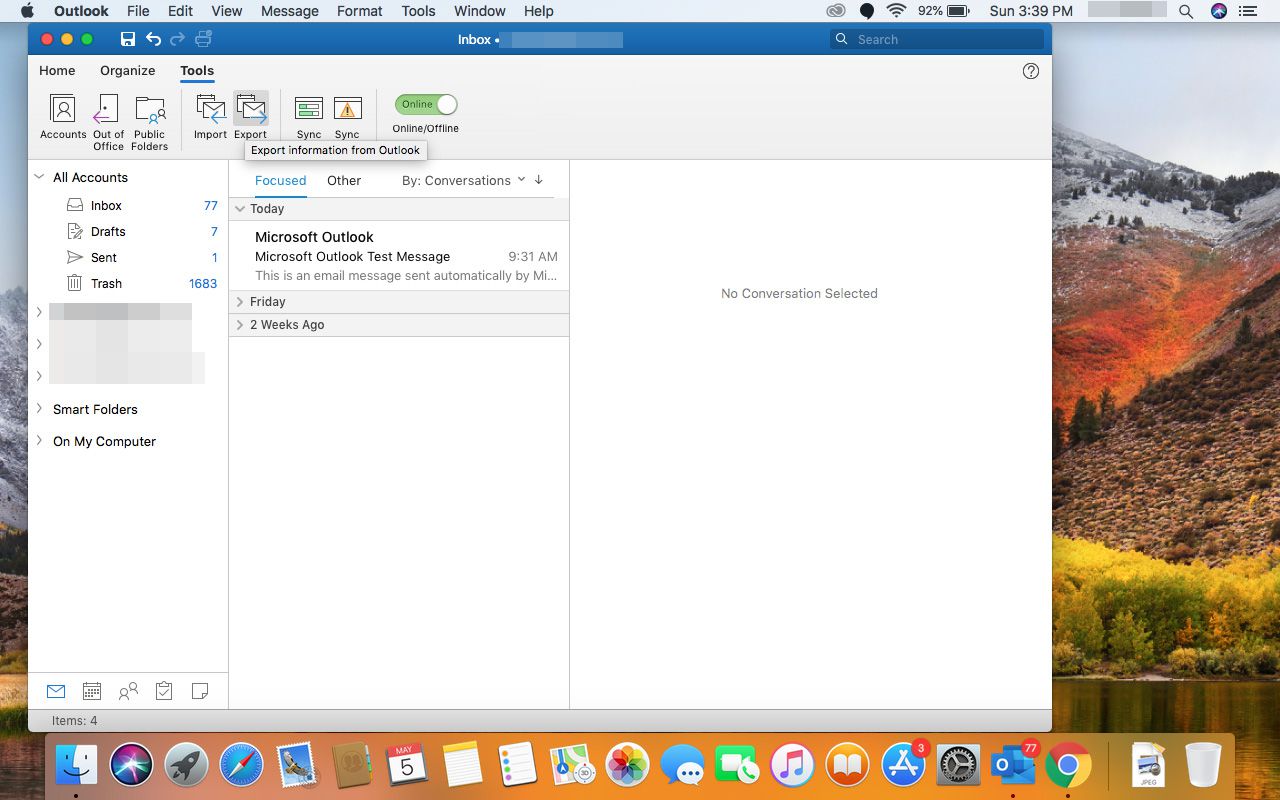
-
No Exportar para arquivo de arquivo (.olm) caixa de diálogo, selecione o Correspondência caixa de seleção e, em seguida, selecione Prosseguir.
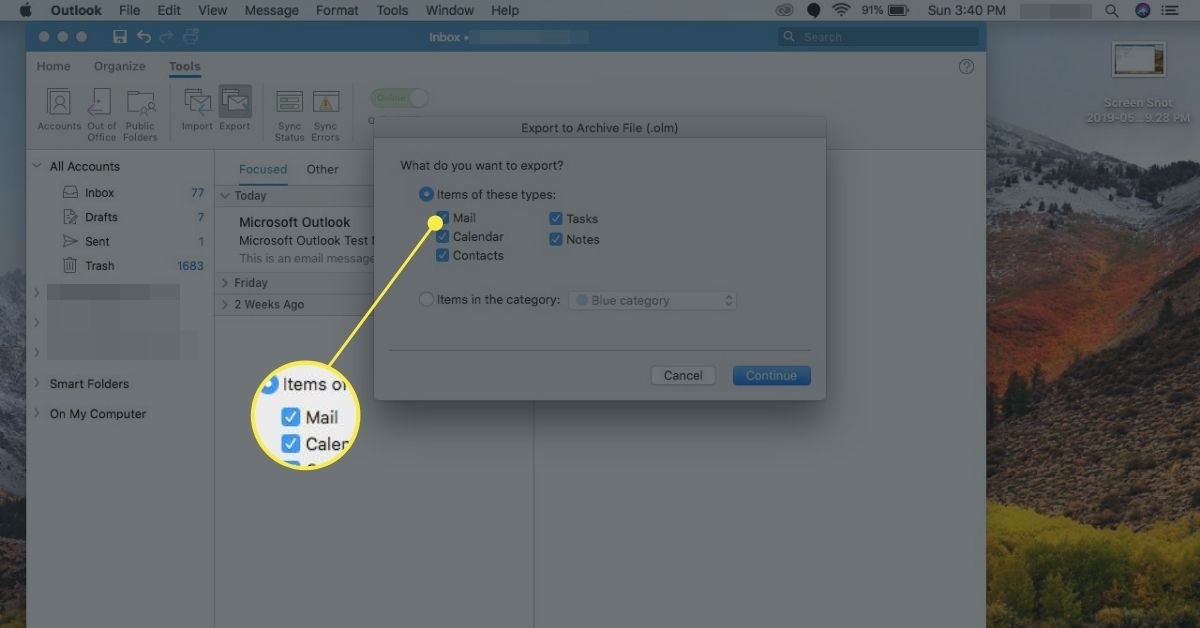
-
No Salvar o arquivo (.olm) como caixa de diálogo, selecione Transferências, então selecione Salve .
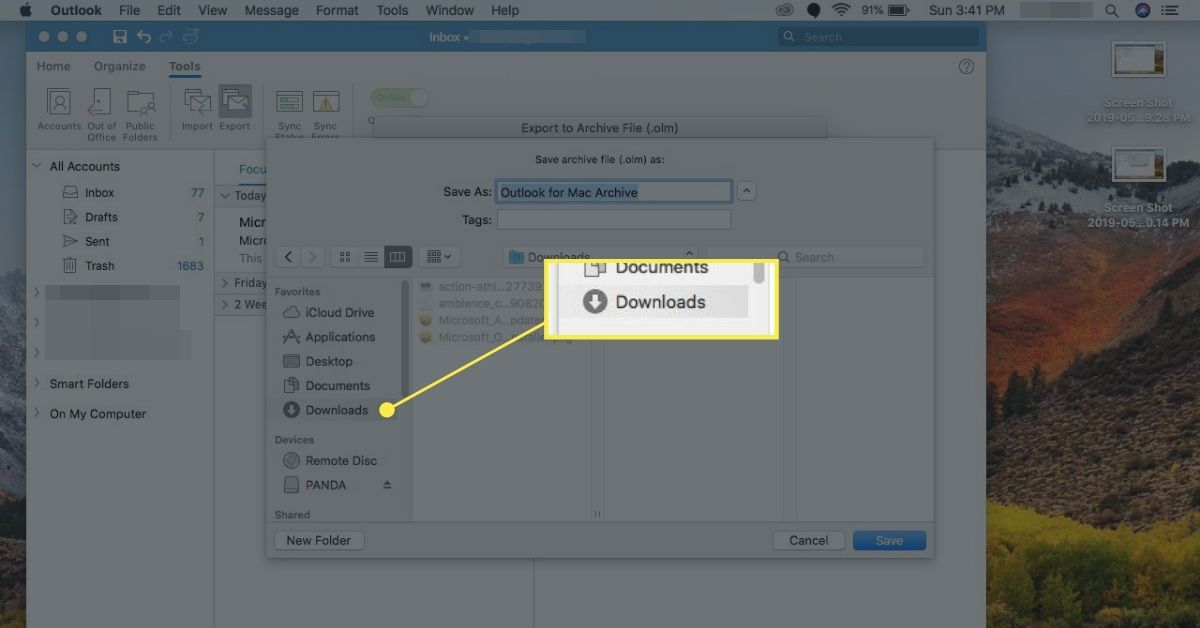
-
O Outlook começa a exportar o arquivo.
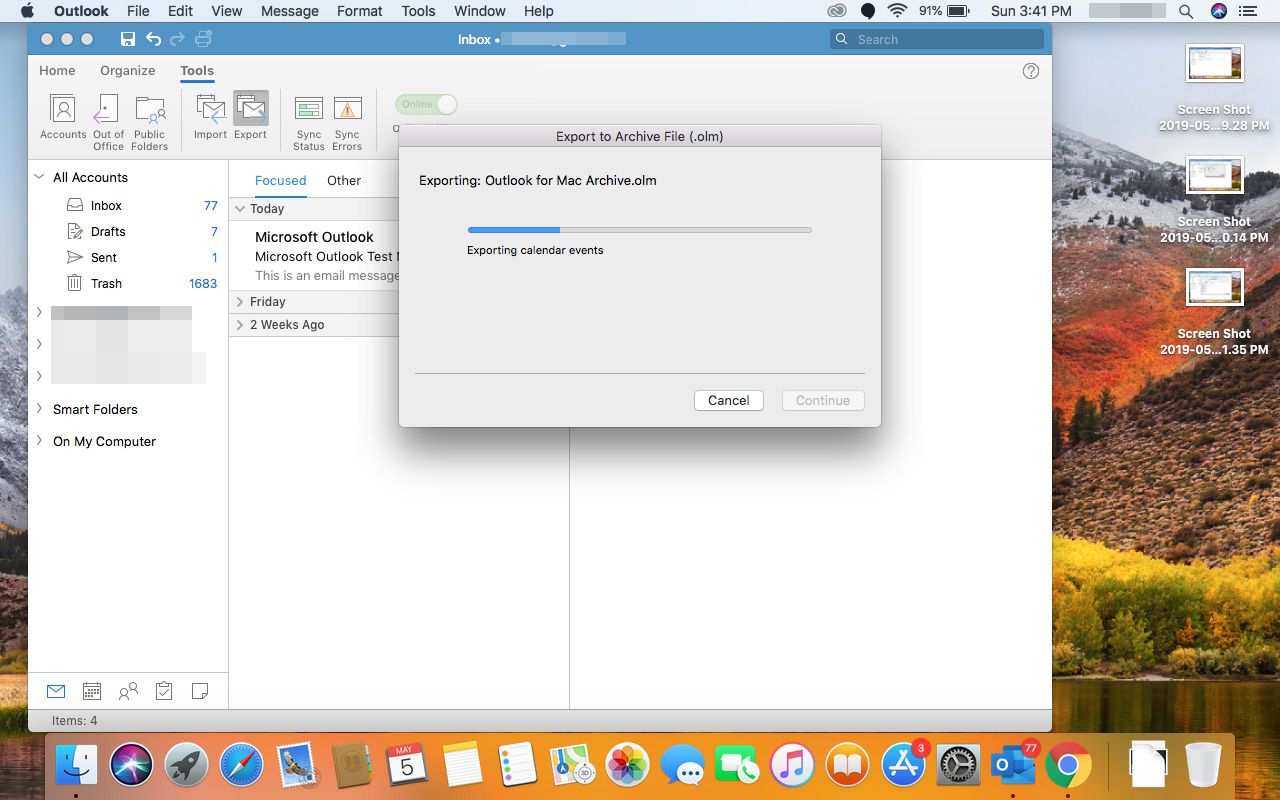
-
Quando o Exportação Completa mensagem aparecer, selecione Terminar sair.
Para Outlook 2011 para Mac
-
Vou ao Arquivo menu e selecione Exportar.
-
Selecione Arquivo de dados do Outlook para Mac.
-
Escolher Itens dos seguintes tipos, então selecione o Correspondência caixa de seleção.
-
Selecione os seta direita continuar.
-
Escolha o local onde deseja salvar o arquivo. O Outlook começará a exportar.
-
Quando o Exportação Completa mensagem aparecer, selecione Terminar ou Feito sair.
Exportar e fazer backup de e-mails do Outlook para o Gmail
Você pode exportar mensagens de e-mail do Outlook para sua conta do Gmail, fornecendo uma fonte de backup, bem como a opção de acessar seus e-mails antigos de qualquer local. O truque é adicionar sua conta do Gmail ao Outlook e, em seguida, copiar e colar as pastas.
-
Configure sua conta do Gmail no Outlook.
-
Abra o Outlook e selecione a pasta que contém as mensagens de e-mail que deseja exportar para o Gmail, como sua caixa de entrada ou e-mails salvos.
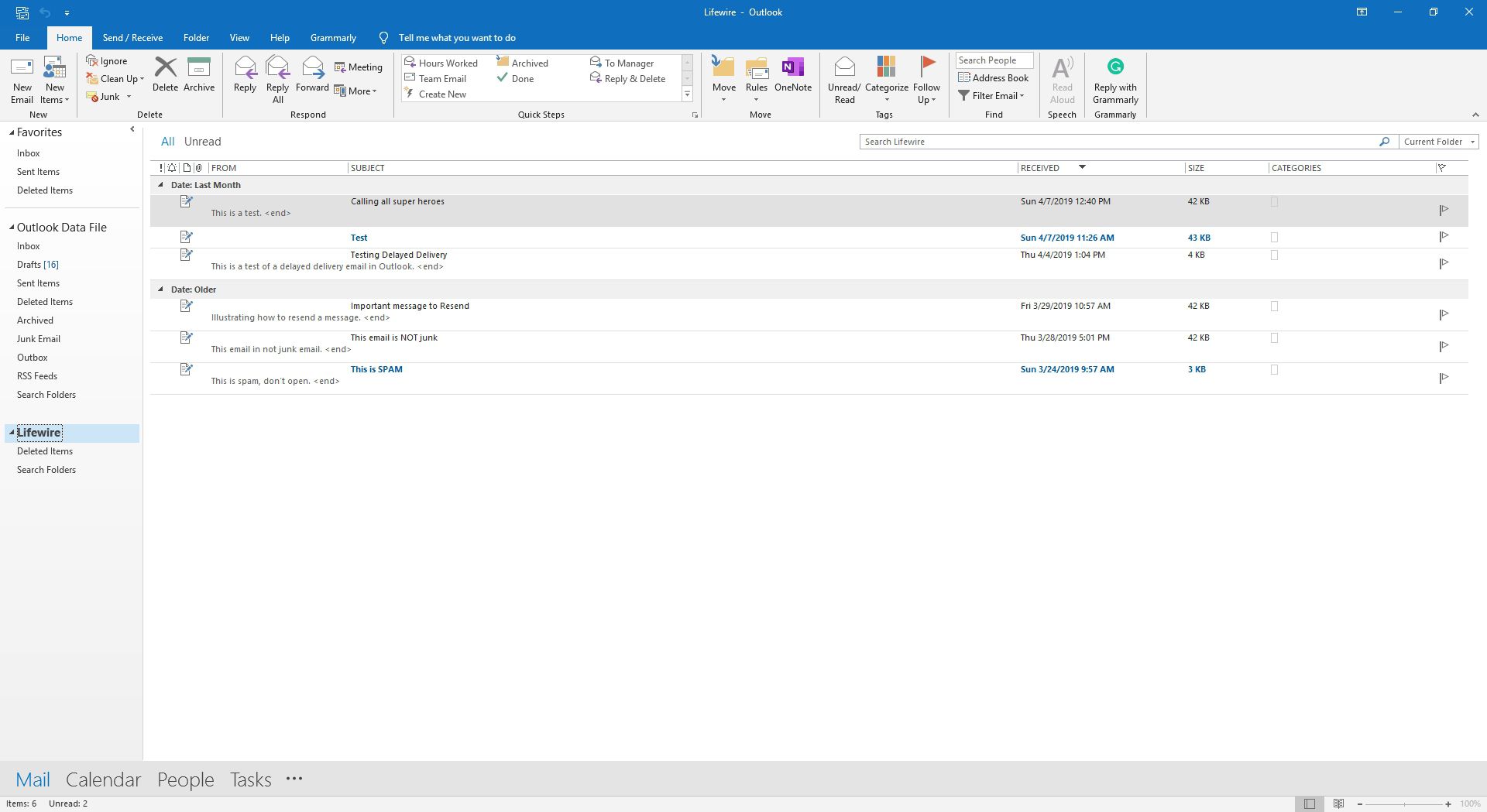
-
Aperte Ctrl+UMA para selecionar todos os e-mails na pasta. Ou pressione e segure Ctrl enquanto você seleciona cada e-mail individual que deseja enviar para o Gmail.
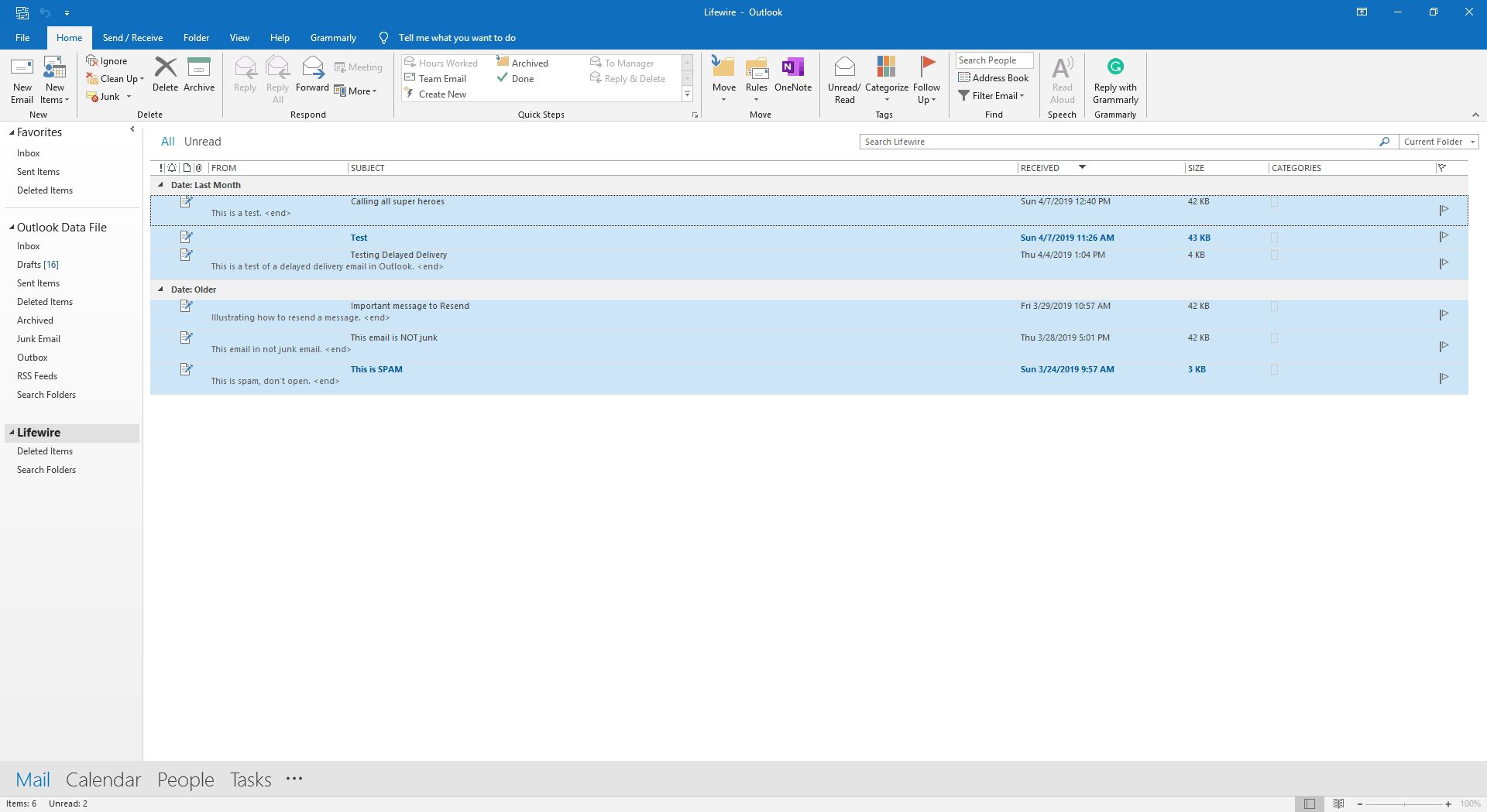
-
Clique com o botão direito em qualquer lugar nas mensagens de e-mail selecionadas, aponte para Mover, então selecione Outra pasta.
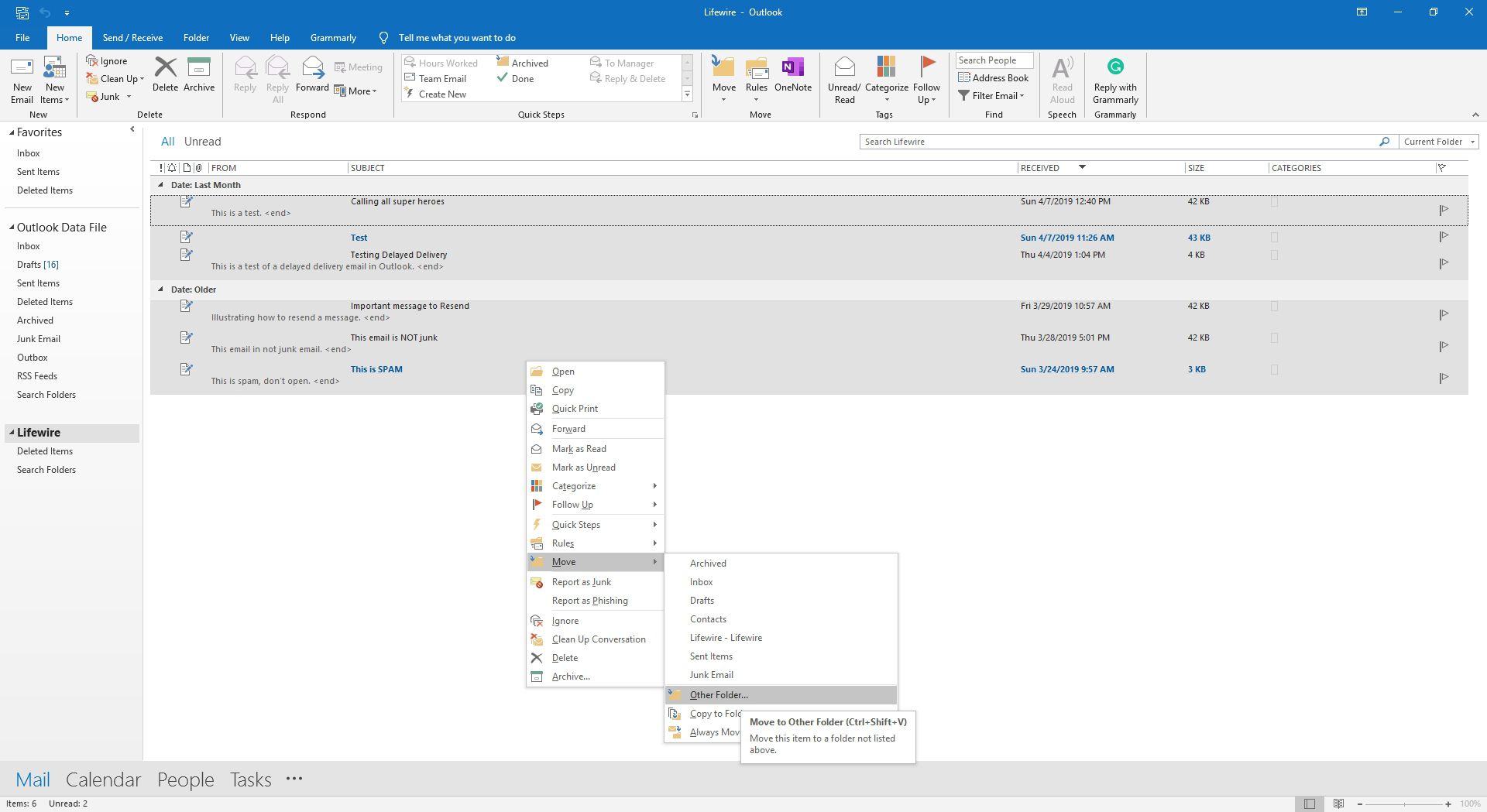
-
No Mover itens caixa de diálogo, selecione sua conta do Gmail e escolha a pasta para a qual deseja exportar seus e-mails. Ou selecione Novo para criar uma nova pasta em sua conta do Gmail.
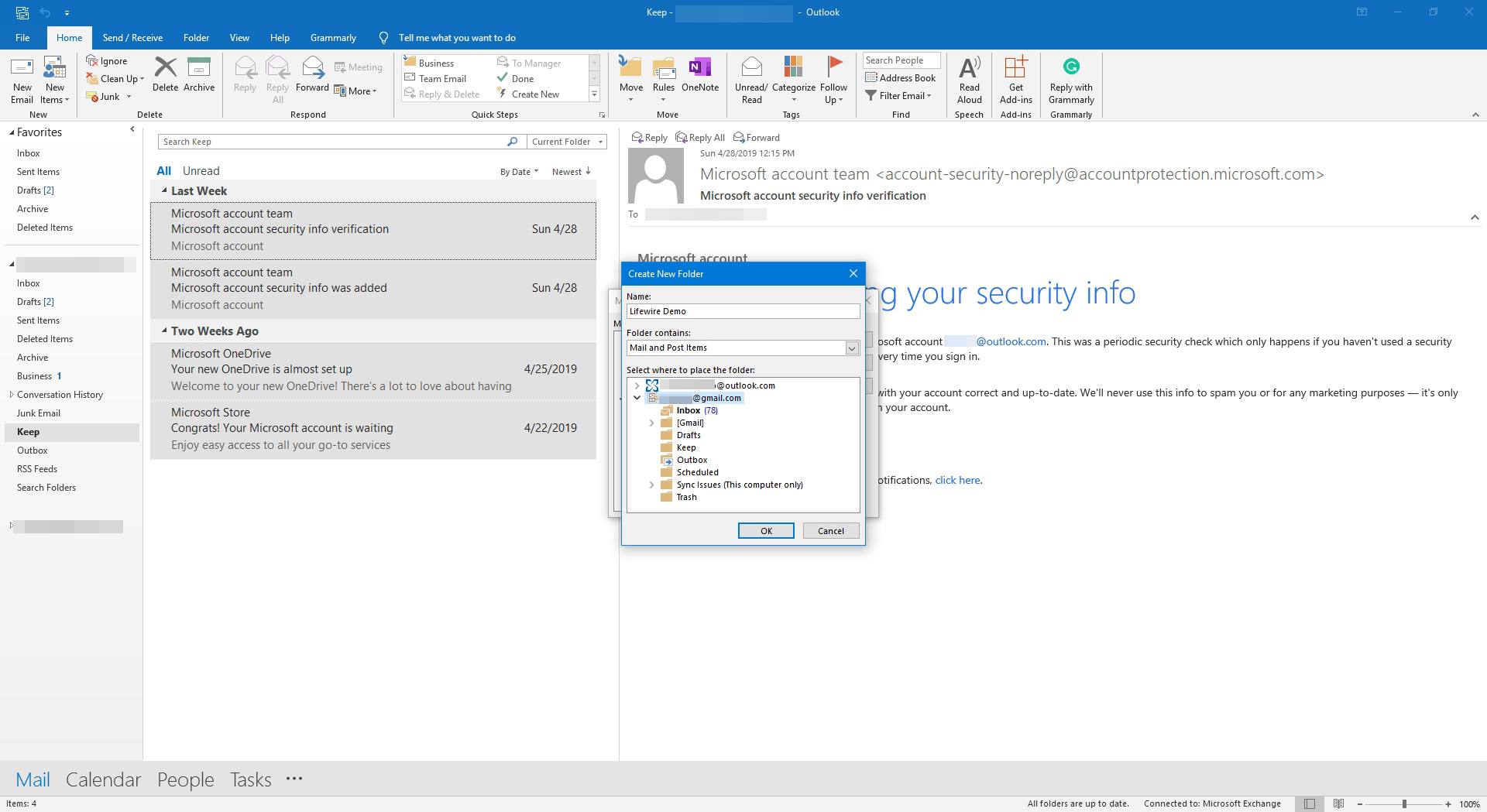
-
Selecione OK para mover os e-mails selecionados.
Exportar e-mails do Outlook para o Microsoft Excel
Outra maneira de exportar emails do Outlook é enviá-los para uma planilha do Excel. Isso cria uma planilha com colunas como Assunto, Corpo, Do e-mail e muito mais. Embora você possa exportar seus contatos do Outlook para um arquivo CSV no Outlook para Mac, esta opção não está disponível para mensagens de e-mail.
-
Vamos para Arquivo e selecione Abrir e exportar. No Outlook 2010, selecione Arquivo > Abrir.
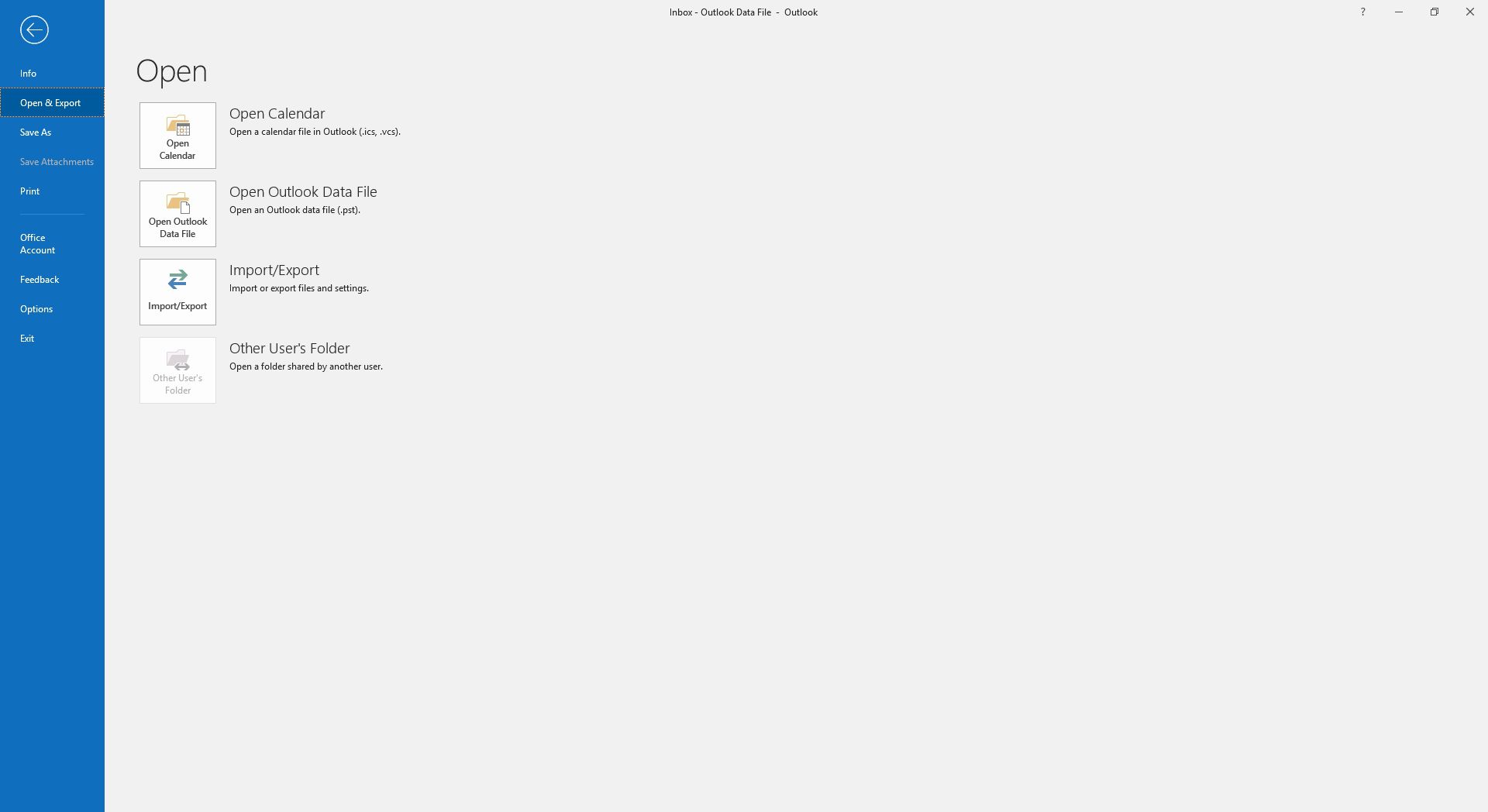
-
Escolher Importar / Exportar.
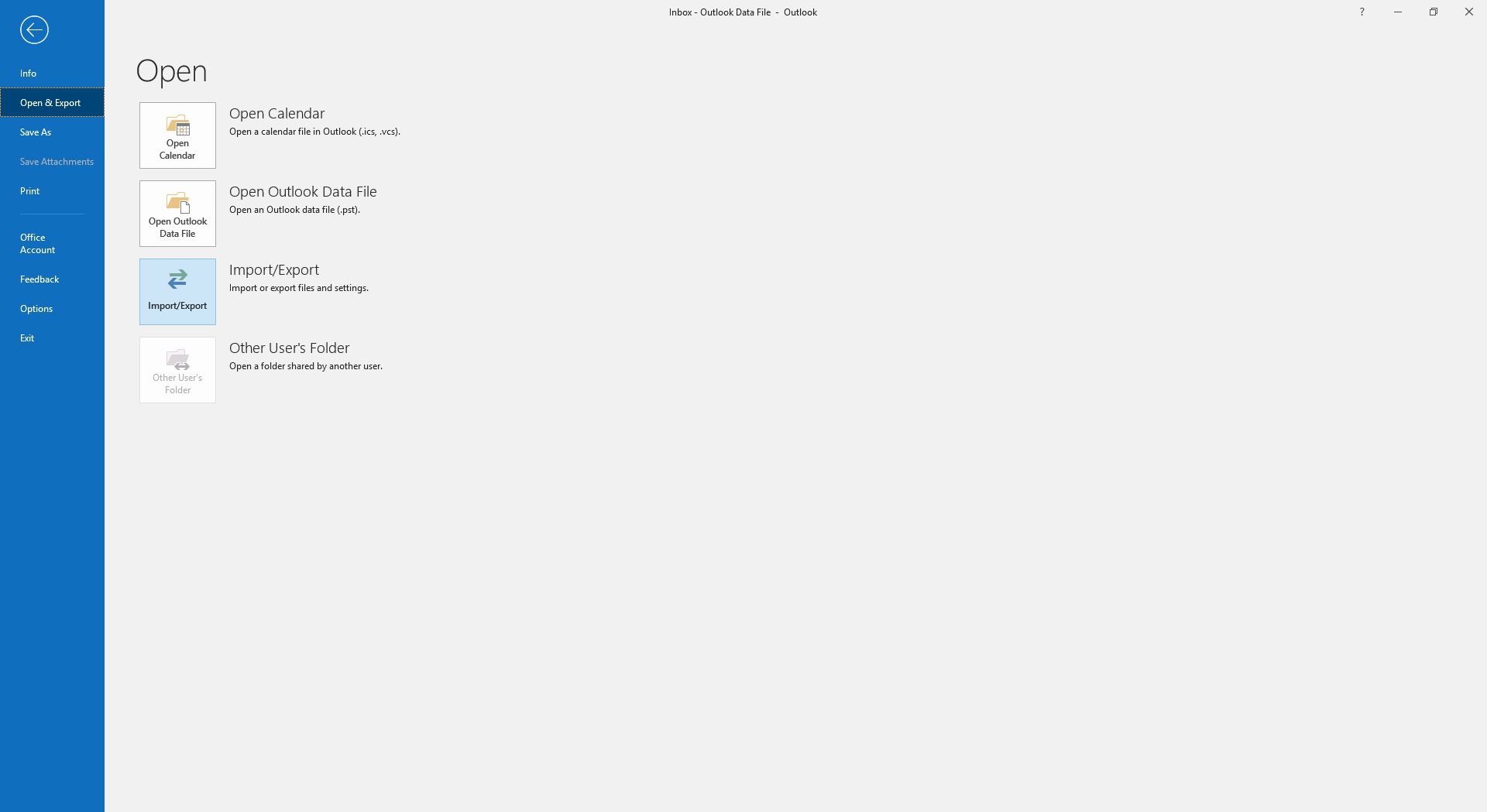
-
Escolher Exportar para um arquivo, então selecione Próximo.
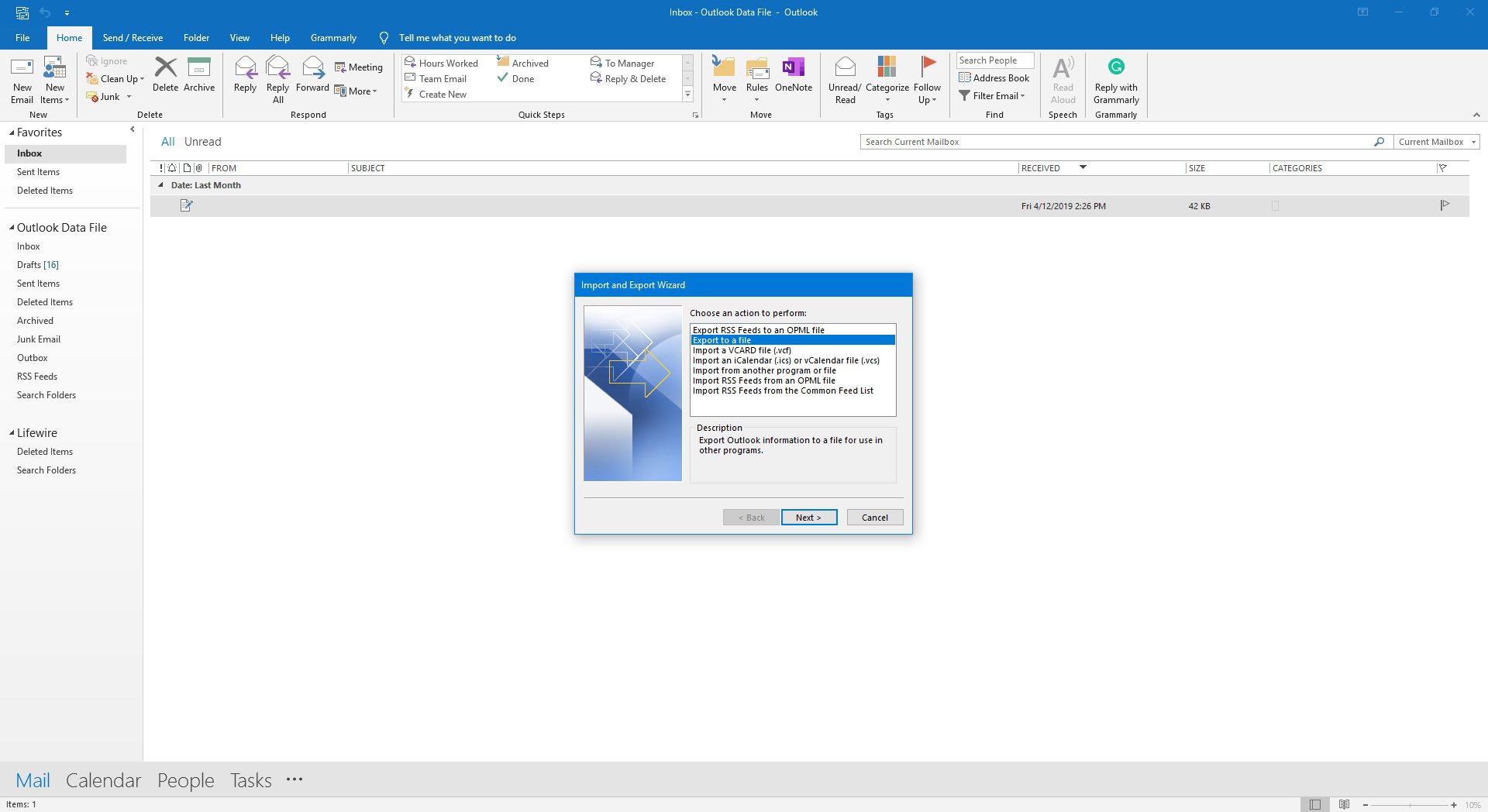
-
Escolher Microsoft Excel ou Valores Separados Por Virgula, então selecione Próximo.
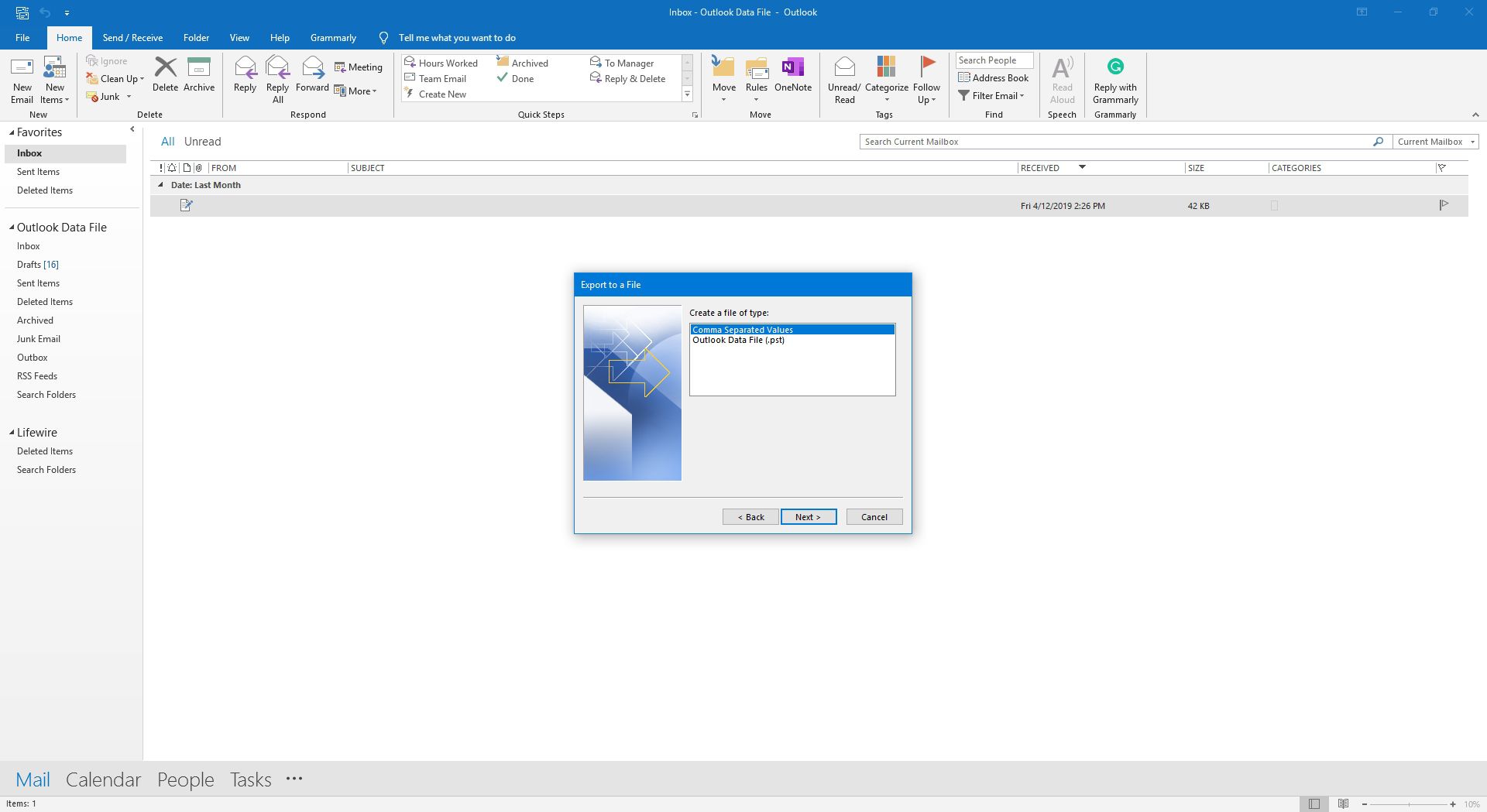
-
Escolha a pasta de e-mail da qual deseja exportar mensagens e selecione Próximo.
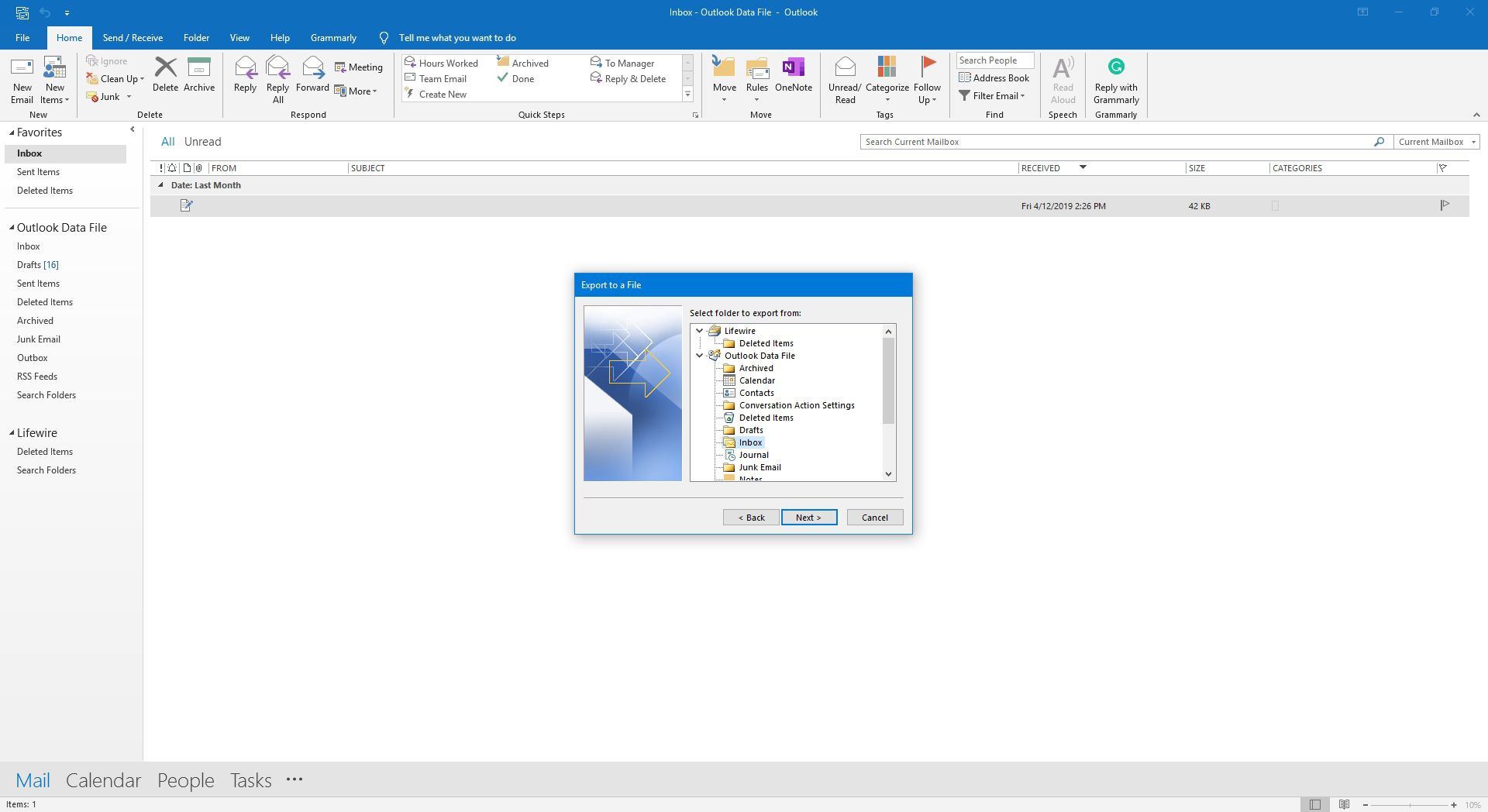
-
Navegue até a pasta onde deseja salvar os e-mails exportados.
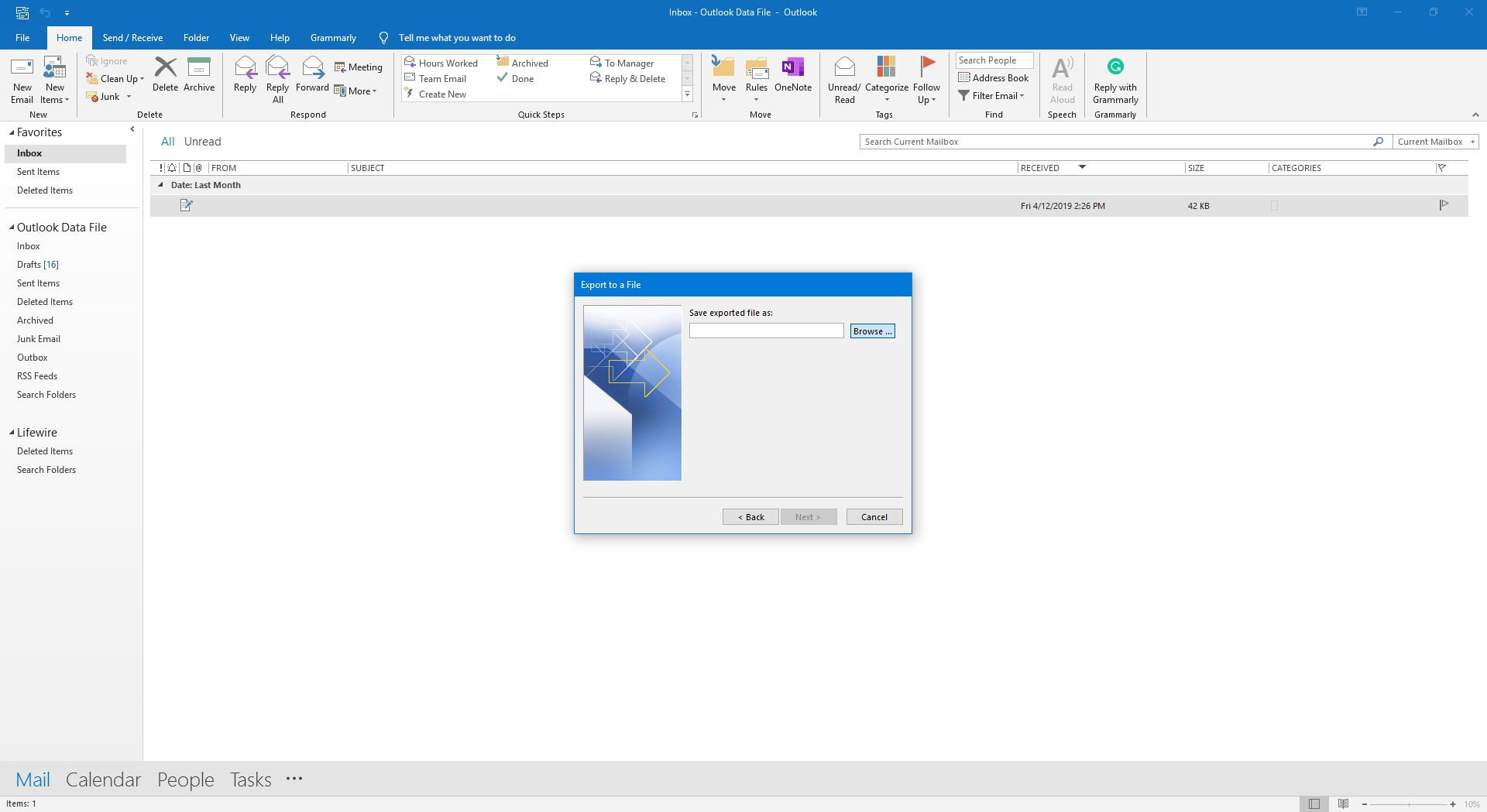
-
Digite um nome para o arquivo exportado e selecione OK.
-
Selecione Próximo, então selecione Terminar.
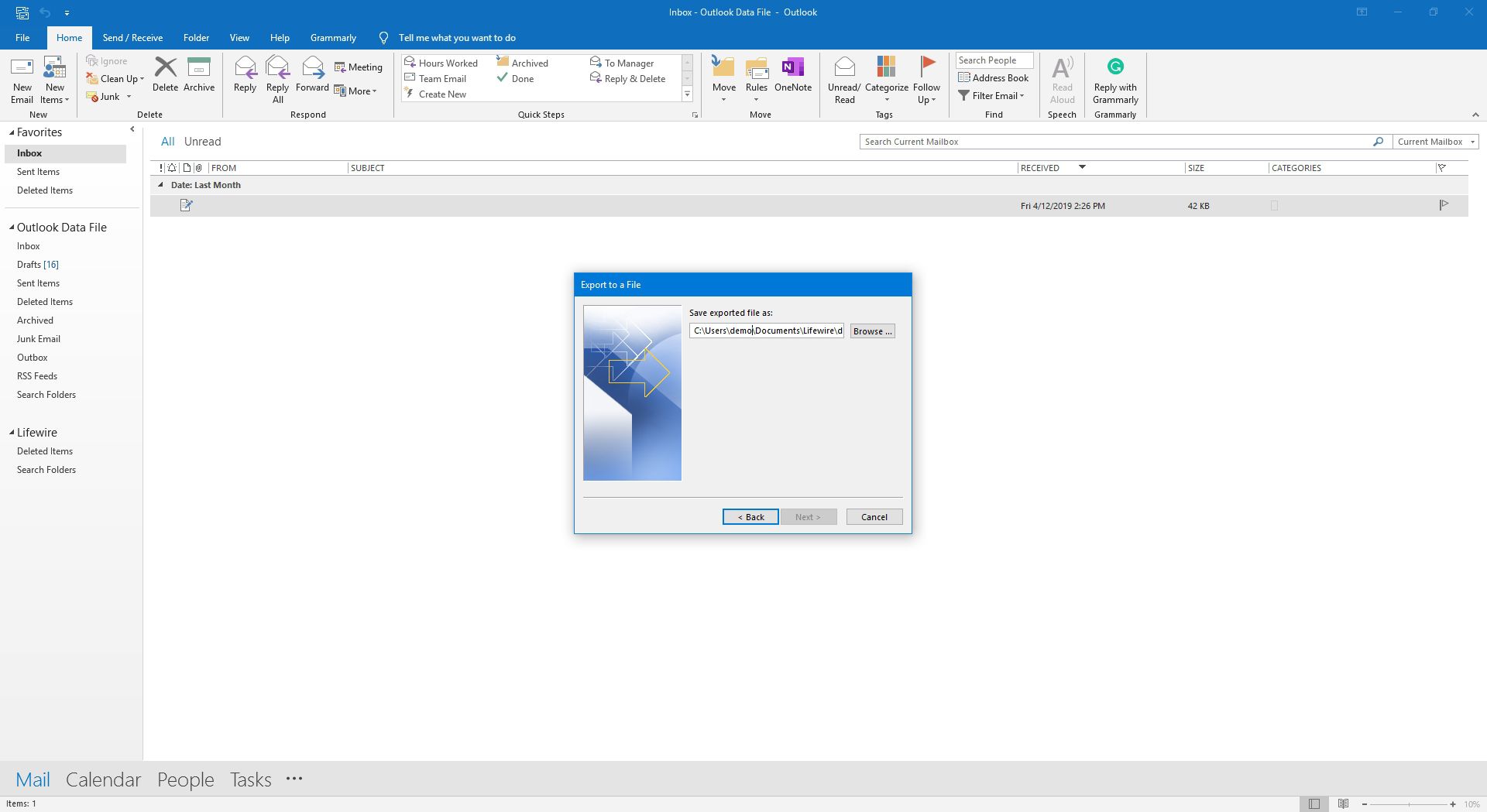
-
Quando o processo for concluído, o novo arquivo Excel estará disponível para você abrir.