
O que saber
- Coloque o cursor no final da frase que antecede a página. Destaque a página e pressione Excluir ou Backspace.
- Clique uma vez antes da quebra de página e pressione o Excluir chave. Ou vá logo após a quebra de página e pressione Backspace.
- Ajuste o espaçamento entre linhas indo para Formato > Espaçamento entre linhas > Espaçamento personalizado. Diminuir o Após número de espaçamento de parágrafo ou defina-o para 0.
Existem vários motivos pelos quais existem páginas extras ou espaços em branco no seu Documento Google. Este artigo explica como excluí-los, incluindo páginas vazias, quebras de página e formatação descolada.
Use a tecla Delete
Esse método é fácil e faz mais sentido para a maioria das situações. Quer a página extra esteja lá devido a espaços desnecessários ou conteúdo que você não deseja mais, removê-la envolve selecionar a área indesejada.
-
Posicione o cursor no final da frase que antecede a página em branco ou indesejada. Por exemplo, para excluir a página 2 de um documento com 3 páginas, comece no final da página 1 ou no início da página 2.
-
Clique e arraste para baixo, um pouco lentamente para evitar ir longe demais, e pare perto da próxima frase que você ver (se for uma página em branco) ou um pouco antes da próxima frase que deseja manter. Em nosso exemplo, pararíamos no final da página 2 ou no início da página 3. A ideia aqui é selecionar toda a página 2, pois queremos removê-la.
-
Agora deve haver uma marca longa destacada na página. Aperte Excluir ou Backspace no teclado para apagá-lo instantaneamente.
-
Você pode ter terminado agora, mas observe onde o cursor termina. Se estiver entre duas frases, pressione Entrar se for necessário para que um novo parágrafo seja feito onde a página antiga costumava estar.
Você não precisa realmente excluir uma página se quiser apenas evitar imprimi-la. Quando você for para Arquivo > Impressão, mudar o Páginas opção para Personalizado e escolher quais páginas imprimir. É assim que funciona no Chrome; é semelhante em outros navegadores.
Desfazer uma quebra de página
Criar uma quebra de página pode deixar páginas em branco. Você pode remover uma quebra de página da mesma forma que removeria uma página extra, mas não precisa se preocupar tanto em destacar nada.
-
Localize a quebra de página. Como é o espaço em branco que você deseja remover, procure um grande espaço em branco no documento. Uma maneira de verificar se é uma quebra de página e não apenas parágrafos em branco é pressionando a seta para baixo. Se ele pular mais do que uma única linha, você terá uma quebra de página aí.
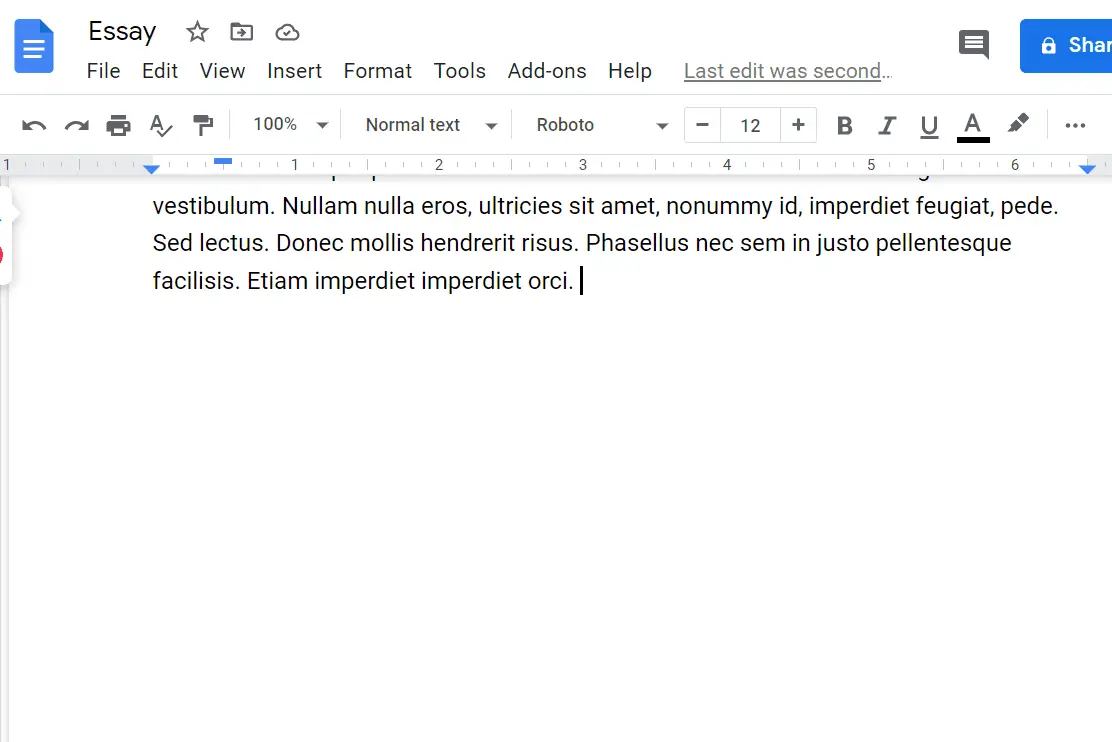
-
Clique uma vez antes da quebra de página e pressione o Excluir chave. Ou vá logo após a quebra de página e pressione Backspace. Você pode ter que repetir isso uma ou mais vezes se houver espaços extras. As páginas agora estão consolidadas e a quebra de página removida.
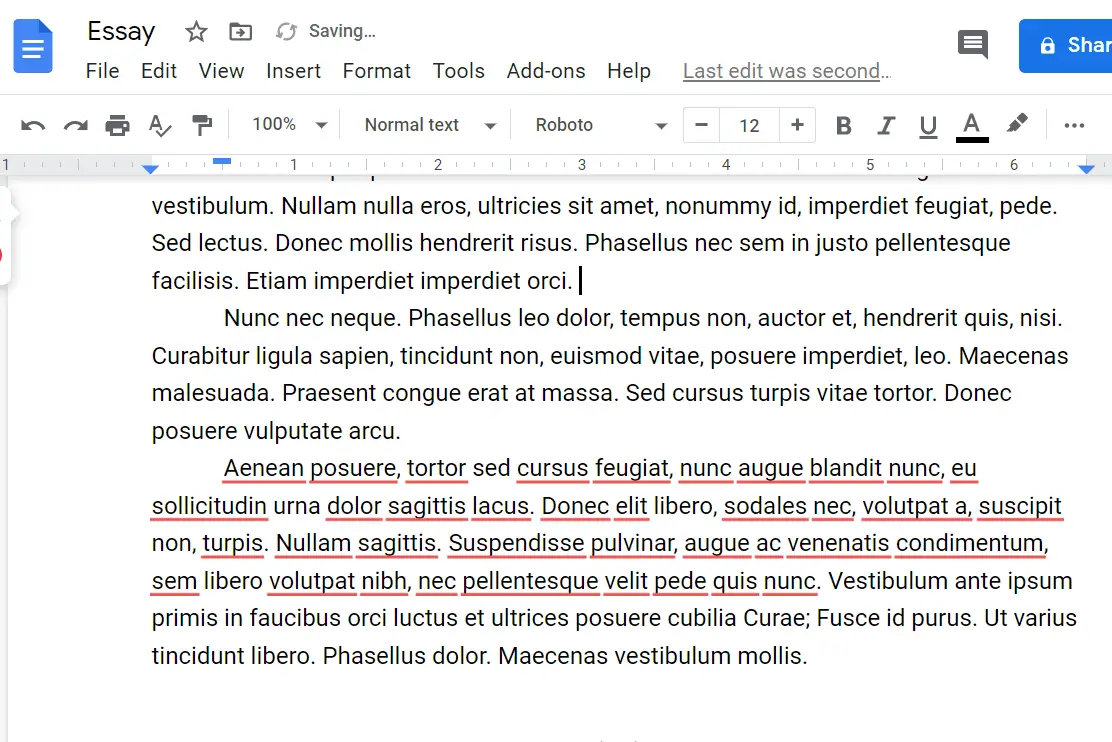
Ajustar espaçamento de linha
O Google Docs pode estar adicionando espaço extra após os parágrafos. Esta é uma configuração que pode ser aplicada a todo o documento e que nenhum retrocesso pode corrigir. Veja o que fazer se você tiver páginas extras ou espaços em branco que não consegue remover normalmente:
-
Selecione antes da primeira palavra do documento.
-
Vamos para Formato > Espaçamento entre linhas > Espaçamento personalizado.
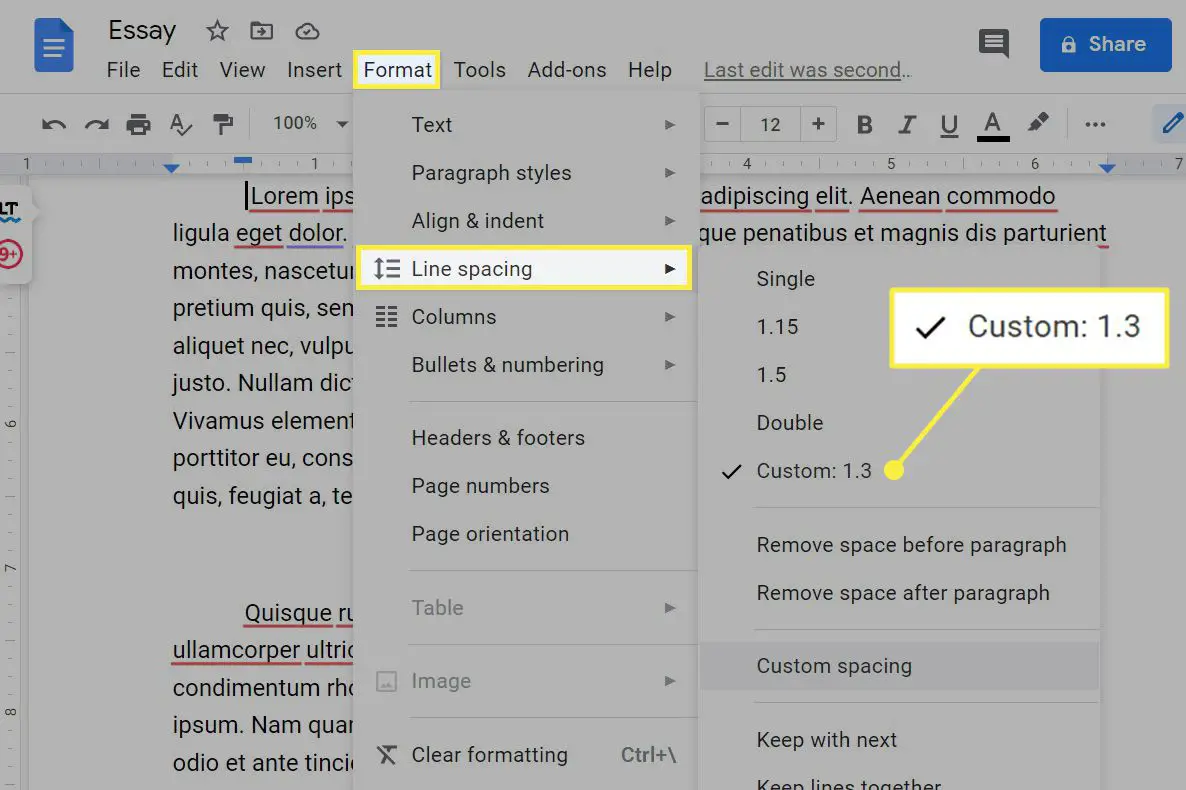
-
Diminuir o Após número de espaçamento de parágrafo ou apenas defina-o como 0.
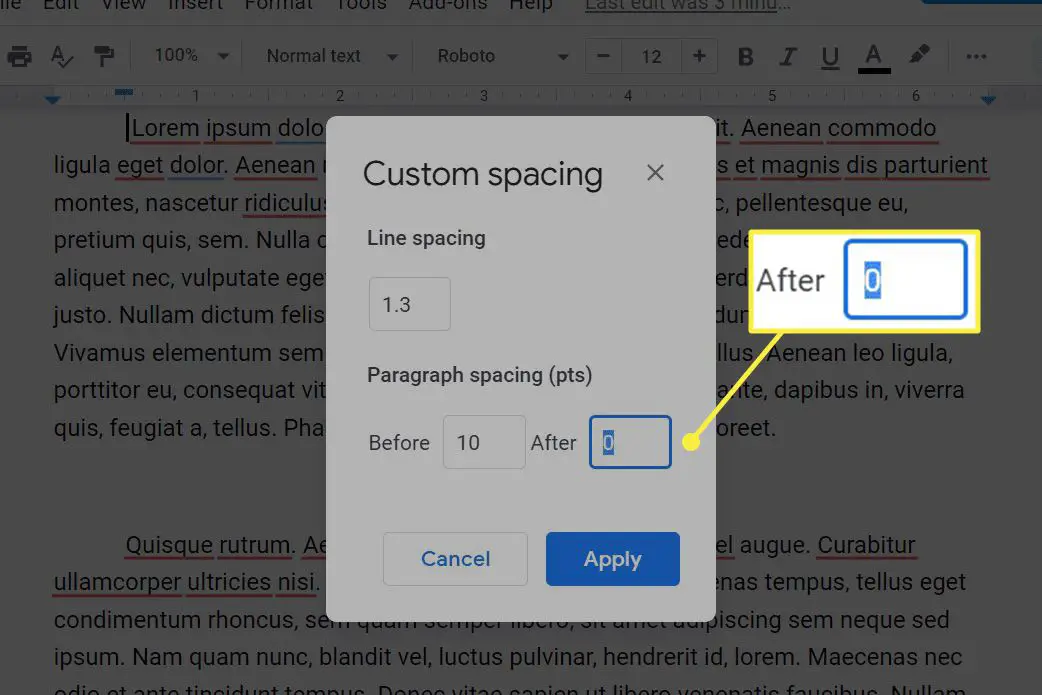
-
Selecione Aplicar para salvar e sair das configurações.
Se isso não funcionar, repita essas etapas, mas selecione a primeira frase após o espaço em branco e mude o Antes valor durante a etapa 3.
Alterar as margens
Embora menos comuns, margens muito grandes podem ser a razão para páginas extras. Diminuir as margens proporciona mais espaço para escrever em cada página, evitando espaços em branco desnecessários.
-
Vamos para Arquivo > Configurações da página.
-
Ajuste os valores no Margem coluna. Se a margem inferior, por exemplo, for definida como um número muito grande, o Docs está forçando muito texto a passar para a próxima página. Reduzir o número corrige isso.
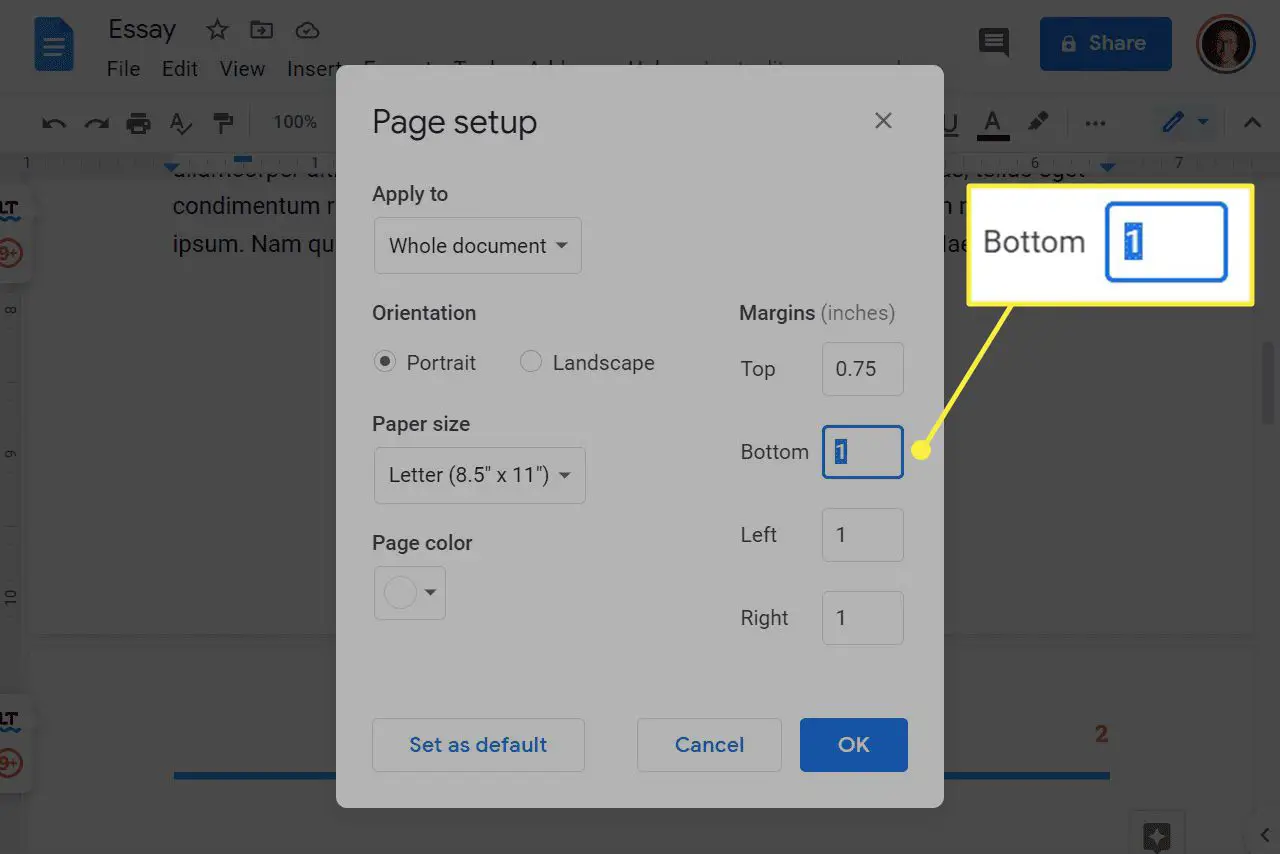
-
Selecione OK para salvar e sair das configurações.