O que saber
- Os computadores Windows usam Miracast ou Wi-Fi Direct em Definições. Macbooks usam Airplay; ir através Definições ou use o Ícone do Airplay.
- Antes de tentar espelhar para uma TV, certifique-se de que a TV e o laptop estejam conectados à mesma rede.
- Não pode ficar sem fio? Conecte o cabo HDMI ao seu laptop e à sua TV. Os Macbooks podem usar um adaptador para um mini DisplayPort ou USB-C.
Este artigo explica como espelhar um laptop em uma TV sem fio e usando fios. As instruções neste artigo se aplicam amplamente aos laptops Windows e Mac ao conectá-los a HDTVs inteligentes. Pode ser possível espelhar um laptop em uma TV não inteligente; no entanto, isso requer o uso de equipamento adicional, não abordado neste artigo.
Como espelhar sem fio um laptop com Windows em uma HDTV
Em todos os computadores com Windows 10 e Windows 8.1, incluindo laptops, há um recurso integrado para espelhar sua tela em uma televisão chamada Miracast ou Wi-Fi Direct. No entanto, existem algumas coisas a se ter em mente:
- Tanto a televisão quanto o laptop precisam estar conectados à mesma rede.
- Seu laptop e TV devem estar atualizados e completamente atualizados com quaisquer patches de sistema operacional ou atualizações de segurança.
- É possível que um laptop que foi atualizado de uma versão mais antiga do sistema operacional não ofereça suporte ao Miracast (devido ao hardware desatualizado).
- Embora a maioria das HDTVs ofereça suporte ao Miracast, algumas não oferecem, e você não poderá espelhar seu laptop para as TVs que usam Miracast, a menos que compre um dongle Miracast separado.
Contanto que seu computador e sua TV sejam compatíveis com Miracast, espelhar sua TV deve ser um processo simples.
-
Certifique-se de que seu laptop e sua TV estejam conectados à mesma rede e vá para o Logotipo do Windows botão (Começar)> Definições > Dispositivos. Para chegar a Definições você poderia usar a combinação do teclado Tecla Windows + I (‘i’ maiúsculo).
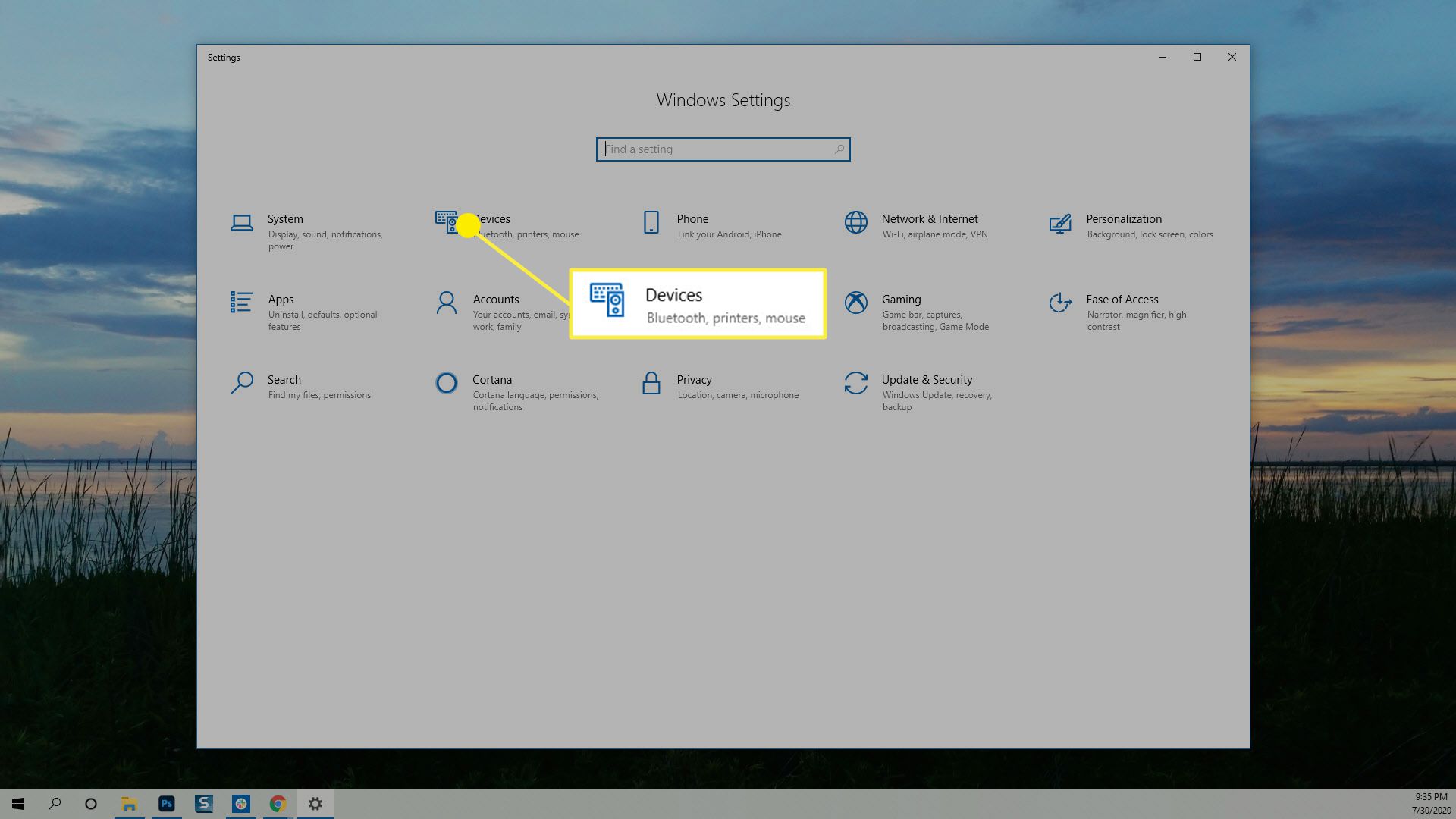
-
Dentro Bluetooth e outros dispositivos clique Adicionar Bluetooth ou outros dispositivos.
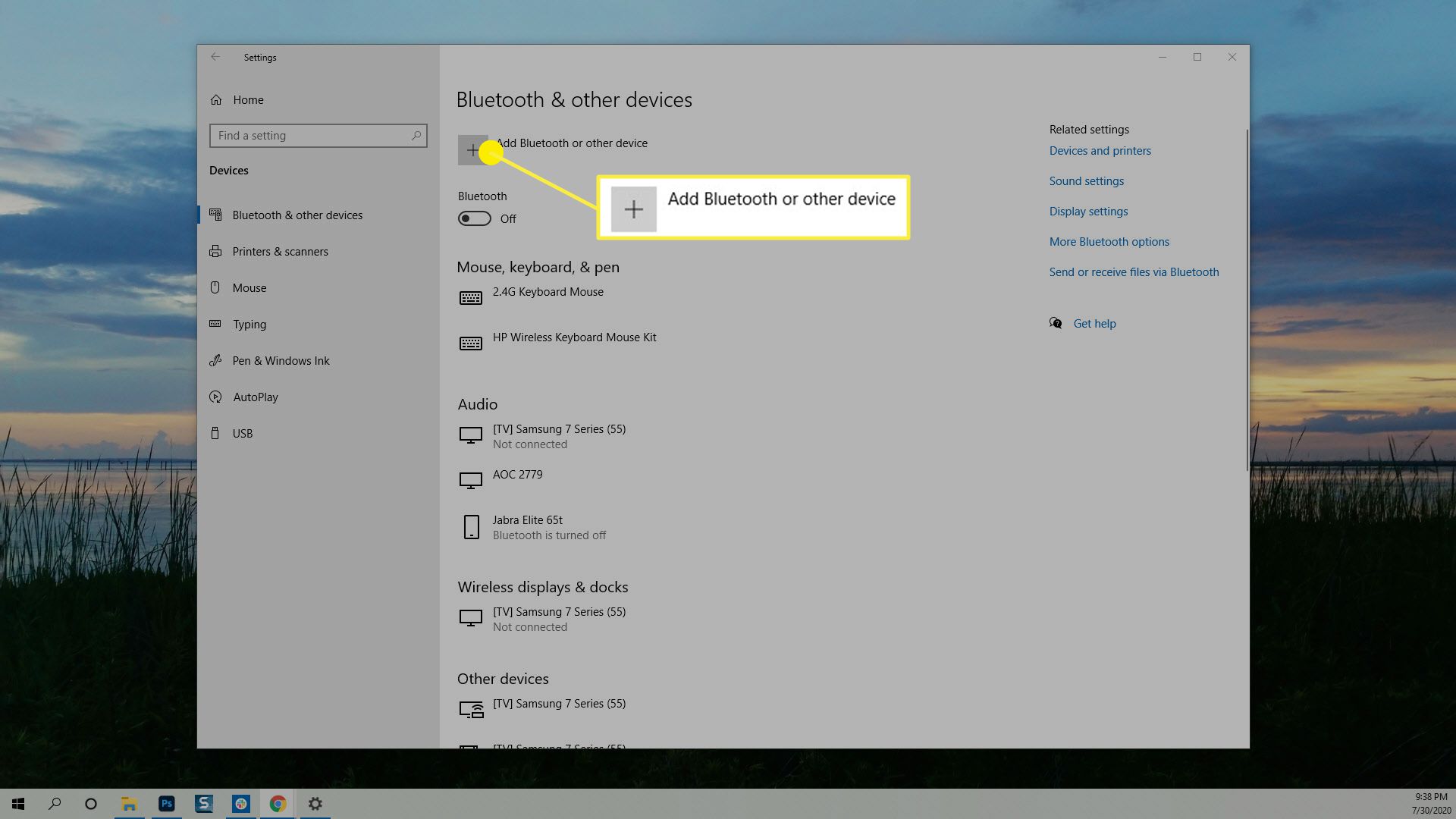
-
A Adicionar um dispositivo a caixa de diálogo é aberta. Selecione Display ou dock sem fio.
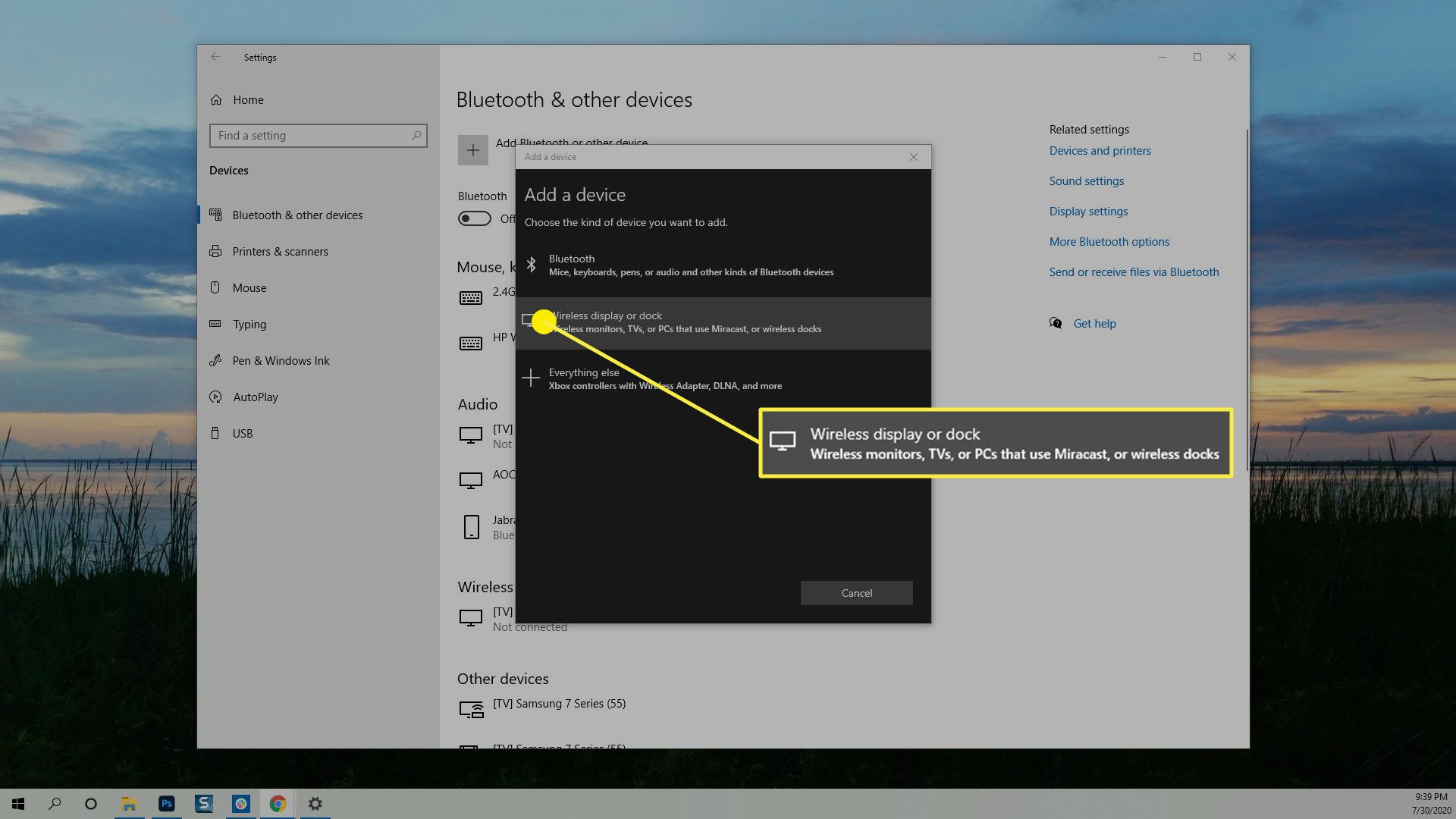
-
Uma lista de dispositivos disponíveis aparece, selecione a televisão à qual você está tentando se conectar.
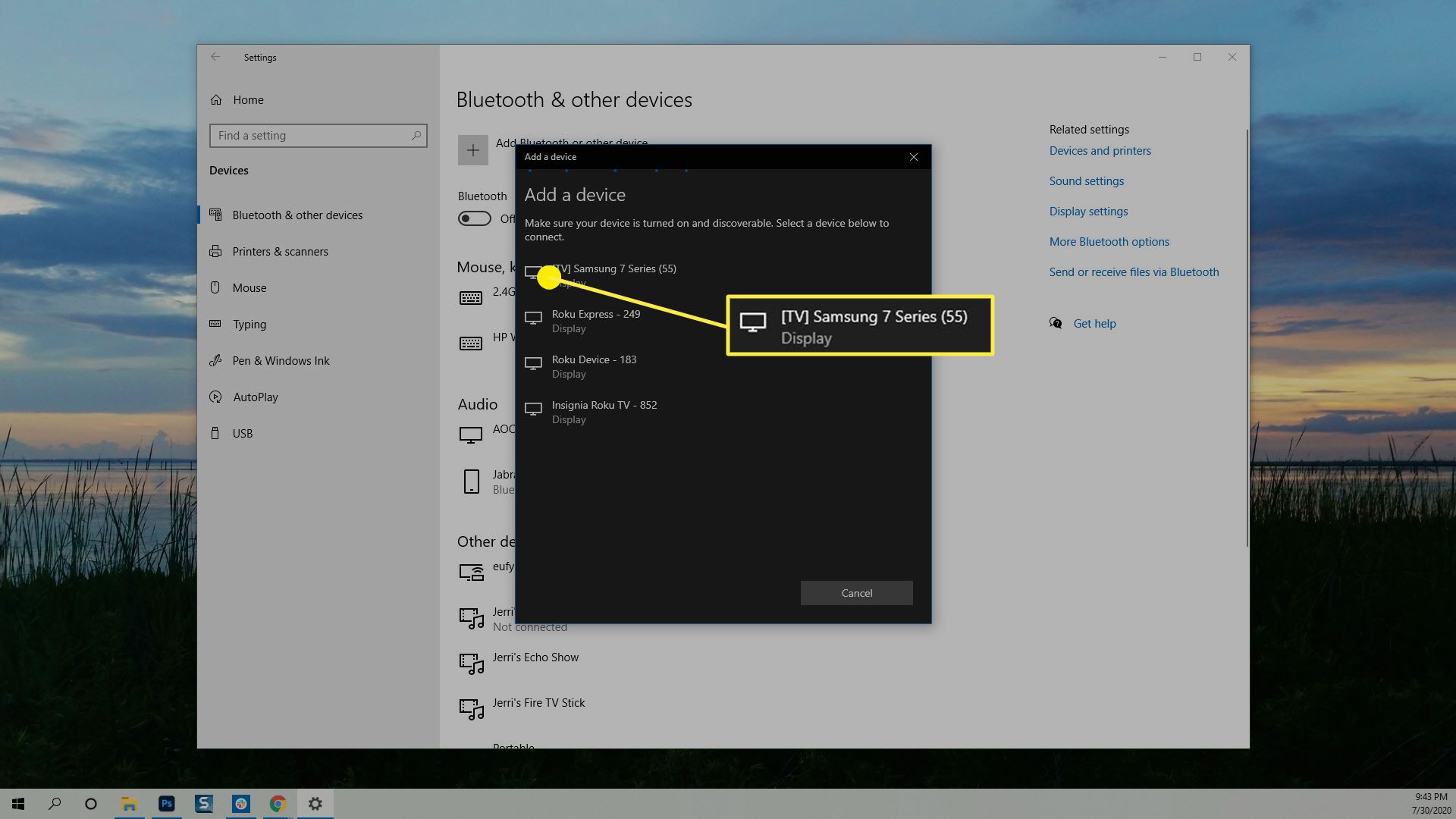
-
Seu laptop tentará se conectar à TV e uma mensagem aparecerá na sua televisão solicitando que você permita ou negue a conexão. Selecione Permitir e a conexão será estabelecida. Pode demorar alguns segundos para que a imagem da sua área de trabalho apareça na tela. Se você já conectou seu laptop a um monitor externo, seu laptop pode ver a televisão como um Estendido exibição. Para mudar isso, pressione o Tecla Windows + P no seu teclado para abrir o Projeção tela. Selecione Duplicado ou Segunda tela apenas para mostrar sua área de trabalho na televisão. Duplicar mostra a área de trabalho no laptop e na TV e a segunda tela apenas a mostra apenas na TV.
Como parar de espelhar um laptop com Windows
Quando terminar de espelhar sua tela no Windows, você pode voltar para Definições > Dispositivos e encontre o nome da TV para a qual você está espelhando. Selecione-o e clique em Remover dispositivo. O espelhamento será interrompido imediatamente.
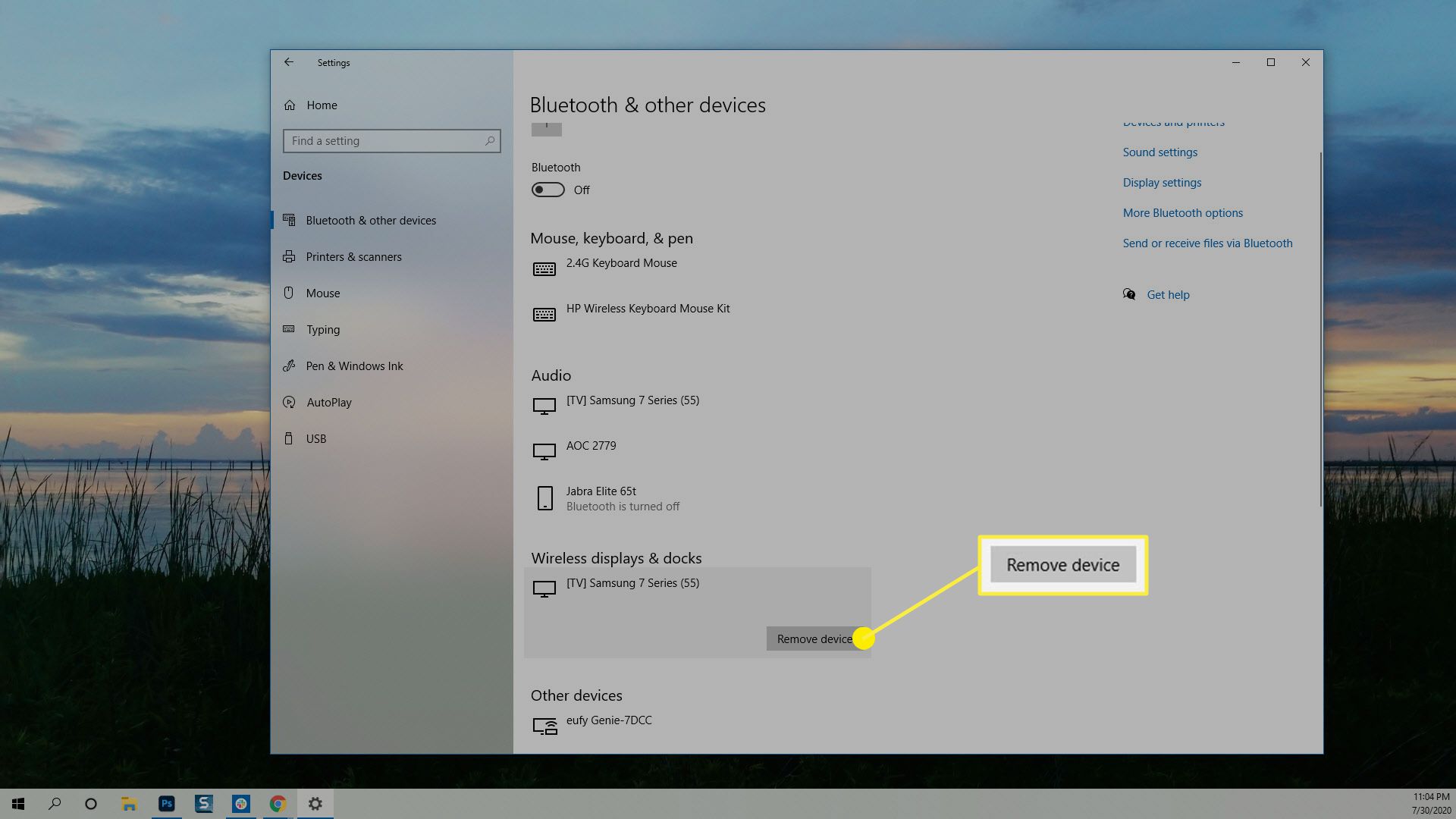
Como espelhar sem fio uma tela de laptop Mac para uma TV
Os notebooks da Apple, chamados MacBooks, têm um recurso chamado AirPlay. Se sua televisão for compatível com AirPlay, o espelhamento sem fio da tela para a TV pode ser feito de duas maneiras.
Espelhe um MacBook sem fio usando as configurações
Dependendo de como você configurou o AirPlay em seu MacBook, pode ser necessário seguir Definições para espelhar sua tela.
-
Abrir Preferências do Sistema.
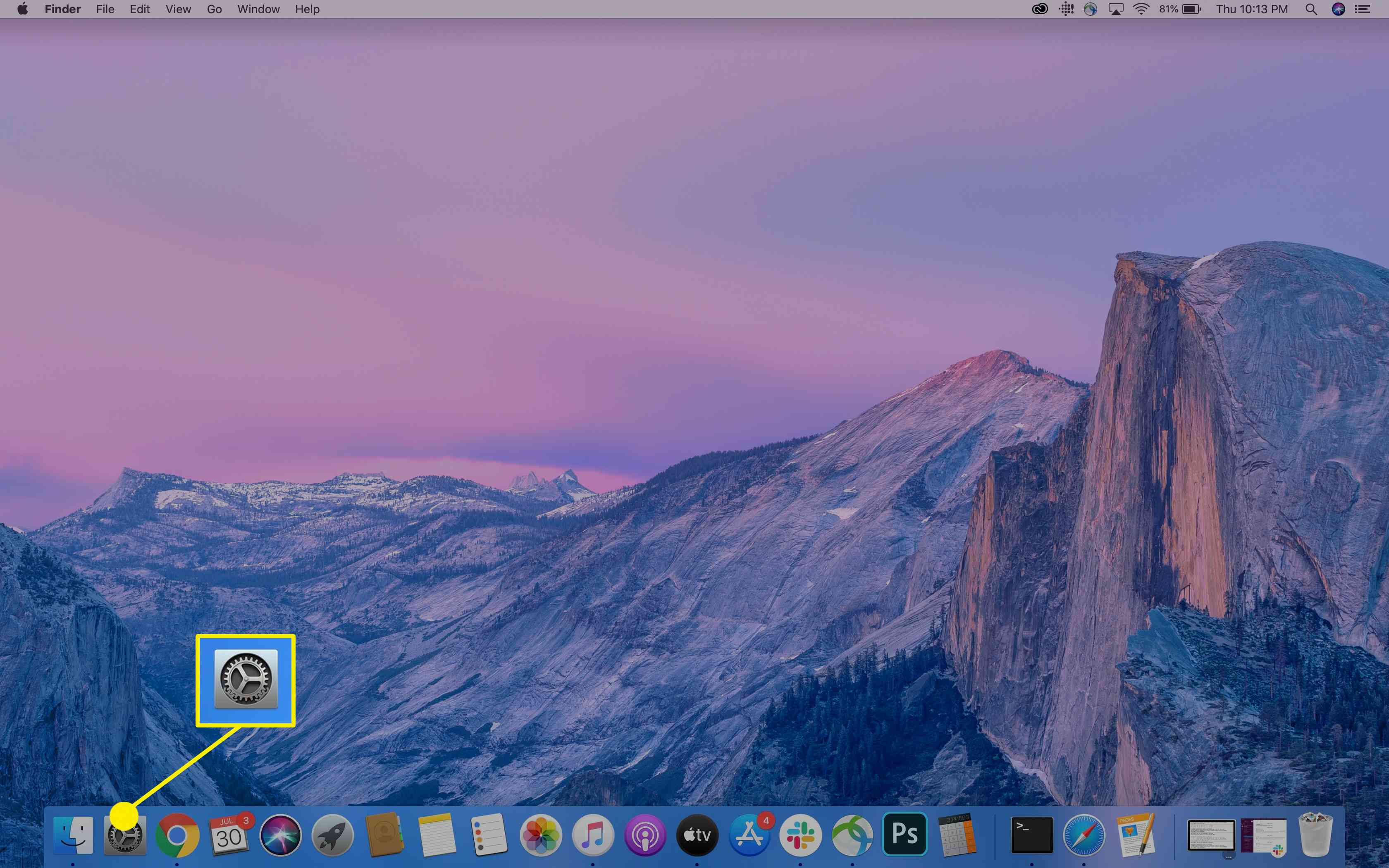
-
Selecione Monitores.
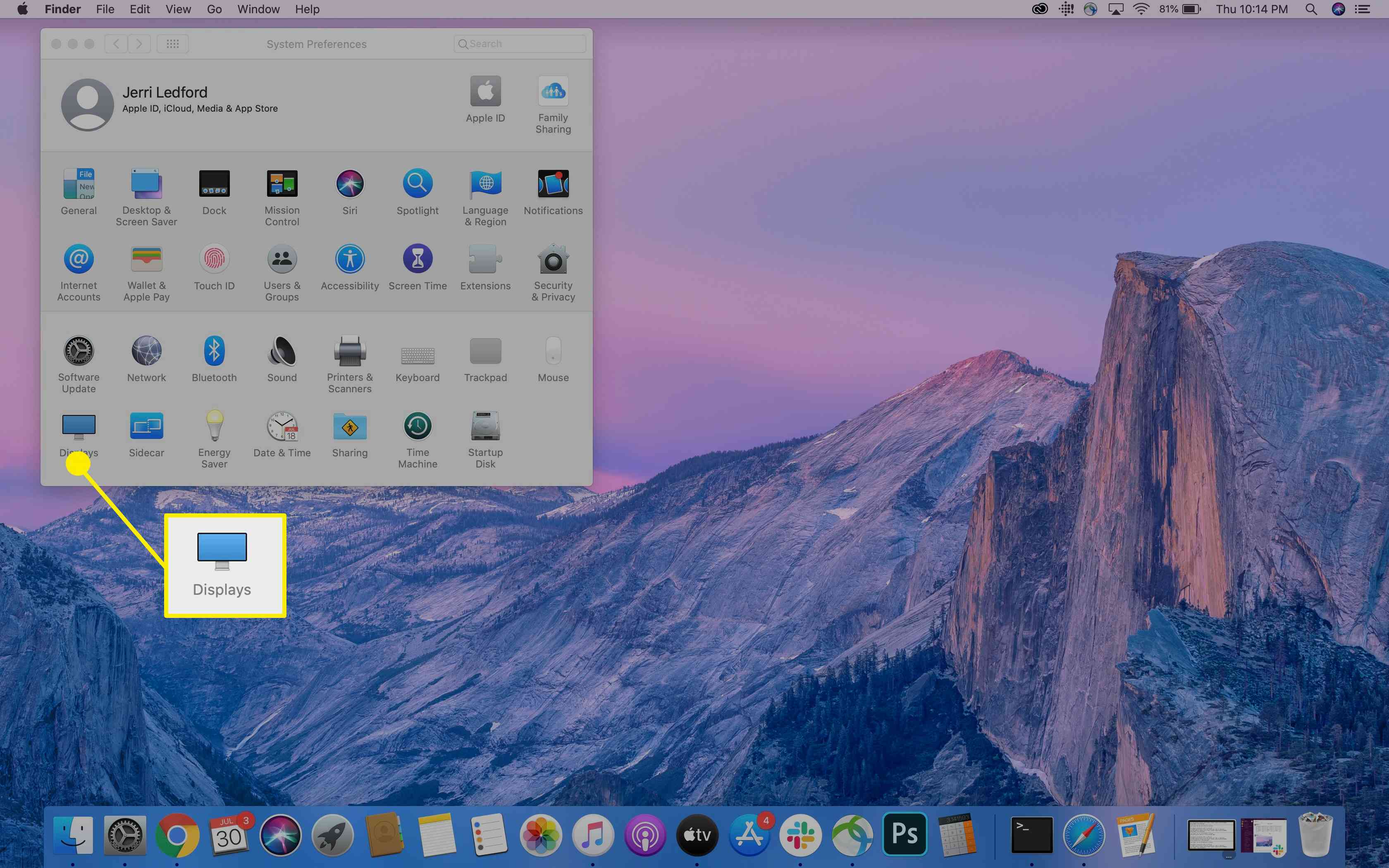
-
Na caixa de diálogo que aparece, clique no botão Display AirPlay e selecione a TV para a qual deseja espelhar sua tela.
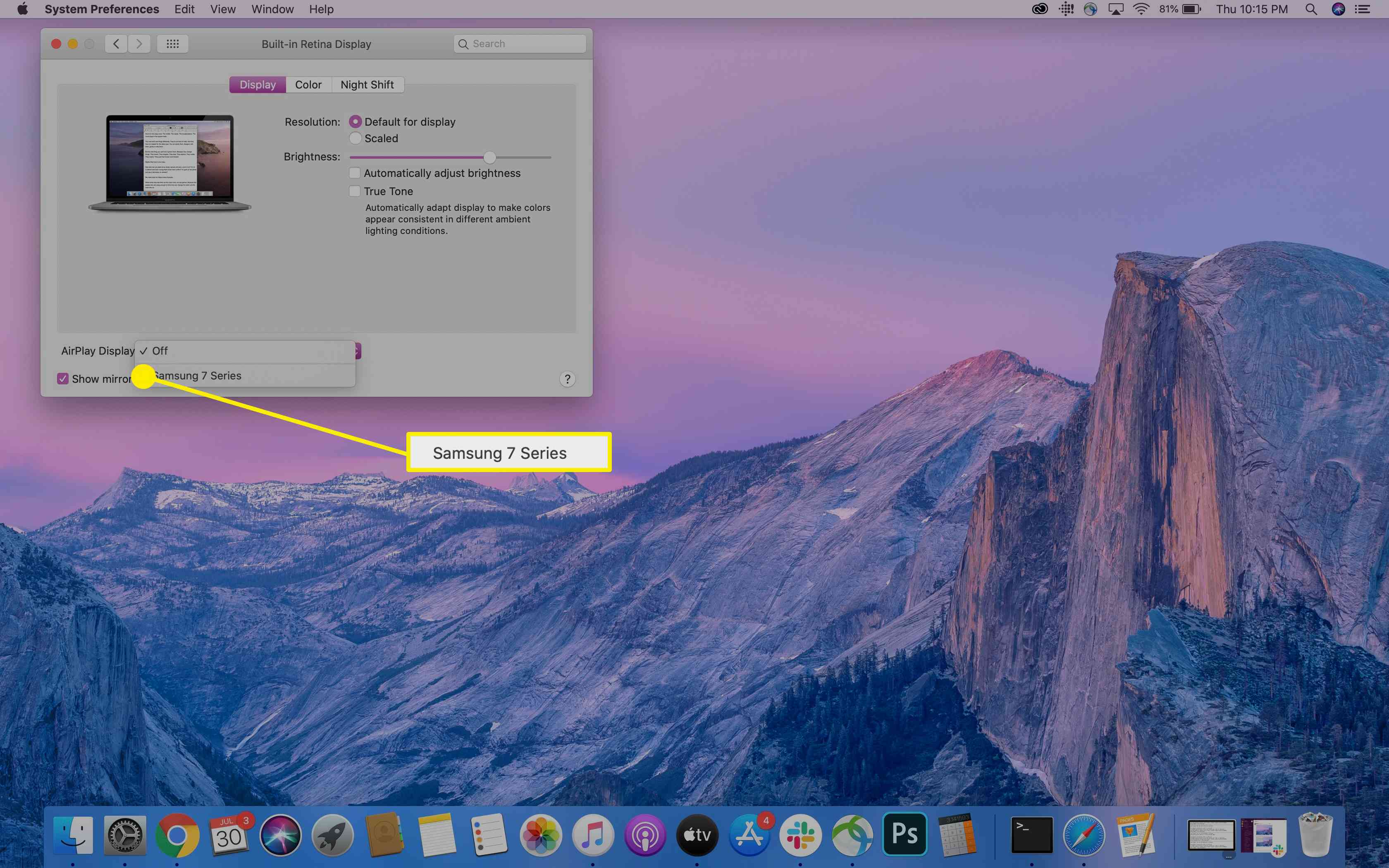
-
Seu laptop será espelhado na TV e uma caixa de opções aparecerá, onde você pode alterar a otimização e o brilho da tela. Você pode fechar essas janelas sem encerrar sua sessão AirPlay.
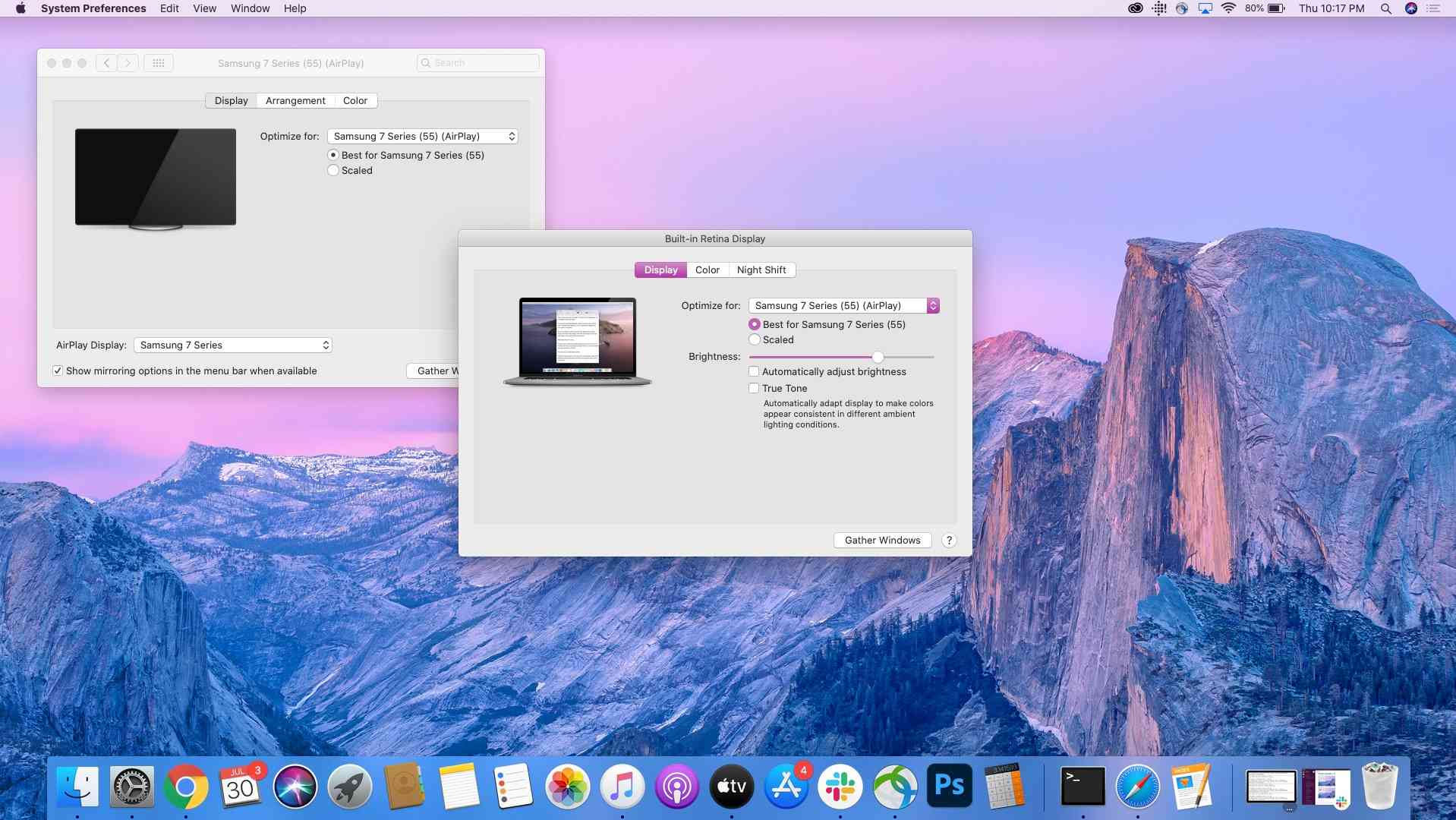
Como espelhar sem fio um MacBook em uma TV com o ícone AirPlay
Se você habilitou Mostrar opções de espelhamento na barra de menu quando disponível você deve ter um ícone AirPlay na barra de menus que pode ser usado para atuar no processo de espelhamento do seu MacBook para a sua TV. Se você não habilitou o ícone AirPlay, você pode fazer isso agora indo para Definições > Exibição e colocando uma marca de seleção na caixa ao lado de Mostrar opções de espelhamento na barra de menu, quando disponível.
Tudo o que você precisa fazer é clicar no ícone AirPlay e selecionar a TV na qual deseja espelhar. (Sim, é realmente tão simples em um MacBook).
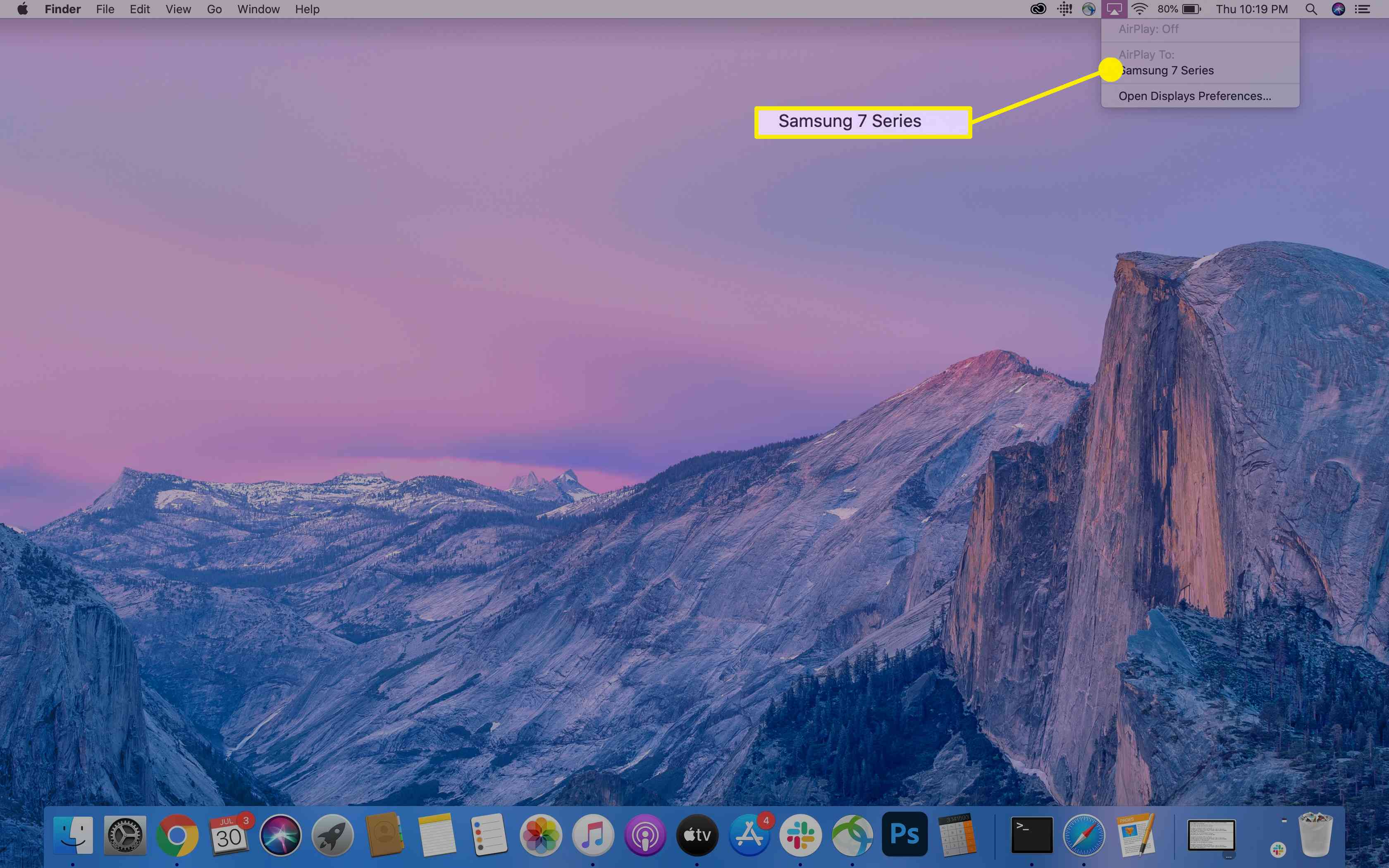
Como parar de espelhar seu laptop em um MacBook
Quando terminar de trabalhar e quiser encerrar sua sessão de espelhamento em um MacBook, clique no botão AirPlay ícone novamente e selecione Parar AirPlay. Seu MacBook deve parar de espelhar e sua TV ficará imediatamente disponível novamente.
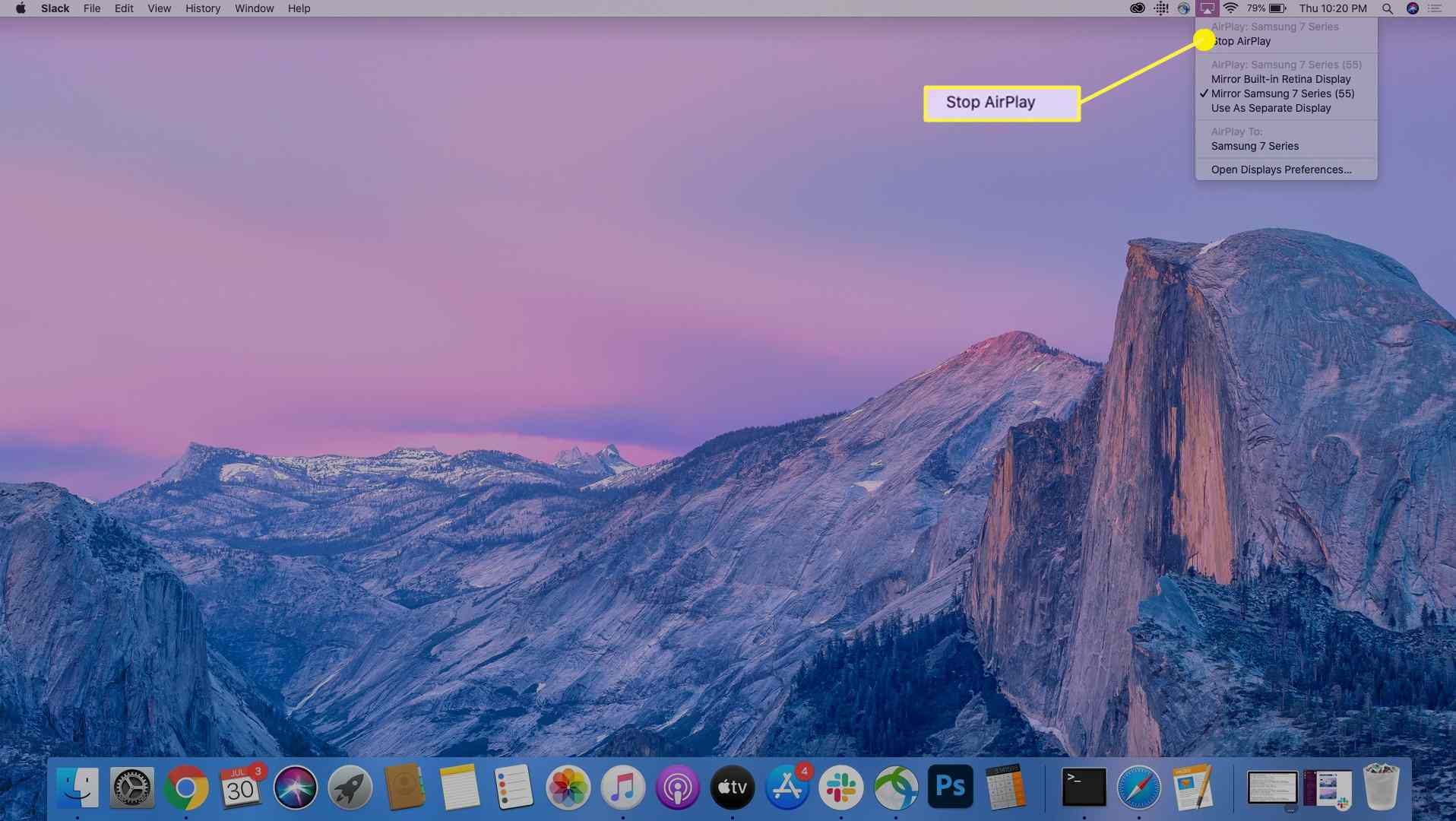
Como espelhar seu laptop usando cabos
Se você não tiver um laptop ou uma smart TV mais recente, provavelmente ainda poderá espelhar seu laptop na TV, apenas precisará usar um cabo HDMI para fazer isso. Se você estiver usando um laptop mais antigo, pode ser necessário usar um cabo VGA. O problema com os cabos VGA é que eles não transportam som, então você também precisará de um cabo de áudio se quiser ouvir os sons que seu computador faz. Além disso, verifique se sua TV tem portas VGA. Caso contrário, você também precisará comprar um adaptador VGA. Tudo o que você precisa fazer é conectar o cabo HDMI ao laptop e à TV. Em seguida, usando o controle remoto da TV, selecione a entrada que corresponde ao local em que você conectou o cabo. No Windows, você pode usar a combinação do teclado Tecla Windows + P para abrir as configurações de exibição e escolher como deseja exibir / espelhar a tela do laptop. Em um MacBook, você pode não ter conexões HDMI, então você precisará de um adaptador para uma mini DisplayPort ou USB-C. Uma vez conectado, você pode ir para Preferências do Sistema > Exibição para ajustar as configurações de exibição, se necessário.
