
O que saber
- Maneira mais rápida: digite Prompt de comando na barra de pesquisa do Windows para abrir o Prompt de Comando> digite ipconfig /tudo > Entrar.
- Endereço IPv4 ou Endereço IPv6 local de link é o endereço IP. Endereço físico é o endereço MAC.
Este artigo explica como localizar os endereços MAC e IP do seu computador usando o ipconfig comando ou através das configurações do adaptador de rede. As instruções se aplicam ao Windows 10, 8, Vista, 7 e XP.
Use o comando ipconfig
O utilitário ipconfig pode ser acessado no prompt de comando e é fácil de usar. Ele exibe informações de endereço para todos os adaptadores de rede ativos.
-
Abra o prompt de comando. No Windows 10, abra o menu Iniciar e pesquise por cmd. No Windows 8, abra a tela Aplicativos para encontrar o Prompt de Comando no Sistema Windows seção. Para versões mais antigas do Windows, como Windows 7, Vista e XP, abra o menu Iniciar e vá para Todos os programas > Acessórios para abrir o prompt de comando.
-
Digite este comando e pressione Entrar.
ipconfig / all
type = “código”>
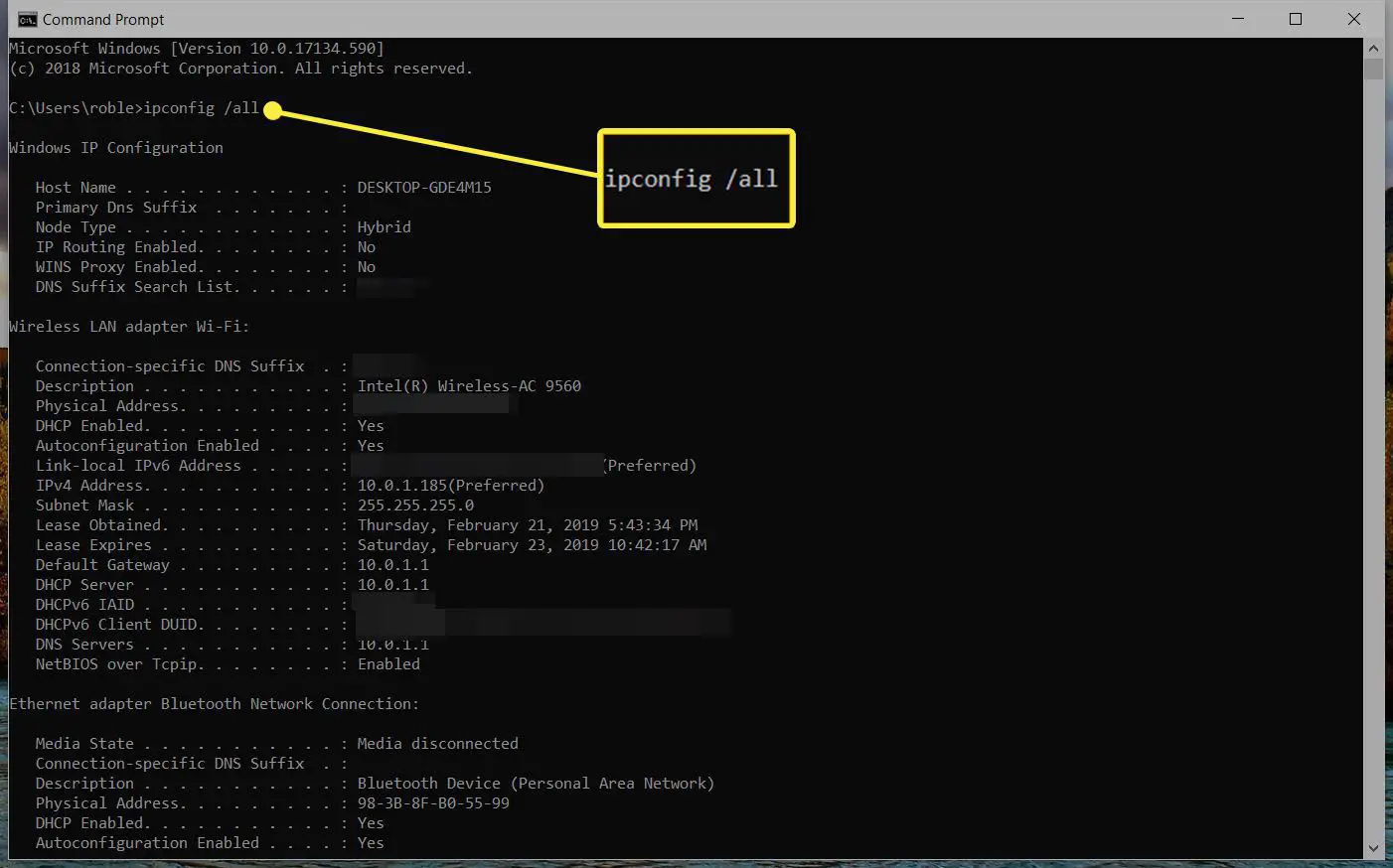
-
Localizar Endereço físico para ver o endereço MAC do adaptador de rede. O endereço IPv4 está listado ao lado Endereço IPv4, enquanto Endereço IPv6 local de link mostra o endereço IPv6. Muitos PCs com Windows incluem mais de um adaptador de rede (como adaptadores separados para suporte Ethernet e Wi-Fi) e relatam vários endereços IP ou MAC ativos.
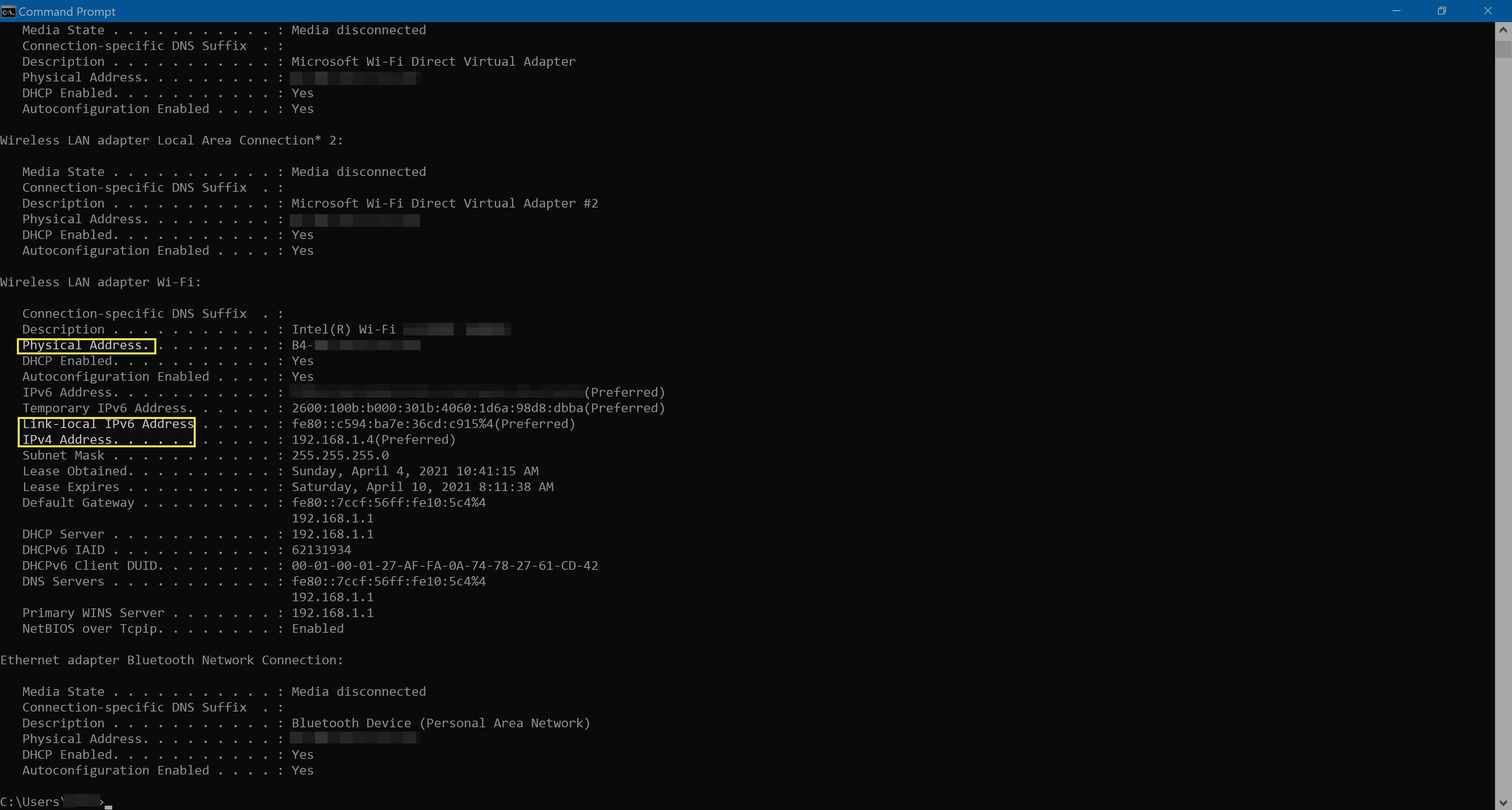
Abra as configurações do adaptador de rede
Outra forma de encontrar o endereço MAC no Windows ou de ver o endereço IP é através das configurações do adaptador de rede, algo que você pode fazer através do Painel de Controle.
-
Abra o painel de controle.
-
Selecione Rede e Internet. Se você não vir essa opção, vá para Centro de rede e compartilhamentoe pule para a Etapa 4. No Windows XP, selecione Conexões de rede e Internet ou Conexões de redee pule para a Etapa 5.
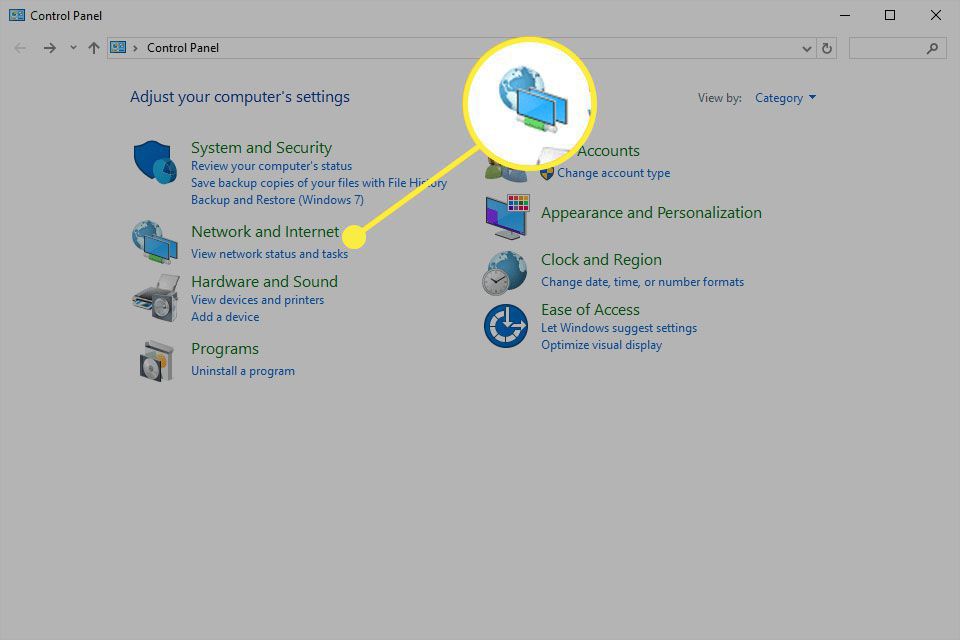
-
Escolher Centro de rede e compartilhamento. No Windows XP, selecione Conexões de rede.
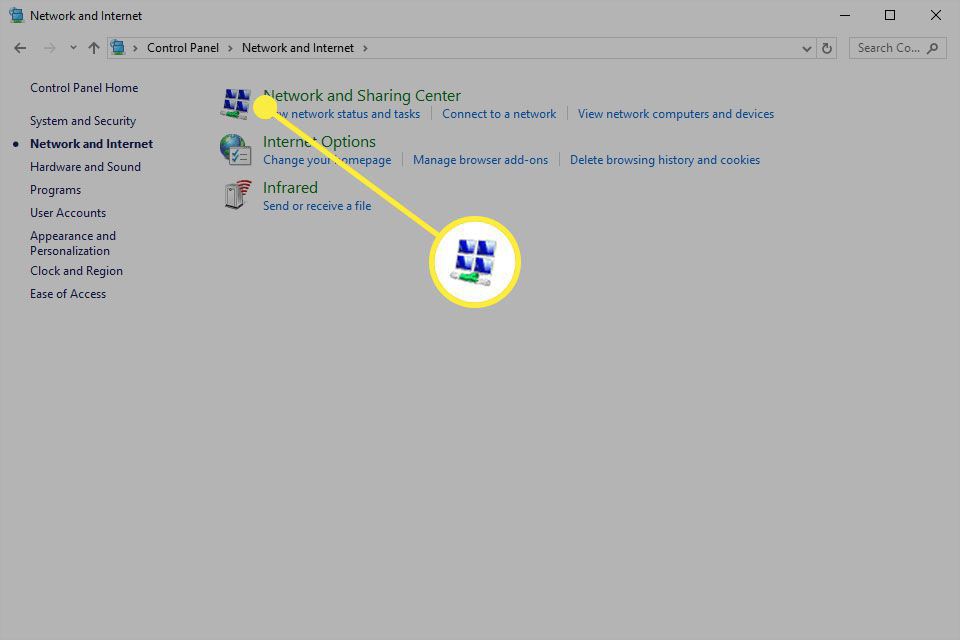
-
Selecione Alterar as configurações do adaptador. No Windows XP, pule esta etapa. No Windows Vista, clique em Gerenciar conexões de rede.
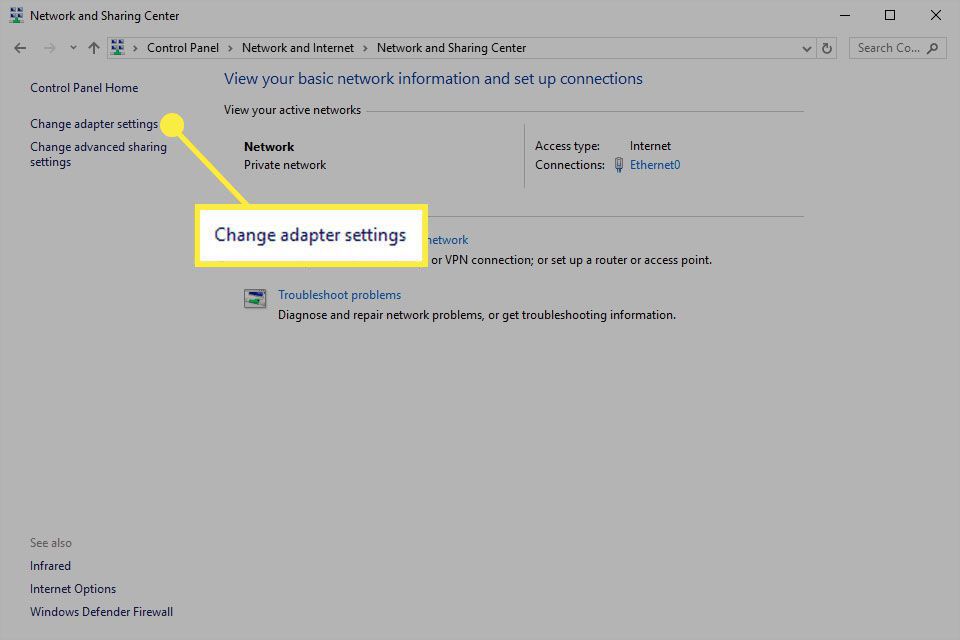
-
Clique duas vezes no adaptador para o qual deseja ver o endereço MAC e o endereço IP local.
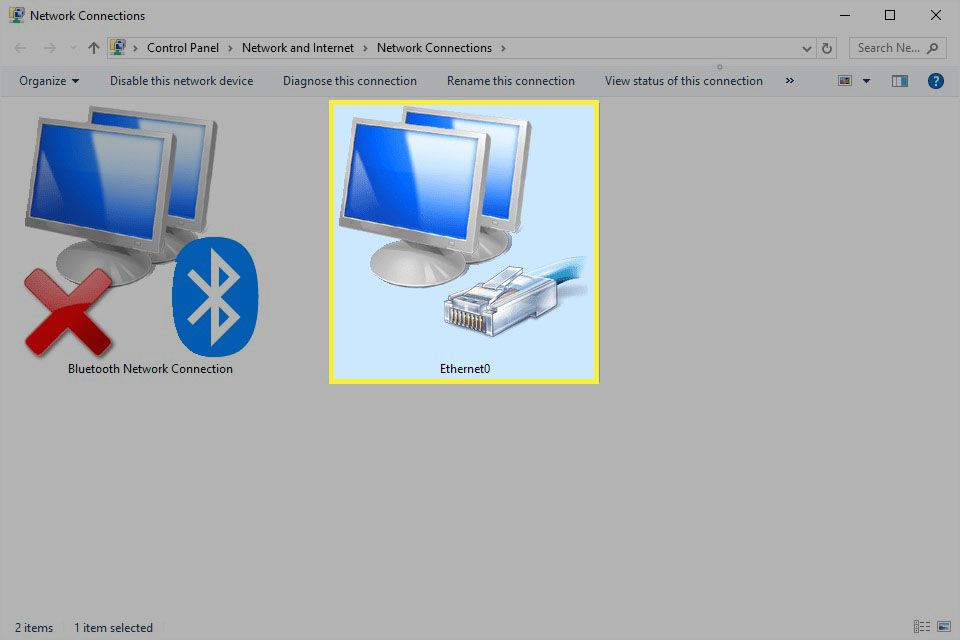
-
Selecione Detalhes. No Windows XP, vá para o Apoiar aba.
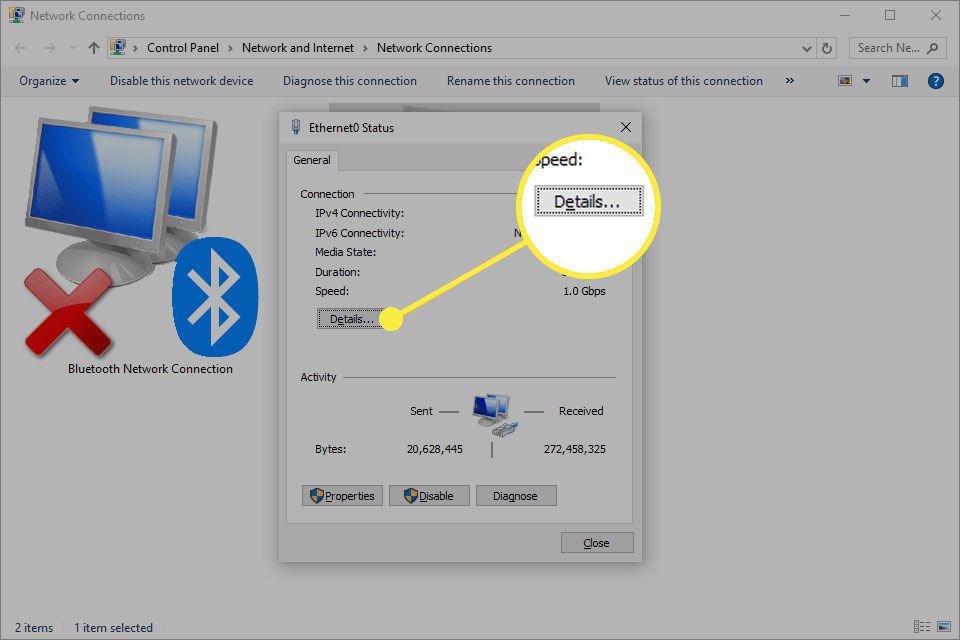
-
Localizar Endereço IPV4 ou Endereço IPv6 local de link para o endereço IP, ou Endereço físico para ver o endereço MAC desse adaptador.
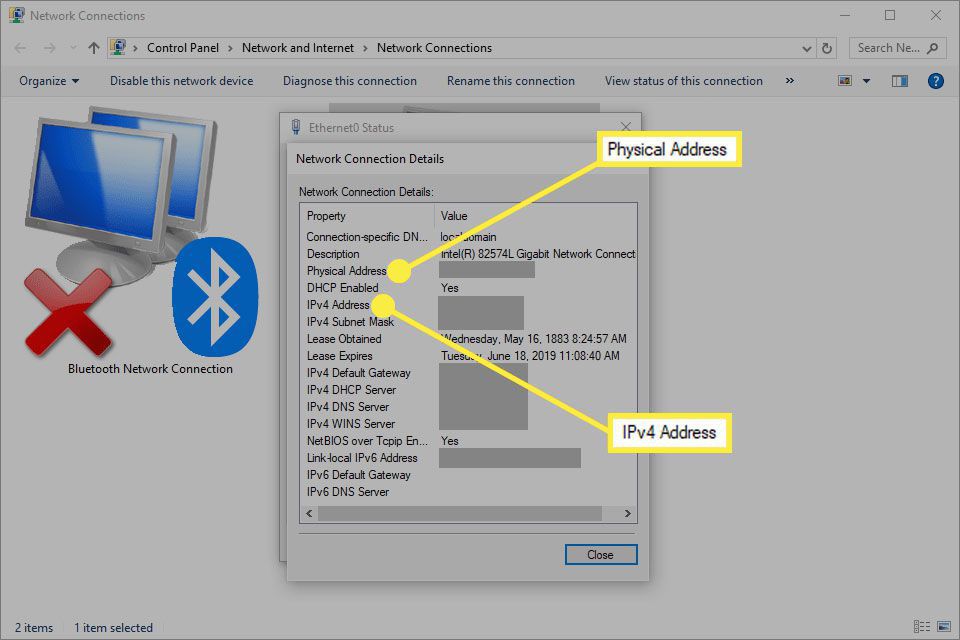
Adaptadores virtuais usados em máquinas virtuais e outros softwares de virtualização geralmente possuem endereços MAC emulados por software e não o endereço físico da placa de interface de rede.
