O que saber
- No Windows 10: Definições > Facilidade de acesso > Teclado. Role para Sticky Keyse desative-o.
- Em 7 ou 8: Painel de Controle> Facilidade de acesso > Torne o teclado mais fácil … Role para Torne mais fácil digitar. Desmarque Ativar Sticky Keys. Aplicar.
Este artigo explica como desativar as teclas de aderência no Windows. As instruções neste artigo se aplicam ao Windows 10, Windows 8 e Windows 7.
Como desativar as teclas de aderência no Windows 10
A maneira mais simples de ativar e desativar as teclas de aderência no Windows 10 é a seguinte técnica. Aperte Mudança cinco vezes com as teclas aderentes ativadas para desligá-lo. Você também pode pressionar quaisquer duas teclas simultaneamente, e isso irá desativá-lo. Se o procedimento acima não funcionar ou se você quiser desativar esse atalho em Configurações, siga estas etapas:
-
aperte o Chave do Windows ou selecione o janelas ícone no canto esquerdo inferior e selecione Definições.
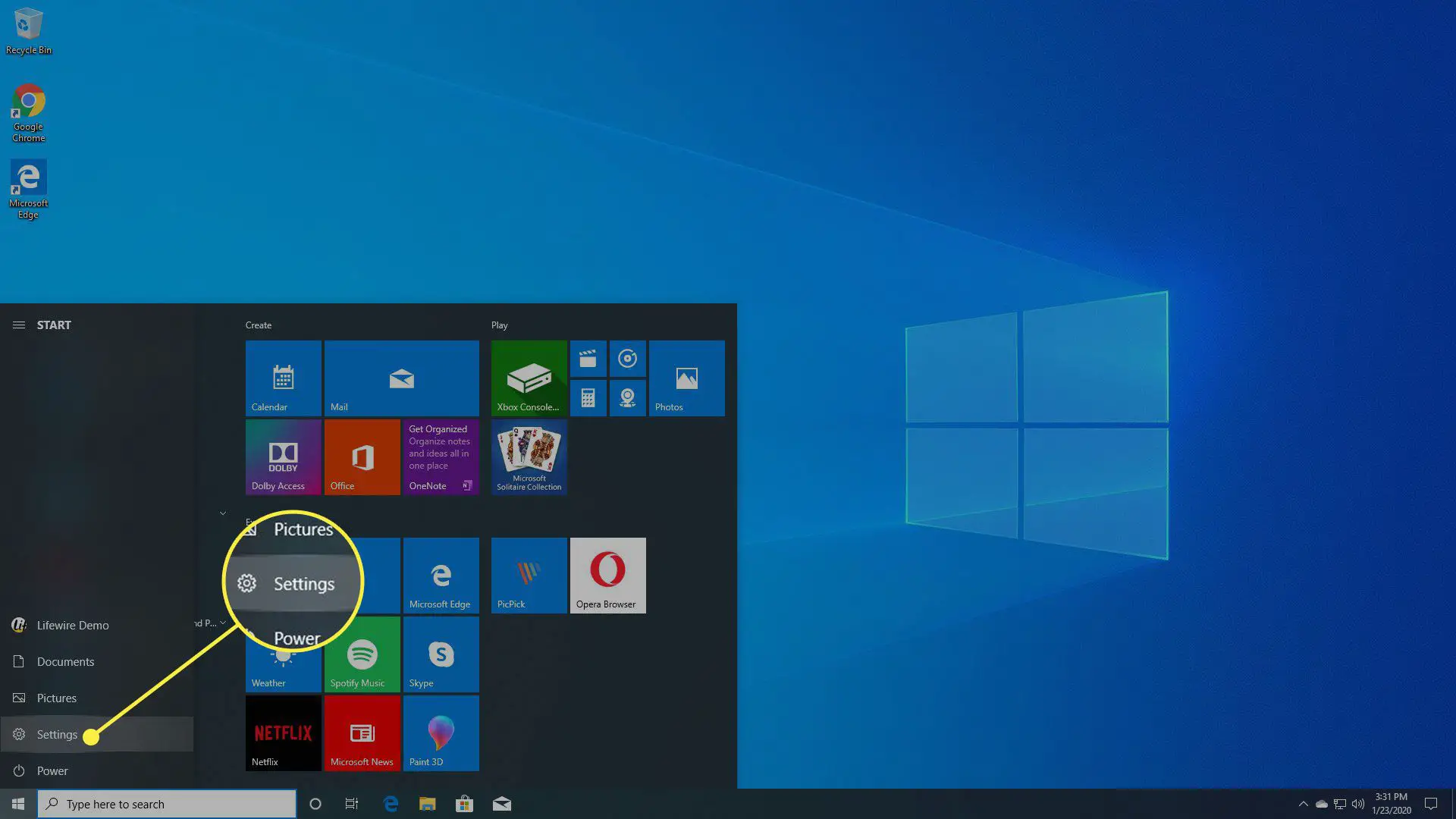
-
Selecione Facilidade de acesso > Teclado
Você também pode acessar este menu pressionando Win + U.
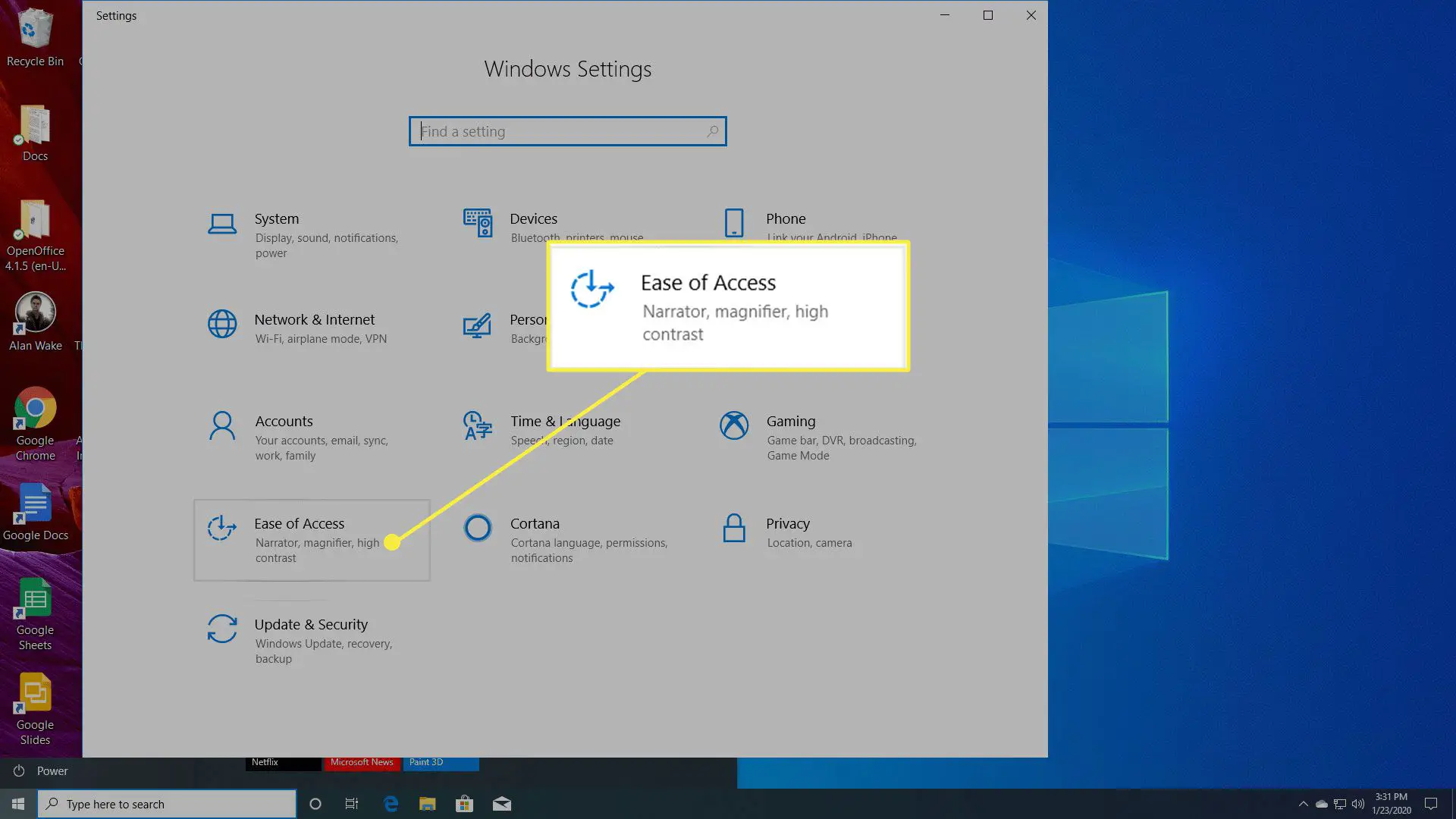
-
Role para baixo e selecione o Sticky Keys alterne para desativá-lo. Você também pode desativar o atalho aqui.
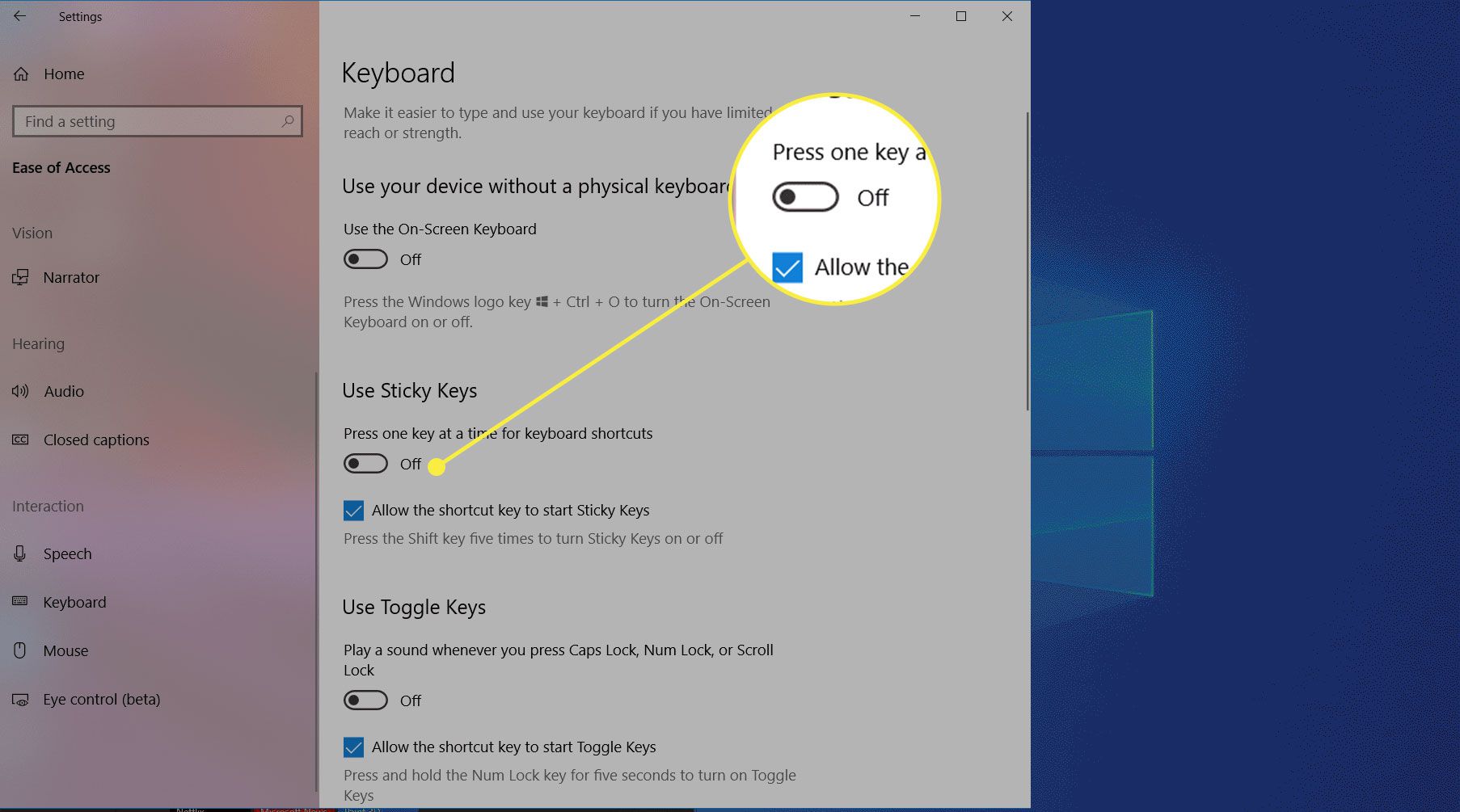
-
Role para baixo até Facilite a digitação. Verifique se as opções de mensagem de aviso e som estão ativadas, para que você não ligue as teclas de aderência acidentalmente.
Como desligar as teclas de aderência no Windows 7 e 8
O Windows 7 e 8 também usa o atalho “pressione Shift cinco vezes” para ativar e desativar as teclas de aderência. Pressionar duas teclas ao mesmo tempo também o desativará. Para desabilitá-lo ou habilitá-lo nas Configurações:
-
Abra o Painel de Controle.
-
Selecione Facilidade de acesso > Torne o teclado mais fácil de usar
No Windows 8, você também pode usar Win + U se o teclado tiver uma tecla do Windows.
-
Role para baixo até Torne mais fácil digitar e marque ou desmarque Ativar Sticky Keys. Então selecione Aplicar.
O que são teclas aderentes?
Todo teclado usa teclas modificadoras, que mudam a função de uma tecla de letra. O que você provavelmente usa com mais frequência é Mudança, que altera as letras minúsculas para maiúsculas e usa os caracteres da “linha superior” na maioria das teclas, como o ponto de exclamação (!) sobre a tecla 1. Dependendo dos programas que você usa em seu computador, você também pode usar Ctrl, Alt, ou o janelas chaves em dispositivos Windows. Use o Comando chave em Macs.

As teclas adesivas ajudam as pessoas com deficiência ou que sofrem de lesões por esforço repetitivo. Em vez de segurar um botão, você pode tocar nele e ele ficará “abaixado” até que você pressione outra tecla. No Windows 7, 8 ou 10, experimente este recurso pressionando a tecla Shift cinco vezes. Uma caixa aparece perguntando se você deseja ativar as teclas de aderência. Depois, tente digitar algo e você verá em ação. As teclas aderentes podem ser úteis se você não gosta de manter pressionada uma tecla por longos períodos de tempo. Se você não é um digitador digital, em particular, ou se está aprendendo a usar um software que usa muito as teclas modificadoras, ele pode ser útil enquanto você rastreia qual tecla deseja pressionar. Caso contrário, provavelmente não vale a pena deixá-los.
