
Neste artigo
O que você pode fazer quando quiser desfazer um erro de digitação no Word? E se você apagar acidentalmente a coisa errada? O Microsoft Word tem alguns comandos para recuperar a edição excessivamente zelosa. Aprenda sobre os comandos Desfazer e Refazer / Repetir, dois truques que economizam tempo para ajudar a manter sua escrita no caminho certo e um pouco menos estressante. As instruções neste artigo se aplicam ao Word 2019, 2016, 2013, 2010, 2007, Word para Mac, Word 365 e Word Online.
Como desfazer no Word por meio do teclado
O Desfazer O comando pode ajudá-lo a desfazer rapidamente uma ação ou pressionamentos de tecla errados. No Microsoft Word, você pode até desfazer as últimas 100 ações que podem ser desfeitas, se necessário. Algumas ações que podem ser desfeitas no Word incluem (mas não se limitam a):
- Quaisquer ações realizadas com uma caixa de diálogo. (Ex. Alterar o tamanho da fonte.)
- Reformatando um elemento. (Ex. Alterar a fonte para negrito.)
- Quaisquer ações de AutoCorreção. (Ex. Correção de um erro ortográfico.)
A maneira mais fácil de acessar o Desfazer o comando é através do teclado. Se você estiver em um sistema baseado no Windows e precisar desfazer uma ação, no teclado, pressione Ctrl+Z para desfazê-lo. No Mac, você precisa pressionar ⌘+Z. Um único toque em qualquer um dos comandos desfará a última ação realizada. Se quiser desfazer mais do que o último comando, pressione o atalho de teclado até ficar satisfeito com os resultados. E se você salvou seu documento? Sem problemas. O Microsoft Word ainda permitirá que você desfaça, contanto que você mantenha as últimas 100 ações que podem ser desfeitas. Em seguida, você pode salvar quando tiver seu documento do Word onde quiser.
Desfazer no Word por meio da barra de ferramentas de acesso rápido
Usar continuamente o atalho de teclado acima pode se tornar tedioso se você precisar voltar várias etapas. É aqui que o Undo O comando da Barra de Ferramentas de Acesso Rápido é muito útil.
No canto superior esquerdo é onde a Barra de Ferramentas de Acesso Rápido está localizada. O ícone desfazer é uma seta curva apontando para a esquerda.
Como adicionar atalhos à barra de ferramentas de acesso rápido
Se você não vir o ícone desfazer, é muito fácil adicioná-lo à Barra de Ferramentas de Acesso Rápido.
-
Na barra de ferramentas de acesso rápido, selecione o pequena seta apontando para baixo, então selecione Desfazer. Você deve ver uma marca de seleção próximo a ele na próxima vez que você clicar no menu de personalização.
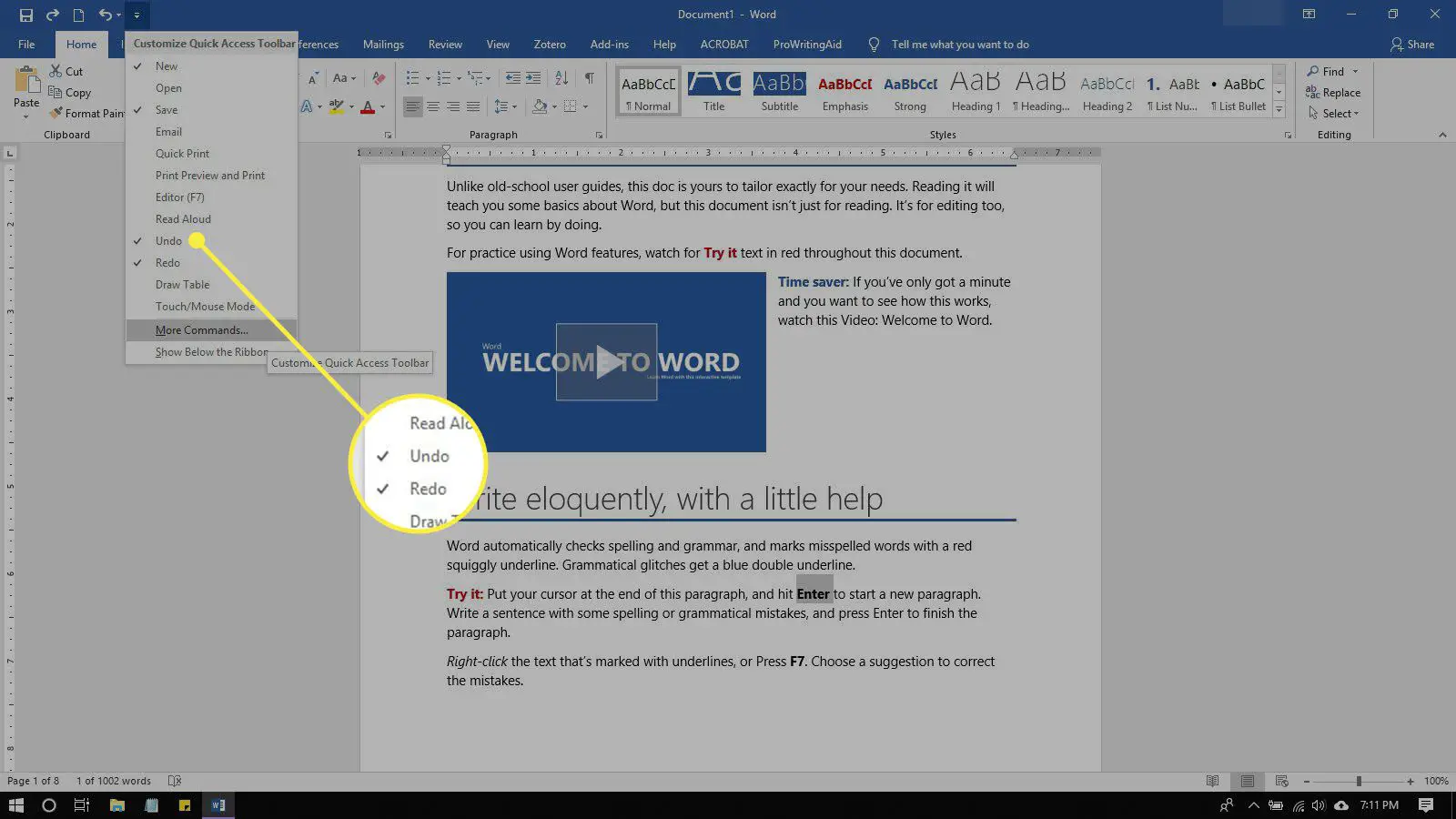
-
Se você não vir Desfazer, selecione Mais comandos.
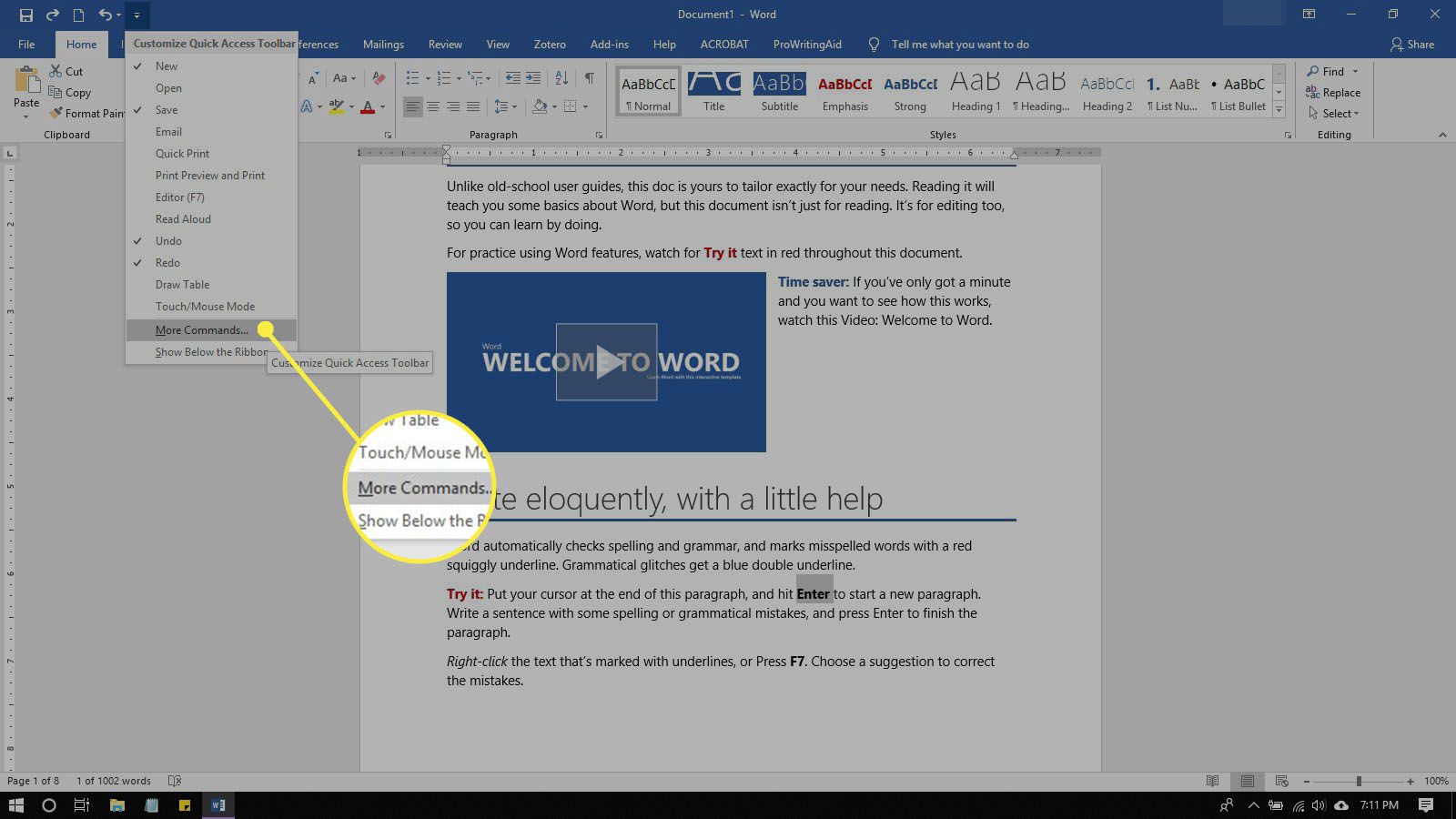
-
Quando a caixa de diálogo abrir, selecione o Escolha os comandos de caixa suspensa e selecione Todos os Comandos.
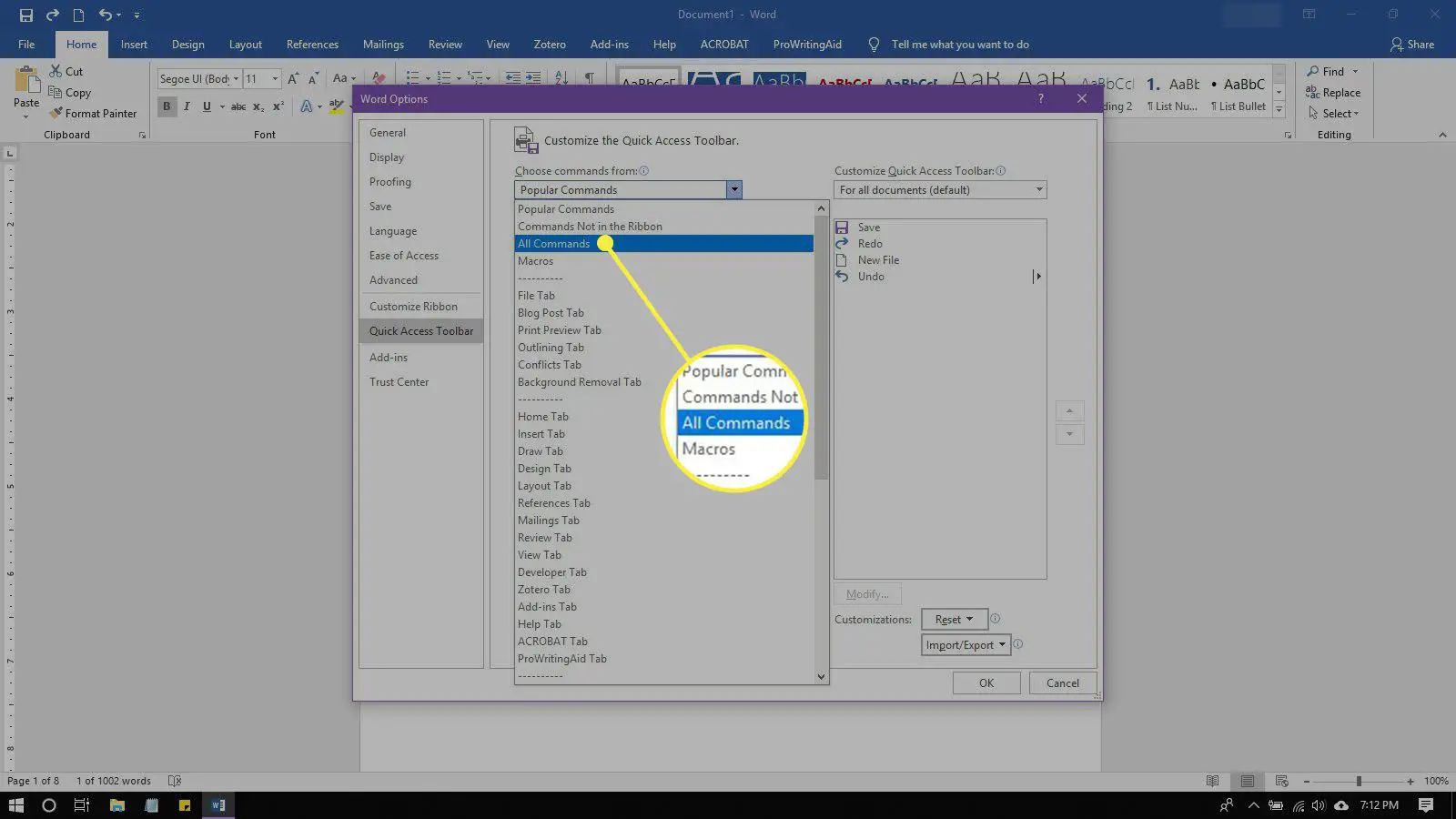
-
Role para baixo e selecione Desfazer, então selecione Adicionar.
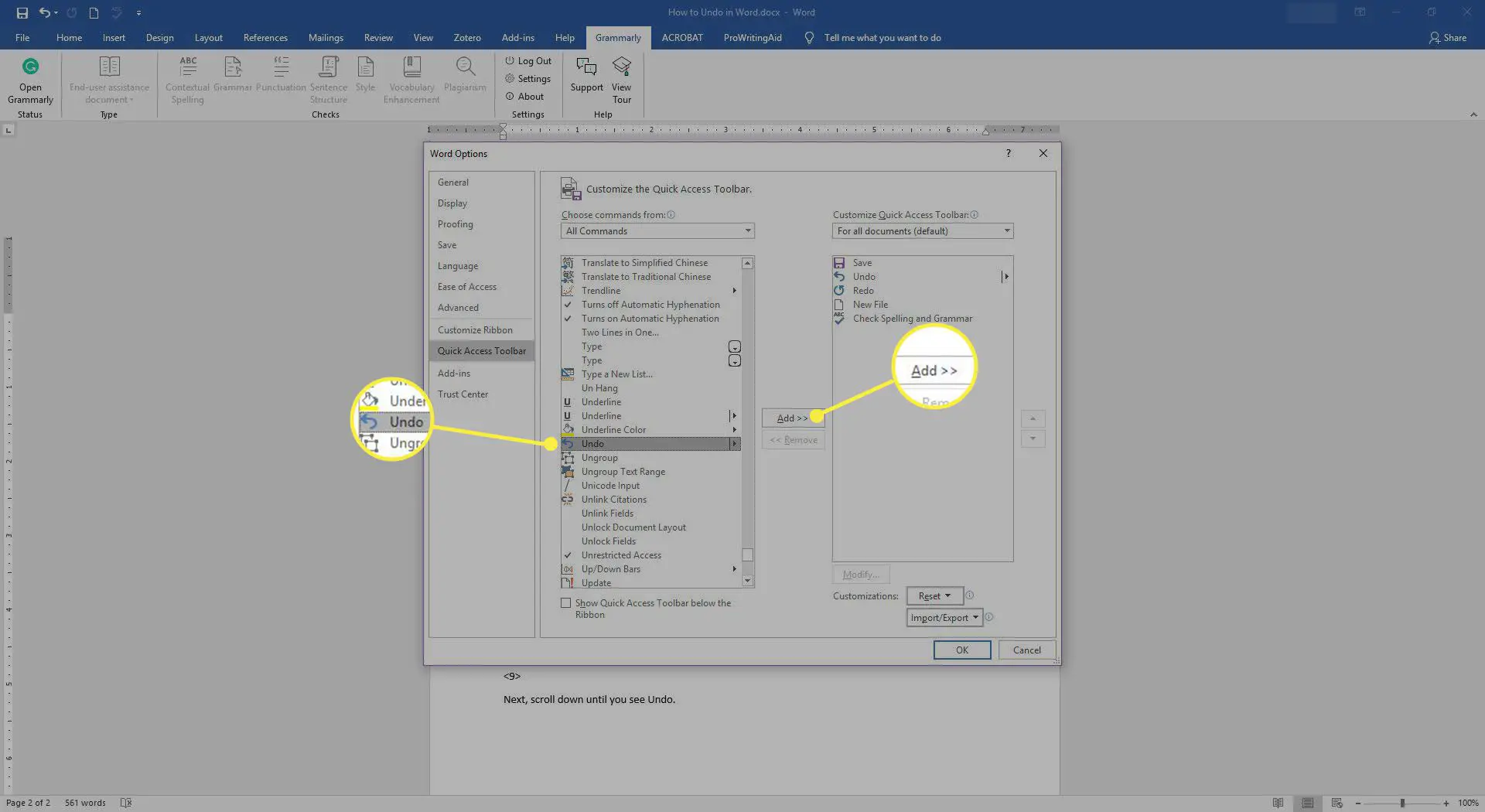
-
Selecione OK. Agora você deve ver o Desfazer comando na barra de ferramentas de acesso rápido.
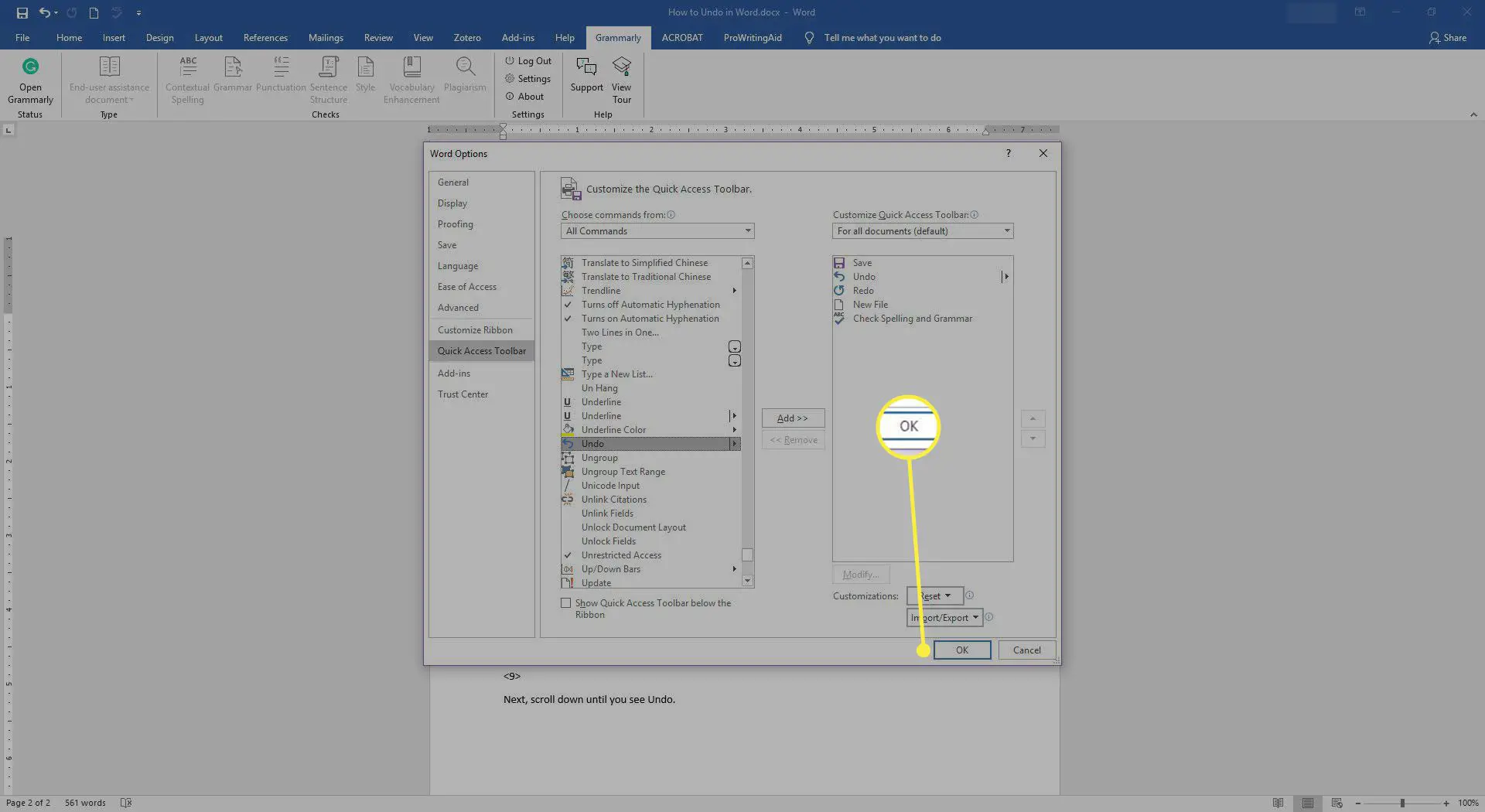
-
Para desfazer a última ação que pode ser desfeita, abra a Barra de Ferramentas de Acesso Rápido e selecione Desfazer uma vez. Se você deseja desfazer várias ações, selecione o seta para baixo ao lado de “Desfazer” para ver o histórico de ações e, em seguida, selecione a ação que deseja Desfazer.
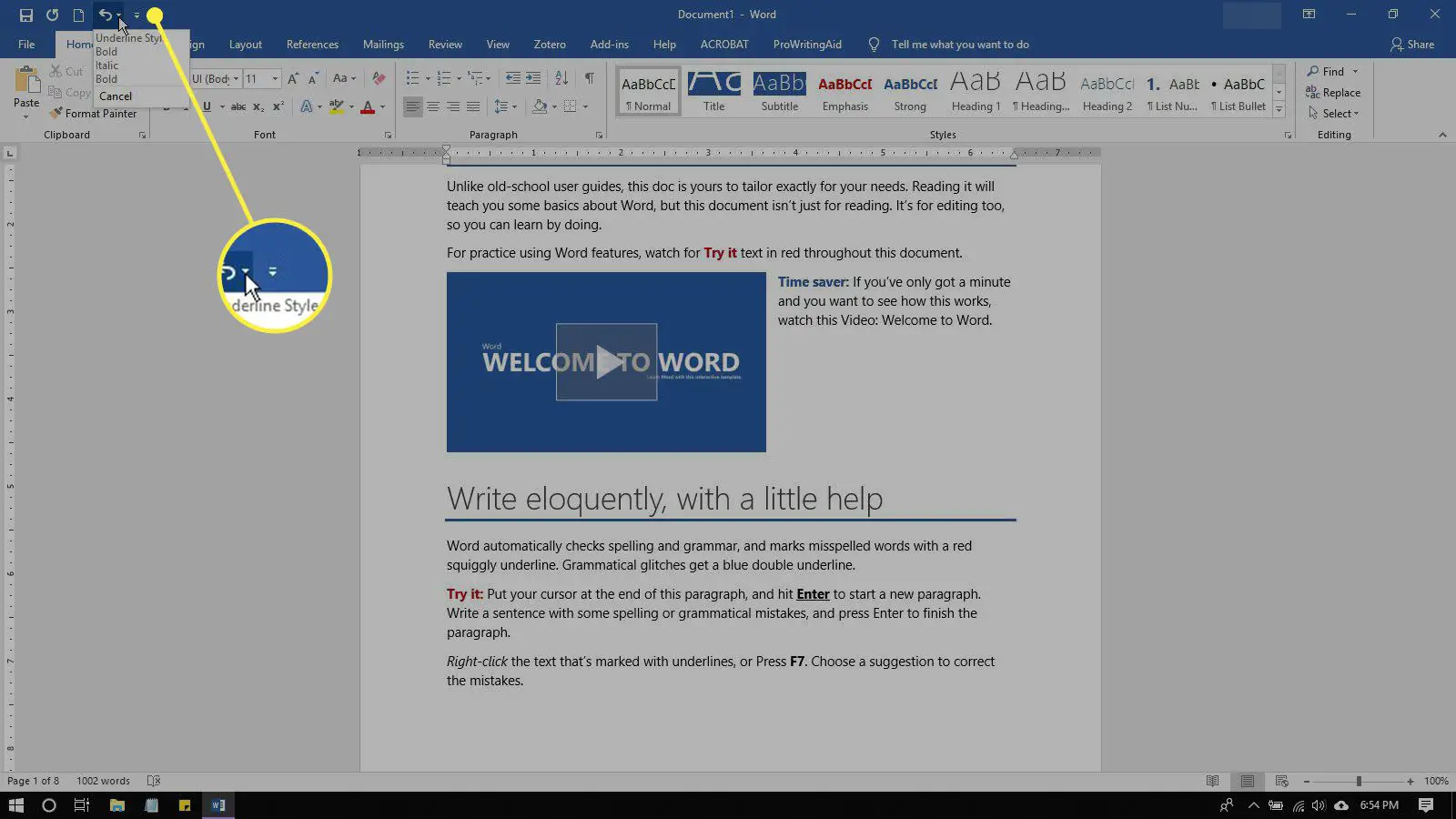
Esta ação permite que você desfaça uma única ação em vez de desfazer continuamente até chegar à ação que deseja desfazer.
-
Você Terminou!
Como refazer no Word por meio do teclado
Refazer é útil se você desfez uma ação e percebe que precisa restaurá-la. Assim como o Desfazer, há um atalho de teclado útil para economizar seu tempo precioso. NO Windows, basta pressionar Ctrl+Y. Para Macs, pressione ⌘+Y. O comando Refazer também é usado para repetir uma ação. Se você tiver um elemento que precisa repetir várias vezes, não há necessidade de fazer isso manualmente. Basta usar o atalho Refazer.
Refazer no Word por meio da barra de ferramentas de acesso rápido
O comando Refazer / Repetir também pode ser executado por meio da Barra de Ferramentas de Acesso Rápido. O ícone Refazer é uma seta curvada para a direita, enquanto Repetir se parece com uma seta formando um círculo. O comando Repetir só aparecerá se você ainda não tiver desfeito algo e substitui Refazer.
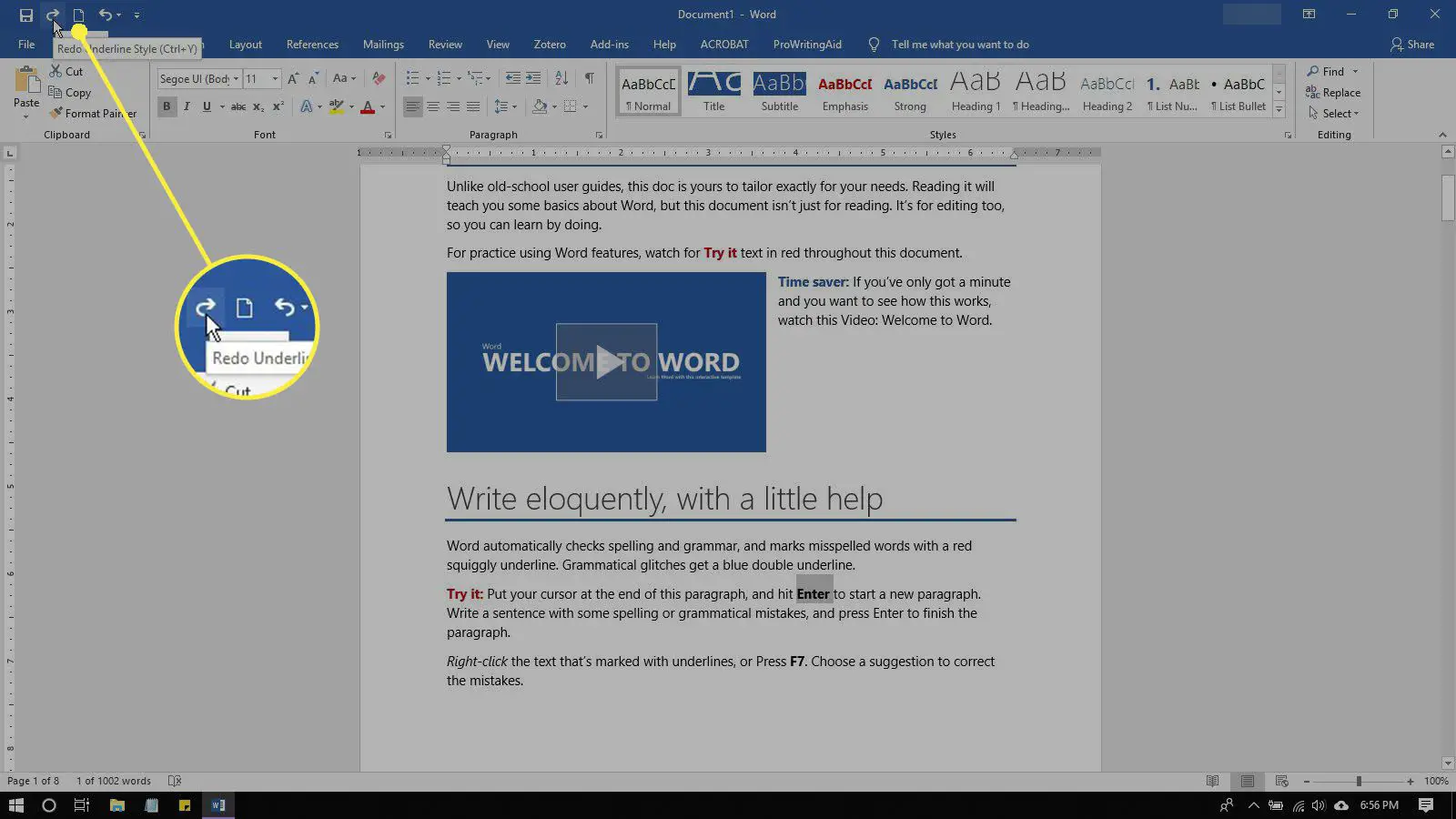
Para usar qualquer um dos comandos, selecione o Refazer/Repetir ícone. Você deve ver a última ação desfeita reaparecer ou repetir. Ambos os comandos não mostram o histórico de ações em um menu suspenso.
